Лабораторная работа 2. Лабораторная работа 2 Моделирование и анализ бизнеспроцессов с помощью нотации idef0
 Скачать 0.53 Mb. Скачать 0.53 Mb.
|
|
Лабораторная работа 2 Моделирование и анализ бизнес-процессов с помощью нотации IDEF0 Цель работы – умение создавать диаграммы с использованием нотации IDEF0. Используемое приложение для моделирования: Пакет Ramus Educational – графическая среда для проектирования и моделирования сложных систем широкого назначения или среда, поддерживающая методологии IDEF0 и DFD. Скачать можно самостоятельно или с помощью ссылки https://www.softslot.com/download-2677.html Задания для выполнения: Ознакомиться с материалом. Создать контекстную и дочернюю диаграмму первого уровня рассмотренного примера. Выбрать бизнес-процесс по теме диссертации с лаб.работы №1, для которого создайте контекстную, диаграммы декомпозиции первого и второго порядков. Диаграмму второго порядка создать самостоятельно аналогичным образом. Все процессы, подпроцессы, стрелки, входы и выходы должны иметь наименования. Все наименования должны быть четко видны, используйте соответствующий размер шрифта и цветовую схему для блоков диаграммы. Все функции (процессы) должны иметь стрелки ICOM. Количество каждой из стрелок ICOM на верхней диаграмме должно быть как минимум 2, можно больше. Количество функций (процессов) на каждой дочерней диаграмме должно быть не менее 3. Составьте словарь данных (классификаторы, его элементы, атрибуты со значениями) для своего бизнес-процесса по аналогии с приведенным примером. Для выбранного в качестве индивидуального задания бизнес-процесса нужно выделить основные типы объектов, информация о которых будет содержаться в словаре. Это могут быть: подразделения организации, участвующие в выполнении бизнес-процесса; документы (планы, заказы, проекты), создаваемые в ходе выполнения процесса; продукция (услуги), создаваемые в ходе выполнения процесса; этапы (подэтапы, работы) процесса. Для каждого выделенного типа объектов требуется составить список атрибутов (полей данных), достаточных для описания данного типа. Далее для каждого типа объектов нужно составить перечень конкретных объектов данного типа (содержащихся в модели в качестве стрелок или блоков). Затем требуется определить какими должны быть конкретные значения атрибутов для каждого из выделенных объектов. Ответить на контрольные вопросы. Ознакомление с интерфейсом программы Ramus Ramus Educational – это бесплатный аналог Ramus с некоторыми ограничениями (www.ramussoftware.com), который может быть использован для создания диаграмм в формате IDEF0 и DFD. Общая схема составления функциональной модели состоит из следующих этапов: построение модели (разработка функциональной диаграммы; заполнение глоссария дополнительными определениями; дополнение диаграммы гипертекстом); проверка синтаксиса модели (проверка на наличие связей, на идентификаторы функций и связей, на управление). При первом запуске программа Ramus предлагает создать новый файл или открыть уже существующий (рис. 1); 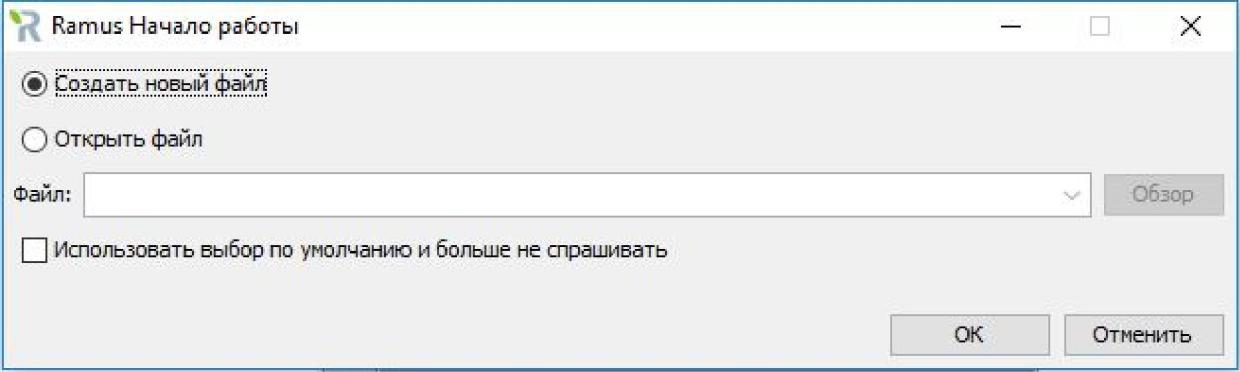 Рисунок 1 – Начало работы после того как выбрано «Создать новый файл» в появившемся диалоговом окне «Мастер «Свойства проекта» для создания информационной модели нужно ввести имя автора, название проекта, модели и выбрать IDEF0; откроется начальная IDEF0-страница (рис. 2) – контекстная диаграмма. В каждой IDEF0-модели можно иметь только одну контекстную диаграмму. 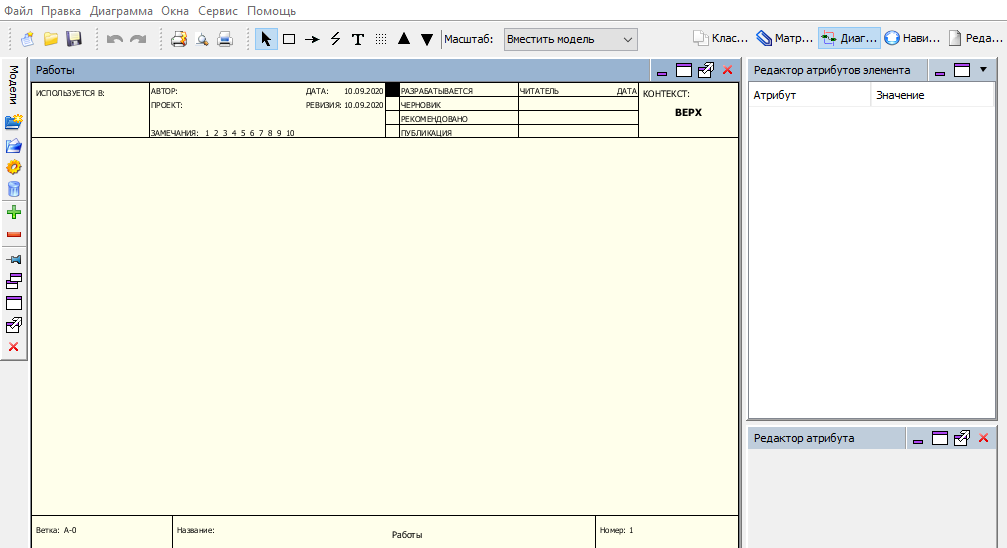 Рисунок 2 – Главное окно Ramus Прежде, чем создавать остальные блоки, желательно сразу настроить среду проектирования, так как в противном случае в дальнейшем придется устанавливать настройки для каждого созданного блока в отдельности. Для этого в меню «Сервис», в пункте «Свойства программы» на вкладке «Диаграмма» необходимо настроить все шрифты, которые будут действовать по умолчанию (рис. 3). 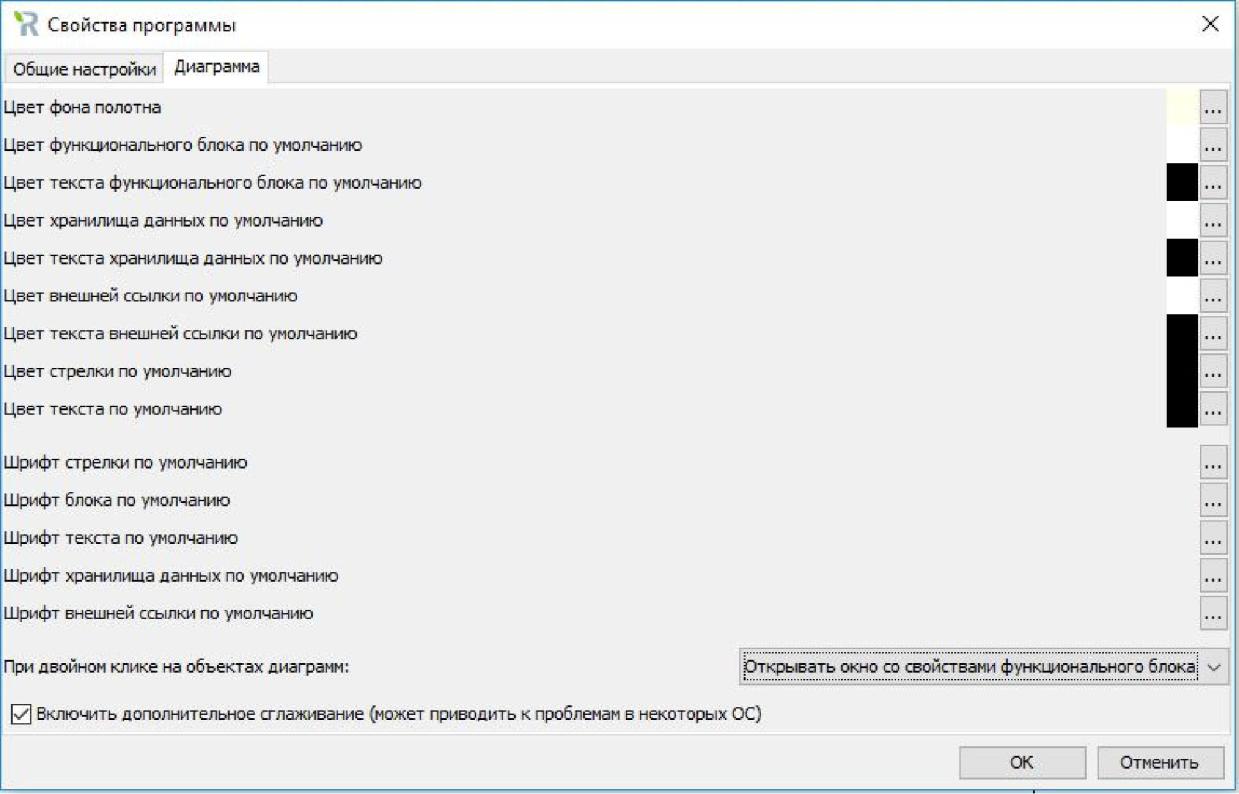 Рисунок 3 – Диалоговое окно «Свойства программы» Для добавления блока необходимо перейти в нужный режим путем вызова пункта «Режим добавления функциональных блоков» в меню «Диаграмма» или нажатием соответствующей кнопки на панели инструментов Размеры новых блоков устанавливаются по умолчанию, но их можно изменить путем растягивания за его границы. Каждый блок в диаграмме должен быть подписан. Правильным является именование блоков с помощью глаголов неопределенной формы. До начала ввода подписи можно заранее установить нужные параметры шрифта в меню «Сервис», пункте «Свойства программы» на вкладке «Диаграмма», либо изменить параметры во вкладке «Шрифт» диалогового окна «Свойства функционального блока», которое вызывается двойным щелчком по самому блоку. Для того чтобы назвать блок, требуется выполнить одно из указанных действий: щелкнуть по функциональному блоку два раза и дать имя блоку во вкладке «Название»; щелкнуть правой кнопкой мыши по функциональному блоку и выбрать команду «Переименовать». К функциональному блоку с четырех сторон должны быть присоединены различные объекты. Для ввода названий (ярлыков) объектов используется пункт «Режим добавления текста» меню «Диаграмма», клавиша B клавиатуры или кнопка Стрелки на функциональной диаграмме предназначены для соединения ярлыков с функциональными блоками и блоков между собой. Чтобы появилась возможность нарисовать стрелку можно воспользоваться одним из предложенных вариантов: выбрать команду «Режим работы со стрелками» пункта меню Диаграмма»; нажать на кнопку Далее нужно поместить курсор на границах модели до появления черной полосы (если стрелка идет извне в блок), либо у правой границы внутри функционального блока до появления черной стрелки (если стрелка идет из блока вовне). После чего протянуть курсор до появления черной стрелки внутри функционального блока, либо черной полосы у правой границы модели соответственно. Стрелки на диаграмме могут сливаться в одну или наоборот разъединяться. Если несколько блоков должны быть соединены стрелками от одного источника, необходимо: нарисовать стрелку к одному из блоков; выделить ее в режиме работы со стрелками; провести стрелку к нужному блоку. Если несколько дуг от разных блоков должны соединяться в одну, необходимо: нарисовать стрелку к одному из блоков; выделить ее в режиме работы со стрелками; провести следующую стрелку от блока к первой нарисованной стрелке (при наведении курсора на нее, она выделяется черным), две стрелки соединятся в одну. Иногда на диаграмме требуется подписать стрелку, соединяющую функциональные блоки. Эта процедура выполняется в два этапа: задать название стрелки, дважды щелкнув на нее и введя название в открывшемся диалоговом окне «Параметры стрелки» во вкладке «Поток»; активизировать «Режим размещения тильд» в меню «Диаграмма», нажатием кнопки V на клавиатуре или Для создания следующего функционального уровня модели необходимо пометить щелчком мыши функциональный блок и выполнить команду «Перейти к дочерним диаграммам» пункта меню «Диаграмма», либо выбрать кнопку на панели инструментов 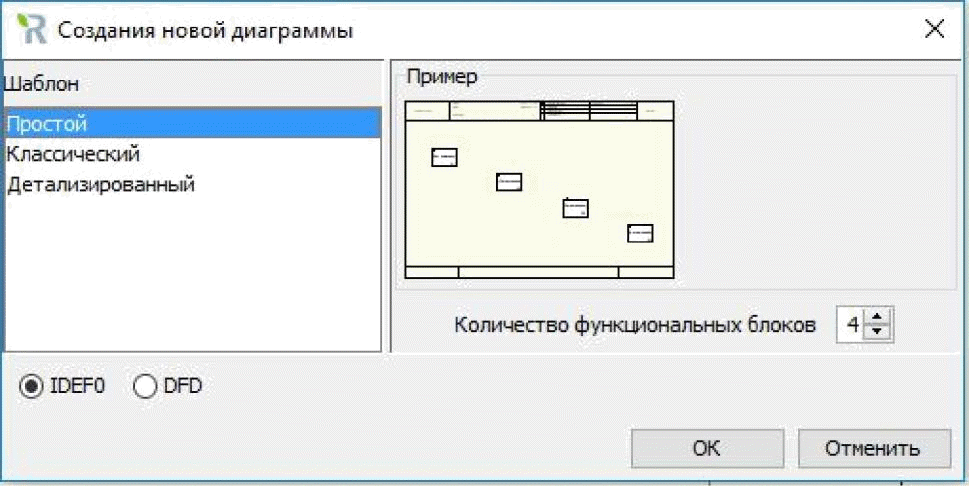 Рисунок 4 – Диалоговое окно «Создания новой диаграммы» На данной странице модели уже находятся ярлыки, созданные на предыдущем уровне. Для перехода на родительскую или дочернюю диаграммы используются пункты «Перейти к родительской диаграмме» и «Перейти к дочерним диаграммам» меню «Диаграмма» или кнопки Методические указания к выполнению лабораторной работы Создание диаграмм IDEF0. После запуска программы в открывшемся диалоговом окне нужно выбрать «Создать новый файл», поставьте галочку IDEF0. В открывшемся окне указать название проекта и нажать «Окончить. В Ramus термин страница – синоним термина диаграмма. При создании новой модели автоматически создаётся диаграмма верхнего уровня (контекстная диаграмма) A-0. Для создания блока А0 необходимо перейти в нужный режим путем вызова пункта «Режим добавления функциональных блоков» в меню «Диаграмма» или нажатием соответствующей кнопки на панели инструментов Для ввода названия блока А0 необходимо дважды кликнуть по нему и в появившемся диалоговом окне во вкладке «Название» ввести «Создание продукта». Изменить шрифт, размер, начертание, цвет текста можно в соответствующих вкладках диалогового окна «Свойства функционального блока». Стандартная контекстная IDEF0-диаграмма включает формулировки цели и точки зрения модели. В Ramus это делается в виде метки. Для этого нужно выбрать в меню «Диаграмма» пункт «Режим добавления текста» или щелкнуть по кнопке После этого метку с помощью мыши можно передвинуть в нижнюю часть страницы. Если требуется изменить текст метки, то для этого нужно дважды щелкнуть по ней мышью и отредактировать текст в открывшемся окне. Чтобы нарисовать стрелку нужно выбрать команды меню «Диаграмма» – «Режим работы со стрелками» или щелкнуть по кнопке 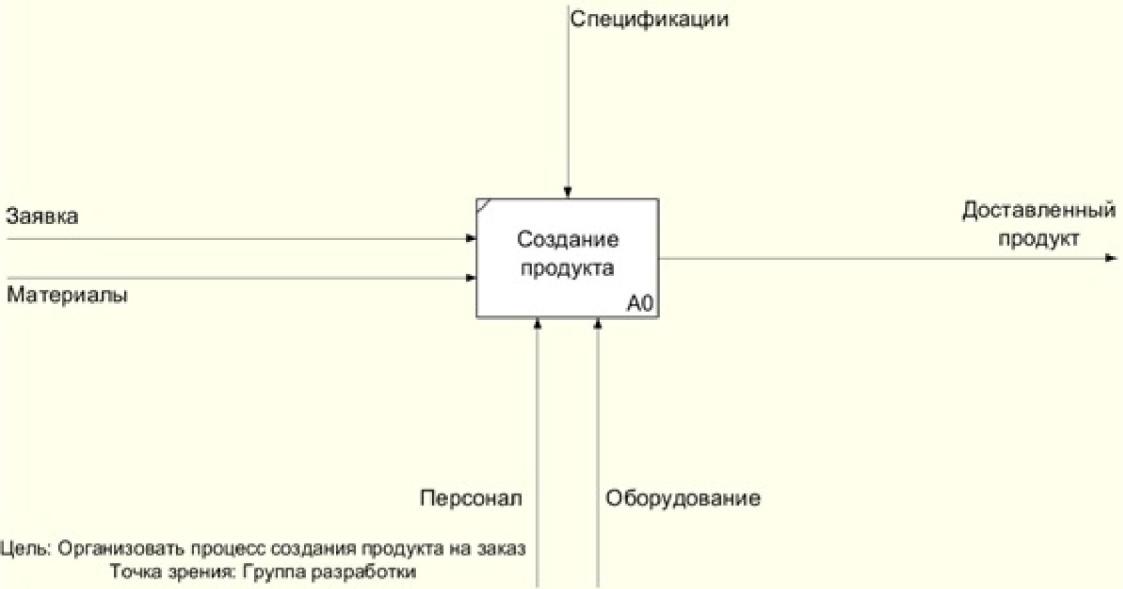 Рисунок 5 - Создание меток (стрелок) Чтобы центрировать стрелки, нужно нажать на блок правой кнопкой мыши и выбрать пункт «Центрировать присоединенные стрелки». Далее требуется именовать стрелки. Рассмотрим процесс именования стрелки управления. Для этого нужно дважды нажать на верхнюю стрелку и в открывшемся окне «Параметры стрелки» ввести её название: «Спецификации». Также если необходимо можно изменить шрифт и цвет и затем нажать ОК. После этого текст можно передвинуть на требуемое место. Отмена режим работы со стрелками осуществляется нажатием Esc. Именование остальных стрелок осуществляется аналогично. Чтобы создать новую дочернюю диаграмму, содержащую функциональные блоки, детализирующие содержание родительского блока А0, необходимо этот блок декомпозировать. Для этого выбрать блок А0, щелкнув по нему мышью. Далее выбрать команду меню «Диаграмма» – «Перейти к дочерним диаграммам» или щелкнуть по кнопке Вернуться на родительскую диаграмму (страница 1) можно, выбрав команду меню «Диаграмма» – «Перейти к родительской диаграмме» или щелкнув по кнопке Атрибуты страницы 2 будут автоматически заполнены. Текст меток («портовых узлов») блока А0 переносится на созданную страницу по ее краям соответственно расположению на родительской диаграмме. Изменять масштаб можно с помощью выпадающего списка «Масштаб» на панели инструментов. Для удобства рекомендуется установить масштаб «Вместить модель». Диаграмма первого уровня будет содержать три функциональных блока, детализирующих блок А0 «Создание продукта»: А1 «Прием заявки». А2 «Изготовление продукта». А3 «Доставка продукта». Соответственно сначала требуется именовать существующие блоки. Для этого дважды щелкнув по блоку А1 во вкладке «Название» ввести «Прием заявки». Аналогичным образом именуются блок А2 («Изготовление продукта») и А3 («Доставка продукта»). Если текст не помещается блок, можно увеличить ширину блока. Если на диаграмму требуется добавить еще один блок, то нужно выбрать команду меню «Диаграмма» – «Режим добавления функциональных блоков» или щелкнув по кнопке Далее необходимо соединить портовые узлы (дуги), которые были перенесены с родительской диаграммы, с блоками. Для этого нужно выделить мышью входной портовый узел «Заявка» и передвинуть его, чтобы он был расположен слева от блока А1. При этом метка «Заявка», связанная с этим узлом, тоже переместится. В режиме курсора (кнопка Аналогичным образом нужно создать оставшиеся дуги: от узла «Материалы» к левой стороне блока А2; от узла управления «Спецификации» – к верхней стороне блока А2; от узла механизма «Персонал» – к нижней стороне блока А1; от узла механизма «Оборудование» – к нижней стороне блока А2; от правой стороны блока А3 – к выходному узлу «Доставленный продукт». Затем нужно добавить новый портовый узел, которого не было на родительской диаграмме: «Инструкции». Для этого нужно создать стрелку, идущею от верхней границы модели к верхней границы блока А1. Верхняя часть стрелки будет помещена в туннель в виде квадратных скобок: [ ]. Необходимо нажать на туннель правой кнопкой мыши и выбрать команду «Туннель», в открывшемся диалоговом окне включить параметр «Обозначить туннель круглыми скобками». Стрелка будет помещена в туннель в виде круглых скобок: ( ). Это означает, что стрелка идет от портового узла, который не был перенесен с родительской диаграммы. Далее нужно именовать стрелку, дважды щелкнув мышью на нее и ввести «Инструкции». Затем нажать «Диаграмма» – «Центрировать все стрелки». Результат проделанной работы приведен на рис. 6. соответствующую сторону блока в «Режиме курсора». 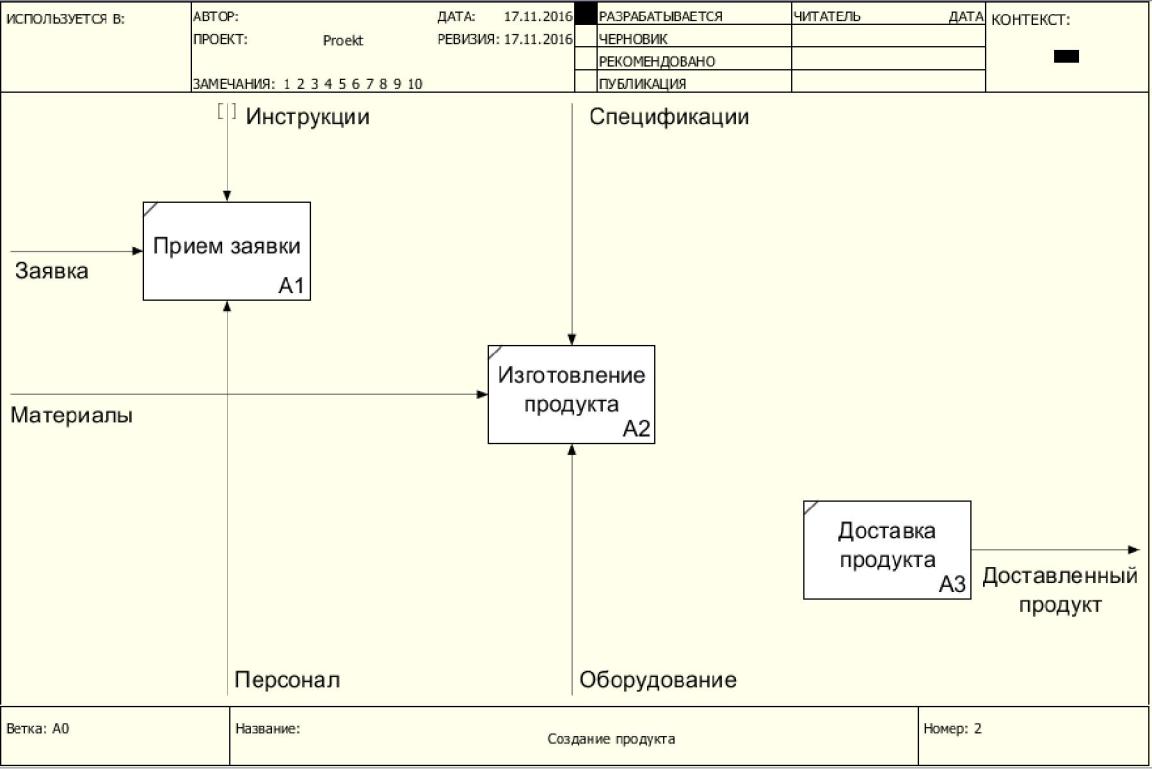 Рисунок 6 – Создание внешних стрелок на диаграмме декомпозиции первого уровня После этого нужно соединить блоки друг с другом. Так, выход блока А1 «Заказ» должен являться для блока А2 управлением, т.к. описание продукта, содержащееся в заказе, показывает, как должно осуществляться изготовление продукта. Чтобы создать стрелку, являющуюся выходом для блока А1 и управлением для блока А2, нужно выбрать команду меню «Диаграмма» – «Режим работы со стрелками» или соответствующую кнопку на специальной панели инструментов и соединить правую сторону блока А1 с верхней стороной блока А2. Если стрелка получилась неправильно (например, вошла не с той стороны блока, с которой нужно), её нужно выделить и удалить, после чего повторить процесс. Также это можно проделать путем перетаскивания конца стрелки в Выход блока А2 «Продукт» должен являться входом для блока А3. Чтобы пометить стрелки, соединяющие блоки А1, А2 и А3 друг с другом, нужно сначала создать для каждой стрелки присоединенную метку. Для этого нужно дважды щелкнуть по стрелке, идущей от блока А1 к блоку А2, и назначить ей название «Заказ». Далее перейти в меню «Диаграмма» – «Режим размещения тильд» или нажать кнопку Аналогично описанному выше нужно создать метку «Продукт» правее вертикального сегмента стрелки, соединяющей блоки А2 и А3. Присоединить созданную метку к этому сегменту стрелки. Диаграмма декомпозиции второго уровня, т.е. декомпозиция процесса «Прием заявки» создан аналогичным образом и приведен на рисунке 7. 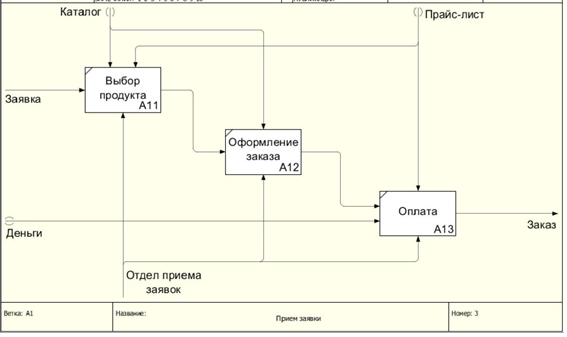 Рисунок 7 – Диаграмма декомпозиции блока А1 Создание словаря данных: выполнение работы на примере «Создание продукта» Перейти в рабочее пространство «Классификаторы». В работе будет создано два типа классификатора: Функция и Кадры. В классификаторе «Кадры» будут содержаться элементы для описания подразделений персонала, таких как «Отдел приема заявок», «Цех» и «Отдел доставки». Создайте их. После их создания, для классификатора «Кадры» нужно создать атрибуты, в которых будет храниться информация о подразделении (руководитель, количество сотрудников, списочный состав, место расположения, телефон). Для этого в окне «Набор атрибутов» нажать кнопку 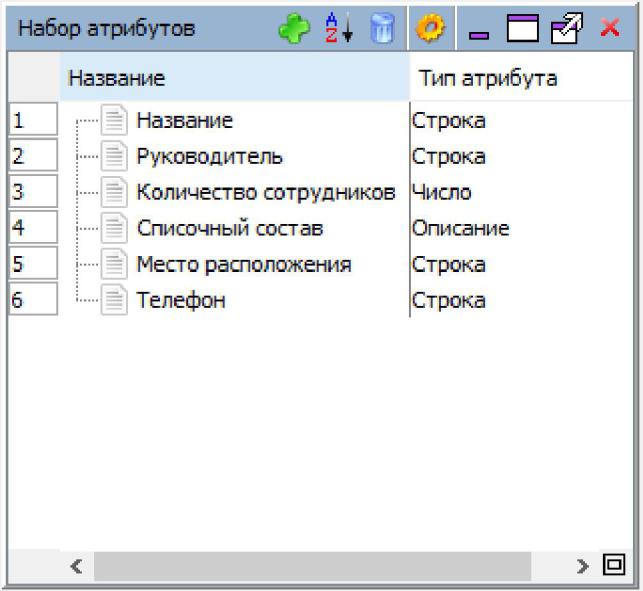 Рисунок 8 – Окно «Набор атрибутов» После этого в классификаторе «Кадры» появятся дополнительные поля: Руководитель, Количество сотрудников, Списочный состав, Место расположения, Телефон (рис. 9). Их нужно заполнить для каждого отдела. Нужно обратить внимание на то, чтобы заполнить «Списочный состав» с типом атрибута: описание, необходимо нажать на кнопку справа от описания 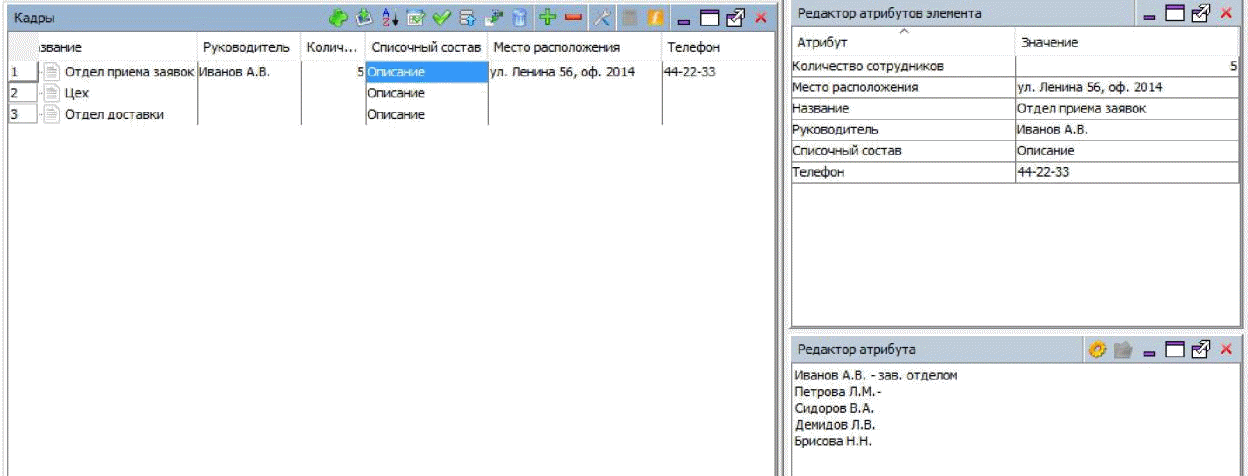 Рисунок 9 – Рабочее пространство «Классификаторы» После этого нужно перейти к созданию классификатора «Функции». Для этого в центральном окне рабочего пространства нужно создать элементы классификатора в соответствии с названиями функций на диаграмме: «Прием заявки», «Изготовление продукта» и «Доставка продукта». Этот классификатор будет использоваться для описания функциональных блоков модели, и будет содержать информацию о соответствующей функции (описание функции, средняя продолжительность ее выполнения, сотрудники, выполняющие функцию). Аналогично созданию атрибутов для предыдущего классификатора, требуется создать три атрибута, не забывая при создании ставить флажок для классификатора «Функции»: описание – тип: описание; продолжительность (час) – тип: число; сотрудники – тип: элемент классификатора (установите классификатор «Кадры», созданный Вами раннее и его атрибут «Название»), как показано на рис. 10. 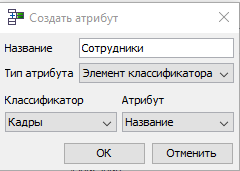 Рисунок 10 – Элемент классификатора После этого нужно заполнить появившиеся поля. Для «Приема заявок» в поле «Описание» ввести, например, такой текст: «Консультирование клиента. Оформление заказа. Прием оплаты.», ввести значение для поля «Продолжительность (час)» - 0.5. Следует обратить внимание на то, что в поле «Сотрудники» появляется выпадающий список, в котором необходимо выбрать соответственно «Отдел приема заявок» (рис. 11). Аналогично заполняются оставшиеся элементы классификатора. 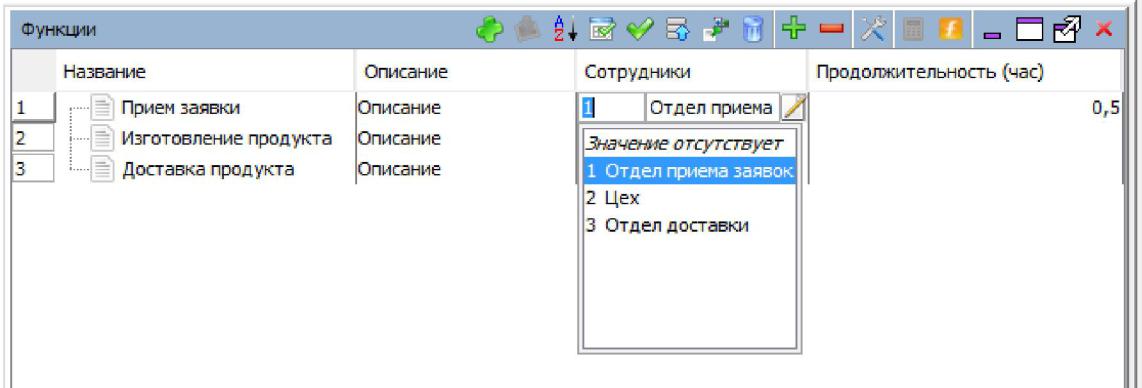 Рисунок 11 – Окно задания значений полей записи Созданные классификаторы можно экспортировать и импортировать. Классификаторы сохраняются в том же формате .rsf, что и проект. Контрольные вопросы Основная цель использования IDEF0-методологии Ключевые понятия IDEF0-методологии Виды функциональных моделей Виды диаграмм Стрелки (ICOM) IDEF0 Принцип туннелирования Рекомендации при построении диаграмм IDEF0 В чем смысл применения классификаторов и их элементов? |
