LAVR Лаб. раб. № 2 Общий доступ к ресурсам сети (ИиВИ) для БП. Лабораторная работа 2 общий доступ к ресурсам сети
 Скачать 0.79 Mb. Скачать 0.79 Mb.
|
|
ЛАБОРАТОРНАЯ РАБОТА № 2 «ОБЩИЙ ДОСТУП К РЕСУРСАМ СЕТИ» Аннотация: Работа с ресурсами локальной сети. Поиск компьютера в сети. Простой и расширенный доступ к папке. Сетевой диск Z. Настройка печати на сетевом принтере. 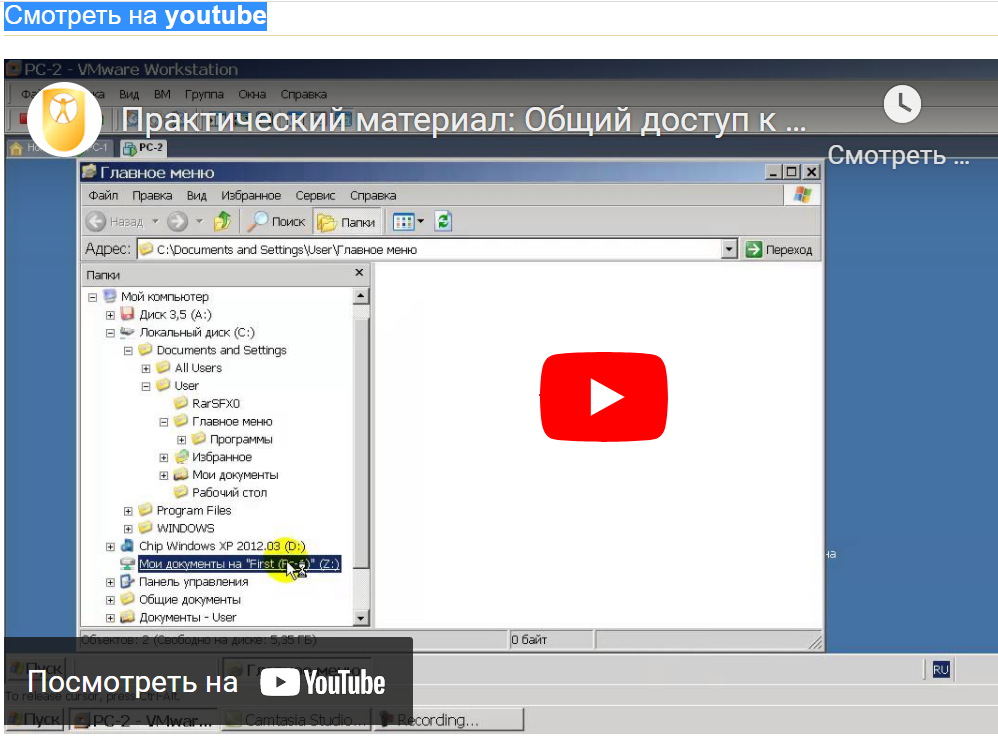 Лекция 5: Общий доступ к ресурсам сети A | версия для печати < Самостоятельная работа 4 || Лекция 5: 123 || Практическая работа 8 > Аннотация: В лекции рассмотрены следующие вопросы: поиск ПК в сети, настройка общего доступа (простого и расширенного) к сетевым ресурсам, возможные проблемы с общим доступом к ресурсам сети. Показано, как создать сетевой диск Z, общий для всех ПК и настраить доступ к сетевому принтеру. Ключевые слова: поиск, Windows, поле, ресурс, папка, доступ, диск, компьютер, ПО, пункт, драйвер, переключатель, сеть, коммутатор, меню, адрес, печать Поиск других ПК в сети Поиск компьютеров и рабочих групп в сети возможен с помощью поисковой системы Windows XP. Зайдите в "Сетевое окружение" и нажмите на клавишу F3, затем заполните поле "Введите имя искомого компьютера или его IP адрес". Мы будем искать, например, второй ПК в рабочей группе 110 ( рис. 16.1). 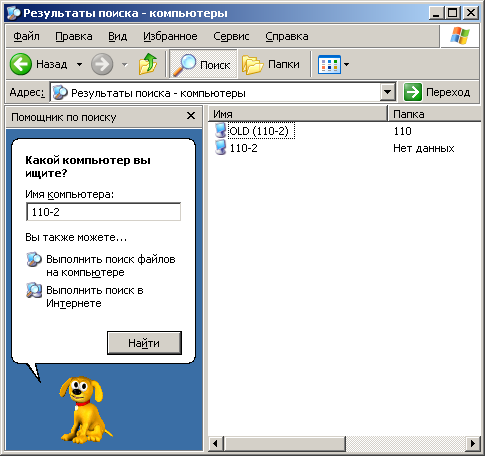 Рис. 16.1. Поиск компьютера 110-2 в сети Настройка_11 общего доступа к сетевым ресурсам В этом примере мы сделаем общей папку Мои документы. Простой общий доступ к файлам Правой кнопкой мыши щелкните на папке Мои документы и выполните команду Свойства-Доступ. На вкладке Доступ установите флажки как на рис. 16.2. 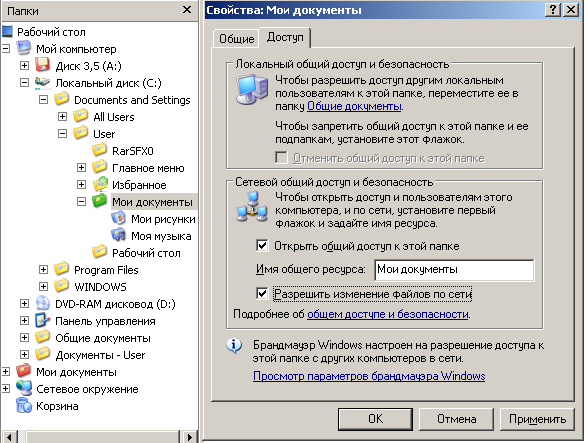 Рис. 16.2. В окне Мои документы активна вкладка Доступ После закрытия данного окна с новыми настройками на значке папки Мои документы появиться рука, что означает, что этот ресурс сети – общий. Расширенный общий доступ к файлам Обычно достаточно режима "Простой общий доступ к файлам", однако, если требуется более серьёзное разграничение прав пользователей, то необходимо включить "Расширенный общий доступ", для этого, в любом окне нужно выбрать: Сервис-Свойства папки-Вид, и убрать галочку с параметра "Использовать простой общий доступ к файлам" ( рис. 16.3). 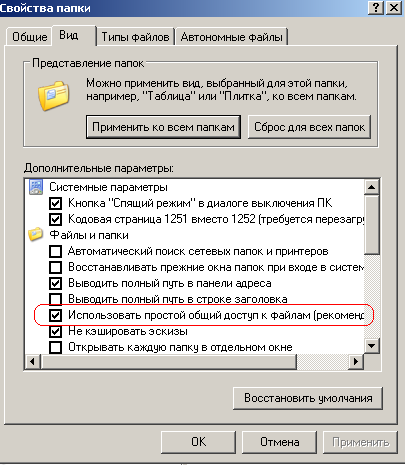 Рис. 16.3. Задаем Расширенный общий доступ Снова для папки Мои документы выполняем команду Свойства – Доступ ( рис. 16.4). 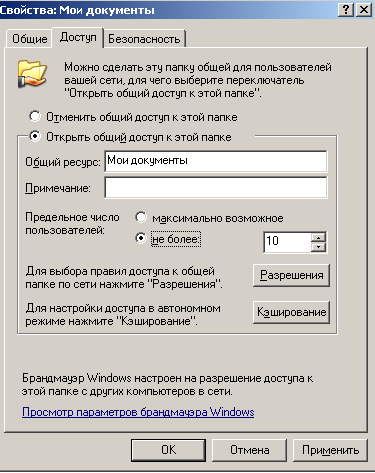 Рис. 16.4. Активна вкладка Доступ Теперь мы видим новый элемент - кнопку "Разрешения", которая задает пользователей, которым будет доступна данная папка ( рис. 16.5). 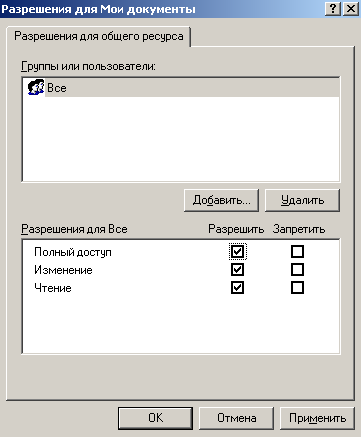 Рис. 16.5. Разрешено всем все Лекция 5: Общий доступ к ресурсам сети A | версия для печати < Самостоятельная работа 4 || Лекция 5: 123 || Практическая работа 8 > Возможные проблемы с общим доступом к ресурсам сети Если создать сетевой доступ к ресурсам не получается, то постарайтесь исправить ситуацию, придерживаясь следующих рекомендаций: Проверьте правильность сетевых настроек антивируса и брандмауэра. Не используйте в именах компьютера русские буквы, это может привести к программным ошибкам. Измените необходимые разрешения прав пользователя на вкладке Безопасность ( рис. 16.6):  Рис. 16.6. Всем пользователям даны все права Вместо задания конкретного IP вручную можно установить переключатель на автоматическое определение IP ( рис. 16.7). 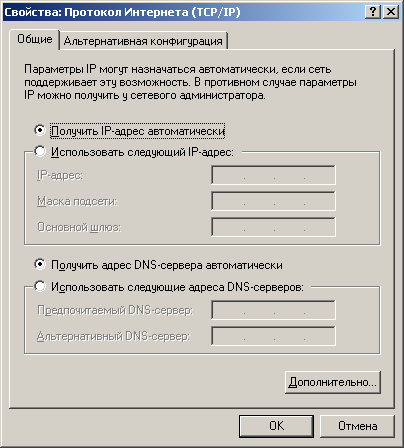 Рис. 16.7. Переключатель получения IP автоматически Время и дата на часах всех ПК должны быть одинаковы. Создаем сетевой диск Z, общий для всех ПК Каждый раз искать общую папку в Сетевом окружении не очень удобно. Имеет смысл подключить ее к вашему компьютеру в качестве сетевого диска. Он будет отображаться в списке дисков окна Мой компьютер, и вы сможете быстро работать с его содержимым. Чтобы подключить общую папку с другого компьютера как сетевой диск выполните команду Пуск - Мой компьютер - Сетевое окружение, затем выберите компьютер локальной сети и находящуюся на нем общую папку, которую вы хотите подключить на свой ПК в качестве сетевого диска. Щелкните по папке правой кнопкой мыши и выберите Подключить сетевой диск ( рис. 16.8).  Рис. 16.8. Контекстное меню подключения сетевого диска В появившемся окошке выберите букву, под которой сетевой диск будет отображаться в списке дисков вашего компьютера. Также отметьте галочкой пункт "Восстанавливать при входе в систему", чтобы при включении компьютера и загрузке Windows автоматически отображала сетевой диск в списке дисков вашего ПК ( рис. 16.9).  Рис. 16.9. Назначаем диску букву Z Теперь можете просто зайти в Мой компьютер, и вы увидите сетевой диск ( рис. 16.10).  Рис. 16.10. В качестве сетевого диска будем использовать общую папку Мои документы, размещенную на ПК 110-1. Настраиваем доступ к принтеру в локальной сети Подключение сетевого принтера мы рассмотрим в двух вариантах. Вариант 1. Принтер подключен к вашему ПК Первым делом подключим к виртуальному ПК физический принтер. Для этого драйвер принтера скопируем в общую папку на диске D, которая нами уже была создана ранее 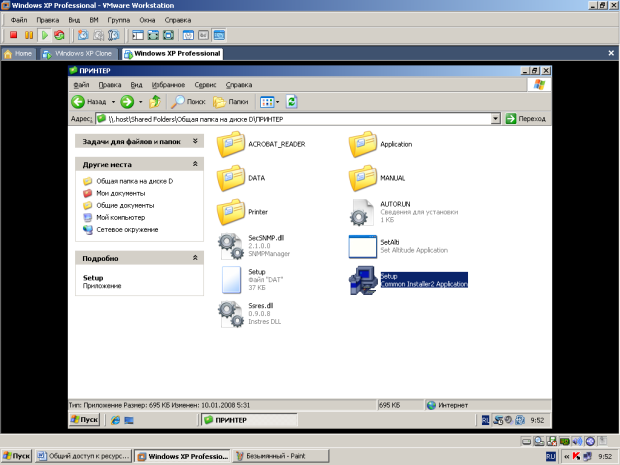 увеличить изображение Рис. 16.11. Драйвер принтера размещен в общей папке на диске D 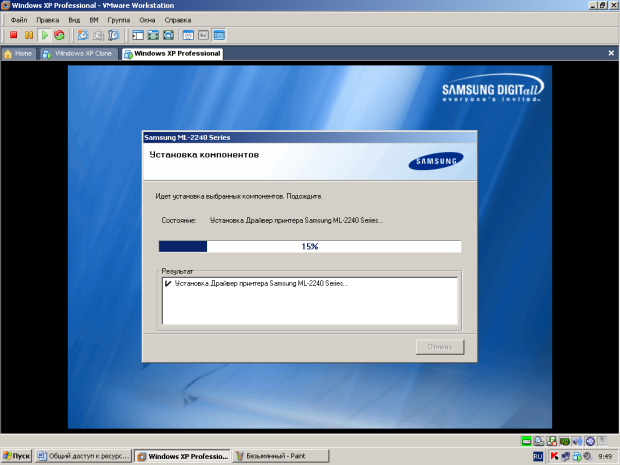 увеличить изображение Рис. 16.12. Производим установку физического принтера на виртуальный ПК Теперь принтер подключен к вашему компьютеру, и необходимо открыть к нему доступ другим пользователям в локальной сети. Сделать это можно следующим образом. Выберите команду Пуск-Панель управления-Принтеры и другое оборудование-Принтеры и факсы ( рис. 16.13)  Рис. 16.13. Физический принтер на виртуальном ПК обнаружен Щелкните на значке подключенного к компьютеру принтера правой кнопкой мыши и выберите команду СвойстваВ диалоговом окне Свойства: Принтер перейдите на вкладку Доступ и выберите переключатель Общий доступ к данному принтеруВведите в поле Сетевое имя название принтера, которое будет отображаться в сети ( рис. 16.14).  Рис. 16.14. В свойствах принтера активна вкладка Доступ Щелкните на кнопке OK, чтобы сохранить произведенные изменения. Теперь в окне Принтеры и факсы значок принтера будет дополнен изображением открытой ладони 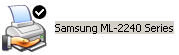 . .Лекция 5: Общий доступ к ресурсам сети A | версия для печати < Самостоятельная работа 4 || Лекция 5: 123 || Практическая работа 8 > Вариант 2. Принтер подключен не к вашему ПК Если принтер подключен не к вашему компьютеру, а к другому компьютеру локальной сети или подключен в сеть через коммутатор, то настроить удаленный доступ к принтеру можно таким образом. Выберите команду Пуск-Панель управления-Принтеры и другое оборудование-Принтеры и факсы Щелкните на ссылке Установка принтера в левом меню Задачи печати В открывшемся окне мастера Установка принтеров щелкните на кнопке Далее. В новом окне выберите вариант Сетевой принтер или принтер, подключенный к другому компьютеру ( рис. 16.15). 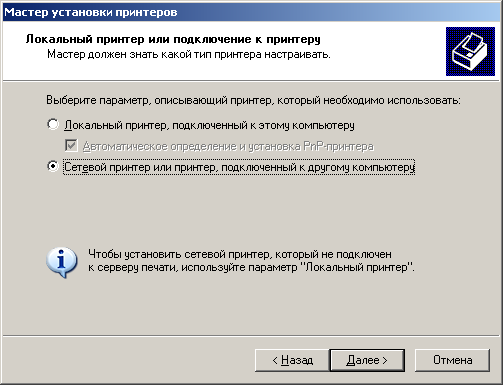 Рис. 16.15. Мастер установки принтеров Выберите переключатель Обзор принтеров и щелкните на кнопке Далее (если вы знаете точный адрес принтера, можно указать его вручную) – рис. 16.16. 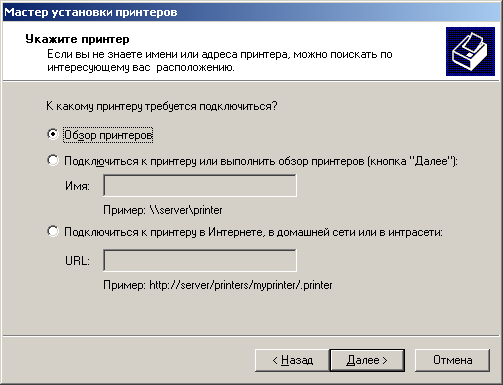 Рис. 16.16. Указание типа принтера В предложенном списке принтеров, доступных в локальной сети, выберите нужный вариант ( рис. 16.17).  Рис. 16.17. Выбираем принтер, подключенный к другому ПК Чтобы принтер использовался в системе по умолчанию, выберите переключатель Да и щелкните на кнопке Далее ( рис. 16.18). На этом настройка доступа к сетевому принтеру завершена. 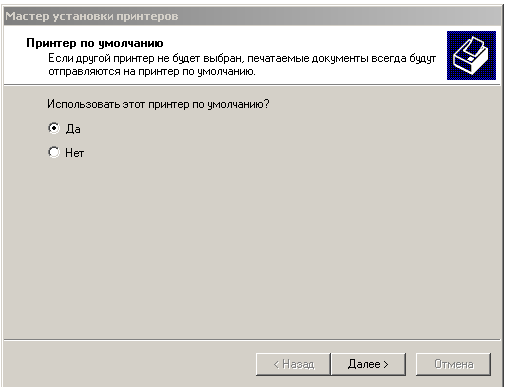 Рис. 16.18. Будем использовать этот принтер по умолчанию Щелкните на кнопке Готово, и окно мастера Установка принтеров будет закрыто. Теперь печать любых документов из любых программ MS Windows XP будет передаваться на указанный принтер. Краткие итоги В лекции мы изучили, как создать общий доступ к сетевым ресурсам (файлам, папкам, принтерам), а также, как настроить доступ к принтеру по сети. По теме лекции имеется скринкаст. |
