Лабораторная работа 2 Работа со списками и таблицами в текстовом редакторе ms word, ооо
 Скачать 104.75 Kb. Скачать 104.75 Kb.
|
|
Министерство образования науки Российской Федерации Федеральное государственное бюджетное образовательное учреждение высшего образования Тульский государственный университет Институт прикладной математики и компьютерных наук Кафедра Информационная безопасность МЕТОДИЧЕСКИЕ УКАЗАНАИЯ К ЛАБОРАТОРНОЙ РАБОТЕ №2 по дисциплине СОВРЕМЕННЫЕ ИТ-ТЕХНОЛОГИИ Форма обучения: очная, заочная, очно-заочная Разработчик: к.т.н., доц. Баранова ЕМ. Тула, 2022 г. Лабораторная работа № 2 Работа со списками и таблицами в текстовом редакторе (MS Word, ООо Writer) Цель лабораторной работы Получение основных навыков работы в текстовом редакторе Writer. Теоретические положения Текстовый редактор Writer является приложением OpenOffice. Приложение Writer - текстовый редактор, позволяющий разрабатывать и выпускать текстовые документы, содержащие графические объекты, таблицы и диаграммы. Документы могут быть затем сохранены в различных форматах, включая Microsoft Word, HTML или даже формат PDF (Adobe Portable Document Fonnat). Текстовый редактор - программные средства, обеспечивающие ввод, хранение, просмотр, редактирование, форматирование и печать текстов. Текст - набор алфавитно-цифровых символов. Редактор Writer запускается либо двойным щелчком по пиктограмме на рабочем столе либо через меню Пуск или подобное меню, обозначенное, например, в операционной системе Linux звездочкой (рисунок Рисунок 1 - Обозначение меню Пуск в операционной системе Linux После запуска открывается окно, представляющее собой пустой документ. На рисунке 2 показан пустой документ Writer. В самой верхней строке открытого документа прописано имя нового документа, присвоенное ему операционной системой - Безымянный 1 - OpenOffice.org Writer, Безымянный 2 - OpenOffice.org Writer и т. д. в зависимости от количества открываемых новых документов. Данное операционной системой имя сохраняется до того момента, пока пользователь, записывая документ на жесткий диск, т. е. сохраняя его, не присвоит ему другое имя. Под заголовком расположено главное меню. Далее следуют кнопки панелей инструментов. Панели инструментов можно настраивать, т. е. добавлять или удалять кнопки из главного меню по желанию пользователя (рисунок 2). 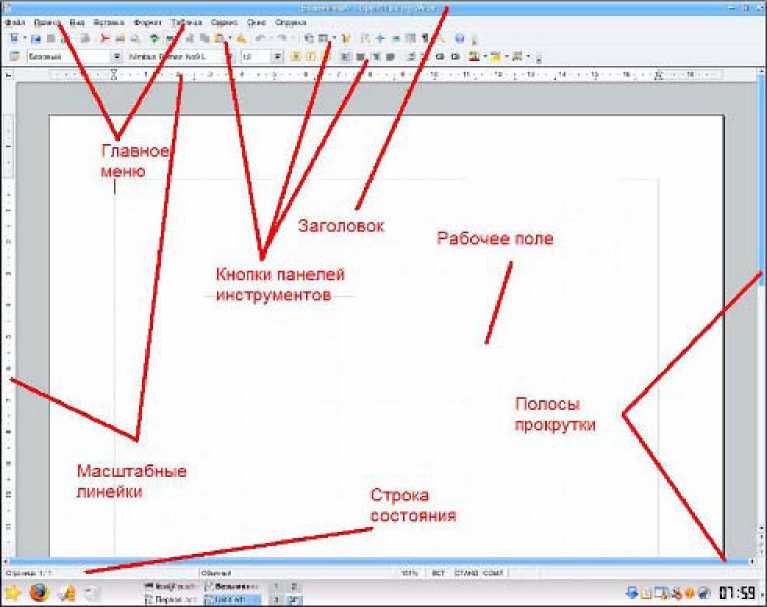 Рисунок 2 - Пустой документ Writer Рабочее поле представляет собой имитацию листа бумаги. Сверху и справа относительно листа расположены масштабные линейки, при помощи которых, используя мышь, можно форматировать вводимый текст. В строке состояния отображается номер текущей страницы, общее количество страниц текущего документа и прочая служебная информация. Текстовый курсор в виде мигающей вертикальной черты указывает текущую позицию ввода текста. Чтобы создать новый документ Writer необходимо использовать категорию главного меню Файл, команду Создать и далее, переходя по флажку, указать Текстовый документ. Для создания нового документа можно также воспользоваться кнопкой на панели инструментов или сочетанием клавиш Переключение между русским и латинским шрифтом - сочетание клавиш Ввод текста заглавными буквами можно осуществлять после нажатия клавиши Стирание текста можно осуществить клавишами Ввод абзаца осуществляется клавишей Установка пунктуационных (, . «» и т. д.) и других (* / % @ = + и т. д.) символов осуществляется путем нажатия клавиши В редакторе Writer существуют два режима набора текста: режим вставки и режим замены. Режим вставки - разрезание строк или слов с последующей вставкой вводимых символов. Режим замены - разрезание строк или букв с последующей заменой имеющихся символов вводимыми. Переход между режимами осуществляется клавишей Быстрый переход на начало строки осуществляется клавишей <Ноше>. Быстрый переход на конец строки осуществляется клавишей Быстрый переход на страницу, расположенную ниже текущей, осуществляется клавишей . Быстрый переход на страницу, расположенную выше текущей, осуществляется клавишей . Быстрый переход на начало документа осуществляется сочетанием клавиш Поэтапный переход на начало или конец строки, на страницу выше или ниже осуществляется с использованием кнопок направления, представляющих собой стрелочки на клавиатуре. Переход по документу также можно осуществить с использованием бегунков и полос прокрутки. Информация, вводимая с клавиатуры, после выхода из программы Writer сохраняется только тогда, когда используется специальная команда сохранения (записи) документа на жесткий диск. Чтобы сохранить документ, необходимо в главном меню выбрать категорию Файл, команду Сохранить или Сохранить как. При выборе команды Сохранить как файлу можно присвоить новое имя и указать его будущее место расположения (папки). Текстовый процессор Writer предоставляет возможность работать со шрифтами различной гарнитуры. Например, Writer, Writer, Writer, Writer, Writer, Writer и т. д. В каждой гарнитуре шрифты различаются размером (кеглем) и начертанием (обычный, курсив, полужирный, подчеркнутый). Кроме того, возможны изменение цвета текста, а также установка фона (заливки), на котором печатается текст. Для изменения гарнитуры, кегля, начертания шрифтов и установки цвета и фона используется команда Символы категории главного меню Формат (рисунок 3), команда Символы контекстного меню (рисунок 4) или соответствующие кнопки на панели инструментов. 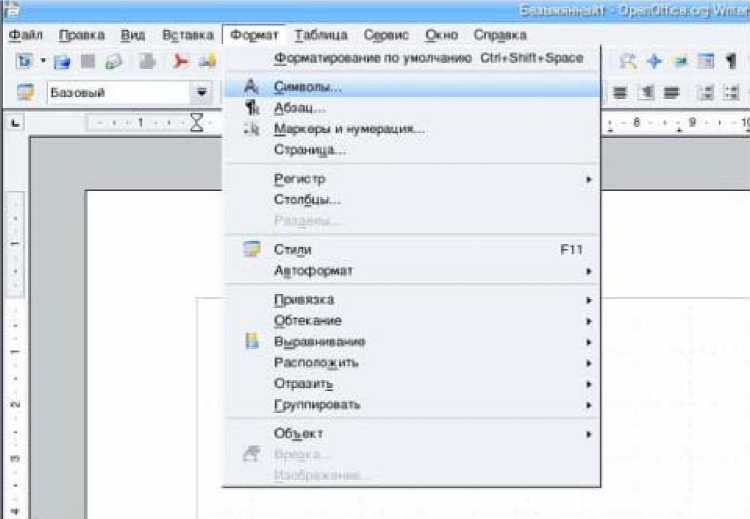  Рисунок 3 - Категория главного меню Формат команда Символы Формаифоеанив по умолчании? СОВРЕМЕННЫЕ ИТ-ТЕХНОЛОГИИ 1 2.2.Теоретические положения 2 |
