Лабораторная работа по фотошопу. Лабораторная работа 2 Управление динамическим диапазоном и ретушь фотографий в Adobe Photoshop
 Скачать 74.56 Kb. Скачать 74.56 Kb.
|
|
Лабораторная работа № 2 Управление динамическим диапазоном и ретушь фотографий в Adobe Photoshop Цель работы: «Научиться управлять динамическим диапазоном изображений в растровой графической среде и ретушировать фотографии» Ход работы: Внимательно ознакомьтесь с ходом работы и запаситесь несколькими фотографиями, с не очень качественным размытым изображением. Задание 1. Управление динамическим диапазоном Загрузите фотографию в редактор. Оцените динамический диапазон изображения. Для этого откройте Изображение – Коррекция – Уровни, появится вот такая картинка. То гистограмма снимка. 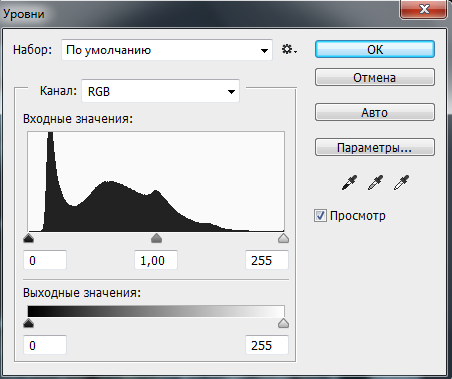 Передвиньте ползунки так, чтобы охватить весь динамический диапазон. И снимите птичку Просмотр. Вы увидите, как изменилась фотография. 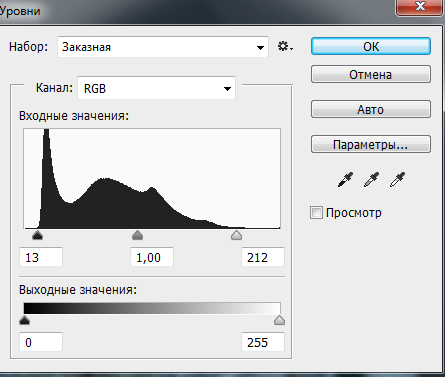 Поэкспериментируйте с разными положениями ползунков, подобрав самый выигрышный динамический диапазон. Задание 2. Гамма коррекция снимка. Применяется чтобы осветлить темный снимок и наоборот, светлый снимок сделать более темным. Зайдите в Изображение – Коррекция – Кривые. Указателем мыши перемещайте участки гамма кривой вверх или вниз. Наблюдайте, что происходит. Добейтесь различных значений яркости и контрастности. Так же изменение гамма коэффициента можно наблюдать в окне Уровни, меняя положение среднего движка. Задание 3. Ретушь фотографии. Выделите участок снимка, который вы хотите затемнить или осветлить. С помощью предыдущих приемов добейтесь нужного эффекта. Теперь можно удалить ненужную деталь на снимке. Для этого воспользуемся инструментом Штамп. Сначала щелкнем по правой клавише и выберем размер кисти. Затем щелкнем по фону, которым мы хотим закрасить лишнее, удерживая клавишу Alt и замажем штампом ненужную область. Удалить пыль и царапины со снимка можно, дав команду Фильтр – Шум – Пыль и царапины. Обратите внимание на изменение качества снимка. Увеличьте резкость изображения. Фильтр – Резкость – Резкие границы. Проведите эксперименты с другими фильтрами. Сохраните результаты. Контрольные вопросы: Что такое динамический диапазон снимка? динамический диапазон (ДД) — это характеристика, отвечающая за то, какой диапазон яркости можно показать. Как его менять и зачем? Его можно поменять в меню «уровни»,для того чтобы делать фотографию светлее или наоборот темнее Что такое гамма коррекция? Что показывает гамма-кривая? Гамма-коэффициент или просто гамма определяет отношение между численным значением пикселя и его действительной светимостью. Без коррекции гаммы тёмные тона, снятые цифровыми камерами, не выглядели бы так, как их видят наши глаза. Как работает инструмент Штамп? Инструмент «Штамп» предназначен для нанесения одной части изображения поверх другой части этого же изображения или любого другого открытого участка Как произвести ретушь снимка? С помощью инструмента Штамп,можно убрать ненужные детали Как убрать царапины со снимка? Удалить пыль и царапины со снимка можно, дав команду Фильтр – Шум – Пыль и царапины. Как увеличить резкость? Фильтр – Резкость – Резкие границы |
