лабораторная работа. Лабораторная работа №3. Лабораторная работа 3 Дисциплина Информационные технологии и основы программирования Тема лабораторной работы Создание и форматирование таблиц в ms office Excel Студент
 Скачать 2.15 Mb. Скачать 2.15 Mb.
|
|
МИНИСТЕРСТВО НАУКИ И ВЫСШЕГО ОБРАЗОВАНИЯ РОССИЙСКОЙ ФЕДЕРАЦИИ Федеральное государственное бюджетное образовательное учреждение высшего образования «НОВОСИБИРСКИЙ ГОСУДАРСТВЕННЫЙ ТЕХНИЧЕСКИЙ УНИВЕРСИТЕТ» Кафедра экономической информатики ЛАБОРАТОРНАЯ РАБОТА №3 Дисциплина «Информационные технологии и основы программирования» Тема лабораторной работы: «Создание и форматирование таблиц в MS Office Excel»
Новосибирск, СОДЕРЖАНИЕ Задание 5.Перевод цены в другие валюты 8 Задание 1. Формирование таблицы 1. С помощью возможностей MS Office Excel изобразить таблицу, представленную на рис. 3. Необходимо вместо N подставить две последние цифры зачетки/студенческого, а вместо «Товар 1» - «Товар 10» любые названия, например, «Яблоки Голд», «Груши конференция» и т.п., либо названия канцтоваров или ещё что-то на выбор студента (всего должно быть 10 позиций): 2. Поменять формат ячеек столбца «Себестоимость» на финансовый, т.е. отображаться должно «1 000,00р», «900,00р» и т.д. 3. Изменить заливку шапки таблицы на любой цвет. Выровнять текст по центру, выделить жирным. Увеличить высоту шапки, выровнять текст по середине. Установить оптимальную ширину столбцов. 4. Изменить шрифт во всей таблице на Arial. 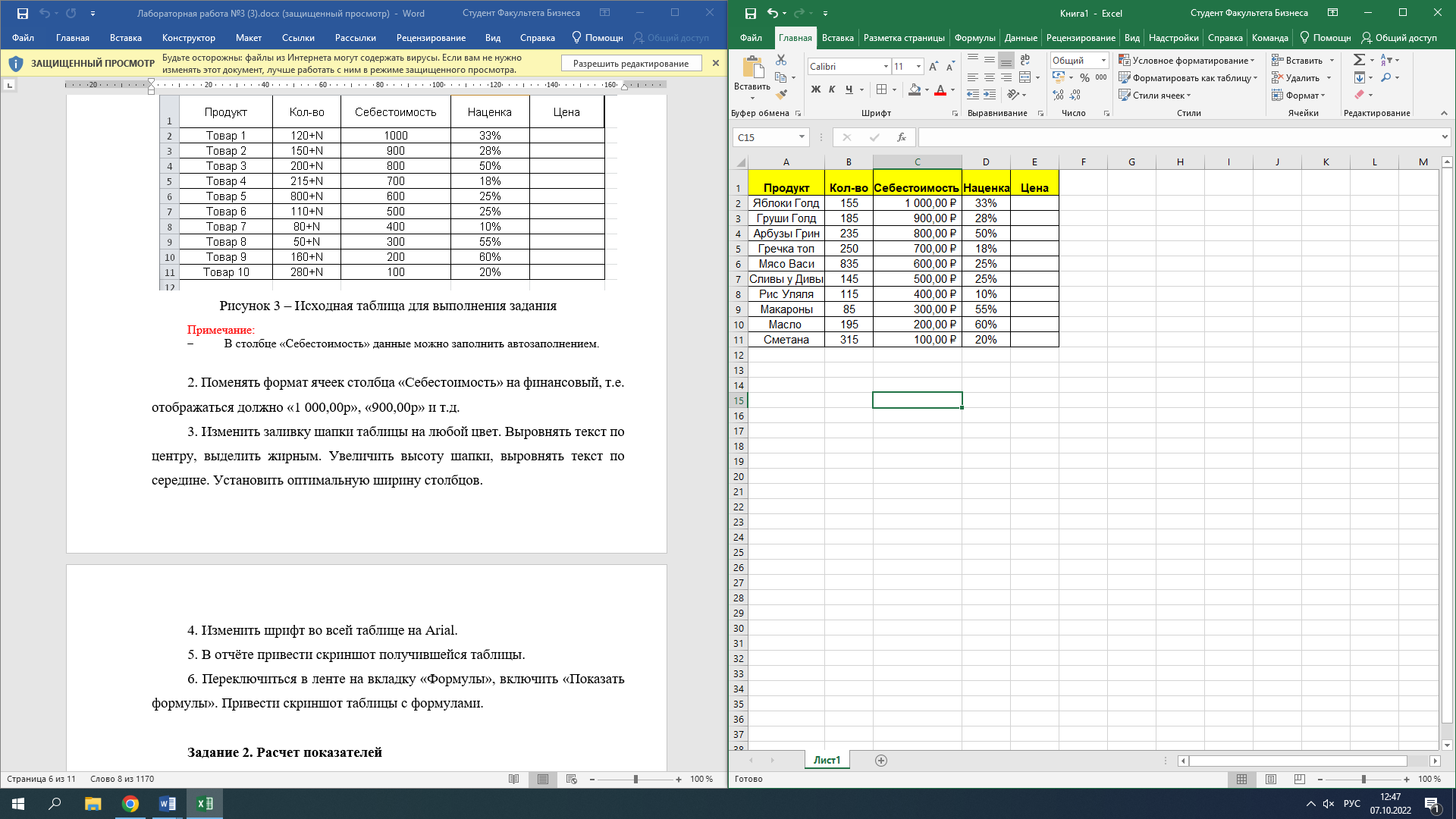 Рисунок 1.1 – Формирование таблицы 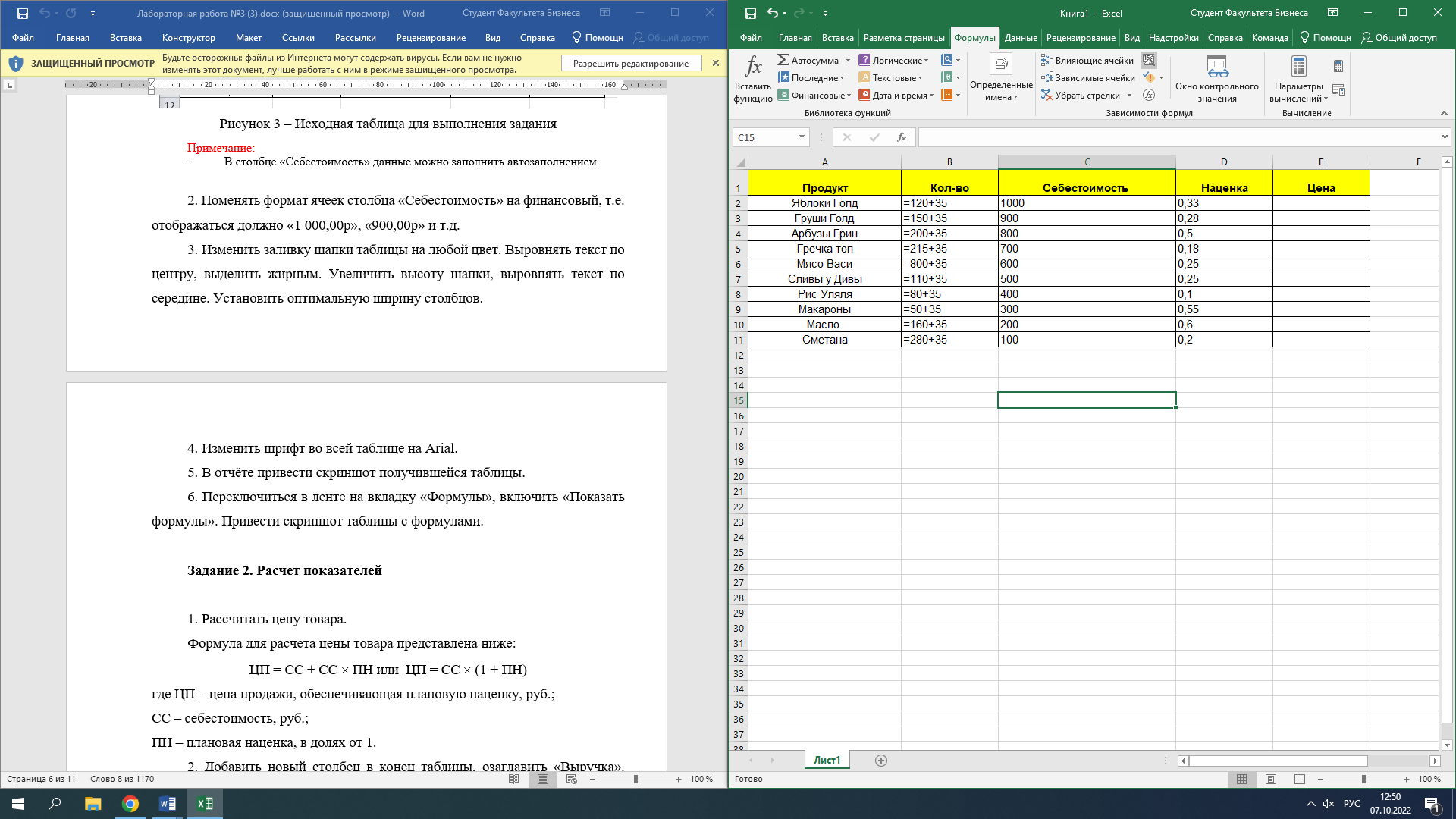 Рисунок 1.2 – Таблица с формулами Задание 2. Расчет показателей 1. Рассчитать цену товара. 2. Добавить новый столбец в конец таблицы, озаглавить «Выручка». Формула для расчёта в столбце: 3. Рассчитать общую сумму, на сколько продано. Применить к ячейкам формат «финансовый». 4. Рассчитать среднее количество товаров. Результат вывести под таблицей. Формула: СРЗНАЧ. Формат – числовой, с двумя значащими цифрами после запятой. 5. Рассчитать среднюю цену на товары. Результат вывести под таблицей. Формат – финансовый. 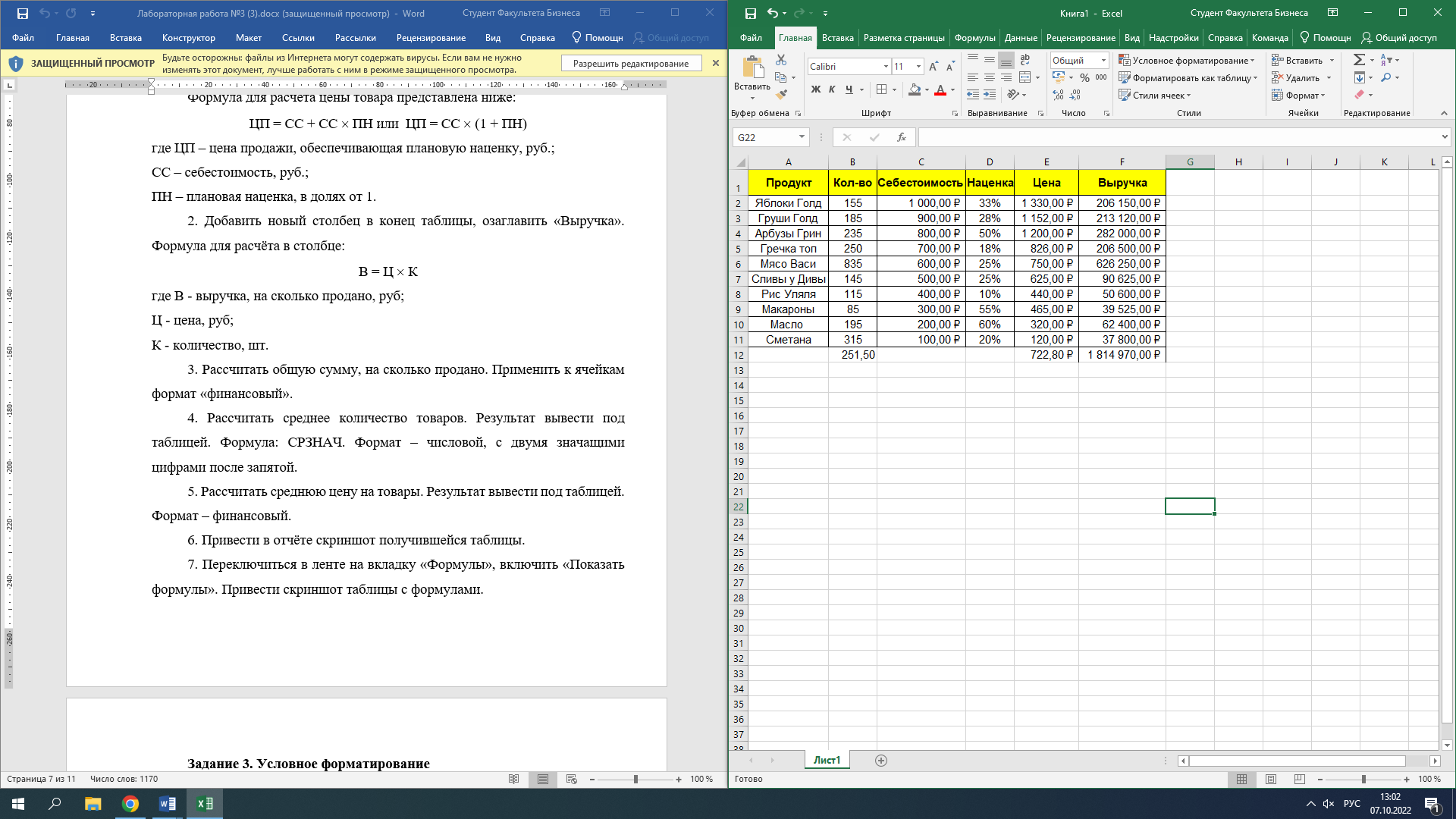 Рисунок 2.1 – Расчет показателей 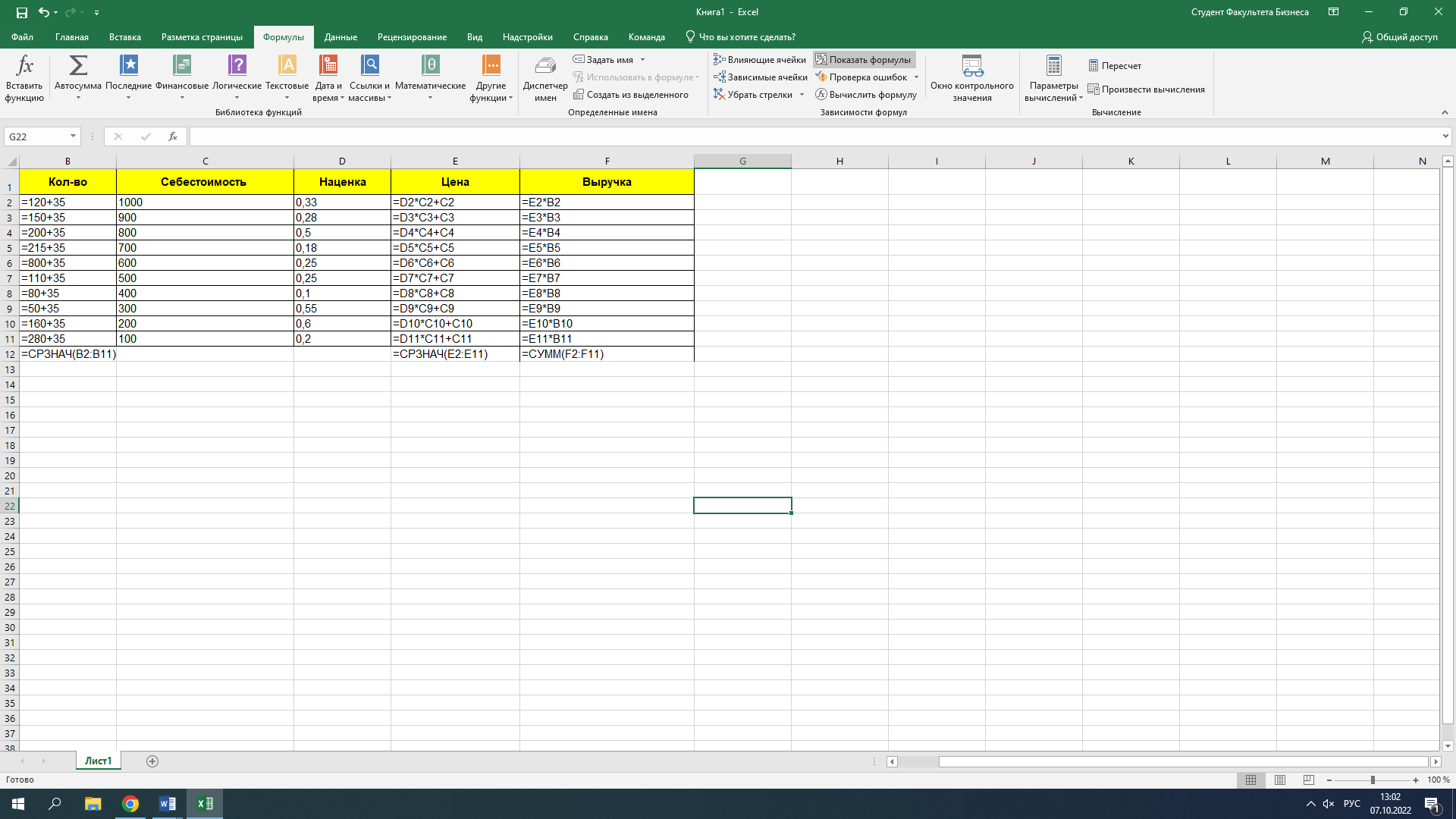 Рисунок 2.2 – Таблица с формулами Задание 3. Условное форматирование 1. Форматирование столбца «Кол-во». Данный столбец необходимо отредактировать по принципу «выше среднего». Необходимо: выделить диапазон – нажать условное форматирование – выбрать правила отбора первых и последних значений – выбрать выше среднего. Цвет настроить через «пользовательский формат» в выпадающем списке. Цвет заливки и шрифта выбрать произвольный. 2. Форматирование столбца «Наценка» Через «Условное форматирование» выбрать «Правила выделения ячеек» - «Больше», значение выставить 0,20. Цвет выбрать произвольный. 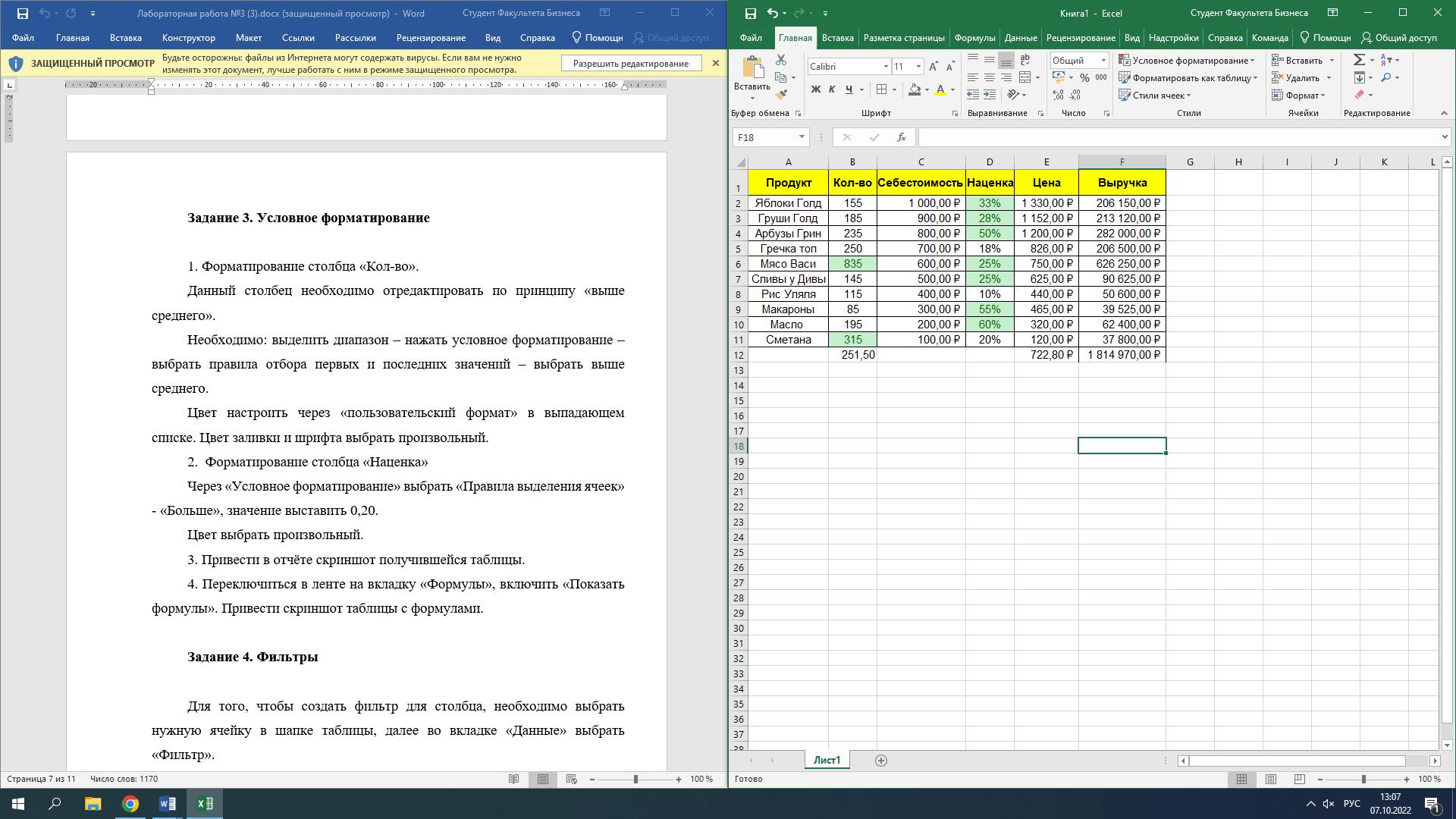 Рисунок 3.1 – Условное форматирование 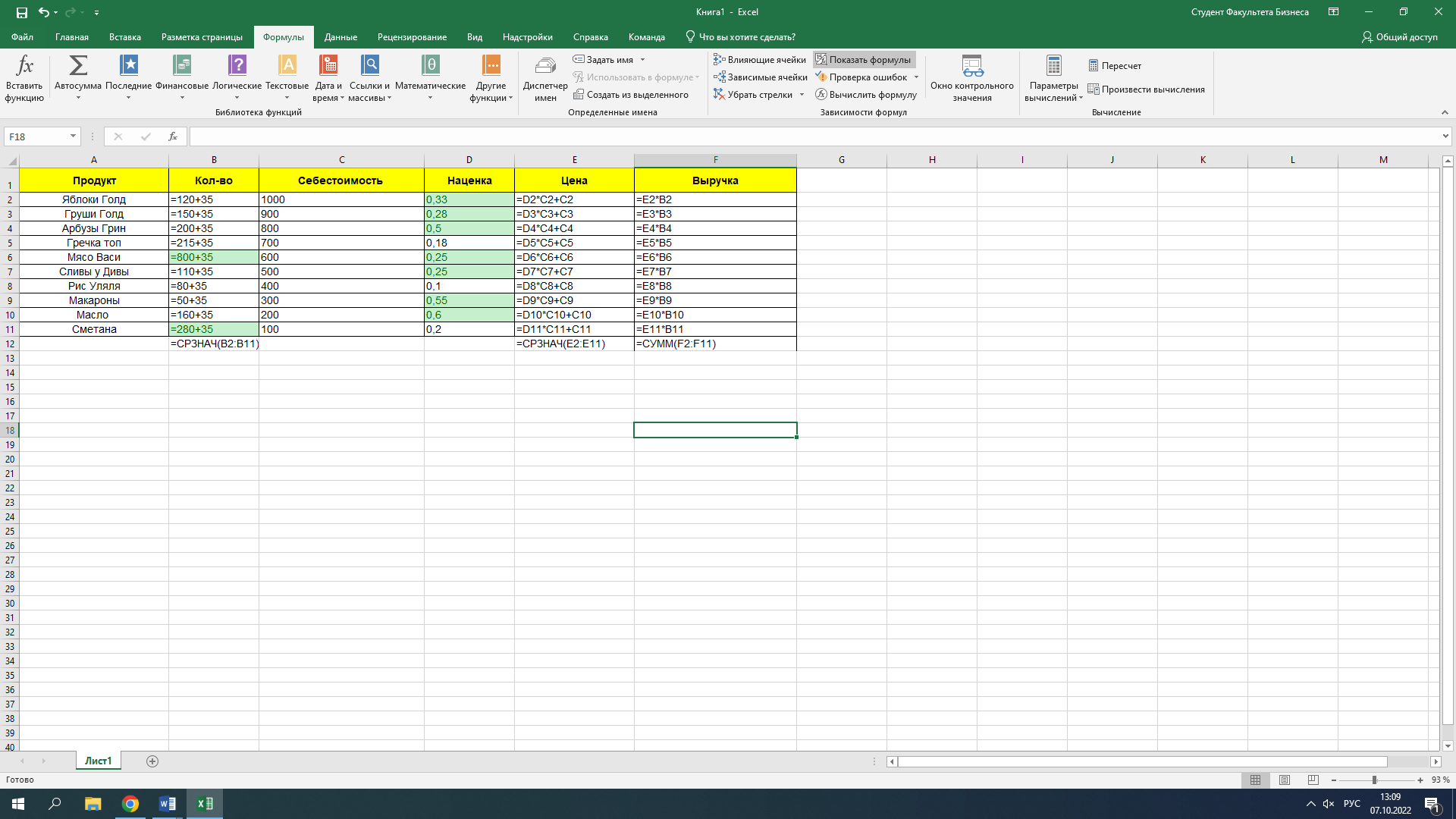 Рисунок 3.2 – Таблица с формулами Задание 4. Фильтры Для того, чтобы создать фильтр для столбца, необходимо выбрать нужную ячейку в шапке таблицы, далее во вкладке «Данные» выбрать «Фильтр». При выполнении каждого пункта представить скриншот таблицы из Excel. 1. Необходимо отсортировать первый столбец с товарами в алфавитном порядке (Рисунок 4.1). 2. Выставить числовые фильтры: выше среднего (Рисунок 4.2); ниже среднего (Рисунок 4.3); первые три наибольших (Рисунок 4.4). 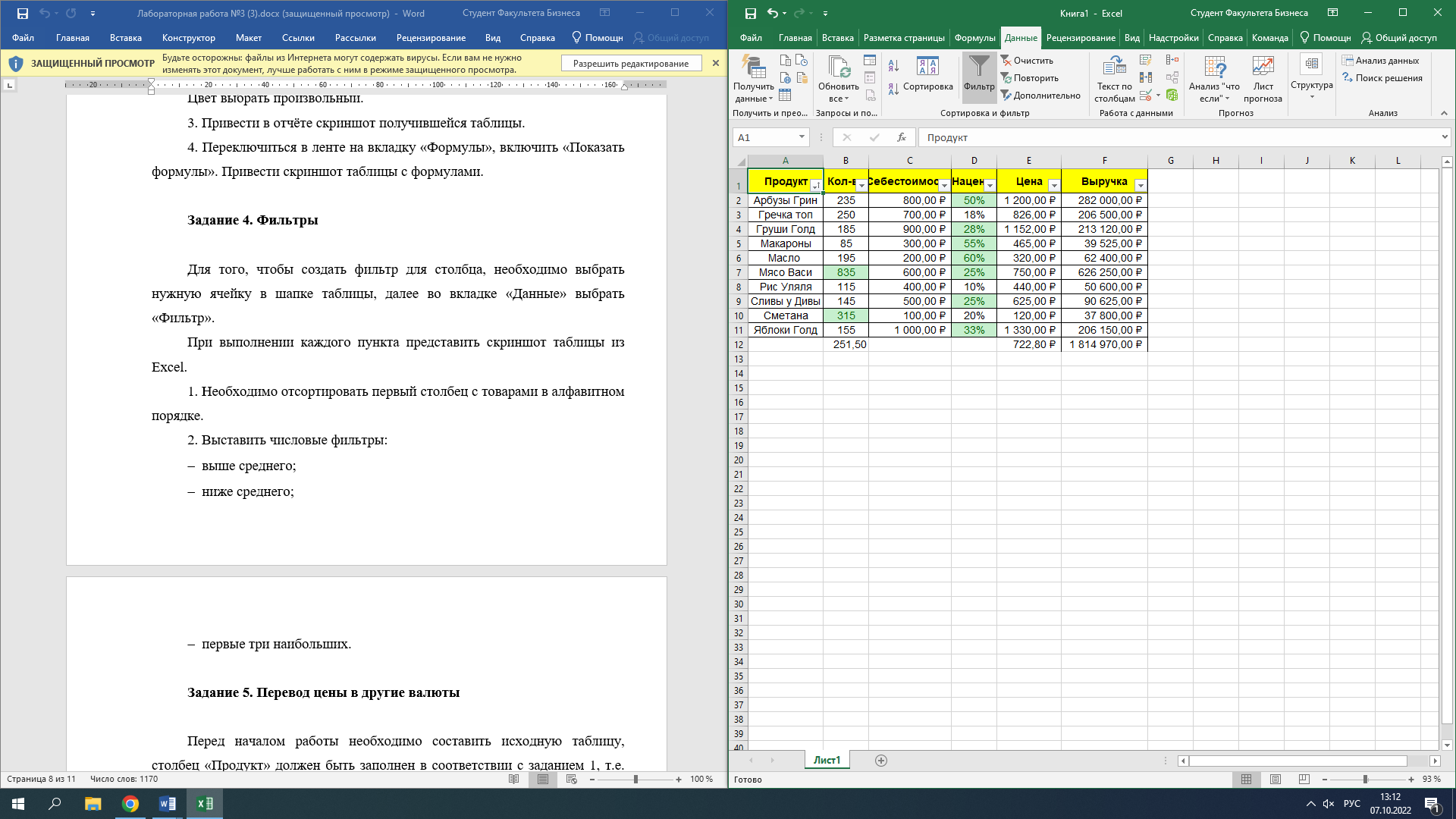 Рисунок 4.1 – Сортировка первого столбца в алфавитном порядке 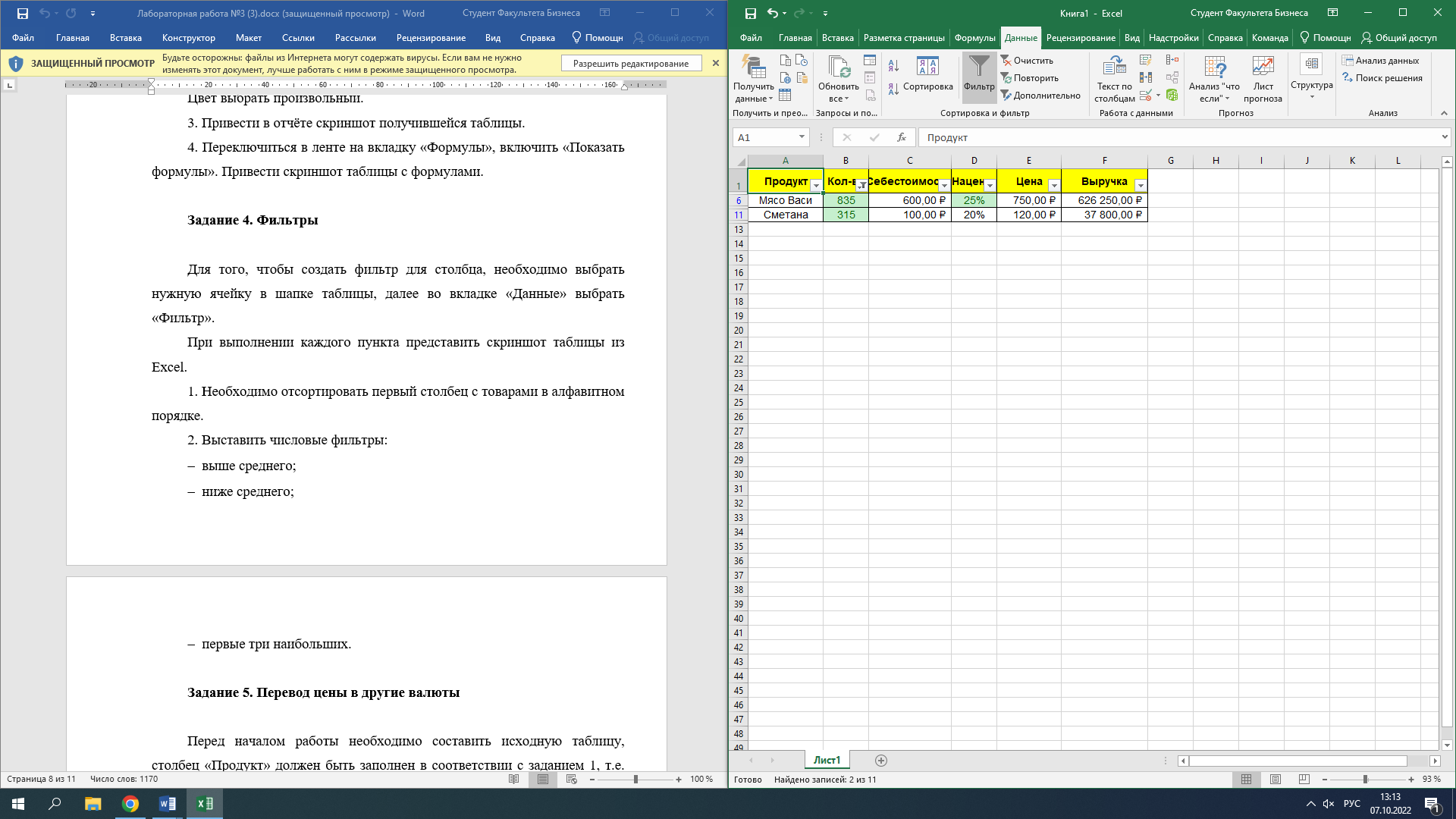 Рисунок 4.2 – Фильтр «Выше среднего» 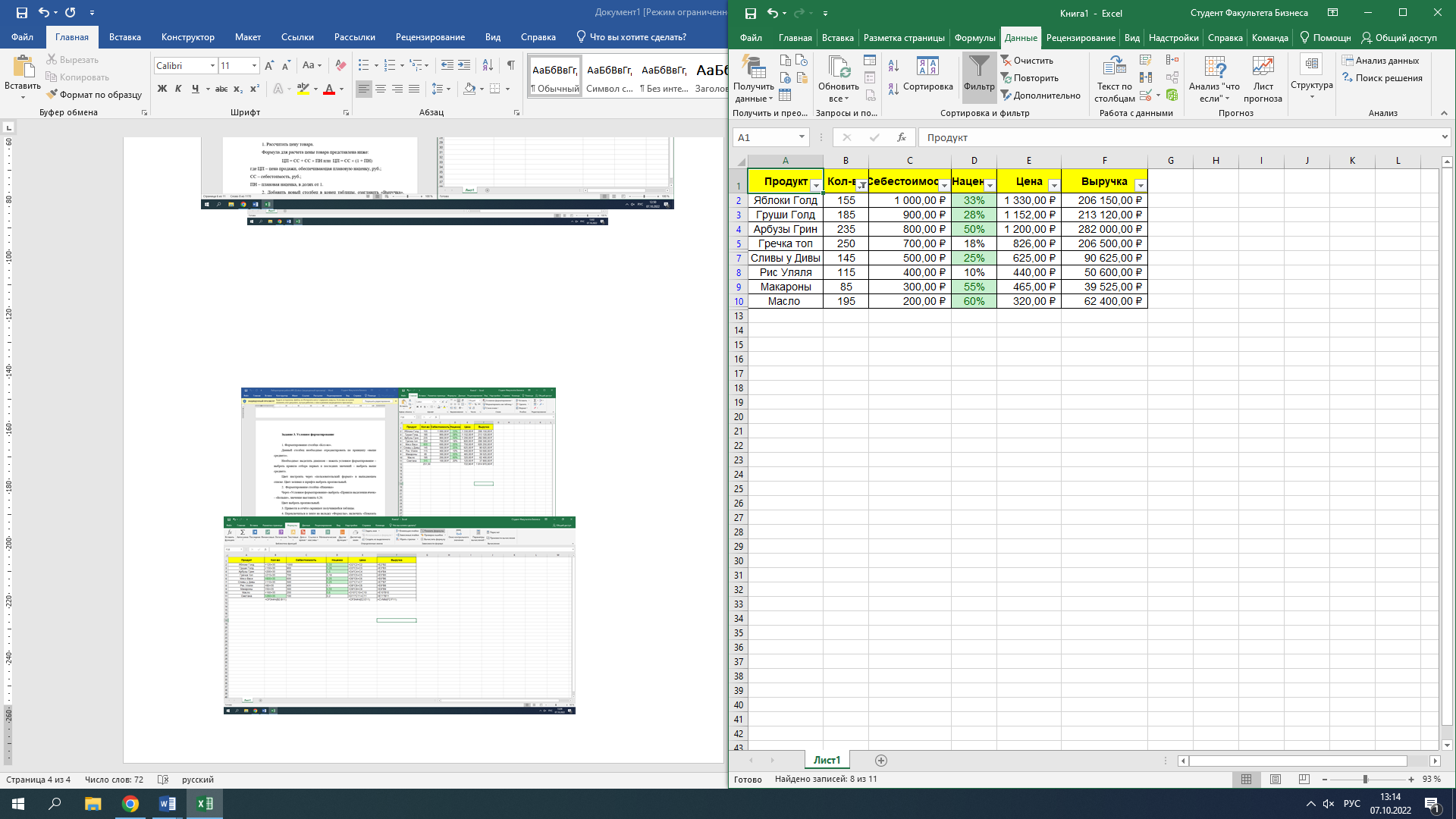 Рисунок 4.3 – Фильтр «Ниже среднего» 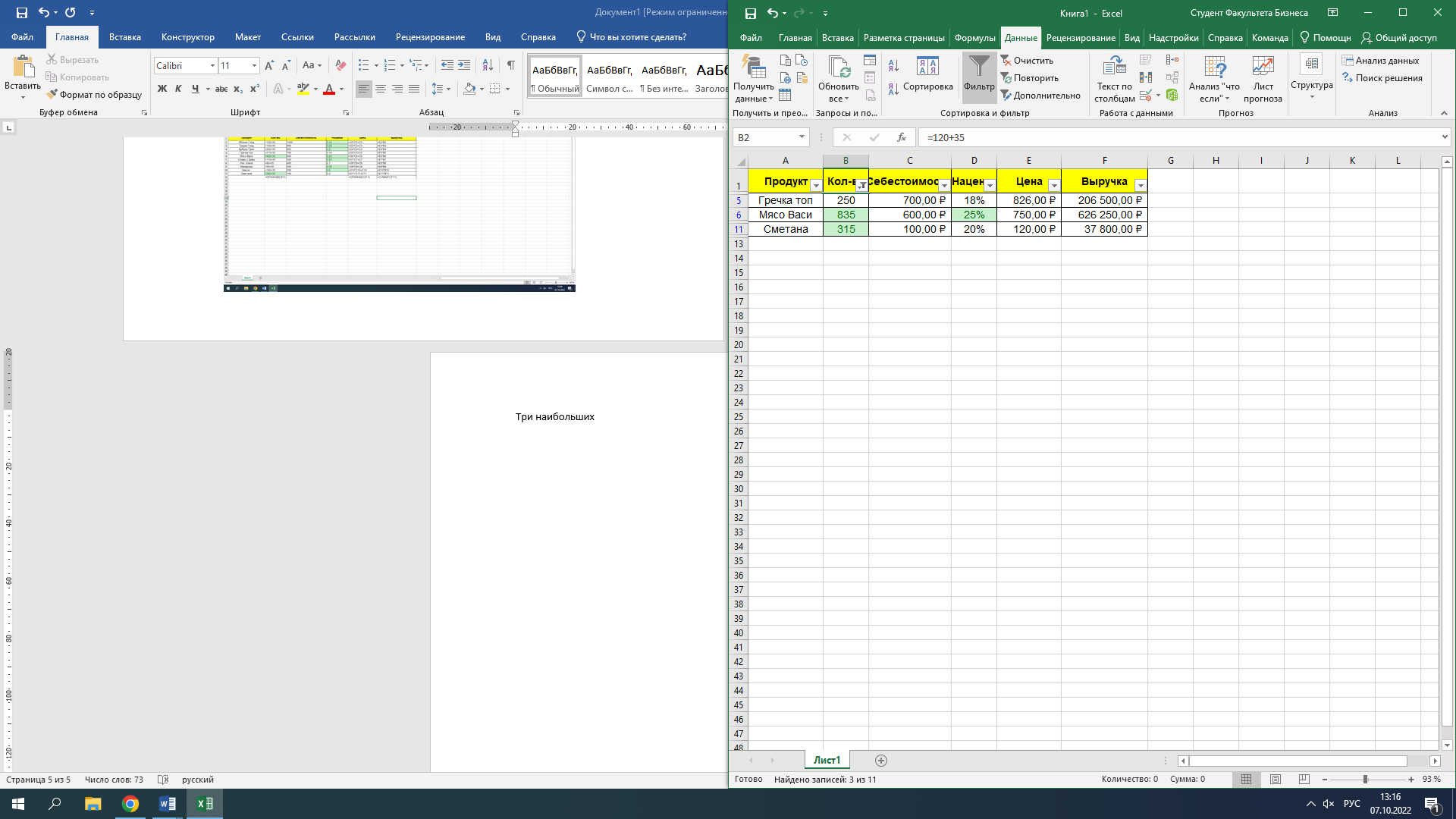 Рисунок 4.4 – Фильтр «Первые три наибольших» Задание 5. Перевод цены в другие валюты 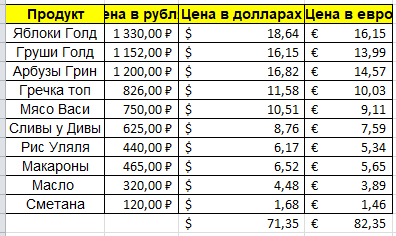 Рисунок 5.1 – Перевод цены в другие валюты 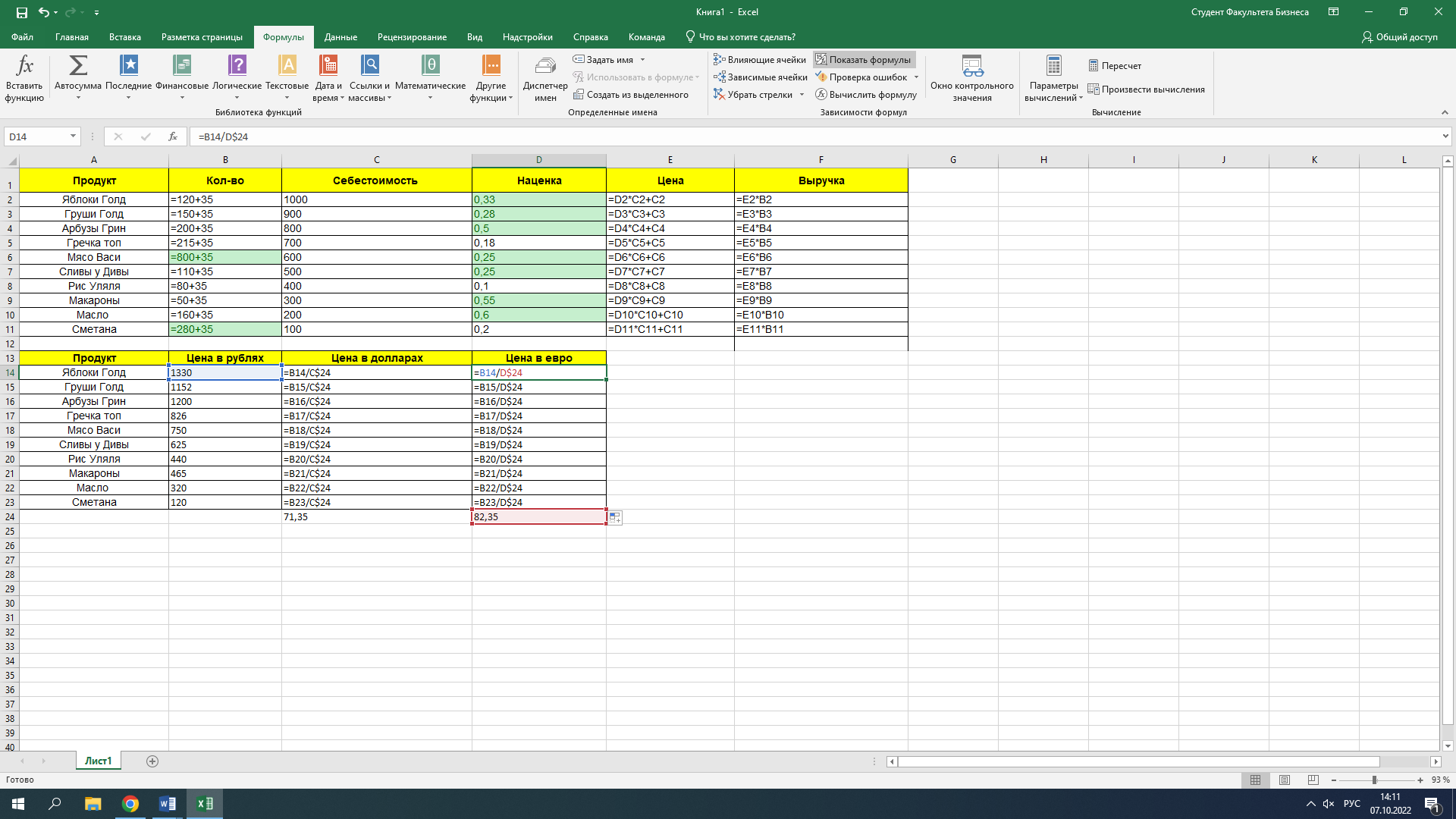 Рисунок 5.2 - таблица с формулами |
