Лабораторная работа 3 Создание бд, состоящей из трех таблиц. Цели работы
 Скачать 1.33 Mb. Скачать 1.33 Mb.
|
|
БД ACCESS Лабораторная работа №3Создание БД, состоящей из трех таблиц. Цели работы: научиться создавать таблицу базы данных с помощью Мастера таблиц; закрепить навыки по добавлению и удалению записей; закрепить навыки по заполнению и редактированию таблиц базы данных; научиться использовать фильтр. Справочная информация. Для указания условий отбора данных используются выражения. Выражение может представлять собой точное значение, которое Access использует для сравнения в том виде, в котором оно вводится. Числа вводятся без ограничителей (например, 22). Текст должен быть заключен в кавычки вида " (например, "Александров"). Даты ограничиваются символами # (например, #10/01/99#). Выражение может представлять собой несколько значений указанного выше вида, связанных операторами: арифметическими: *, +, -, /, ^; сравнения: <, <=, >, >=, =, <>; логическими: And (И), Not (HE), Or (ИЛИ); Like — для использования замены в выражениях; In — для определения, содержится ли элемент данных в списке значений; Between ... And — для выбора значений из определенного интервала. Этапы работы. Проектирование структуры базы данных. Создадим более сложный вариант базы данных. В ней будет три таблицы:«Список учеников», «Группы» и «Личные данные». Конструирование пустых таблиц базы данных. Воспользуемся еще одним способом изготовления таблиц. Новую таблицу «Личные данные» создадим с помощью Мастера таблиц. Структуры таблиц «Список учеников» и «Группы» скопируем из базы данных, созданной при выполнении предыдущей практической работы. Создание схемы базы данных. В данном случае таблицы «Группы» и «Список учеников» связаны связью «один-ко-многим», а таблицы «Список учеников» и «Личные данные» - связью «один-к-одному». Таблицы «Группы» и «Личные данные» напрямую не связаны. Ввод данных в таблицы. Создадим форму для ввода данных и воспользуемся ею. Использование базы данных для практических задач. Ход работы Задание 1. Открытие учебной базы данных, изготовленной при выполнении предыдущей практической работы. Вызовите программу Access. Для этого дважды щелкните по пиктограмме Microsoft Access. Откроется окно системы управления базами данных, в котором появится меню. Установите с помощью мыши переключатель Открыть базу данных, выделите из списка баз данных расположенного ниже переключателя имя вашей базы и щелкните по кнопке ОК. Появится окно с основными элементами базы данных. Задание 2. Коррекция данных в таблице «Группы». Используем готовые таблицы этой базы для конструирования новой таблицы. Таблицу «Группы» оставим в прежнем виде, восстановив исходные значения, а от таблицы «Список учеников» оставим только структуру. В предыдущей работе вы удаляли записи из таблицы «Группы». Следует их восстановить (см. ПР №2). Откройте таблицу «Группы», выделив ее и щелкнув по кнопке Открыть. Добавьте недостающие записи (их д.б. пять). Исправьте существующие (номера учебных групп должны быть 101, 102, 103, 104, 105). Закройте таблицу, предварительно сохранив ее. Задание 3. Удаление всех записей таблицы «Список учеников» с сохранением структуры таблицы. Чтобы воспользоваться структурой таблицы для новой работы, нужно удалить старые записи. Откройте таблицу «Список учеников». 2. Выделите все записи. 3 . Нажмите клавишу Delete. Щелкните по кнопке Да в ответ на вопрос об удалении. (Можно выбрать команду Правка, Удалить запись или щелкнуть по кнопке Удалить запись 4. Закройте таблицу, сохранив ее. Задание 4. Создание таблицы «Личные данные» с ключевым полем с помощью Мастера таблиц. Выберите вкладку Таблица, если находитесь в другом окне. Щ 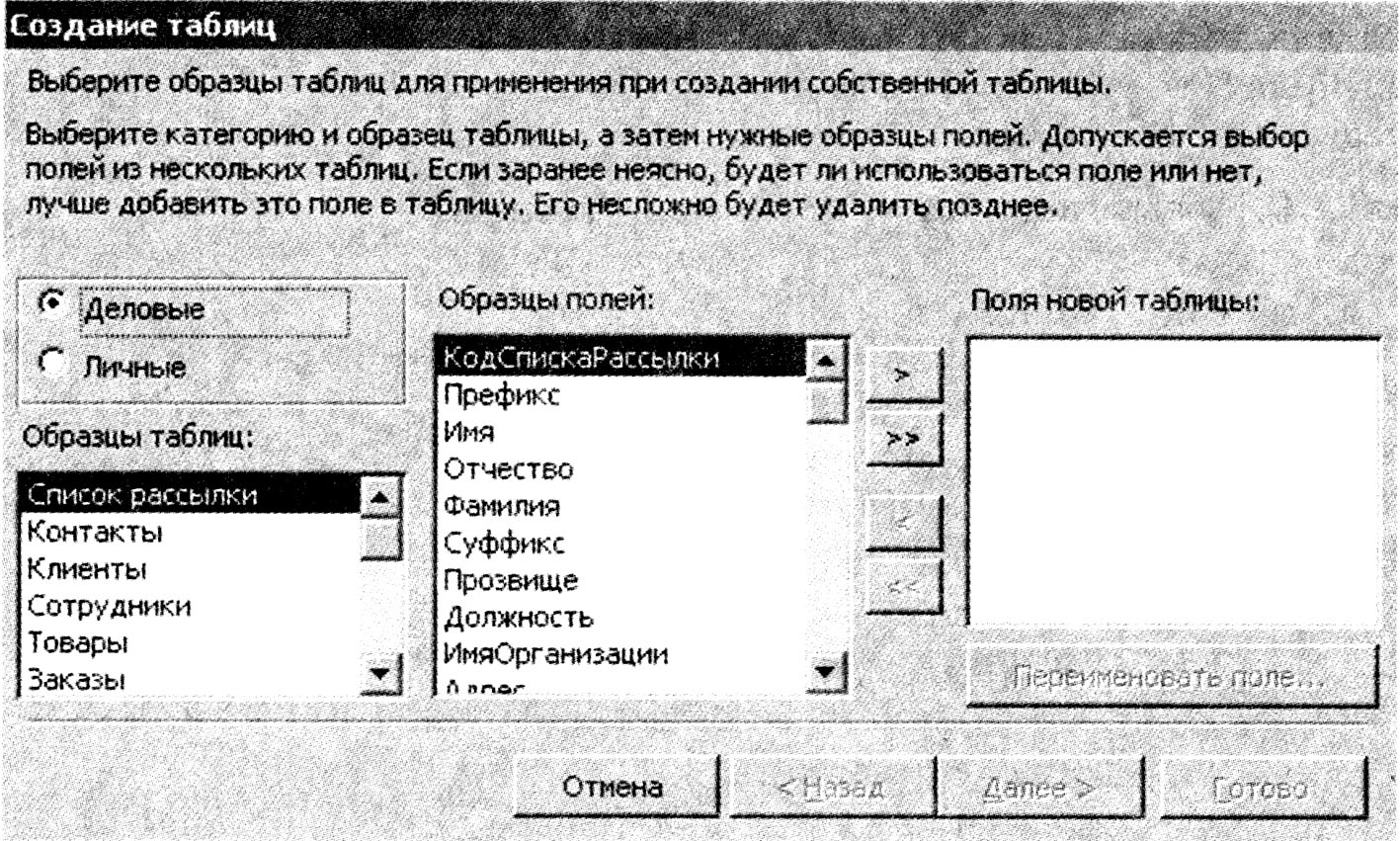 елкните по кнопке Создать. Переходим к работе со следующим диалоговым окном Новая таблица. Здесь несколько вариантов, но вы выберите Мастер таблиц и щелкните по кнопке ОК. Появится диалоговое окно, представленное на рис. 7. В этом окне следует выбрать: в окне Образцы таблиц - Студенты; в окне Образцы полей - Адрес, Номер Телефона, щелкая по кнопке после каждого выбора. Э Рис. 7 ти поля попадут в окно Поля новой таблицы. Щелкните по кнопке Далее. 5. В диалоговом окне задайте имя новой таблицы - «Личные данные». Оставьте автоматический выбор ключа. Щелкните по кнопке Далее. Access проверит связи данной таблицы с другими таблицами. Так как вы еще не устанавливали связи, то они не будут найдены. В этот момент можно установить связи, но мы пока этого делать не будем. Щелкните по кнопке Далее. 6. На следующей странице появится вопрос о действиях после создания таблицы. Выберите ввод в режиме таблицы (но можно изготовить и форму). Щелкните по кнопке Готово. Вы попадете в пустую таблицу, у которой готовы поля, но записей нет. 7. Добавим в таблицу «Личные данные» еще три поля: «Word», «Excel» и «Access», в которых будут находиться оценки за семестр по этим предметам. Выберите режим Конструктор. Добавьте в конец списка полей три поля с именами «Word», «Excel», «Access» и числовым типом данных. 8. Смените тип данных у поля «Код Студента” (или “Код Личные данные”) на числовой тип. 9. Щелкните по кнопке Сохранить. 1 0. Закройте таблицу. В результате вы получили три таблицы, две из которых связаны, а третья - нет. Задание 5. Исправление схемы данных. Щелкните по кнопке Схема данных. Появится окно Схема данных. Щелкните по кнопке Добавить таблицу. В появившемся окне Добавление таблицы выделите таблицу «Личные данные» и щелкните по кнопке Добавить. Щелкните по кнопке Закрыть окна Добавление таблицы. 4. Установите курсор мыши на имя поля “Код Студента” (или “Код Личные данные”) в таблице «Личные данные» и, не отпуская кнопку мыши, перетащите курсор мыши на поле «Код» в таблице «Список учеников». Отпустите кнопку мыши. Появится диалоговое окно Изменение связей. 5. Установите флажок Обеспечение целостности данных. Это невозможно будет сделать, если типы полей «Код Личные данные» и «Код» заданы не одинаково. 6 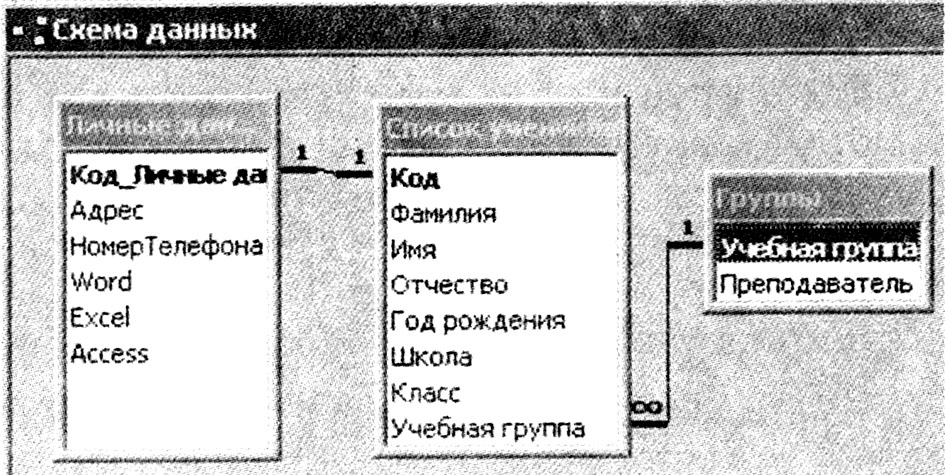 . Щелкните по кнопке Создать. Появится связь «один-к-одному». Это значит, что одной записи в таблице «Список учеников» соответствует одна запись в таблице «Личные данные». Схема данных будет выглядеть так, как показано на рис. 8. 7 Рис. 8 . Закройте схему данных, сохранив ее. Теперь появилась задача ввода записей одновременно в разные таблицы - «Список учеников» и «Личные данные». Фамилии, имена и отчества мы храним в одной таблице, а адреса и номера телефонов - в другой. Можно, конечно, попробовать ввести значения в каждую таблицу отдельно, но удобнее видеть ячейки обеих таблиц для одновременного ввода данных. Э 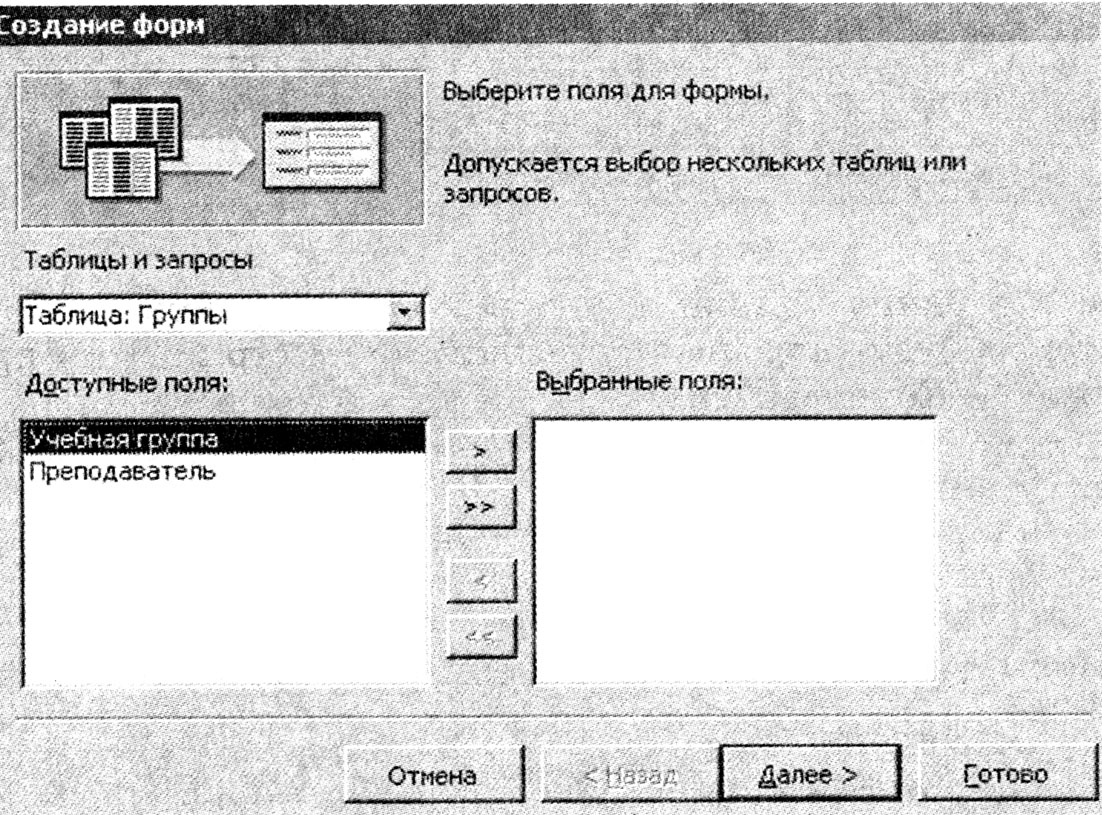 ту задачу легко решить с помощью ввода через специально созданную форму, в которой присутствуют поля всех необходимых таблиц. Данные вводим в форму, а заполняются таблицы. Задание 6. Создание формы для ввода данных. В окне базы данных выберите вкладку Формы. Щелкните по кнопке Создать. В диалоговом окне Новая форма выберите Мастер форм. В нижнем окошке имя таблицы или запроса в качестве источника данных можно не указывать. При использовании Мастера форм источник данных для формы следует указывать в диалоговом окне Мастера. 4.Щелкните по кнопке ОК. Появится окно создания форм, представленное на рис. 9. 5 Рис. 9 .Выберите все поля таблицы «Список учеников» и все поля таблицы «Личные данные». Для этого выберите имя таблицы «Список учеников» в окне Таблицы запросы. Появится список полей в окне Доступные поля. Щелкните по кнопке которая переносит все поля из списка. Затем выберите имя таблицы «Личные данные» в окне Таблицы/запросы и щелкните по кнопке . Щелкните по кнопке Далее. 6. Оставьте внешний вид формы в один столбец (выбран по умолчанию). Щелкните по кнопке Далее. Выберите требуемый стиль (например, уже выбран стандартный). Щелкните по кнопке Далее. Задайте имя формы «Общая форма». Щелкните по кнопке Готово. В результате получите форму, в которой можно менять существующие данные и вводить новые значения. Эти значения будут попадать в ту таблицу, в которую нужно (часть - в одну таблицу, часть - в другую). Задание 7. Заполнение таблицы данными. Данные таблицы «Список учеников» представлены в табл. 4. Данные таблицы «Личные данные» представлены в табл. 5. 1. Введите в форму данные из табл. 4 и 5. Закройте форму, предварительно сохранив ее. Перейдите на вкладку Таблицы. Откройте таблицу «Список учеников» и убедитесь, что в них появились данные. Закройте таблицу. 5. Откройте таблицу «Личные данные» и убедитесь, что в них появились данные. Закройте таблицу.
Задание 8. Добавление нового поля «Портрет» (рисунки или фотографии) в таблицу «Список учеников». В некоторых случаях появляется необходимость добавить новые поля в существующую таблицу. Это можно сделать, например, описанным ниже способом. Откройте таблицу «Список учеников», если она закрыта. Перейдите в режим Конструктор. Добавьте еще одно поле (вводите имя поля ниже имени «Учебная группа»), имя которого - «Портрет», выберите тип данных — Поле объекта OLE, общие свойства поля оставьте установленными по умолчанию. Щ елкните по кнопке Сохранить. Перейдите в режим таблицы, щелкнув по кнопке Щелкните мышью по ячейке, где должно быть значение поля «Портрет». Выберите пункт меню Вставка, Объект, Paintbrush Picture. Щелкните по кнопке ОК. Нарисуйте рисунок. Щелкнув по кнопке Закрыть в правом верхнем углу окна рисунка. Вы вернетесь в таблицу. Рисунок будет обозначен словами. Чтобы увидеть рисунок, нужно дважды щелкнуть по названию рисунка (возвращаясь в программу, где изготовлен портрет.) 10. Изготовьте портреты всех учеников из списка.  Задание 9. Использование фильтра. 1 . Щелкните по кнопке Изменить фильтр. Рис. 10 Появится окно выбора, представленное на рис. 10. 2 . Щелкните по окошку Год Рождения. У активного окошка появится стрелка выбора. 3. Выберите Год рождения 1984 и щелкните по кнопке Применить фильтр . Появится таблица, в которой будут только выбранные записи. Отмените выбор. Для этого нужно щелкнуть по этой же кнопке, которая теперь называется Удалить фильтр. Щелкните по кнопке Изменить фильтр. Удалите всё в окошке Год рождения, выделив значение и нажав клавишу Del. Измените фильтр так, чтобы в таблице была видна только информация об учениках 10-го класса школы № 5 (одновременный запрос в двух окошках — Школа и Класс). Щелкните по кнопке Применить фильтр. Допустимо указывать границы изменения значений. Измените фильтр, введя в окошко Год рождения запись >1982. Щелкнув по кнопке Применить фильтр, вы получите таблицу, в которой присутствуют записи с годами рождения, большими 1982. 10. Чтобы получить записи учеников, у которых фамилии начинаются на букву В, следует в соответствующем окошке ввести Like "В*". (В - естественно, в данном случае русская буква). Запрос Not "В*" будет означать все записи, кроме указанных. (В данном случае все записи, у которых фамилии не начинаются на В.) Изготовьте последний запрос и щелкните по кнопке Применить фильтр. Замечание.Кнопка Фильтр по выделенному позволяет оставить видимыми в таблице только те записи, в которых есть предварительно выделенный элемент. Предъявите преподавателю на экране таблицы «Список учеников», «Группы», «Личные данные». Задание 10. Завершение работы с Access. Выберите команду Файл, Выход. Если вы производили какое-либо редактирование в базе данных, появится вопрос о сохранении изменений. |
