ЛАБОРАТОРНАЯ ИНФ. Лабораторная работа 4 Дисциплина Информационные технологии и основы программирования Тема лабораторной работы Работа в Microsoft Office ( Word )
 Скачать 0.6 Mb. Скачать 0.6 Mb.
|
|
МИНИСТЕРСТВО НАУКИ И ВЫСШЕГО ОБРАЗОВАНИЯ РОССИЙСКОЙ ФЕДЕРАЦИИ Федеральное государственное бюджетное образовательное учреждение высшего образования «НОВОСИБИРСКИЙ ГОСУДАРСТВЕННЫЙ ТЕХНИЧЕСКИЙ УНИВЕРСИТЕТ» Кафедра экономической информатики ЛАБОРАТОРНАЯ РАБОТА №4 Дисциплина «Информационные технологии и основы программирования» Тема лабораторной работы: Работа в MicrosoftOffice (Word)
Новосибирск, 2022 СОДЕРЖАНИЕСОДЕРЖАНИЕ 2 Задание 1. Работа со стандартными программами 4 Задание 2. Панель задач и расположение окон 4 Задание 3. Paint 6 Задание 4. Работа с файлами 7 Задание 1. Работа со стандартными программамиЗапустите Блокнот. Введите в первой строке «Студент(-ка):», а затем свою фамилию, имя и отчество, во второй строке «Группа:» и название группы. В третьей строке «Дата и время:». Затем вставьте дату и время с помощью средств блокнота (меню «Правка» – «Время и дата»). Измените размер окна Блокнота так, чтобы рабочая область включала только введённую информацию. В операционной системе Windows 10 можно запустить программу «Набросок на фрагменте экрана». Для этого нажмите комбинацию клавиш Windows+Shift+S. Появится панель «наброска на фрагменте экрана» . Выберите там инструмент «Прямоугольный фрагмент» (первая левая кнопка). Затем выделите фрагмент, включающий блокнот. В операционной системе Windows 7 можно воспользоваться программой «Ножницы» (Пуск — Программы — Стандартные). Вставить в отчёт описание выполненных действий, скриншот. Запустила блокнот Ввела данные (ФИО, группа, время и дата) Изменила размер окна с помощью комбинации клавиш ctrl+ С помощью панели « наброска на фрагменте экрана» выделила фрагмент ( рис.1.1)  Рис.1.1 информация о студенте Задание 2. Панель задач и расположение оконЩёлкнув по панели задач правой клавишей, убрать галочку напротив пункта «Закрепить панель задач». После этого перетащить панель задач влево, вверх, вправо, вниз. Вставить в отчёт описание проделанных действий, приложить четыре скриншота. С помощью правой кнопки мыши открепить панель задач( рис.2.1) Перетащить влево (рис.2.2) , вправо (рис.2.3),верх(2.4) 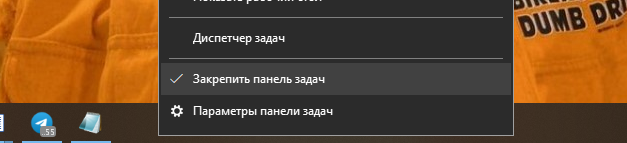 рис.2.1 панель задач  Рис.2.2 панель задач слева  Рис.2.3 панель задач справа Рис.2.4 панель задач сверху Задание 3. PaintЗапустить Paint. Нарисовать картинку по своему выбору (например, цветок/букет, человечка, домик и т.п.). Размер рисунка: ширина не менее 800 пикселей, высота не менее 600 пикселей. Развернуть окно Блокнота на всю левую половину экрана, окно Paint — на всю правую (это можно сделать, перетащив за заголовок окна программы влево и вправо, либо с помощью горячих клавиш Windows + →, Windows + ←). Сделать в отчёте описание проделанных действий, приложить скриншот экрана. Запустила Paint Установила размер рисунка 810*602 Далее нарисовала фигурку Развернула окно блокнота на всю левую половину, окно Paint - на всю правую ( рис 3.1)  Рис.3.1 рисунок Задание 4. Работа с файламиСоздать папку с именем «ФИО-группа» (ФИО — фамилия, имя, отчество студента, группа — группа студента). Пример: «ИвановИванИванович-ФФФ-100». В папке сохранить нарисованную картинку под именем «Творчество.png». Закрыть Paint. Сохранить в той же папке текстовый файл из блокнота под именем «Студент.txt». Закрыть блокнот. Создать в папке два ярлыка – первый на «Творчество.png», второй – на «Студент.txt». Переименовать их в «моё творчество» и «обо мне» соответственно. Убедиться, что у иконок ярлыков в левом нижнем углу отображается стрелочка – признак ярлыка У каждого из четырёх файлов просмотреть свойства (правая клавиша мыши – «свойства») на вкладках «Общие», «Ярлык» (при наличии), «Подробно». Сделать в отчёте описание проделанных действий, приложить скриншоты свойств файлов. У каждого из четырёх файлов просмотреть свойства (правая клавиша мыши – «свойства») на вкладках «Общие», «Ярлык» (при наличии), «Подробно». Сделать в отчёте описание проделанных действий, приложить скриншоты свойств файлов. В проводнике снять галочку «Расширения имён файлов» . Поменять вид отображения в проводнике («Огромные значки», «Обычные значки» и т. д.). Выбрать любой вид, который понравится больше, сделать скриншот. Потом выбрать другой вид, сделать скриншот. Установить галочку «Расширения имён файлов». Сделать скриншот. Удалить файл «Студент.txt». Попытаться открыть ярлык «обо мне». Убедиться, что выдаётся сообщение об ошибке. В отчёт привести скриншот сообщения об ошибке, объяснить причину ошибки. Удалить все созданные файлы. Перейти в корзину. Убедиться, что удалённые файлы лежат в корзине. Сделать в отчёте описание проделанных действий, приложить скриншот корзины. Выделить наши четыре файла, восстановить. С помощью правой кнопки мыши создала новую папку на рабочем столе Переименовала папку Сохранила рисунок и текстовый файл в созданную папку С помощью правой кнопки мыши создала ярлыки и переименовала их ( обо мне , рис.4.1) , (мое творчество , рис.4.2) Посмотреть свойства ярлыка «обо мне» ( рис.4.3), файла «студент» (рис.4.4),ярлыка « мое творчество» (рис.4.5)и картинки «творчество»(4.6) Снять галочку с расширений имен файлов, установить любой вид размера значка ( маленький ( рис.4.7) , (крупные значки (рис.4.8), поставить галочку на расширение имен файлов ( рис.4.9) При открытии свойств ярлыка «обо мне» выдает ошибку (рис.4.10) Удалила все файлы , далее с помощью правой кнопки мыши нажимаем восстановить файл из корзины (рис.4.11) В созданной папке создать новую папку с названием «все», переместить все файлы и сжать в zip архив,сравнить свойства (рис.4.12) 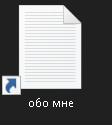 Рис.4.1 ярлык текстового файла 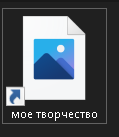 Рис.4.2 ярлык Paint 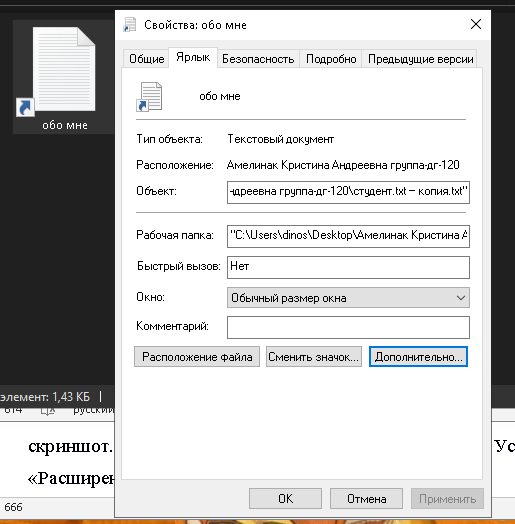 Рис.4.3 свойства ярлыка текстового файла 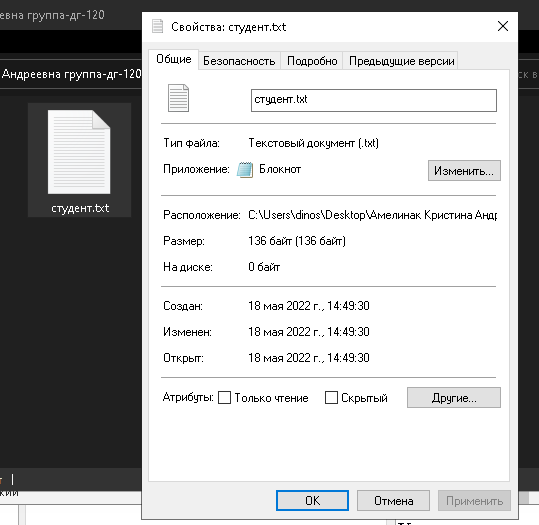 Рис.4.4 свойства текстового файла 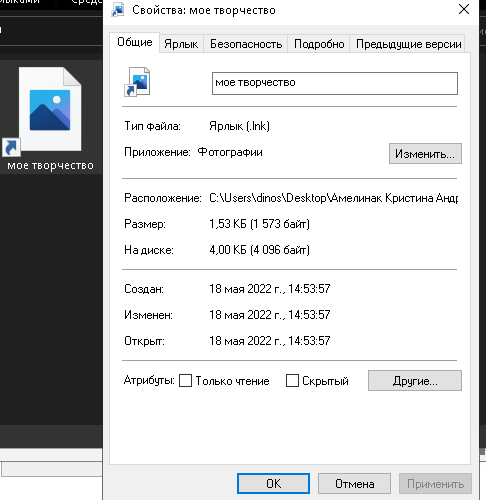 Рис.4.5 свойства ярлыка картинки 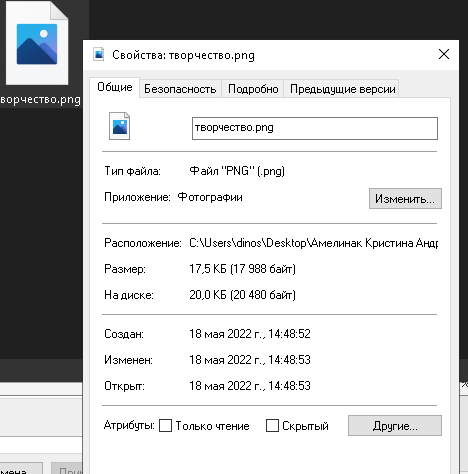 Рис.4.6 свойство картинки 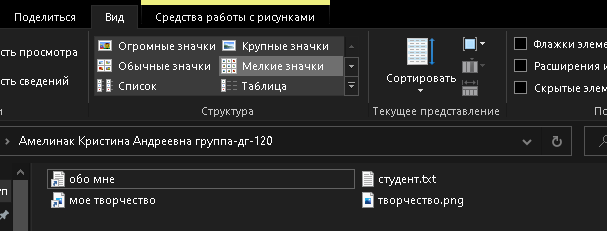 Рис.4.7 размер значков «мелкие» 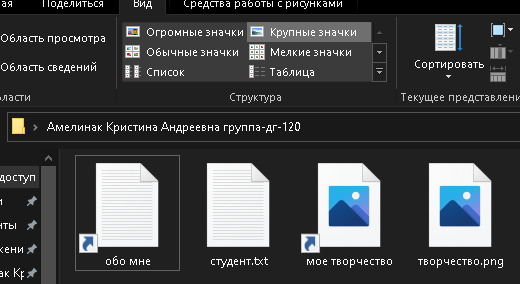 Рис.4.8 размер значков «крупные»  Рис.4.9 расширение имени файла 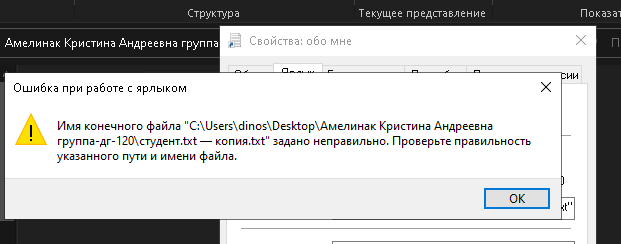 Рис.4.10 ошибка файла 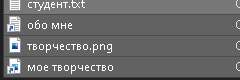 Рис.4.11 восстановление удаленных файлов 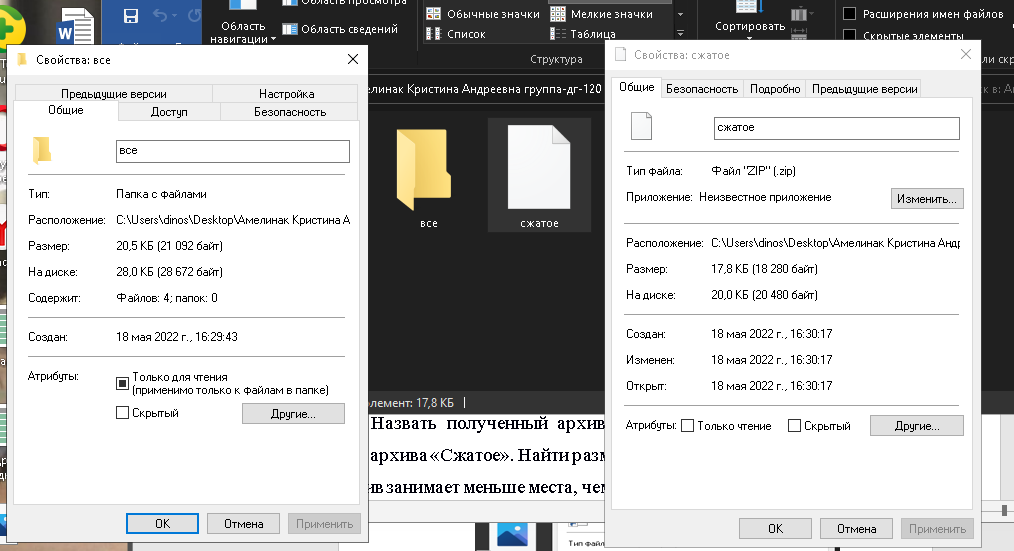 Рис.4.12 свойства |
