Настройка Wi-Fi-маршрутизатора TP-Link Archer C20. ЛР Настройка роутера Acher C20. Лабораторная работа 4 Настройка WiFiмаршрутизатора tp link Archer c 20 Студент Группа
 Скачать 1.13 Mb. Скачать 1.13 Mb.
|
|
МИНИСТЕРСТВО НАУКИ И ВЫСШЕГО ОБРАЗОВАНИЯ РФ Федеральное государственное бюджетное образовательное учреждение высшего образования «Московский авиационный институт (национальный исследовательский университет)» Кафедра «Моделирование систем и информационные технологии» Лабораторная работа № 4 «Настройка Wi-Fi-маршрутизатора TP-Link Archer C20»Студент: Группа: Дисциплина: «Сети и телекоммуникации» Преподаватель: Москва, 2022 Цель: произвести настройку Wi-Fi маршрутизатора TP-Link Archer C20. Подключение и вход в настройки TP-Link Archer C20 1) Подключить питание, убедиться, что горит хотя бы один из индикаторов – значит роутер включен и можно работать дальше. 2) Подключить провод провайдера интернета в порт INTERNET. Подключить по проводу в порт LAN компьютер, с которого будете производить настройку. Во время подключения на передней панели будут загораться соответствующие индикаторы. Чтобы исключить все возможные проблемы от былых настроек, нужно убедиться, что сетевые настройки получаются автоматически. В настройках сетевого адаптера ставим получить IP-адрес автоматически: 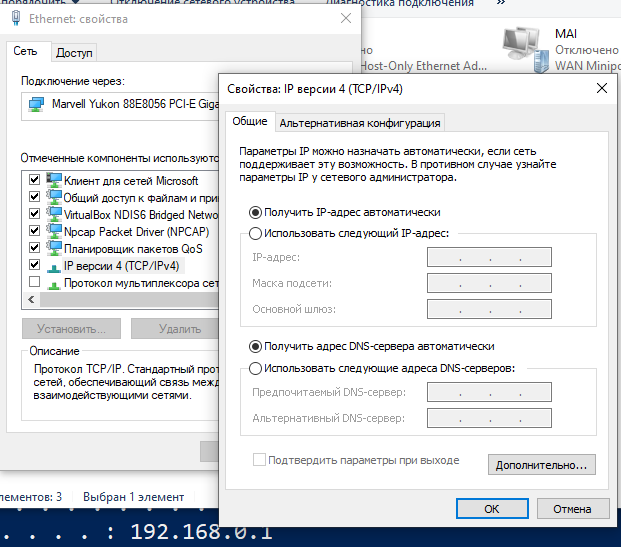 Смотрим настройки ipconfig /all: 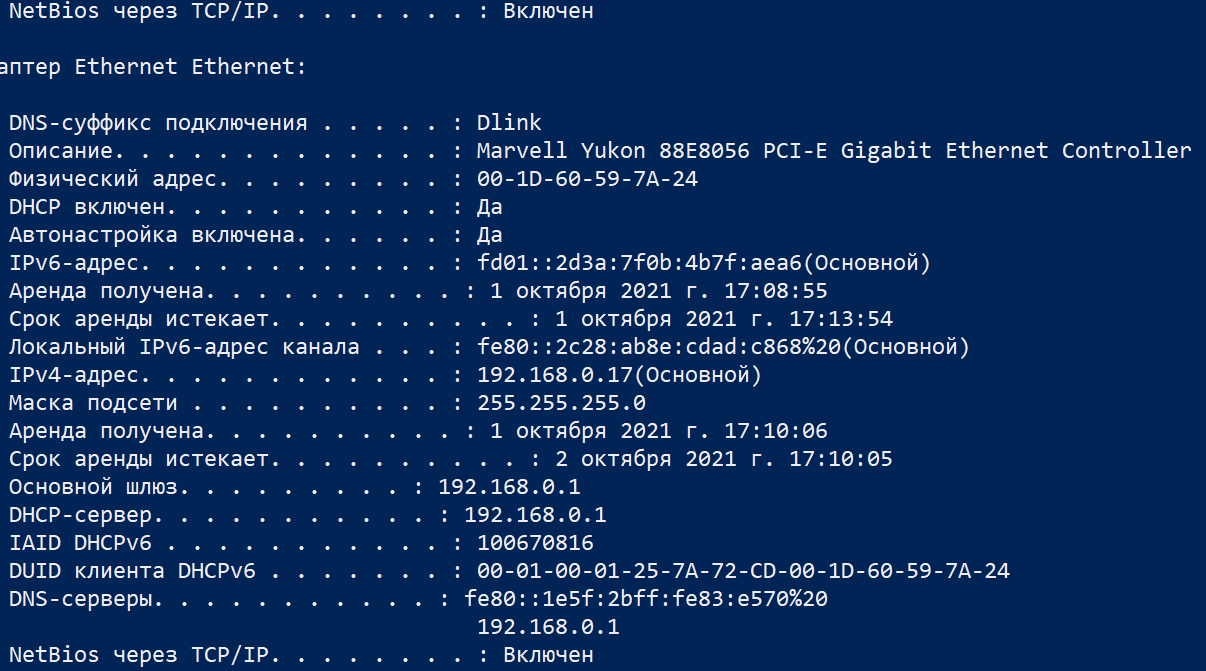 Чтобы получить доступ к настройкам роутера TP-Link Archer C20, необходимо зайти в его веб-интерфейс. Для этого необходимо знать его IP- адрес в локальной сети (LAN), а также логин и пароль администратора. Внутренний IP-адрес роутера по умолчанию, как правило, имеет вид 192.168.0.1, 192.168.1.1, 192.168.100.1 — он всегда указан в документации к аппаратуре. В рассматриваемом примере- http://192.168.0.1 Логин и пароль обычно также сообщаются в документации, пароль – admin. Переходим в сетевые подключения и проверяем сведения о сетевом подключении: 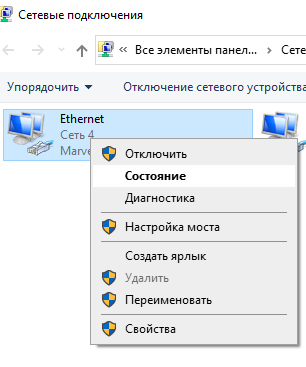 Переходим в браузере на этот адрес:  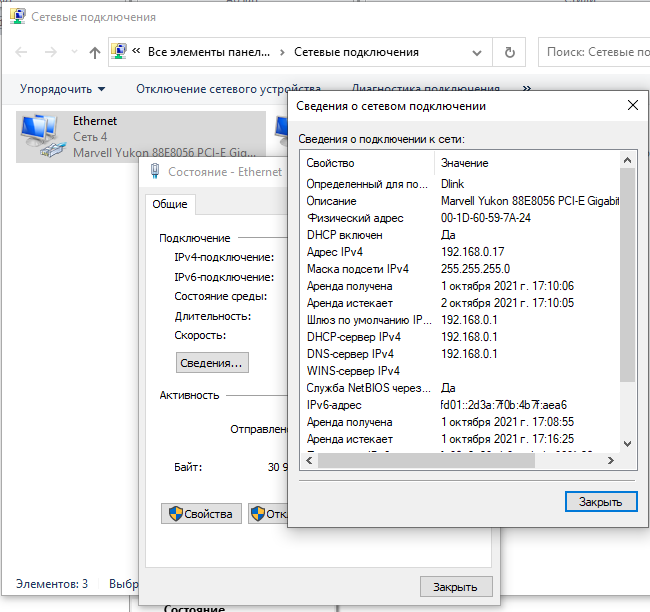 Настраиваем LAN – локальную сеть, для настройки static-DHCP нужно написать MAC-адрес (физический адрес), тут же можно настроить личный DNS: 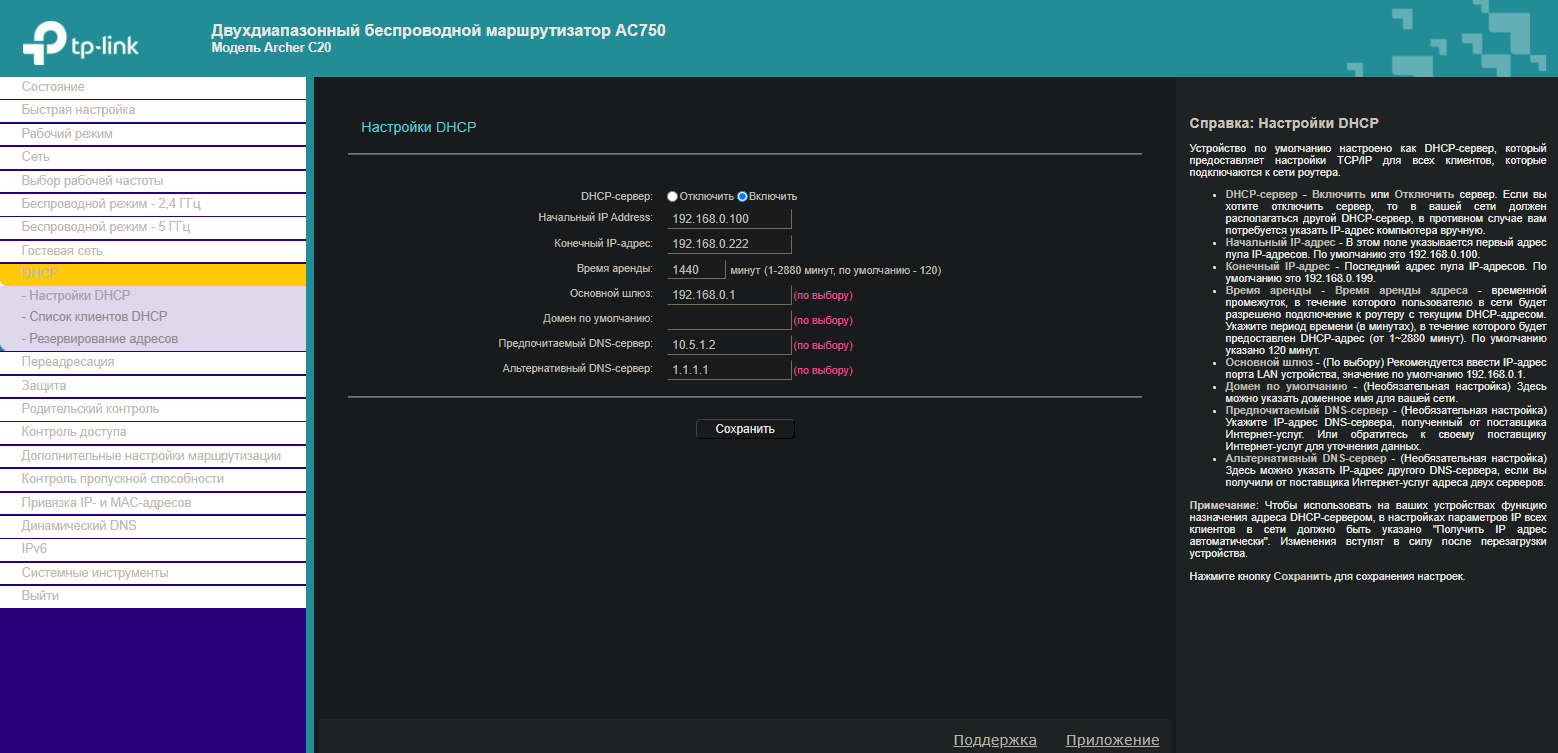 Вводим пароль: 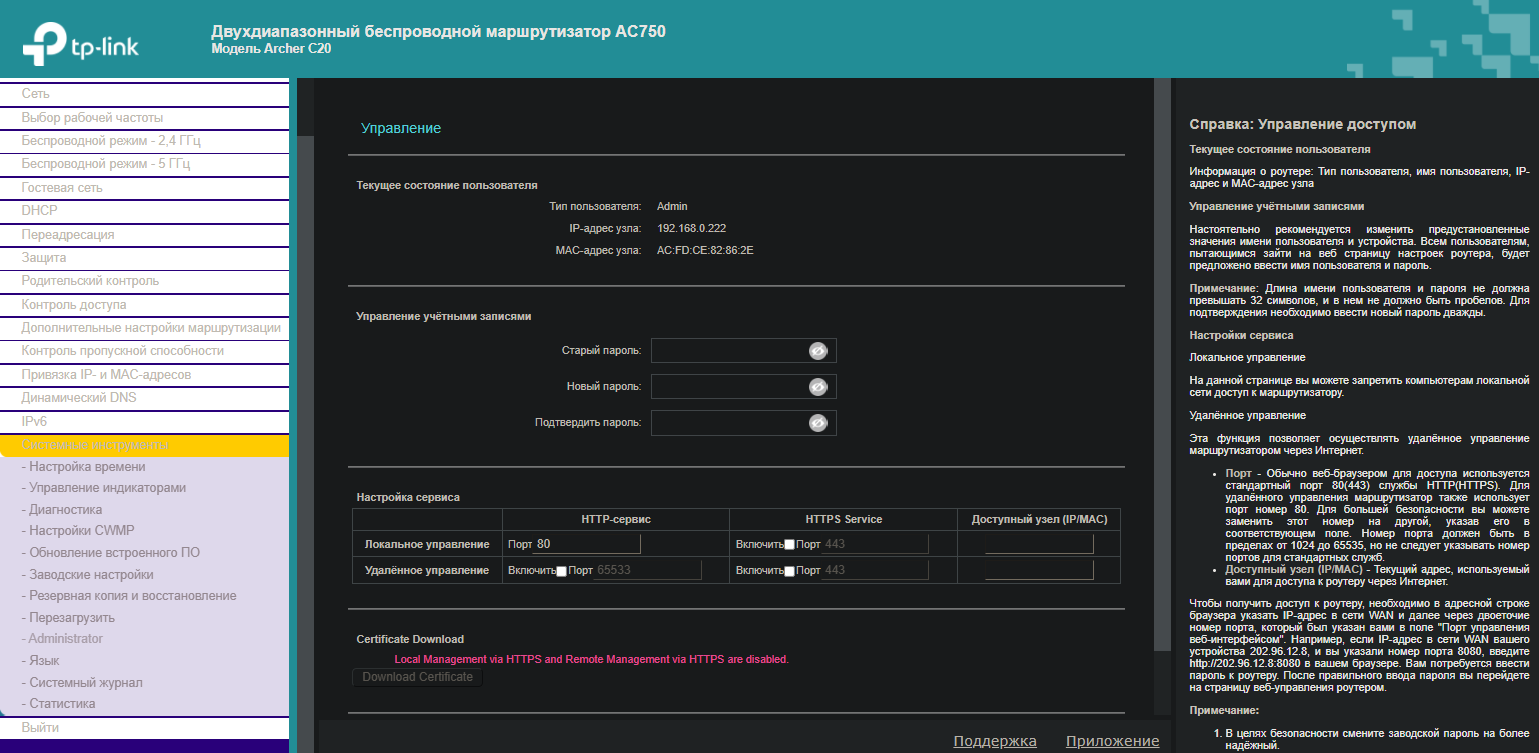 MAC-фильтр – определяет список MAC-адресов устройств, которые будут иметь доступ к сети, либо для которых доступ к сети будет запрещен. MAC-фильтр наряду с шифрованием, аутентификацией и ключом шифрования является дополнительной мерой защиты беспроводной сети. В качестве исходных данных для того, чтобы настроить MAC-фильтр, используется MAC-адрес устройства, которому хотим разрешить или запретить доступ. MAC-фильтр имеет три режима: отключен, разрешить, запретить. Если MAC-фильтр находится в состоянии Отключен, то доступ к беспроводной сети разрешен всем подключаемым устройствам. Выберем раздел Wi-Fi и перейдем в подраздел MAC-фильтр. Выберем режим ограничений MAC-фильтра "Отключен": 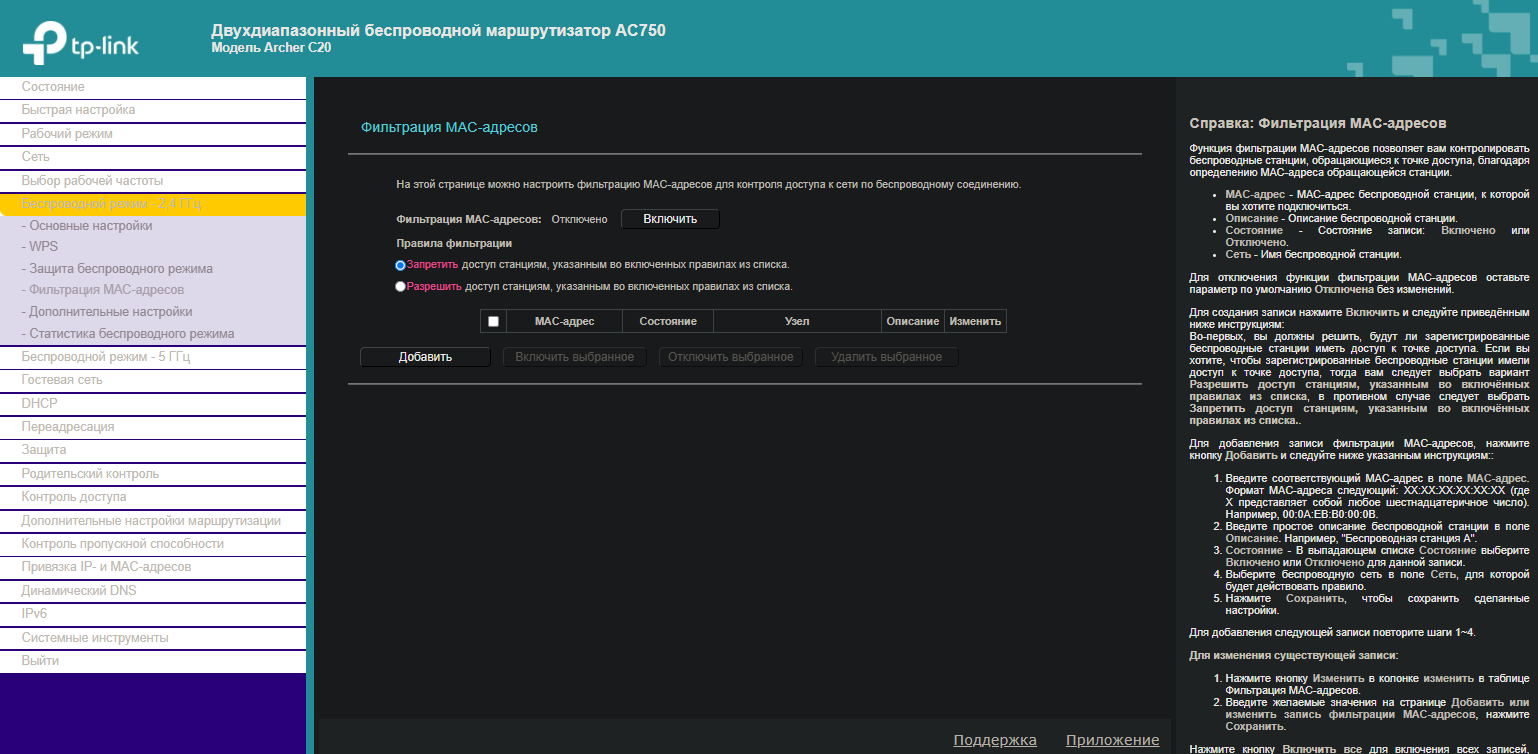 Если MAC-фильтр в состоянии Разрешен, то устройствам, MAC- адреса которых добавлены в разделе MAC-адреса – доступ к сети разрешен, устройства, MAC-адреса которых не добавлены в список – доступ запрещен. Режим ограничений MAC-фильтра "Разрешен": 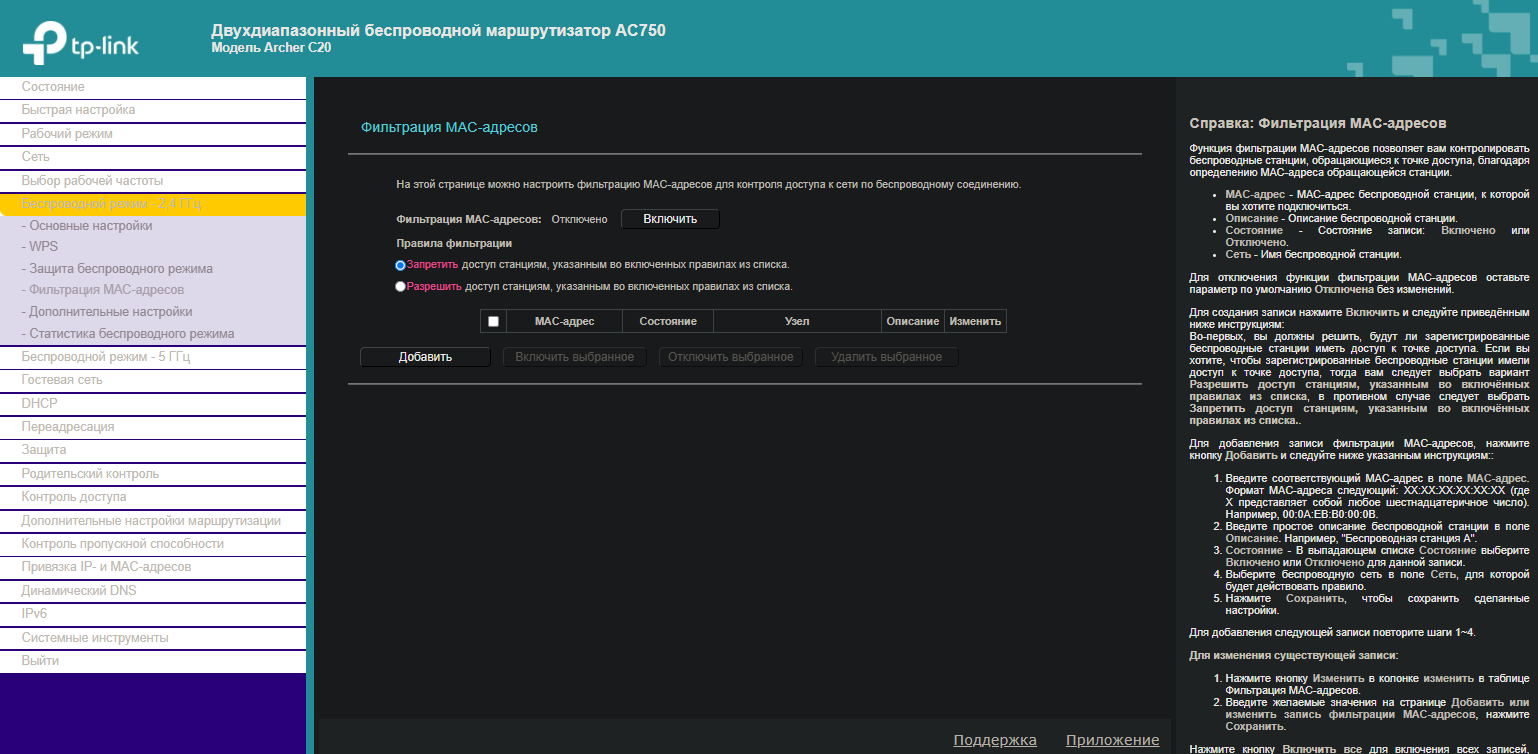 Для просмотра всех подключенных по Wi-Fi устройств, перейдем на вкладку Wi-Fi - Список Wi-Fi клиентов: 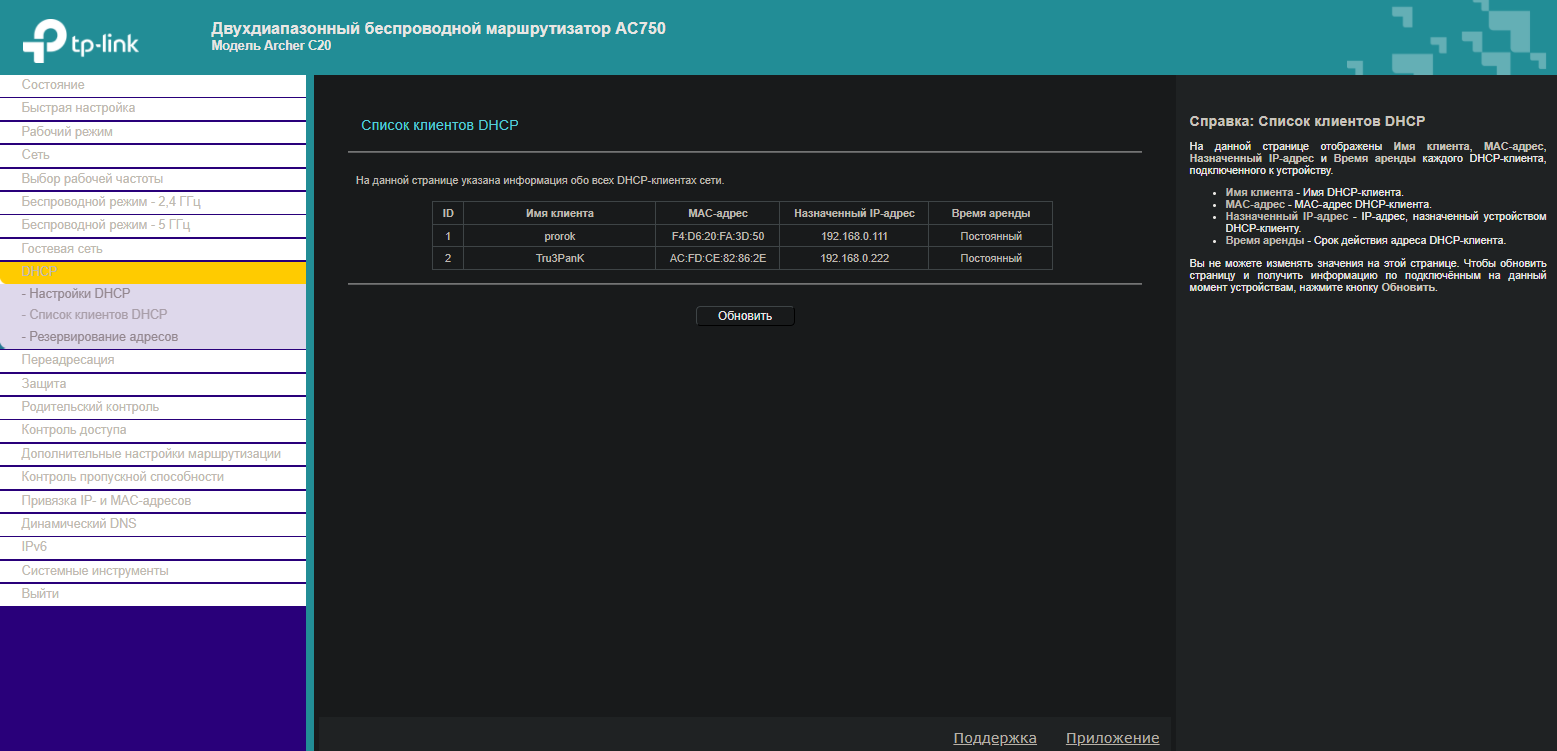 Перейдем на страницу WPS (Wifi Protected Setup) и включим его. 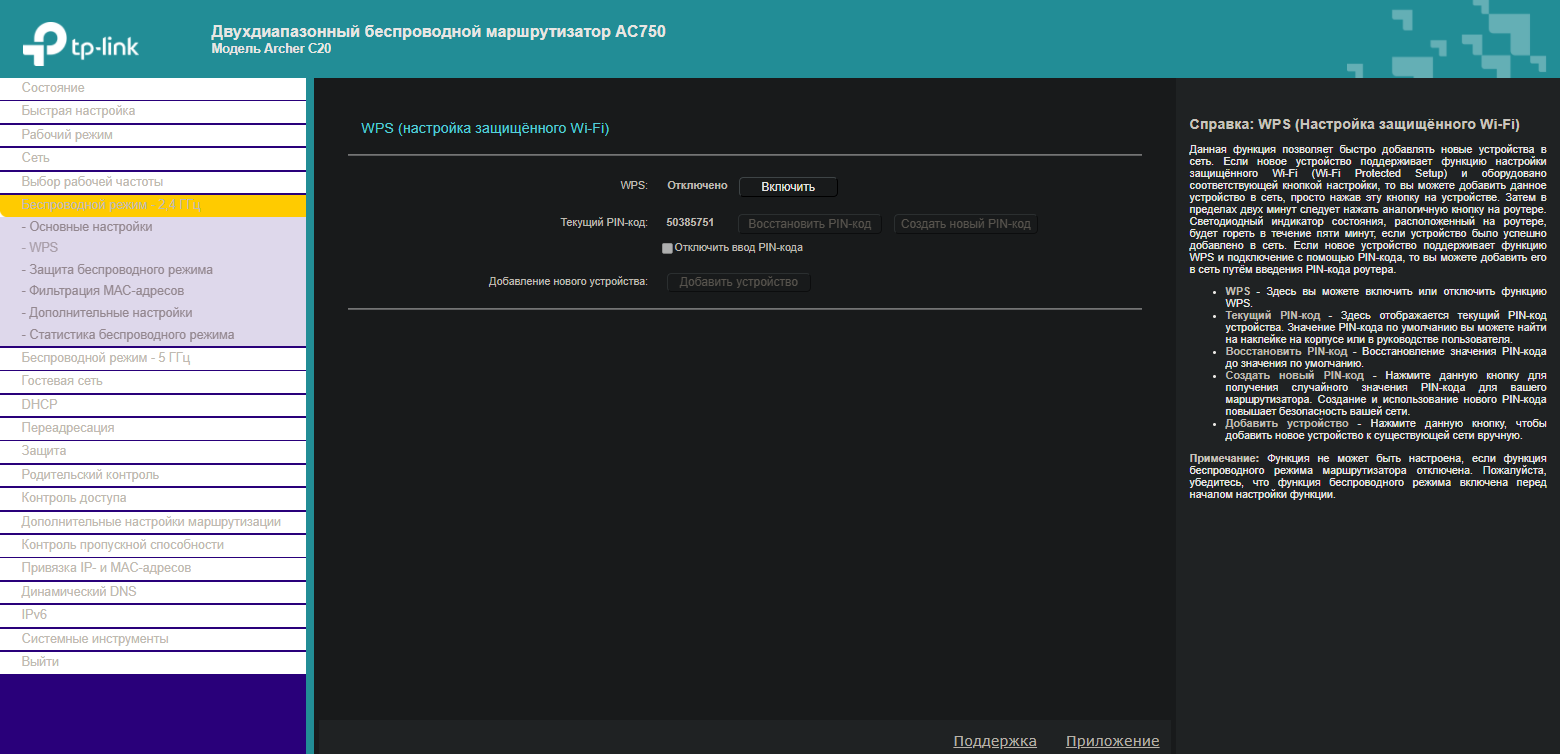 Поменяем пароль: 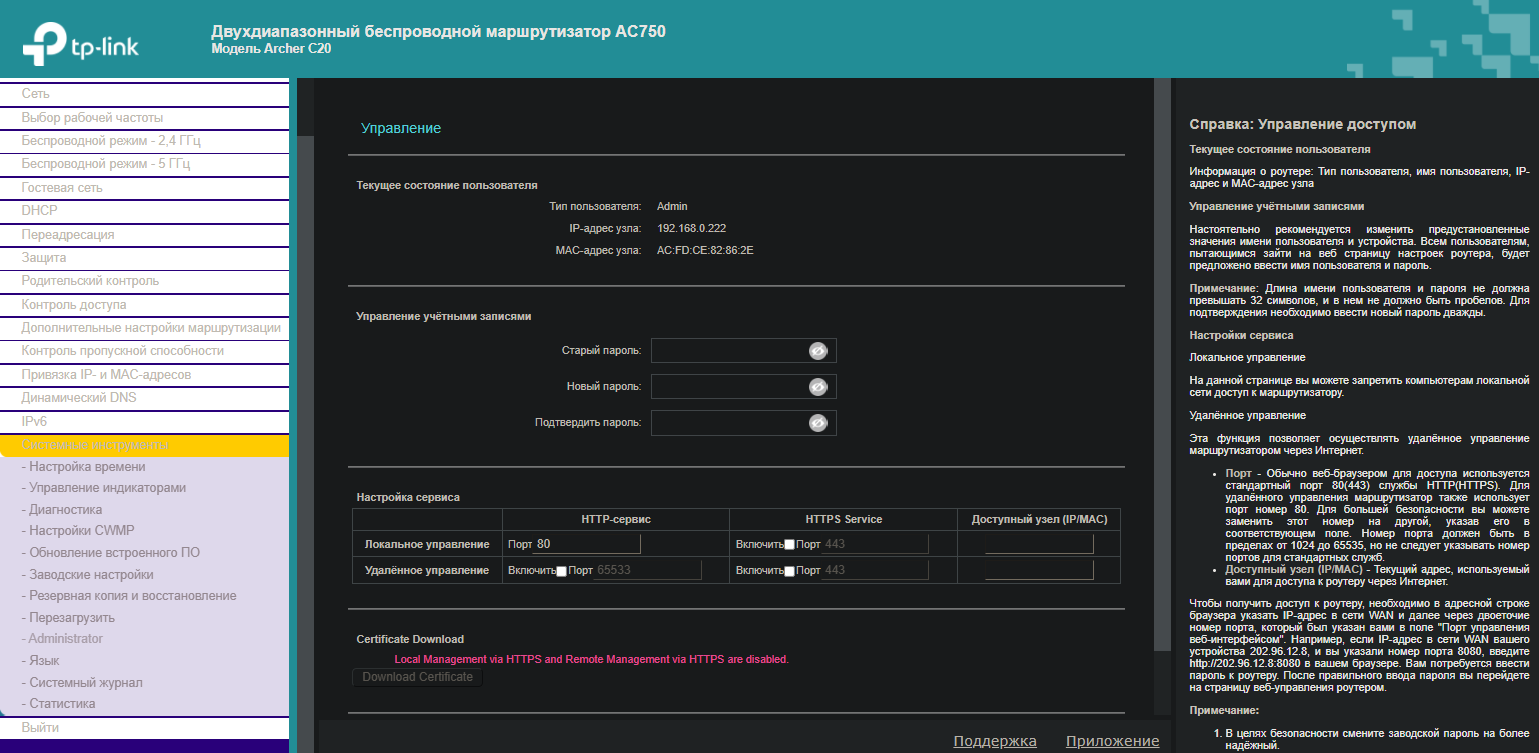 Сохранение текущей конфигурации: 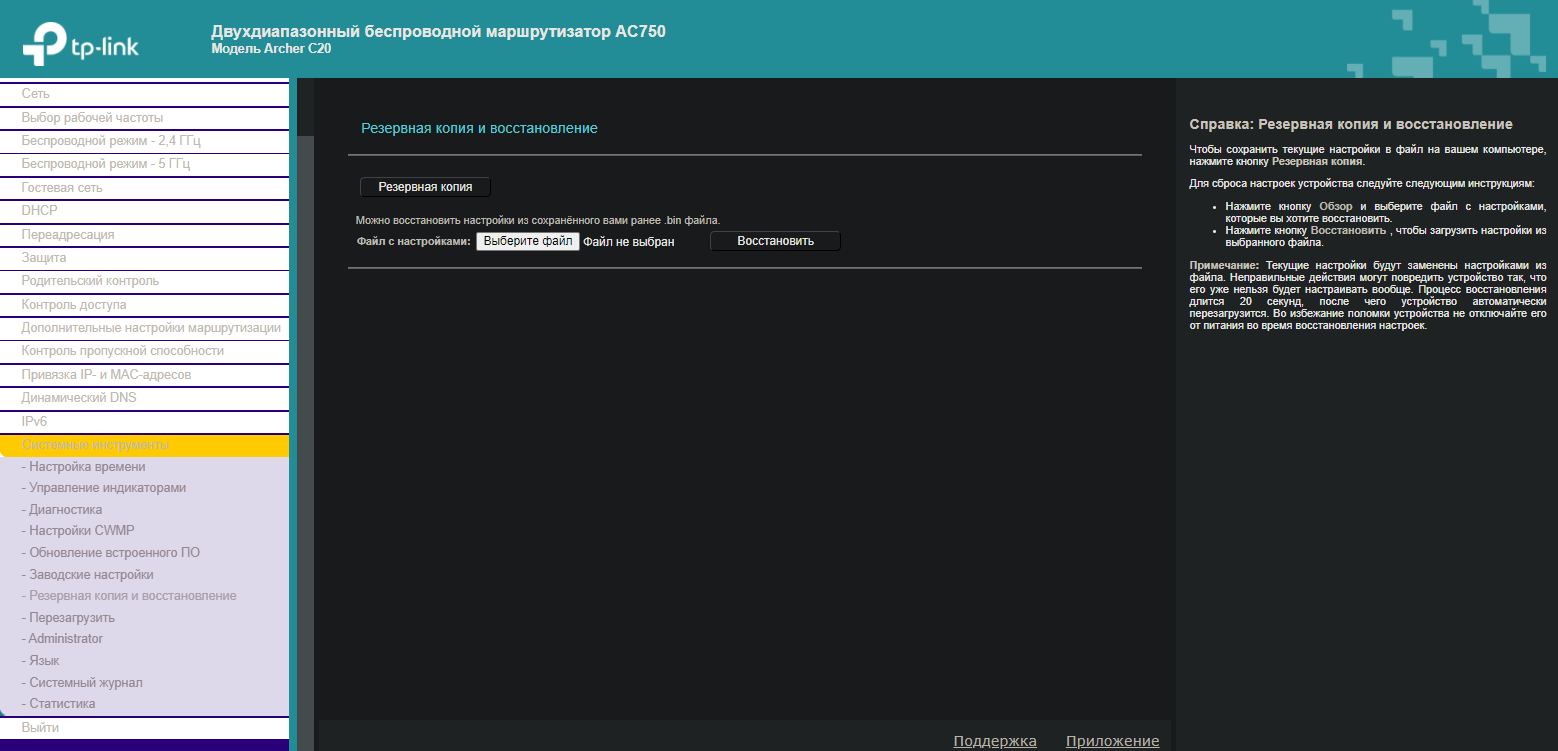 Проверка маршрута до ya.ru(яндекс): 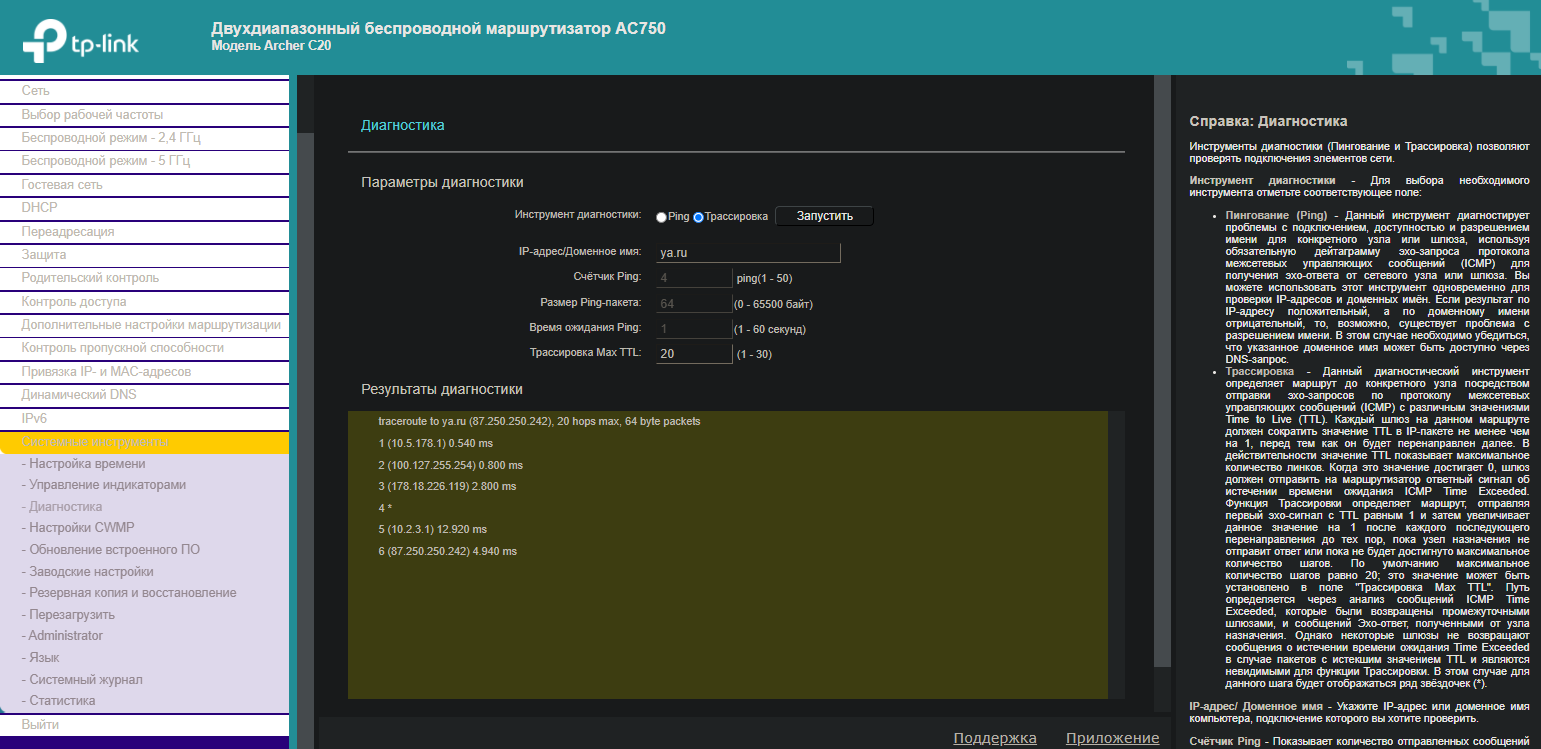 Вывод: В ходе выполнения лабораторной работы мною были получены практические знания и навыки по настройке Wi-Fi-маршрутизатора TP-Link Archer C20 ( фильтрация по MAC-адресу, настройка беспроводной сети WIFI, личных DNS, а также установка безопасности беспроводной сети). Большинство маршрутизаторов по своим принципам настройки похожи, поэтому полученные знания и практические навыки в ходе выполнения работы будут полезны в будущем. |
