ЛР4. Лабораторная работа 4 "Проектирование автодороги" Скопируйте в рабочую папку файл "Автодорога начало" и " Автодорогаконец"
 Скачать 1.94 Mb. Скачать 1.94 Mb.
|
|
Лабораторная работа №4 "Проектирование автодороги" 1.Скопируйте в рабочую папку файл "Автодорога начало" и "Автодорога-конец". Откройте чертеж Автодорога начало.dwg. 2.Для создания трассы из полилинии на ленте интерфейса во вкладке Главная выберите Создать трассу из объектов. 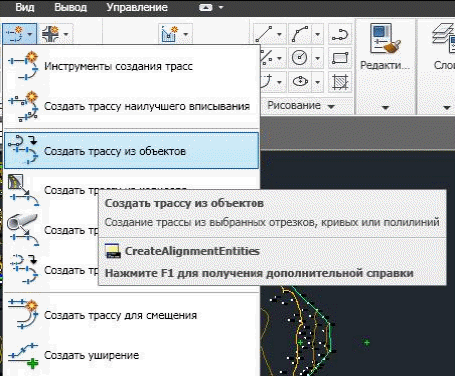 Левой кнопкой мыши щелкните по полилинии ближе к нижней части. Подтвердите направление трассы, нажав клавишу Enter. Задайте имя Трасса автодороги. 3.В появившемся окне во вкладке Общие уберите «галочки» Добавить кривые между прямыми участками и Стереть существующие объекты.    Перейдите во вкладку Критерии проектирования. Установите «галочку» Использовать файл критериев проектирования. Справа от указания пути расположения файла нажмите на иконку с тремя точками и выберите файл SNIP 2.05.02-85 Design Check RUS.xml. Нажмите ОК. Трасса готова. 4. Для построения продольного профиля левой кнопкой мыши щелкните по трассе на плане. На ленте интерфейса отобразится функционал, связанный с работой трассы. Нажмите на иконку Профиль поверхности. В появившемся окне создания Профиля поверхности выберите в списке поверхность Рельеф и нажмите кнопку Добавить, затем нажмите Вычертить на виде профиля. 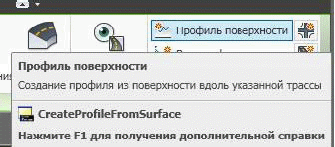 5. В появившемся окне Создания вида профиля щелкните левой кнопкой мыши по разделу Области Данных. В графе Выберите набор данных из списка выберите ГОСТ Р 21.1701-97 Форма 6 Автомобильные дороги. Нажмите на Вид профиля и левой кнопкой мыши укажите расположение продольного профиля на чертеже.  6. Для вписывания кривой и переходных кривых левой кнопкой мыши выберите трассу на плане. На ленте интерфейса отобразится функционал по работе с трассами. Щелкните левой кнопкой мыши по Редактору геометрии. 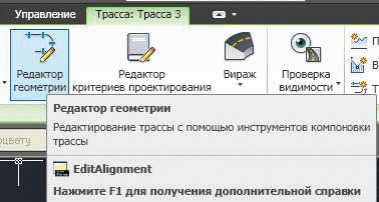 7. В появившемся окне Инструментов компоновки трассы выберите Свободная переходная кривая-кривая- переходная кривая (между двумя объектами). Левой кнопкой мыши укажите прямые участки трассы. Появится сообщение о выборе угла — выберите меньше 180. Для радиуса задайте значение 600 м, для длин переходных кривых укажите 120 м. Примечание: Обратите внимание: в подпрофильной таблице автоматически поменялась графа геометрии трассы, вписались кривые и переходные кривые.  8. Для изменения радиуса кривых табличным редактором левой кнопкой мыши выберите трассу на плане и снова нажмите на иконку Редактора геометрии трассы на ленте интерфейса. В Инструментах компоновки трассы сперва используйте кнопку Выберите часть объекта, затем выберите Редактор частей объектов. Левой кнопкой мыши щелкните по Кривой трассы. 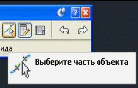 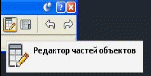 9.В появившемся окне, в табличной части вы можете поменять радиусы и длины переходных кривых для достижения наиболее плавного вписывания трассы и повышения безопасности трассы. По окончании верните радиусы 600 м и длины переходных по 120 м. Примечание: При изменении радиусов и длин переходных геометрия трассы тут же будет перестраиваться, как и продольный профиль, и схема трассы в подпрофильной таблице. Также обратите внимание, что автоматически выполняется проверка на соответствие СНиП 2.05.02-85, и, в случае установки неверного значения, будет появляться значок предупреждения, с описанием того, какой критерий был нарушен.  10.Для нанесения проектной линии на профиль на ленте интерфейса во вкладке Главная выберите Профиль и Создать профиль наилучшего вписывания, левой кнопкой мыши выберите продольный профиль. В окне создания профиля произведите следующие настройки: 1. Тип входных данных — профиль поверхности; 2. Стиль профиля — Проектный разные цвета. Укажите имя профиля Ось дороги. Уберите галочку создать отчет и нажмите ОК. На продольном профиле появится проектная ось дороги. Примечание: Помимо вписывания по поверхности можно осуществить вписывание по точкам и полилиниям. Можно указать максимальный радиус для кривой. Зайдя в «параметры прореживания» можно указать длины участков прореживания. 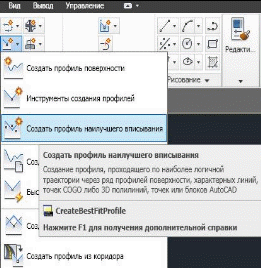  11.Для редактирования оси дороги левой кнопкой мыши выберите проектную ось дороги на продольном профиле. На ленте интерфейса нажмите на иконку Редактор геометрии. Появится Панель инструментов создания компоновки профиля. Для получения нужной геометрии оси применяйте следующий функционал: Вставить ТВП (точка вертикального перелома); Удалить ТВП; Табличное представление профиля. Добавление и Удаление ТВП позволят добавить и удалить характерные точки оси дороги. В Табличном представлении вы можете быстро и точно вписать нужные радиусы, уклоны. 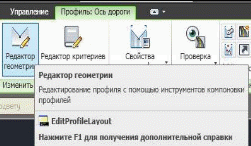 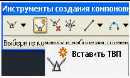  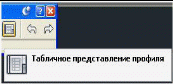 Откройте чертеж Автодорога-конец. В нем ось дороги отредактирована в максимальном соответствии требованиям проектирования. 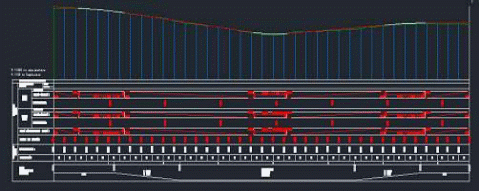 12.Выполним редактирование данных подпрофильной таблицы для отображения проектных данных отметок и уклонов. Для этого левой кнопкой мыши выберите продольный профиль и на ленте интерфейса выберите Свойства вида профиля. Перейдите во вкладку Области данных и произведите следующие настройки: Для стиля Отметки проектные в столбцах Профиль1 и Профиль2 укажите Ось дороги. Для стиля Уклон-длина над Отметками проектными установите в столбце Профиль1 Ось дороги. Местоположение поменяйте на Верх вида профиля. Для стиля Рабочие отметки в столбце Профиль2 поставьте Ось дороги. Теперь подпрофильная таблица будет отображать проектные данные. 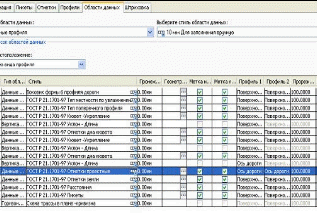  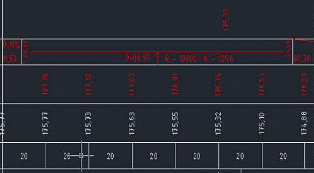 13.Для изменения высоты оси В Инструментах компоновки профиля выберите Поднять/опустить ТВП. Укажите изменение отметки 1,4 м. 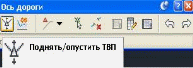 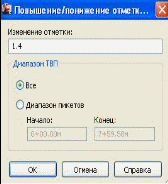 |
