Лабораторная работа 4 Создание и обработка графических объектов, слияние документов
 Скачать 0.92 Mb. Скачать 0.92 Mb.
|
|
Лабораторная работа 4 Создание и обработка графических объектов, слияние документов MS Word включает в себя встроенный графический редактор, позволяющий обрабатывать изображения. 1. Откройте текстовый процессор MS Word 2010/13. 2. С помощью команды: Вставка ► Рисунки поместите в документ выбранный вами рисунок. 3. После выделения рисунка появляется вкладка ленты Работа с рисунками. Рассмотрим подробнее команды, расположенные на этой вкладке. 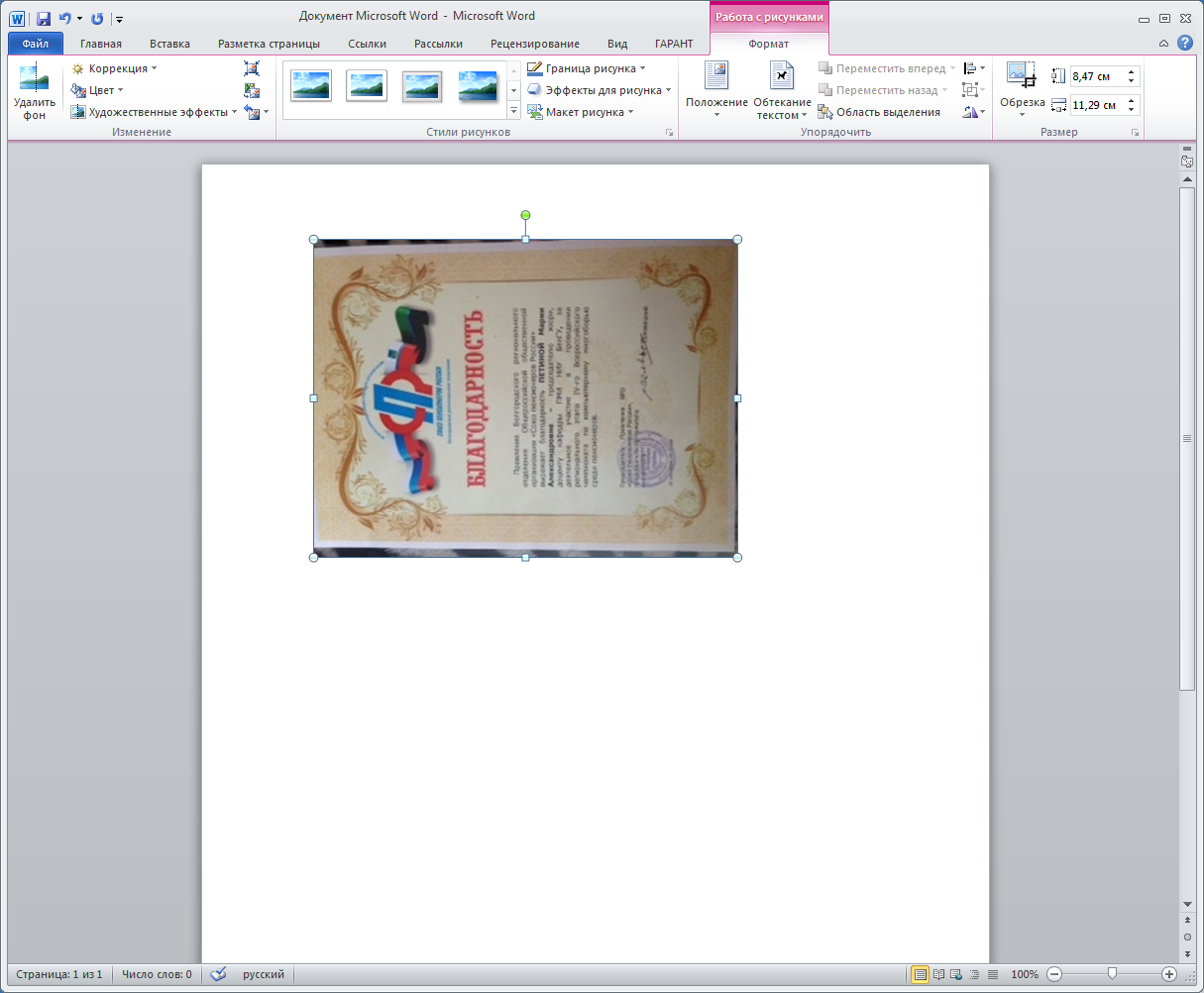 4. В MS Word 2010/13 присутствует функция удаления фона рисунка. На вкладке ленты Работа с рисунками нажмите на кнопку. 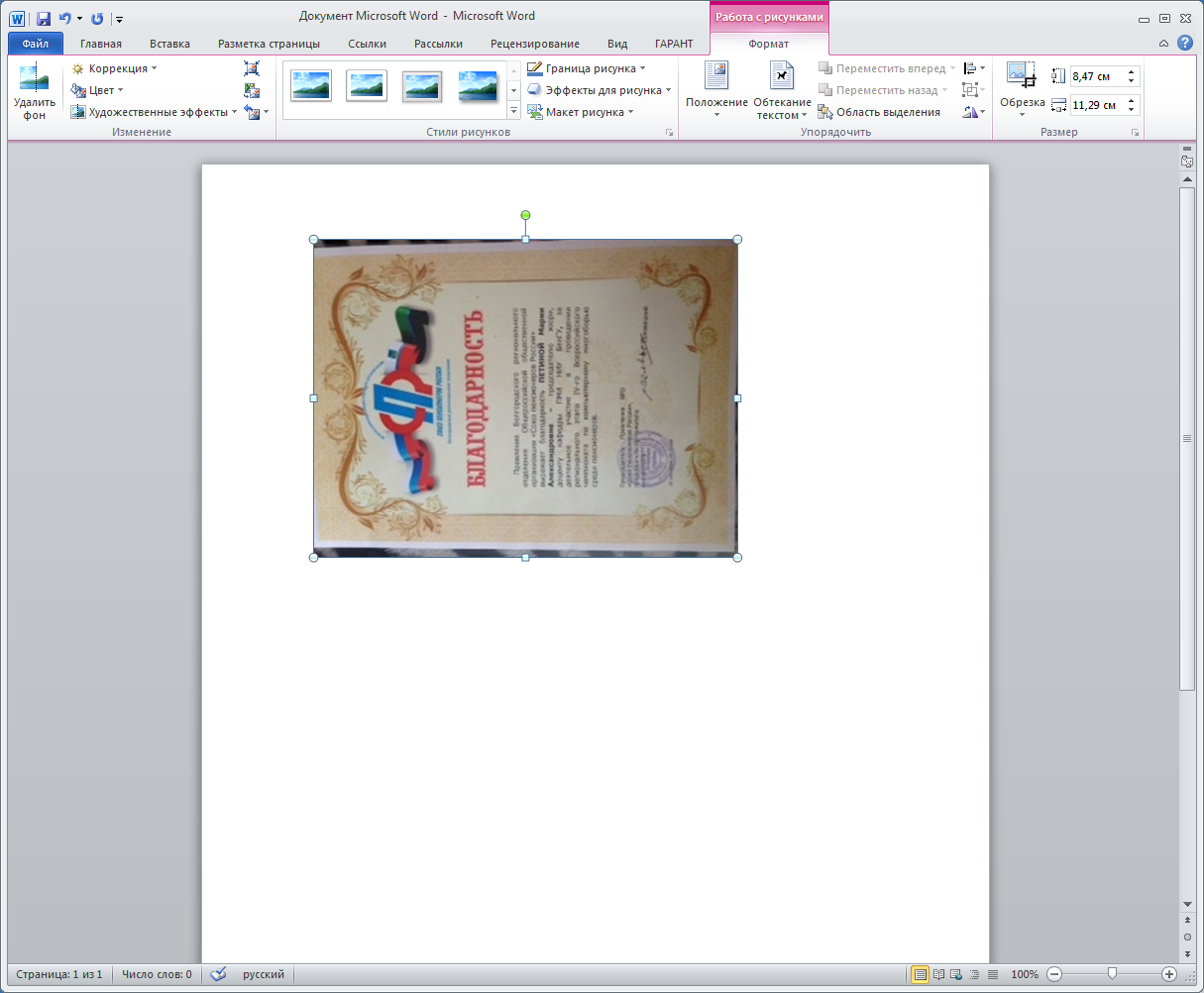 5. С помощью панели инструментов Удаление фона отметьте те области, которые вы хотите сохранить и удалить. 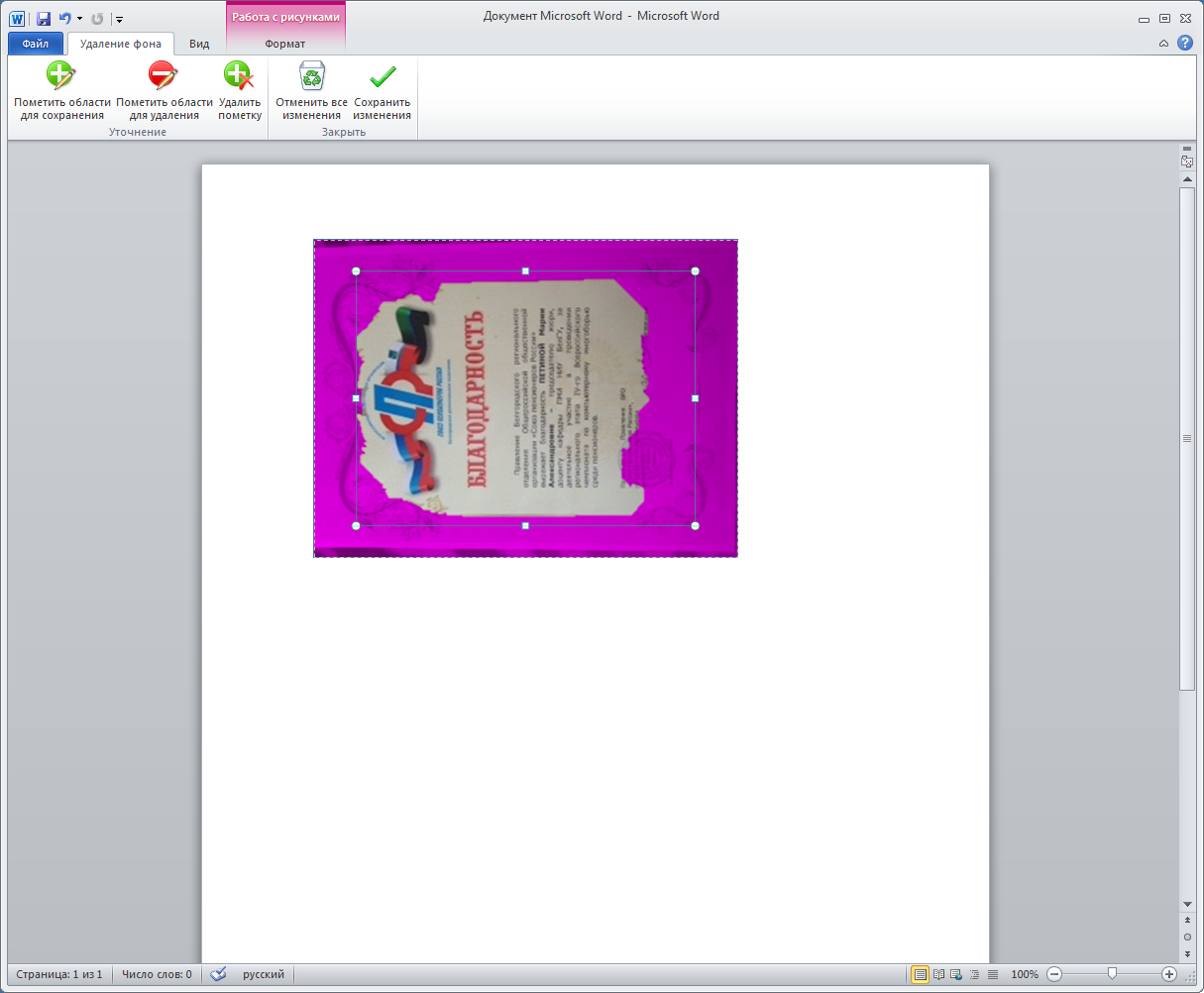 6. Сохраните изменения, нажав на кнопку «Сохранить изменения». 7. С помощью команды Коррекция настройте резкость, яркость и контрастность изображения. 8. С помощью команды Цвет измените насыщенность и оттенок цвета. 9. С помощью команды Художественные эффекты добавьте к рисунку любой из художественных эффектов, чтобы он больше напоминал эскиз или живопись (например: «штриховка карандашом»). 10. Измените стиль рисунка (например: «металлическая рамка»), примените к рисунку какой-либо эффект оформления, например тень, объемное вращение, свечение или отражение. 11. Сохраните результат. 12. Наберите следующий текст:  13. Начертите блок-схему к задаче, используя команду: вкладка ленты Вставка ► панель инструментов Иллюстрации ► кнопка Фигуры 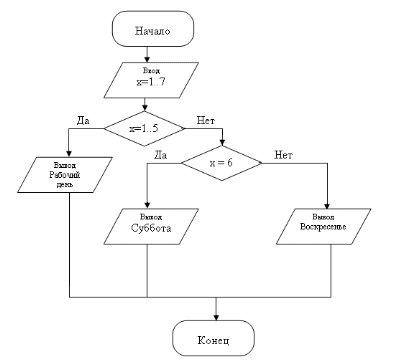 14. По окончании работы сгруппируйте все нарисованные объекты. Для этого выделите все объекты, выполнив команду Выбор объектов (вкладка ленты Главная ► панель инструментов Редактирование ►кнопка Выделить). 15. Добавьте подпись к рисунку: Рис. 1. Блок-схема (вкладка ленты Ссылки ► панель инструментов Названия ► кнопка Вставить название). 16. Используя команду Вставка ► Smart Art (группа «Список»)создайте немаркированный список из 3-х строк любого текста. Поэкспериментируйте с формой и цветом. 17. Используя команду Вставка ► Smart Art (группа «Иерархия») создайте организационную диаграмму по образцу: 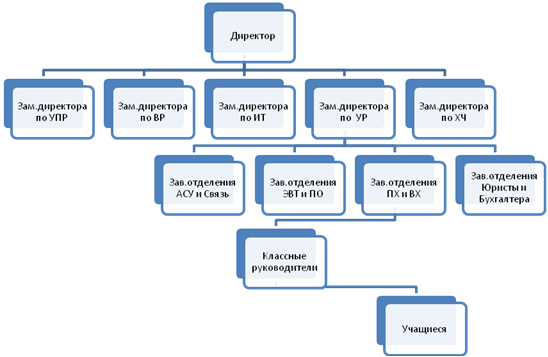 18. Создайте (новый) основной документ в текстовом процессоре MS Word. Примерная форма основного документа представлена ниже. 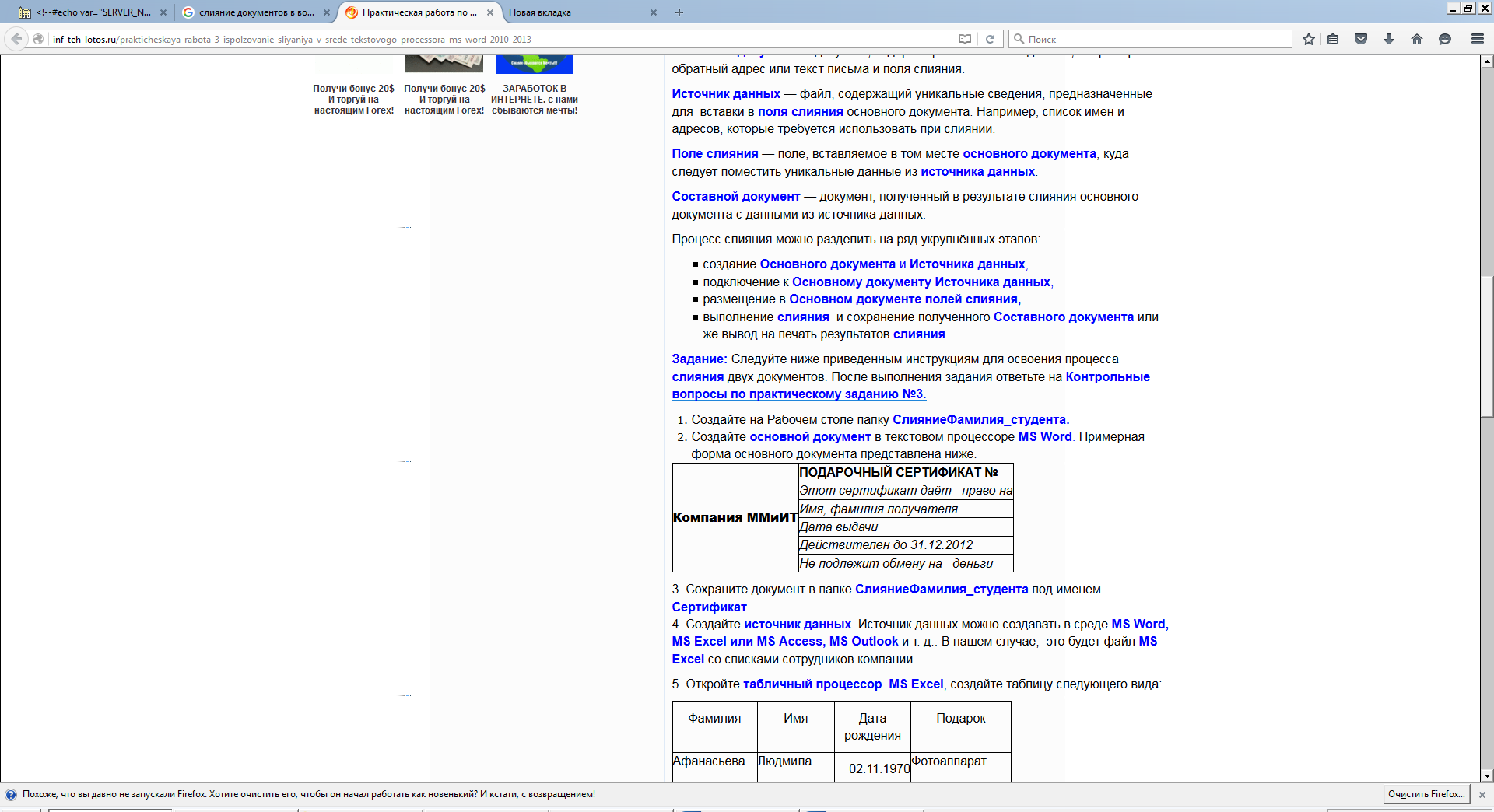 19. Сохраните документ под именем Сертификат 20. Создайте источник данных. Источник данных можно создавать в среде MS Word, MS Excel или MS Access, MS Outlook и т. д.. В нашем случае, это будет файл MS Excel со списками сотрудников компании. 21. Откройте табличный процессор MS Excel, создайте таблицу следующего вида: 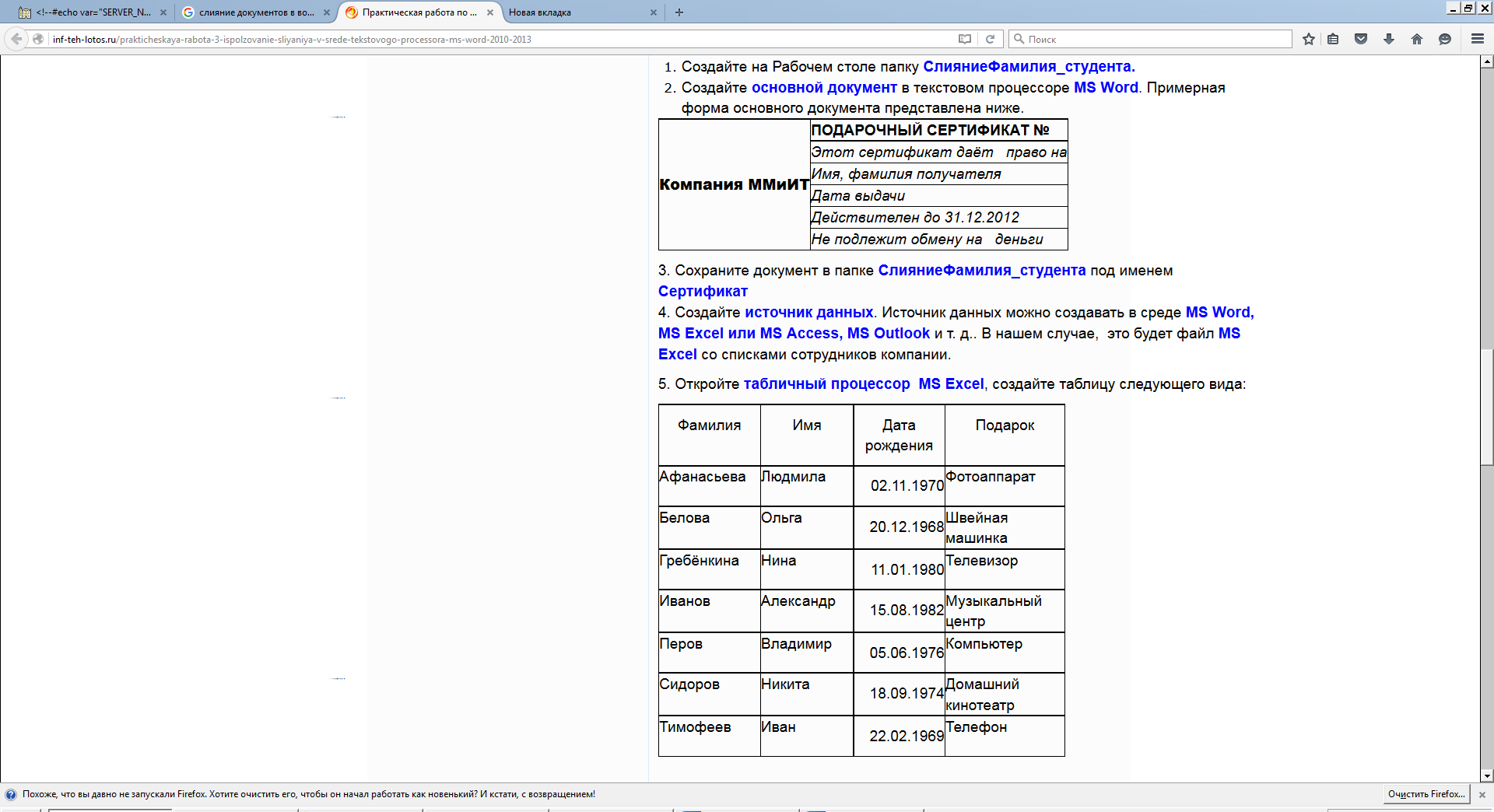 22. Сохраните таблицу под именем Владельцы. 23. Перейдите в документ Сертификат (основной документ). Подключите источник данных к основному документу. Для этого в файле Сертификат перейдите во вкладку Рассылки. Большинство элементов вкладки будут недоступны. Нажмите кнопку Выбрать получателей и выберите команду Использовать существующий список. В окне Выбор источника данных найдите файл источника данных (Владельцы). Далее дважды щелкните по значку файла источника данных (Владельцы) или выделите его и нажмите кнопку Открыть. В появившемся окне Выделить таблицу выберите таблицу, из которой будут извлекаться данные для слияния. Этим шагом заканчивается процесс подключения источника данных к основному документу. Обратите внимание, что после подключения, стали доступны элементы вкладки Рассылки. Вставьте поля слияния в основной документ. Для этого: установите курсор в место основного документа, куда требуется вставить поле слияния, щелкните по стрелке кнопки Вставить поле слияния и выберите из списка вставляемое поле. Таким же образом вставьте в основной документ все необходимые поля слияния. Сохраните составной документ под именем Пакет. Так же можно использовать пошаговый мастер слияния |
