Лабораторная работа 4Контроль учет запис (1). Лабораторная работа 4
 Скачать 160.44 Kb. Скачать 160.44 Kb.
|
|
«Управление другой учётной записью». В диалоге «Выберите учётную запись для изменения» нажать левой кнопкой мыши на учётной записи «Гость». В диалоговом окне «Включить учётную запись гостя?» нажать на кнопку «Включить». Операции с учётными записями при помощи оснастки «Локальные пользователи и группы» Как говорилось в первой части, использование оснастки «Локальные пользователи и группы» позволяет ограничить возможные действия пользователей и групп при помощи назначения им прав и разрешений. При помощи этой оснастки можно выполнять такие действия, как: сброс пароля пользователя; отключение учётной записи пользователя; удаление учётной записи; изменение имени; назначение сценариев входа; назначение домашней папки. Далее подробно рассмотрена каждая из перечисленных операций. 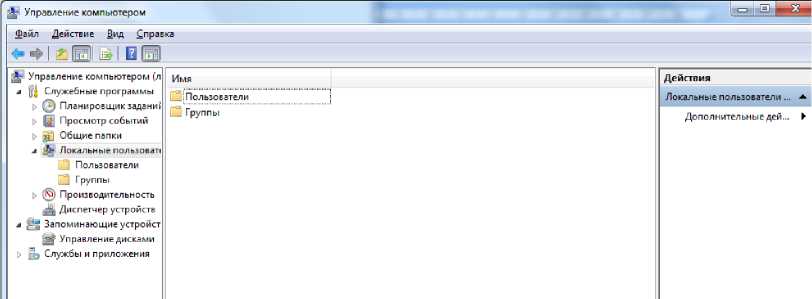 Рисунок 2 - Оснастка «Локальные пользователи и группы» Сброс пароля пользователя Прежде всего, не стоит забывать, что сброс пароля для локальной учётной записи пользователя может привести к частичной потере данных этого пользователя в случае, если у него имелись зашифрованные данные или альтернативные пароли Интернета. Для того чтобы сбросить пароль пользователя, необходимо сделать следующее: Открыть оснастку «Локальные пользователи и группы». Открыть узел «Пользователи». Нажать правой кнопкой мыши на учётной записи пользователя, для которого нужно сменить пароль, а потом выбрать из контекстного меню команду «Задать пароль». В появившемся диалоге «Установка пароля для Имя_пользователя» прочитать сообщение, предупреждающее о последствиях сброса пароля и нажать на кнопку «Продолжить». Далее, в диалоговом окне «Установка пароля для Имя_пользователя» ввести пароль для данной учётной записи, а затем продублировать его в поле «Подтверждение», после чего нажать на кнопку «ОК». Отключение или активация При отключении учётной записи, пользователю запрещается вход в систему. В области сведений оснастки «Локальные пользователи и группы» значок отключенной учётной записи отображается со значком стрелочки. При активации учётной записи, пользователь снова получает возможность обычного входа в систему. Для того чтобы отключить учётную запись пользователя необходимо выполнить следующие действия: Открыть оснастку «Локальные пользователи и группы»; Открыть узел «Пользователи»; Нажать правой кнопкой мыши на учётной записи пользователя, которую нужно отключить, а потом выбрать из контекстного меню команду «Свойства»; Для того чтобы отключить выбранную учётную запись пользователя, установить флажок на опции «Отключить учётную запись». Для того чтобы заново активировать учётную запись, нужно снять флажок «Отключить учётную запись». Если возникает необходимость в удалении учётной записи пользователя, то компания Майкрософт рекомендует сначала отключить эту учётную запись. В том случае, если при отключении не возникло никаких ошибок, то её можно безопасно удалять. После удаления учётную запись восстановить невозможно. Для того чтобы удалить учётную запись необходимо: Открыть оснастку «Локальные пользователи и группы». Открыть узел «Пользователи». Нажать правой кнопкой мыши на учётной записи пользователя, которую нужно удалить, а потом выбрать из контекстного меню команду «Удалить». Изменение имени Можно не волноваться за целостность данных при изменении имени пользователя. Поскольку идентификаторы безопасности (SID) учётных записей сохраняются, переименованная учётная запись сохраняет все остальные свойства, в том числе описание, пароль, принадлежность к группам, профиль пользователя, данные учётной записи, а также все разрешения и права пользователя. Для того чтобы переименовать учётную запись пользователя нужно сделать следующее: Открыть оснастку «Локальные пользователи и группы». Открыть узел «Пользователи». Нажать правой кнопкой мыши на учётной записи пользователя, которую нужно переименовать, а потом выбрать из контекстного меню команду «Переименовать». Назначение сценария входа Системные администраторы могут использовать сценарии входа для назначения задач, которые будут автоматически выполнены при входе пользователя на определённый компьютер в системе. Эти сценарии используют системные переменные среды и могут также вызывать другие сценарии или исполняемые программы. Сценарии входа часто используются для подключения системных дисков, запуска процессов в фоновом режиме и задания пользовательских переменных среды. Сценарий входа исполняется автоматически при входе пользователя на компьютер, работающий под управлением операционной системы семейства Windows. Сценарий может содержать команды операционной системы, например команды подключения сетевых дисков или запуска программ. Сценарии входа также содержат переменные среды для указания сведений, таких как путь для поиска файлов и расположение каталога для временных файлов. Как правило, сценарий входа в систему представляет собой пакетный файл (с расширением .bat или .cmd), но допускается использование и любой исполняемой программы. Сценарии входа являются необязательными. Их можно использовать для настройки рабочей среды посредством создания сетевых подключений и запуска программ. Сценарии входа применяются тогда, когда требуется повлиять на некоторые параметры рабочей среды пользователя, не управляя всеми её аспектами. Сценарии входа, размещенные на локальном компьютере, применяются только к пользователям, входящим в систему с данного локального компьютера. Локальные сценарии входа должны размещаться в общей папке или в подпапке общей папки с именем Netlogon. Если этой папки по умолчанию не существует, необходимо её создать. Чтобы указать сценарий входа, размещенный в подпапке папки Netlogon, перед именем файла укажите относительный путь к этой папке. Например, чтобы назначить сценарий входа Start.bat, сохраненный в папке \\ИмяКомпьютера\№Йо§оп\ИмяПапки локального пользователя, в поле «Сценарий входа» введите ИмяПапки\Start.bat. Для того чтобы назначить сценарий входа для учётной записи пользователя, необходимо: Открыть оснастку «Локальные пользователи и группы». Открыть узел «Пользователи». Нажать правой кнопкой мыши на учётной записи пользователя, которой нужно назначить сценарий входа, а потом выбрать из контекстного меню команду «Свойства». Перейти на вкладку «Профиль» и там, в поле «Сценарий входа» нужно указать имя и относительный путь файла сценария. Назначение домашней папки Если домашняя папка не назначена, система назначает учётной записи пользователя локальную домашнюю папку по умолчанию (в корневой папке, где установлены файлы операционной системы). Чтобы указать для домашней папки сетевой путь, необходимо предварительно создать общий ресурс и задать разрешения позволяющие открыть доступ пользователям. Папка «Документы» представляет собой удобную альтернативу домашним папкам, но не заменяет их. На загрузочном томе создаются папки «Документы» для каждого пользователя. Для того чтобы указать домашнюю папку на локальном или сетевом ресурсе, нужно выполнить следующие действия: Открыть оснастку «Локальные пользователи и группы». Открыть узел «Пользователи». Нажать правой кнопкой мыши на учётной записи пользователя, домашнюю папку которой нужно переназначить, а потом выбрать из контекстного меню команду «Свойства». Перейти на вкладку «Профиль». Указать домашнюю папку для пользователя: для того чтобы указать локальную домашнюю папку, в поле «Путь» ввести путь к папке на локальном компьютере; для того чтобы указать домашнюю папку на сетевом ресурсе, установить переключатель на опции «Подключить», указать букву диска и выбрать сетевой ресурс. Локальные политики Оснастка «Локальная политика безопасности» используется для изменения политики учётных записей и локальной политики на локальном компьютере, а политики учётных записей, привязанных к домену Active Directory можно настраивать при помощи оснастки «Редактор управления групповыми политиками». Политики учётных записей. Политика паролей При помощи этого узла возможно изменение настроек паролей учётных записей пользователей, которые состоят как в домене, так и в рабочих группах. В организациях можно применять одинаковые политики паролей для всех пользователей, входящих в домен или только для отдельных групп при помощи оснастки «Консоль управления групповыми политиками». В узле «Политика паролей» доступно использование до шести политик безопасности, при помощи которых можно указать наиболее важные параметры безопасности, применяемые для управления паролями учётных записей. Если правильно настроить все шесть политик безопасности, расположенных в этом узле, безопасность паролей пользователей организации значительно повысится. Применив все политики, пользователям действительно придется создавать безопасные пароли, в отличие от тех, которые они считают «сложными». Доступны следующие политики безопасности: Вести журнал паролей. Насколько не был бы ваш пароль безопасным, злоумышленник рано или поздно сможет его подобрать. Поэтому необходимо периодически изменять пароли учётных записей. При помощи этой политики можно указать количество новых паролей, которые назначаются для учётных записей до повторного использования старого пароля. После того как эта политика будет настроена, контроллер домена будет проверять кэш предыдущих хэш-кодов пользователей, чтобы в качестве нового пароля пользователи не могли использовать старый. Число паролей может варьироваться от 0 до 24. Т.е., если в качестве параметра указано число 24, то пользователь сможет использовать старый пароль с 25ого раза. Максимальные срок действия пароля. Эта политика указывает период времени, в течение которого пользователь может использовать свой пароль до последующего изменения. По окончанию установленного срока пользователь обязан изменить свой пароль, так как без изменения пароля войти в систему ему не удастся. Доступные значения могут быть установлены в промежутке от 0 до 999 дней. Если установлено значения равное 0, срок действия пароля неограничен. В связи с мерами безопасности желательно отказаться от такого выбора. Если значения максимального срока действия пароля варьируется от 1 до 999 дней, значение минимального срока должно быть меньше максимального. Лучше всего использовать значения от 30 до 45 дней. Минимальная длина пароля. При помощи этой политики можно указать минимальное количество знаков, которое должно содержаться в пароле. Если активировать этот параметр, то при вводе нового пароля количество знаков будет сравниваться с тем, которое установлено в этой политике. Если количество знаков будет меньше указанного, то придется изменить пароль в соответствии с политикой безопасности. Можно указать значение политики от 1 до 14 знаков. Оптимальным значением для количества знаков для пароля пользователей является 8, а для серверов от 10 до 12. Минимальные срок действия пароля. Многие пользователи не захотят утруждать себя запоминанием нового сложного пароля и могут попробовать сразу при вводе изменить такое количество новых паролей, чтобы использовать свой хорошо известный первоначальный пароль. Для предотвращения подобных действий была разработана текущая политика безопасности. Можно указать минимальное количество дней, в течение которого пользователь должен использовать свой новый пароль. Доступные значения этой политики устанавливаются в промежутке от 0 до 998 дней. Установив значение равное 0 дней, пользователь сможет изменить пароль сразу после создания нового. Необходимо обратить внимание на то, что минимальный срок действия нового пароля не должен превышать значение максимального срока действия. Пароль должен отвечать требованиям сложности. Это одна из самых важных политик паролей, которая отвечает за то, должен ли пароль соответствовать требованиям сложности при создании или изменении пароля. В связи с этими требованиями, пароли должны: содержать буквы верхнего и нижнего регистра одновременно; содержать цифры от 0 до 9; содержать символы, которые отличаются от букв и цифр (например, !, @, #, $, *); не содержать имени учётной записи пользователя или частей полного имени пользователя длиной более двух рядом стоящих знаков. В том случае, если пользователь создал или изменил пароль, который соответствует требованиям, то пароль пропускается через математический алгоритм, преобразовывающий его в хэш-код (также называемый односторонней функцией), о котором шла речь в политике |
