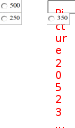praktikum-po-wordоллльи. Лабораторная работа 5. "Ассистент слияния" 29 Лабораторная работа 6. "Оформление документов с помощью стилей и шаблонов" 32
 Скачать 4.99 Mb. Скачать 4.99 Mb.
|
Лабораторная работа №9. “МАКРОСЫ”ЗаданияПредположим, что при редактировании текста необходимо выделять несколько символов другим шрифтом, например, весь текст набирается шрифтом Times New Roman обычного начертания и размера 12, а выделенные символы набираются шрифтом с параметрами Arial, курсив, размер 14, разреженный интервал, цвет-красный. Для этого удобно применить два макроса, один макрос установит новые параметры шрифта, а другой восстановит прежние. 1. Создать макрокоманду с именем М1 для установки следующего шрифта: Arial, курсив, размер 14, разреженный интервал, цвет – красный. Вызов макроса должен осуществляться горячими клавишами Ctrl+Shift+1 Методические указанияВыделите произвольный текст. Выберите команду Сервис – Макрос – Начать запись (к курсору прикрепится кассета – признак того, что мы находимся в режиме записи макроса). В диалоговом окне Запись макроса укажите имя макроса, например, М1; присвойте макросу комбинацию клавиш Ctrl+Shift+1, нажав на кнопку клавишам и введя в окошко Новое сочетание клавишнужную комбинацию; нажмите кнопки назначитьи закрыть. Нажмите кнопку ОК. Теперь все ваши операции (действия) будут записываться в макрос. Выберите команду Формат – Шрифт. В диалоговом окне Шрифт (вкладки Шрифт и Интервал) установите параметры шрифта: Arial, курсив, размер 14, разреженный интервал, цвет – красный. Выполните команду Сервис – Макрос – Остановить запись. На этом запись макрокоманды завершается. Создать макрокоманду с именем М2 для установки стандартного шрифта: начертание обычное, размер 12, цвет – черный. Вызов макроса должен осуществляться горячими клавишами Ctrl+Shift+2 Выполните редактирование предложенного преподавателем текста, обращаясь к макросам по их именам или при помощи соответствующих комбинаций клавиш. Создать макрос c именем ТАБЛ для добавления таблицы из четырех столбцов и пяти строк в текущую позицию курсора и присвойте ему комбинацию клавиш Ctrl+Shift+3. Методические указанияНачните запись макроса ТАБЛ с выполнения команды Таблица – Добавить – Таблица,задав нужное количество строк и столбцов. Остановите запись. Создать макрос с именем Конверт для вставки символа в текущую позицию курсора. Вызов макроса должен осуществляться горячими клавишами Ctrl+Shift+К, либо с панели инструментов по значку , либо по команде меню Вставка – Конверт. Создать макрос с именем Колонки, разбивающий выделенный текст на 2 колонки. Вызов макроса должен осуществляться с панели инструментов по значку . Лабораторная работа №9. “ Электронные формы”ЗаданияСоздать шаблон электронной формы Карточка учета спецодежды, установить защиту формы. Для позиционирования текста на странице использовать технологию таблиц. Сохранить шаблон в файле Форма1. 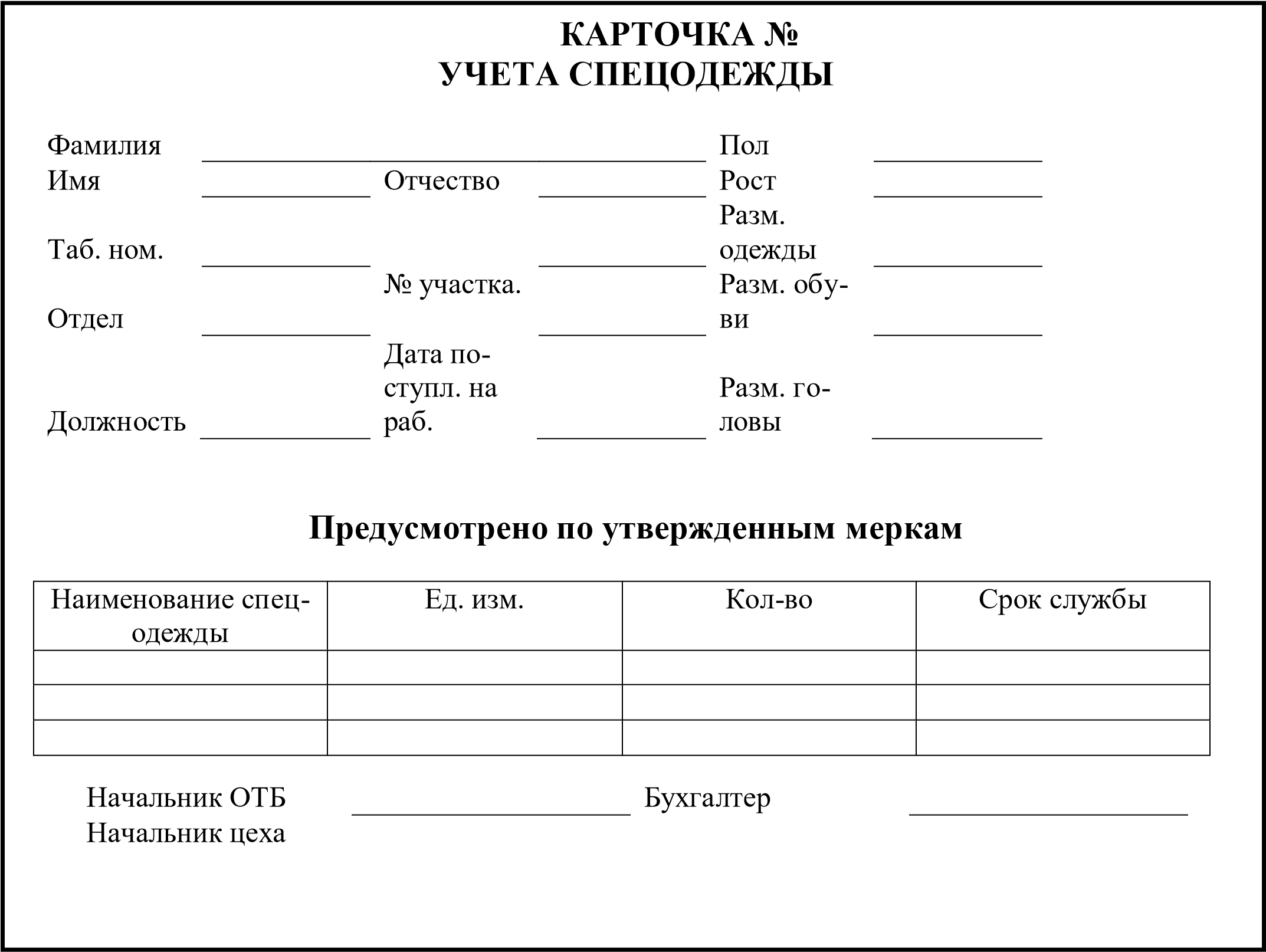 Добавить текстовые поля и поля со списком в соответствующие разделы карточки. Подробное описание последовательности действий приведено в части 1 пособия “Текстовый редактор Microsoft Word. Теоретические сведения”. Заполнить карточку, созданную при помощи шаблона Форма1, и сохранить ее как документ в файле с именем Карточка. Пример заполнения карточки: 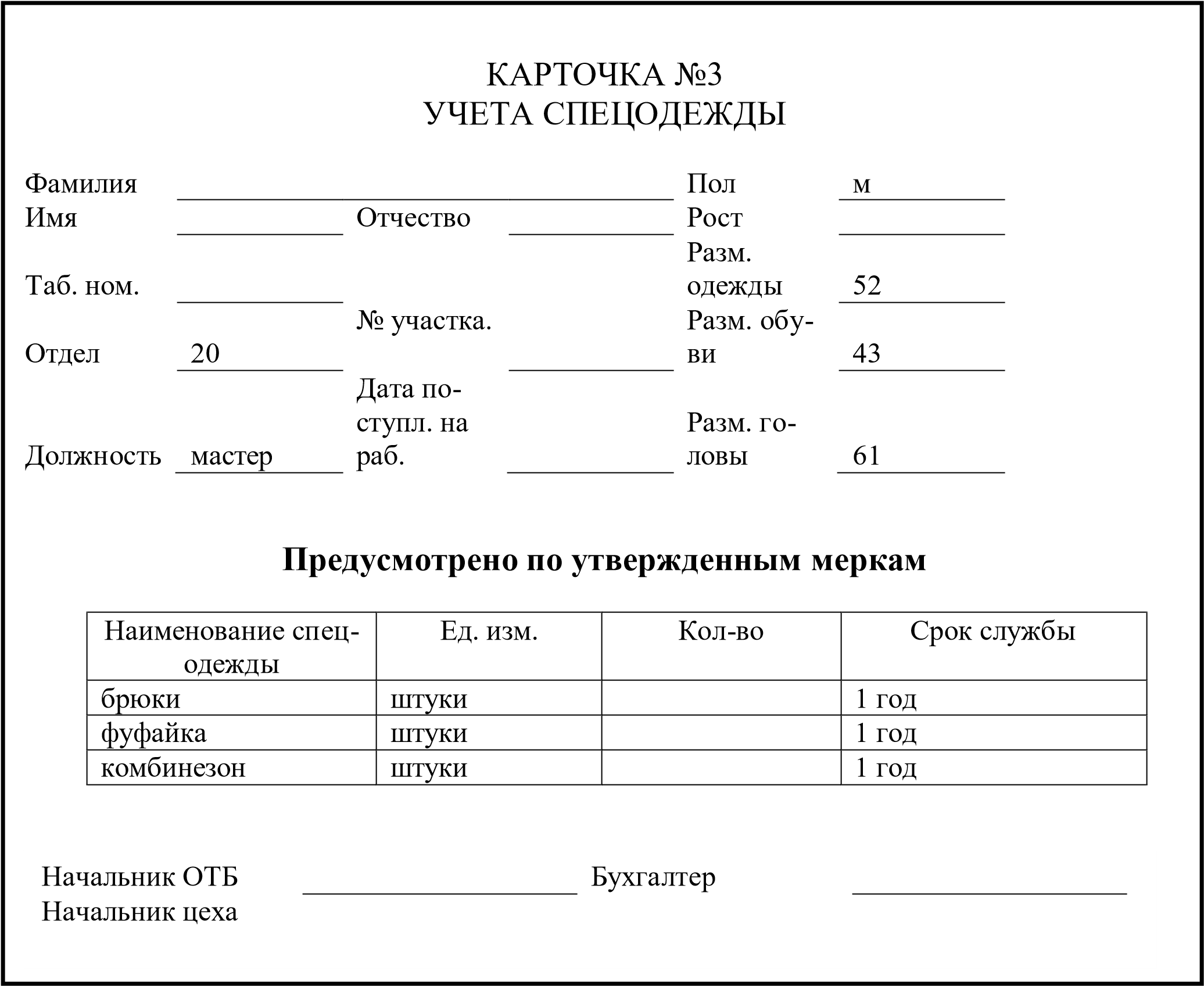 Создать типовой документ Накладная для оформления движения товарно-материальных ценностей. Сохранить его как шаблон. Ввести соответствующую информацию в накладную по приведенному ниже образцу. Для позиционирования текста на странице использовать технологию таблиц. Подробное описание последовательности действий приведено в части 1 пособия “Текстовый редактор Microsoft Word. Теоретические сведения”. Организация Типовая форма №19 Предприятие  Утверждена Министерством торговли РБ Утверждена Министерством торговли РБ
НАКЛАДНАЯ № Отправитель  Получатель Основание
Отпустил Разрешил Принял  Проверить шаблон, создав документ с помощью команды Файл – Создать, указав шаблон Накладная. Заполнить накладную и обновить результаты вычислений, выделив таблицу с вычислениями и нажав клавишу F9. Создать форму для заполнения анкеты по приведенному образцу
Результат сохранить в файле с именем Анкета.dot. Создать файл c заполненной анкетой и результат сохранить в файле с именем Анкета.doc. | |||||||||||||||||||||||||||||||||||||||||||||||||||||||||||||||||||||||||||||||||||||||||||||||||||||||||||||||||||||||||||||||||||||||||||||||||||||||||||||||||||||||||||||||||||||||||||||||||||||||||||||||||||||||||||||

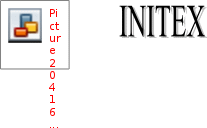
 Да
Да  Нет
Нет