Лабораторная Работа. Лабораторная работа №6 1 курс. Лабораторная работа 6 Использование электронных таблиц для анализа педагогических измерений в среде Microsoft Excel
 Скачать 111.73 Kb. Скачать 111.73 Kb.
|
|
ЛАБОРАТОРНАЯ РАБОТА №6 Использование электронных таблиц для анализа педагогических измерений в среде Microsoft Excel Цель работы: изучить возможности использования электронных таблиц MS Excel 2010 для анализа и обработки педагогических измерений. Под педагогическими измерениями понимают операции присвоения числовых показателей объектам и их свойствам в соответствии с определенными правилами. Уровень знаний или умений учеников, их моральные качества, дисциплинированность и другие данные могут быть измерены и оценены на основе деятельности учащихся, их ответов на вопросы, решения задач и т. д. MS Excel имеет большие возможности для проведения анализа и наглядного представления учебной деятельности по отдельному разделу, предмету, ученику, классу, учебному заведению. Лабораторная работа описывает возможности MS Excel по обработке и анализу исходных данных. Рекомендации к выполнению лабораторной работы Проведем анализ успеваемости первых классов (1а, 1б, 1в, 1г) начальной школы по окончании первой четверти. 1. Создать Книгу Microsoft Excel с именем “Успеваемость 1 классов 1 четв”, Лист1 переименовать в “1а кл” и создать таблицу с исходными данными, перечислив в столбцах названия изучаемых предметов, в строках фамилии и имена учащихся и их отметки по соответствующим предметам. Используя статистическую функцию СРЗНАЧ(), вычисляющую среднее значение в указанном диапазоне ячеек, можно вычислить среднюю оценку каждого ученика и среднюю оценку класса по каждому предмету. Анализ успеваемости 1а класса за 1-ю четверть
Для ввода исходных данных для остальных классов удобно Лист “1а кл” скопировать на другие листы (удерживая клавишу Ctrl, перетащить ярлычок копируемого Листа на новое место или выбрать из контекстного меню пункт Переместить или скопировать... — Создать копию), переименовать листы и отредактировать исходные данные. Используя исходные данные любой таблицы, можно организовать наглядное представление успеваемости с помощью диаграмм (см. Лист “1а кл” и Лист “Анализ” документа “Успеваемость 1 классов 1 четв” из архива заданий (папка Excel)). 2. С целью анализа, наглядного представления и сравнения успеваемости всех классов можно создать сводную таблицу, отражающую средние оценки классов по учебным предметам. Для этого необходимо на новом Листе создать таблицу и связать ее с данными классов, находящимися на соответствующих Листах. Для заполнения данной таблицы в ячейку средней оценки по русскому языку 1а класса (в нашем случае ячейка С5) нужно 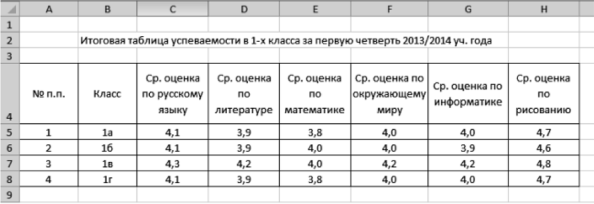 ввести знак =, перейти на Лист “1а кл” (щелкнуть по ярлычку Листа), указать на ячейку, содержащую среднюю оценку по русскому языку, и нажать Enter. В результате средняя оценка с Листа “1а кл” отразится в итоговой таблице. Воспользовавшись операцией копирования, распространить формулу на всю строку. Аналогичным образом заполнить все строки. Для наглядного представления данной таблицы необходимо: выделить таблицу (кроме столбца “№ п.п.”) —> Вставка — Гистограмма (выбрать тип диаграммы). Аналогичным образом можно получить наглядное представление любого направления учебно-воспитательного процесса. Задания для самостоятельной работы Задание 1 1. Создать документ Microsoft Excel с именем “Анализ успеваемости 4-х классов за 1-ю четверть”. 2. Смоделировать таблицу исходных данных для классов: 4а кл. — 15 чел., 46 кл. — 15 чел., 4в кл. — 12 чел. — по предметам: Литературное чтение, Математика и ИКТ, Музыка, Русский язык, Физическая культура, Английский язык, Окружающий мир, Рисование. 3. Ввести отметки и вычислить среднюю отметку по каждому предмету и среднюю отметку каждого ученика для всех классов. 4. На листе каждого класса вывести диаграмму успеваемости учеников по предметам и диаграмму средних оценок учеников. 5. На новом Листе создать сводную таблицу, отражающую средние оценки классов по предметам. По ее данным на отдельном Листе вывести диаграмму успеваемости. Задание 2 1. Создать документ с именем “Успеваемость по предмету”, Лист1 переименовать на “Данные по предмету”, Лист2 — на “Средняя оценка”, ЛистЗ — на “Анализ данных по классу”. 2. На Листе “Данные по предмету” создать таблицу с данными по предмету для одного класса с 15 учениками. Анализ успеваемости 4а класса по русскому языку
3. Ввести отметки учеников по всем четвертям. Вычислить среднюю оценку класса за каждую четверть и годовую оценку (средняя оценка за все четверти). 4. На Листе “Средняя оценка” вывести диаграмму, отражающую средние оценки класса по четвертям (перейти на Лист “Средняя оценка” —> Вставка — Гистограмма —> Выбрать тип диаграммы (например, Гистограмма с группировкой) —> Выбрать данные —> перейти на Лист “Данные по предмету” —> выделить в заголовке таблицы только четверти, далее, удерживая клавишу Ctrl, выделить средние отметки — ОК). Выбрать наиболее наглядный макет диаграммы. 5. На Листе “Анализ данных по классу” вывести диаграмму, отражающую успеваемость каждого ученика по всем четвертям учебного года. Выбрать наиболее наглядный макет диаграммы. Задание 3 1. Создать документ с именем “Педагогическая нагрузка”. Создать таблицу примерной педагогической нагрузки учебного заведения.  2. Ввести до 25 записей. 3. Вычислить итоговые значения для каждой строки и для каждой четверти. 4. Отсортировать таблицу по столбцу “ФИО учителя”. 5. Используя команду Промежуточный итог (вкладка Данные, группа Структура), вычислить нагрузку для каждого учителя. 6. Установить фильтр и посмотреть нагрузку каждого учителя. |
