создание отчетов. Лабораторная работа 6 Создание отчетов (начало). Цели работы научиться создавать отчеты. Справочная информация
 Скачать 1.85 Mb. Скачать 1.85 Mb.
|
|
Лабораторная работа №6 Создание отчетов (начало). Цели работы: научиться создавать отчеты. Справочная информация. Отчет - это способ вывода данных из базы данных на печать в том виде, в котором требуется пользователю, например в виде справок об обучении, экзаменационных ведомостей, таблиц, объединенных каким-либо признаком, и др. С помощью отчета вы располагаете информацию на листе в удобном для вас виде с подходящим оформлением (цвет, рамки, выравнивание, шрифт и т. д.). Отчет можно разработать: самостоятельно с помощью Конструктора; используя готовые варианты оформления (автоотчеты); с помощью Мастера отчетов. Ход работы Задание 1. Открытие учебной базы данных, созданной на прошлом занятии. Вызовите программу Access. Для этого дважды щелкните по пиктограмме Microsoft Access. Перед вами откроется окно системы управления базами данных, в котором появится меню. Установите с помощью мыши переключатель Открыть базу данных, выделите из списка баз данных, расположенного ниже переключателя, имя вашей базы и щелкните по кнопке ОК. На экране появится окно с основными элементами базы данных. В случае их отсутствия импортируйте таблицы из чужой базы данных (например, из эталонной базы данных учителя). Задание 2. Создание автоотчета в столбец на основании запроса «Адрес». Откройте вкладку Отчеты, если находитесь в другом окне. Щ 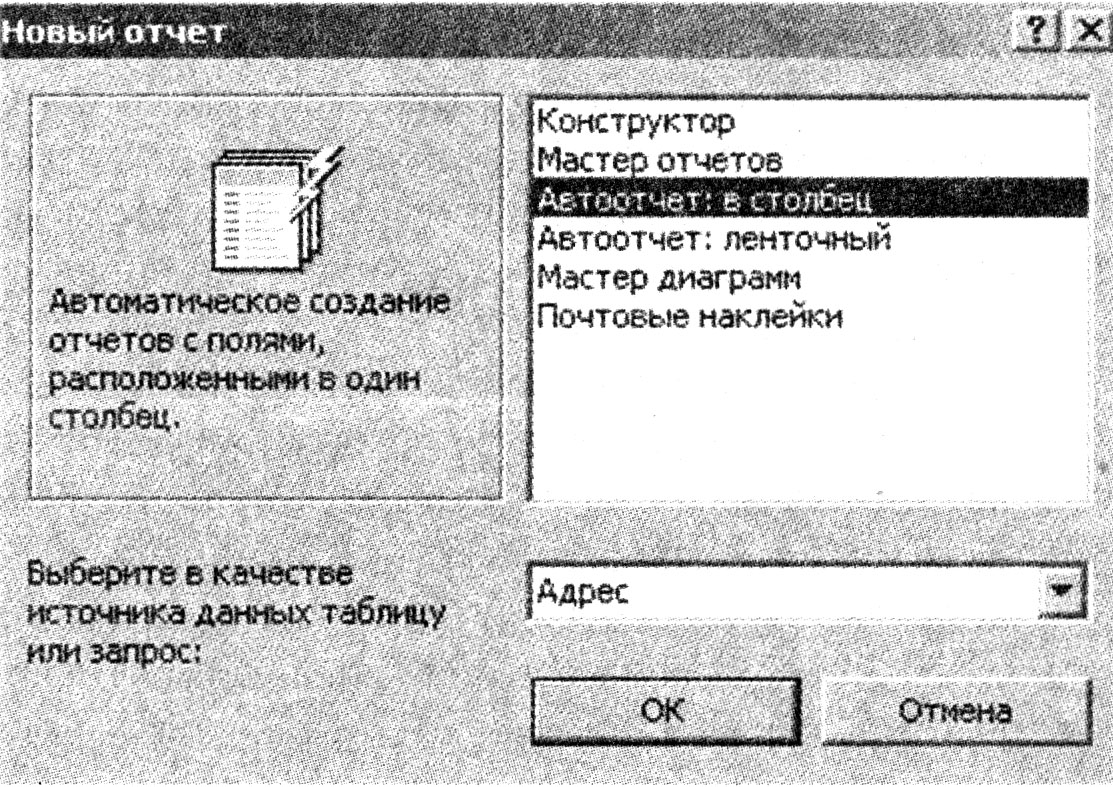 елкните по кнопке Создать. В появившемся диалоговом окне Новый отчет выберите пункт Автоотчет: в столбец и запрос «Адрес» (рис. 1). Щелкните по кнопке ОК. Появится страница просмотра отчета. Сохраните отчет под именем «Адрес». Закройте отчет. Замечание.Этот отчет составлен на основании запроса. При изменении запроса «Адрес» изменится и отчет. Это дает возможность, например, распечатать адрес только одного ученика. О Рис. 1 ткройте вкладку Запросы, если находитесь в другом окне. Выделите запрос «Адрес». Откройте запрос в режиме конструктора: щелкните по кнопке Конструктор. Введите условие отбора фамилии: Баранова. Выполните запрос, щелкнув по кнопке !!!!!. Сохраните его и закройте. Перейдите на вкладку Отчеты. Откройте отчет «Адрес». В списке вывода будут находиться данные только одного человека. Распечатайте данный отчет. Для этого подготовьте принтер к печати (подготовка зависит от типа принтера) и щелкните по кнопке !!!!! . Задание 3. Создайте ленточный автоотчет на основании запроса «Номера телефонов». Щелкните по кнопке Создать. В появившемся диалоговом окне Новый отчет выберите пункт Автоотчет: ленточный и запрос «Номера телефонов». Щелкните по кнопке ОК. Появится страница просмотра отчета. Сохраните отчет под именем «Номера телефонов». Закройте отчет. Пояснение.Для подобных отчетов удобно использовать запрос с параметром. Создадим запрос с параметром для запроса «Номера телефонов». Откройте вкладку Запросы, если находитесь в другом окне. Выделите запрос «Номера телефонов». Откройте его в режиме конструктора: щелкните по кнопке Конструктор. Введите в качестве условия отбора в квадратных скобках фразу: [Введите фамилию] (рис. 2). Эти слова будут появляться каждый раз при выполнении запроса. В 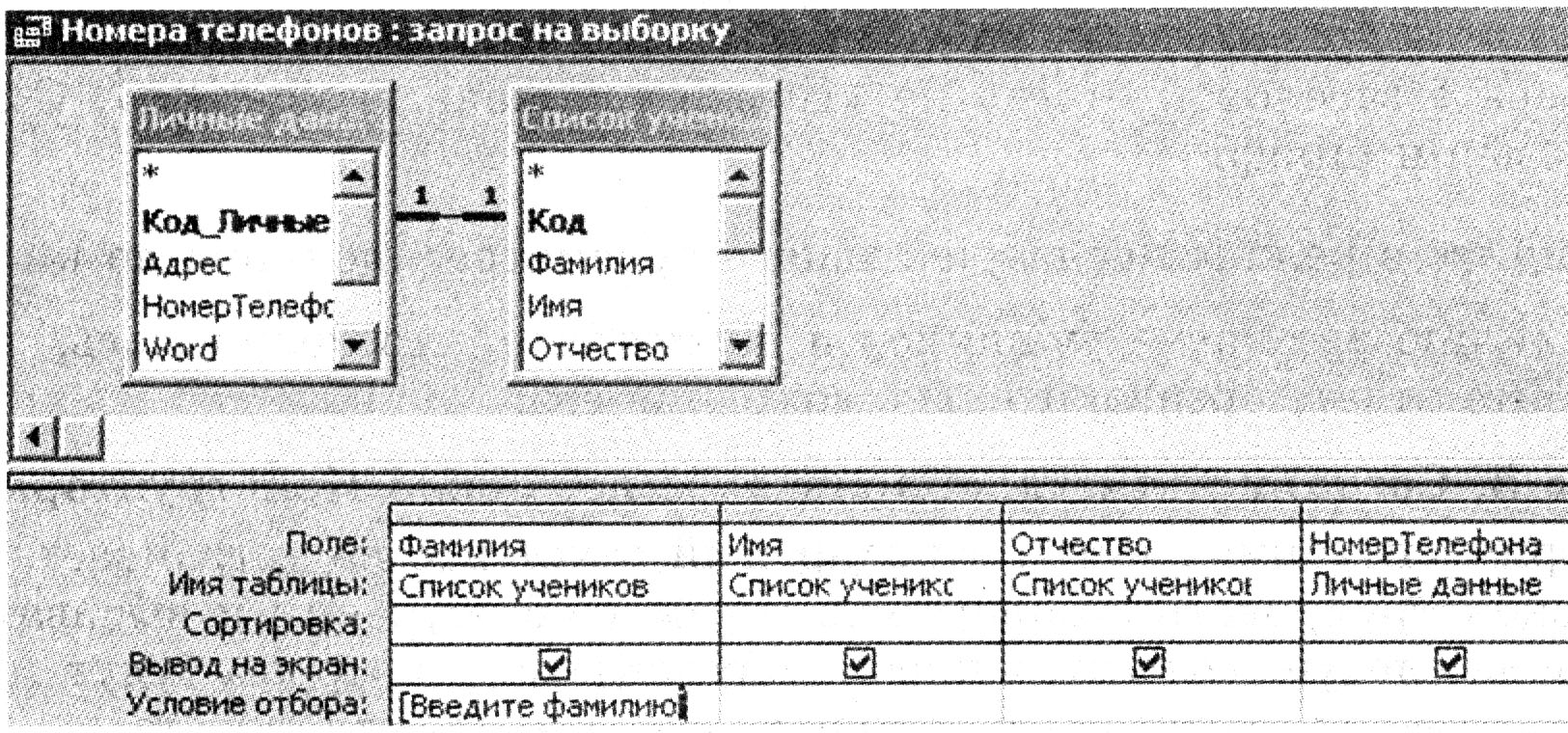 ыполните запрос, щелкнув по кнопке !!!!!. Появится диалоговое окно Введите значение параметра с просьбой ввести фамилию человека, информацию о котором вы хотите получить. В Рис. 2 ведите фамилию «Корнилова» и щелкните по кнопке ОК. Сохраните запрос и закройте его. Перейдите на вкладку Отчеты. Откройте отчет «Номера телефонов». Появится точно такой же вопрос о фамилии. Введите любую фамилию, например «Иванкова». В списке вывода будут данные только одного человека. Задание 4. Внесение изменений в готовые отчеты. 1 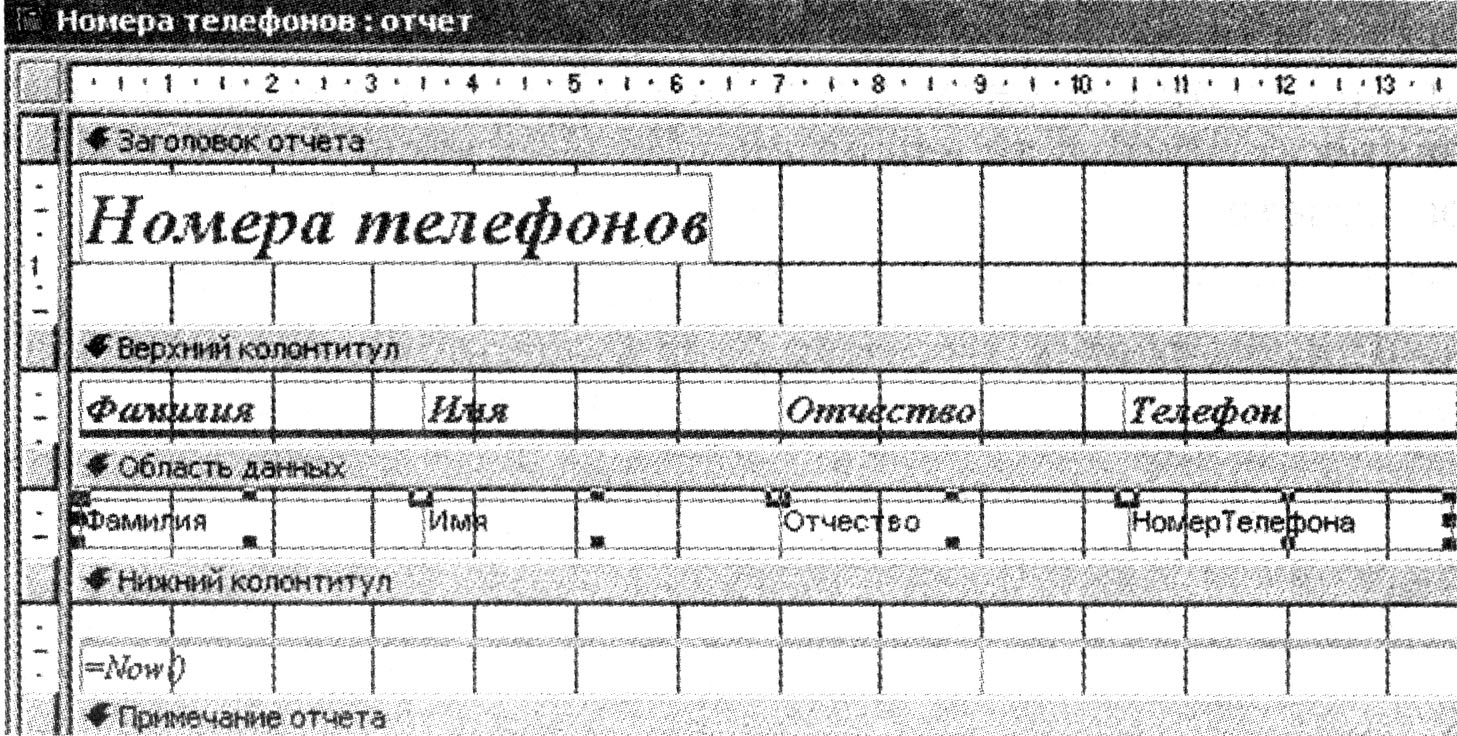 . Щелкните по кнопке - Вид для перехода в режим Конструктора. Все изменения в отчет можно вводить только в этом режиме. Справочная информация. В окне Конструктора отчетов находится пять областей: заголовок отчета - все, что находится в этой области, выводится только один раз в начале отчета; верхний колонтитул - все, что находится в этой области, выводится в верхней части каждой страницы; область данных - содержит собственно записи; н Рис. 3 ижний колонтитул - все, что находится в этой области, выводится в нижней части каждой страницы; примечание отчета - все, что находится в этой области, выводится только один раз в конце отчета. В окне Конструктора отчетов, представленном на рис. 3, в заголовке отчета находится надпись «Номера телефонов», в верхнем колонтитуле - заголовки столбцов вывода, в области данных - записи, в нижнем колонтитуле - дата текущего дня. Исправьте заголовок отчета на «Номер телефона учащегося». Смените цвет букв, их размер и шрифт. Перейдите в режим предварительного просмотра, щелкнув по кнопке !!!!!. Введите фамилию из списка учащихся и посмотрите, что получилось. 4. Закройте отчет, предварительно сохранив его. Задание 5. Создание отчета «Справка» с помощью Конструктора. Р 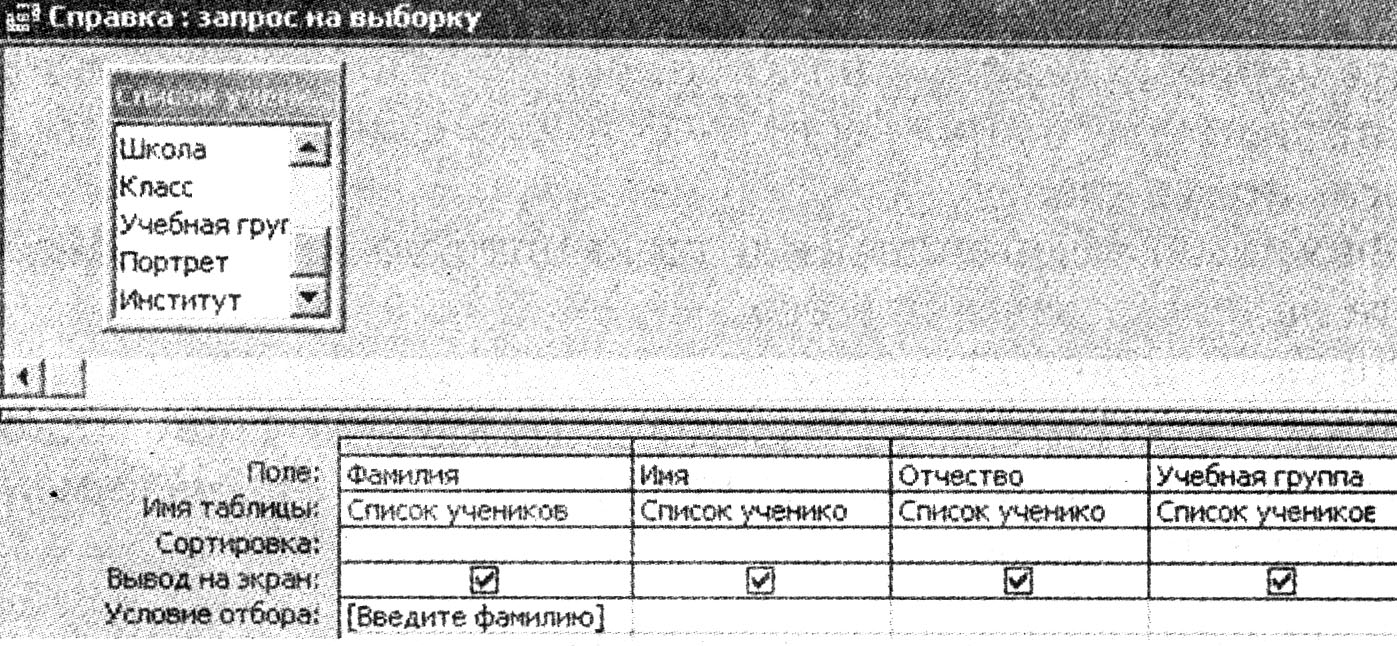 ассмотрим ситуацию, когда стандартный отчет вас не устраивает. Например, вы хотите сконструировать стандартную справку об обучении и выдавать ее по запросу. Сначала следует создать запрос с параметром, в котором будут только интересующие вас записи, затем следует приступить к созданию отчета. 1. Создайте запрос с параметром «Справка» (рис. 4). Откройте вкладку Отчеты, если находитесь в другом окне. Щелкните по кнопке Создать. В появившемся диалоговом окне Новый отчет выберите пункт Конструктор и запрос «Справка». Щ Рис. 4 елкните по кнопке ОК. Появится Конструктор отчетов и панель со вспомогательными кнопками. Наличие или отсутствие колонтитулов, заголовка и примечания отчета выбирается командами Вид, Колонтитулы и Вид, Заголовок/Примечание отчета. При установке соответствующего переключателя появляется соответствующий раздел Конструктора. Если отсутствует панель инструментов, щелкните по кнопке !!!!! В поле верхнего колонтитула поместите надпись: КОМПЬЮТЕРНАЯ ШКОЛА СПРАВКА Для этого щелкните по кнопке Надпись (Аа) на дополнительной панели. Укажите мышью место начала надписи и введите текст с клавиатуры. В конце ввода слов «КОМПЬЮТЕРНАЯ ШКОЛА» нажмите одновременно комбинацию клавиш Shift + Enter. В конце ввода слова «СПРАВКА» нажмите клавишу Enter. Установите размер надписи -18. Выполните команду Формат, Размер, по размеру данных. Расположите надпись симметрично по центру страницы. 7. В области данных напечатайте три независимые строки: Дана настоящая в том, что является учеником (цей) группы 8. Щелкните по кнопке Список полей !!!!!, если этот список не присутствует в рабочей области. 9 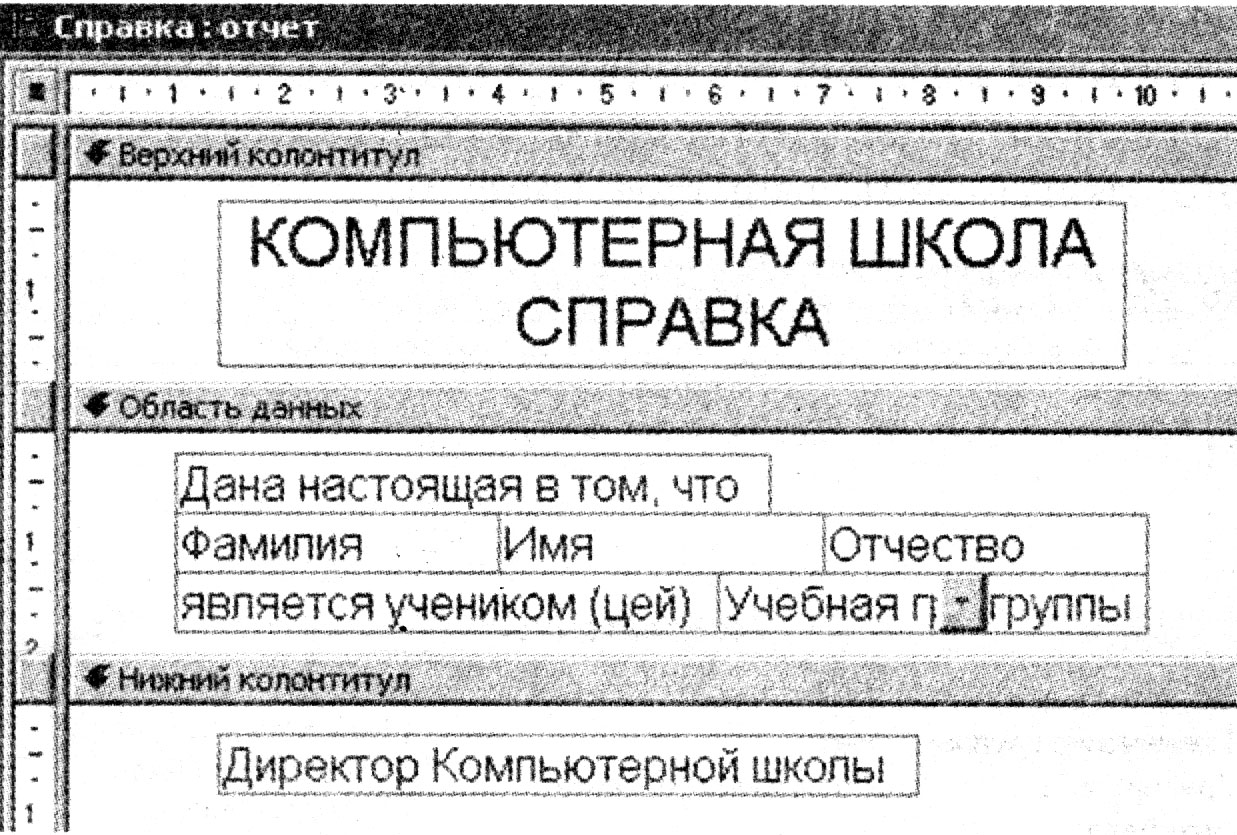 . В открывшемся окне выберите все поля, выделяя их мышью при нажатой клавише Ctrl и перетаскивая в область данных. Удалите названия полей. Оставьте только содержимое записи. Установите размер записи - 12 и расположите ее удобным для вас образом. Выделите все элементы области данных при нажатой клавише Shift. Выровняйте элементы по левому и по нижнему краям, выполнив соответственно команды Формат, Выровнять, По левому краю и Формат, Выровнять, По нижнему краю. Уберите пустое место в области данных, передвинув край области. В Рис. 5 ыберите параметры страницы: верхнее и нижнее поля - по 20 мм, правое и левое - по 10 мм; ориентация - альбомная. В разделе нижнего колонтитула введите подпись: Директор Компьютерной школы. 17. Сохраните макет отчета под именем «Справка». В результате вы должны получить изображение представленное на рис. 5. Примечание.Сетку можно отключить, выбрав команду Вид, Сетка. 18. Перейдите в режим предварительного просмотра, щелкнув по кнопке !!!!!. Введите фамилию из списка учащихся и посмотрите, что получилось. Закройте отчет, предварительно сохранив его. Предъявите преподавателю на экране отчеты «Адрес», «Номер телефона», «Справка». Задание 6. Завершение работы с программой Access. Выполните команду Файл, Выход. Если вы производили редактирование в базе данных, появится вопрос о сохранении изменений. Ответьте на него положительно. |
