Роли. Лабораторная работа №6 РОЛИ_ИНТЕРФЕЙС (1). Лабораторная работа 6 Список пользователей и их роли. Настройка командного интерфейса на примере ооо Морской яхтенный клуб
 Скачать 1.46 Mb. Скачать 1.46 Mb.
|
Лабораторная работа №6Список пользователей и их роли. Настройка командного интерфейса на примере ООО «Морской яхтенный клуб» 1.1 Цель работы Изучение основ создания командного интерфейса разделов приложения, разграничение прав доступа пользователей с помощью объектов Роль и общих свойств конфигурации. Настройка интерфейса Рабочего стола в соответствии с должностными предпочтениями и правами доступа. 1.2 Методические указания 1.2.1 Создание объекта Роль.Администрирование списка пользователей конфигурации и назначение им ролей в соответствии с их служебными обязанностями необходимо в целях разграничения прав и действий его отдельных пользователей, и организации интерфейса прикладного решения. Также должна существовать возможность ограничить пользователей в выполнении тех или иных действий с объектами базы данных (возможность просмотра и ограничение прав редактирования). Выберем в дереве конфигураций объект – Роль и добавим новый объект конфигурации. Зададим ему имя Администратор (Рис.6.1.). Откроется окно прав редактирования этой роли Рис.6.2. Слева в списке объектов перечислены все объекты и виды объектов конфигурации, а справа в окне прав – доступные права для выбранного объекта. Администратор должен иметь права на все объекты и все виды объектов Действия Установить все права. После этого все права для всех объектов будут помечены. Также можно использовать кнопки 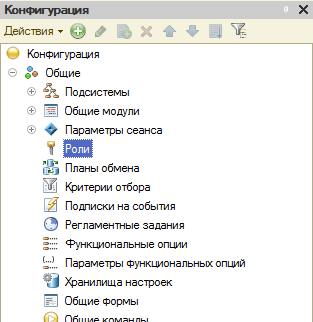 Рис.6.1. Создание объекта Роль 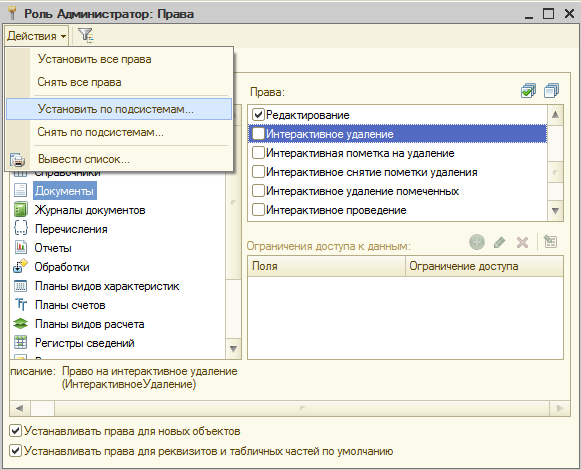 Рис.6.2. Окно редактирования прав Роли Администратор Долее снимем разрешение на Интерактивное удаление для всех объектов. Это необходимо для того, чтобы администратор случайно не мог удалить какой либо объект базы данных. Для этого необходимо выбирать по очереди ВСЕ виды объектов приложения – Справочники, Документы, Журналы и др. – и снимать флажок с команды Интерактивное удаление. Создадим Роль Директор. У новой роли нет прав доступа ко всем объектам, за исключением тех видов объектов конфигурации, для которых не создано ни одного объекта. Для таких видов объектов конфигурации останутся установленными полные права. Установим право Вывод для всей конфигурации Рис.6.3. 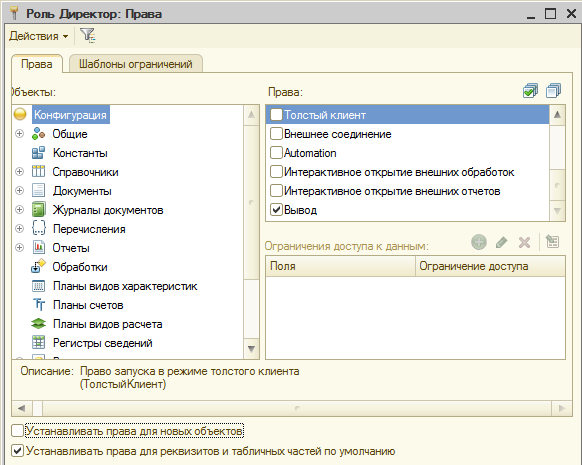 Рис.6.3.Установка права Вывод Далее необходимо пройти по ВСЕМ видам объектов конфигурации и установить для них право Просмотр (Рис.6.4.), права Чтение и Использование при этом установятся автоматически. Затем раскроем ветвь Общие, выделим ветвь Подсистемы и отметим право Просмотр у всех подсистем. Тем самым предоставим Директору возможность просматривать все данные информационной базы, исключив из его интерфейса все действия, которые по логике нашей конфигурации не допустимы. 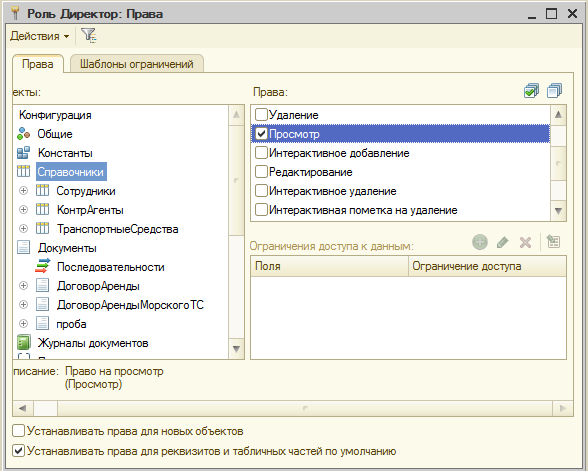 Рис.6.4. Окно редактирования прав для роли Директор Создадим Роль Бухгалтер. В окне редактирования прав установим их по подсистемам Главный бухгалтер и Финансовый отдел. Далее отфильтруем список объектов по этим подсистемам и для справочника Сотрудники запретим Добавление, Изменение и Удаление, сняв соответствующие флажки. Далее запретим интерактивное удаление всех объектов. Для всех остальных объектов установим все права. 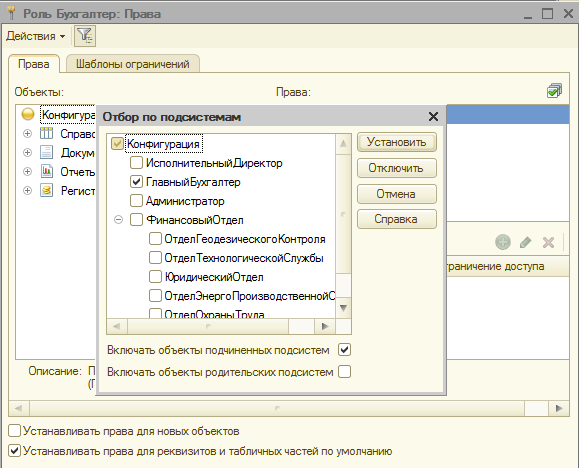 Рис.6.5. Выбор подсистем для установления прав 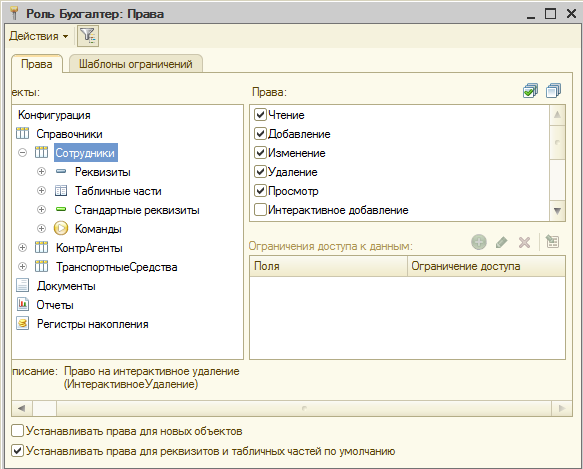 Рис.6.6.Установления прав роли бухгалтер 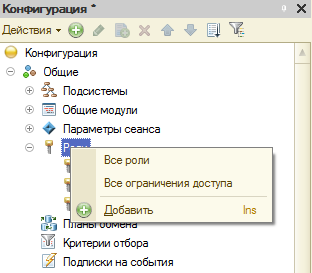 Рис.6.7. Редактирование свойств всех ролей Установим права на запуск клиентского приложения для каждой роли. В дереве объектов конфигурации выделим Роли Все роли (Рис6.7.). В списке объектов конфигурации выделим корень, и для всех ролей установим право Тонкий клиент (Рис.6.8.). Таким образом, всем пользователям разрешено подключаться к информационной базе только с помощью тонкого клиента. Список прав для каждой роли можно получить, выполнив в окне редактирования прав команду Действия Вывести список (Рис.6.9).. Запустим отладчик! На данном этапе обновление конфигурации информационной базы обязательно! Т.к. пользователю можно назначить только те роли, которые существуют в конфигурации базы данных. 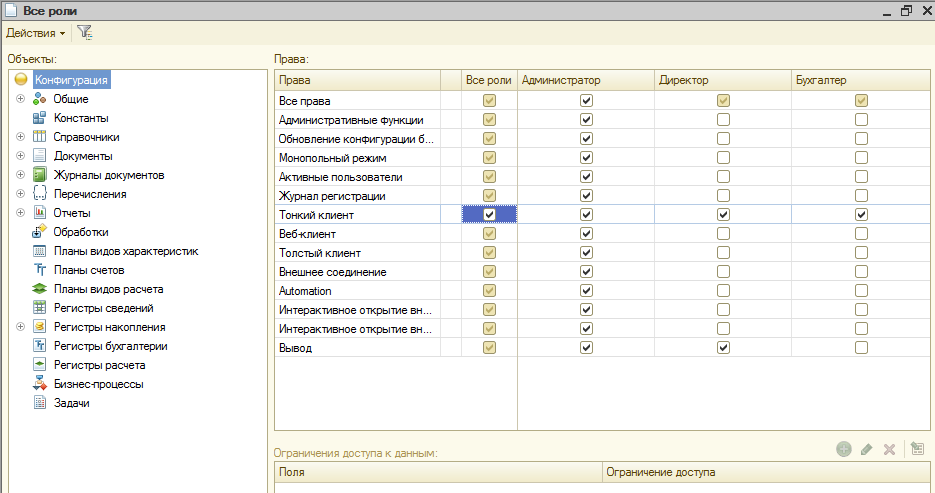 Рис.6.8. Список прав всех ролей 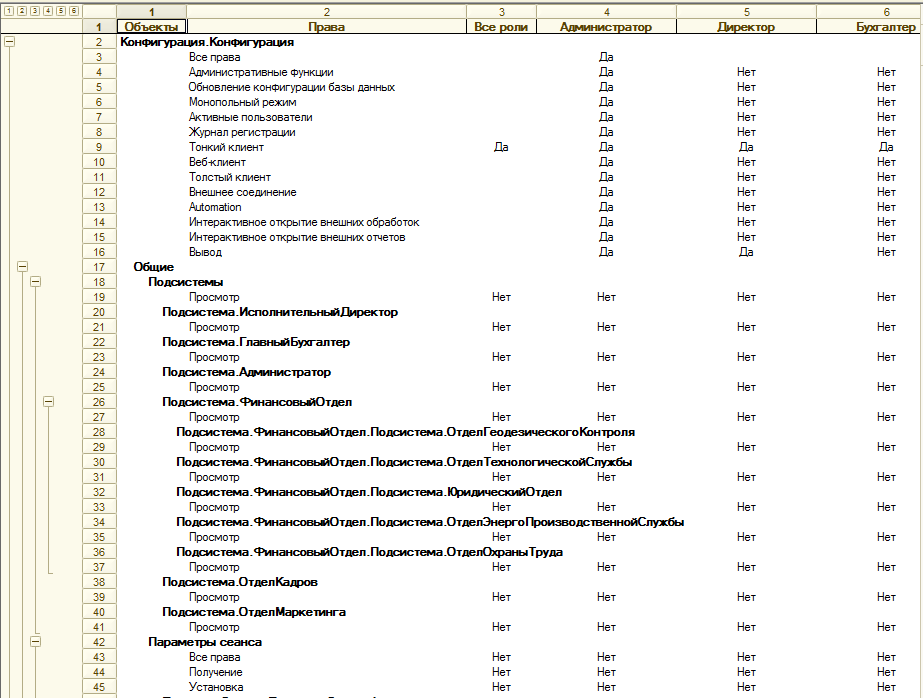 Рис. 6.9. Иерархический список прав всех ролей 1.2.2 Добавление новых пользователей Чтобы иметь возможность отличать друг от друга пользователей, работающих с информационной базой, необходимо создать список пользователей – создавать и удалять пользователей, назначать им роли и др. После того как обновление конфигурации (отладка) произведено выполним команду Администрирование Пользователи. 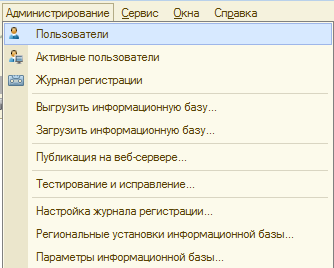 Рис.6.10. список пользователей 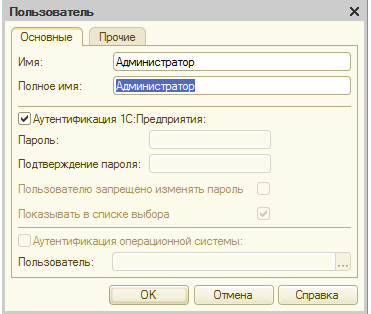 Рис.6.11. Окно свойств пользователя 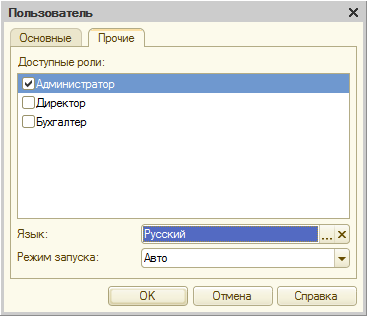 Рис.6.12. Назначение роли пользователю 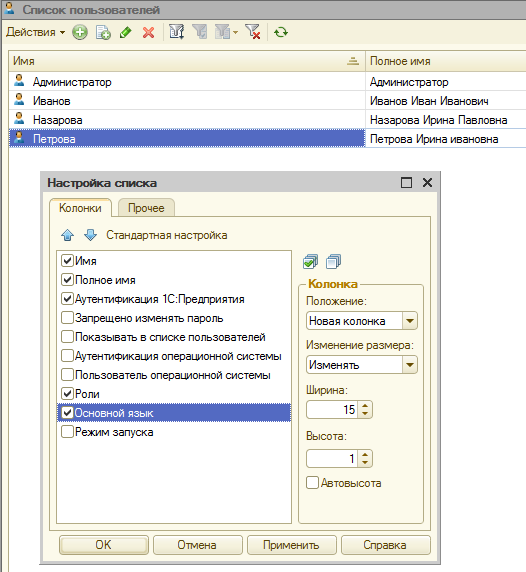 Рис.6.13.Настройка свойств списка пользователя Присвоив Имя пользователю, как должность, так и ФИО, заполняют закладки Основные и Прочие (Рис.6.11 и 6.12). Можно просмотреть список пользователей, если данных (столбцов) в списке недостаточно, модно воспользоваться Действия Настройка списка и добавить желаемые колонки.  Рис.6.14. Расширенные вывод свойств пользователей Запустим отладчик. На запрос системы о пользователе выберем Администратора, так его права наиболее полны и позволяют осуществлять дальнейшую настройку в полном объеме. 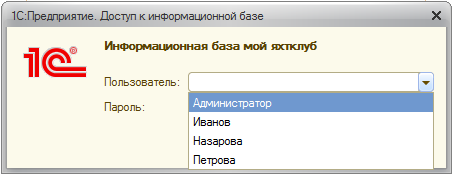 Рис.6.15. Аутентификационный запрос системы По желанию можно установить и пароли. Однако в этом нет нет необходимости на стадии создания и отладки. 1.2.3 Командный интерфейс разделов информационной базы Усовершенствуем командный интерфейс приложения, настроим рабочий стол и видимость команд по ролям для созданных нами пользователей в зависимости от приоритета. Далее создадим отчет ПоискДанных и укажем синоним Поиск в данных (Рис.6.16.). Далее вызовем редактор командного интерфейса подсистем Общие Подсистемы Все подсистемы (рис.6ю17.). 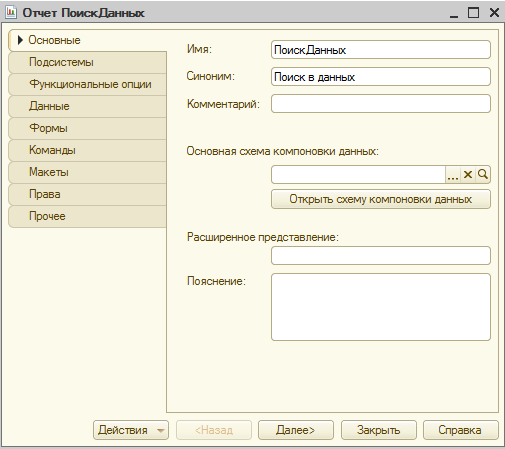 Рис.6.16. Создание Отчета ПоискДанных Выберем в списке подсистем подсистему Исполнительный директории в окне командный интерфейс произведем следующие изменения: С помощью мыши переместим команду Договор аренды МТС из группы Панель Навигации.Обычное в группу команд Панель Навигации.Важное. В группе Панель навигации.Обычное удалим флажок договора Проба. В группе Панель навигации.Создать уберем видимость у команды Проба. Переместить команду Поиск в данных из группы Панель Действий.Отчеты в группу команд Панель действий.Сервис. 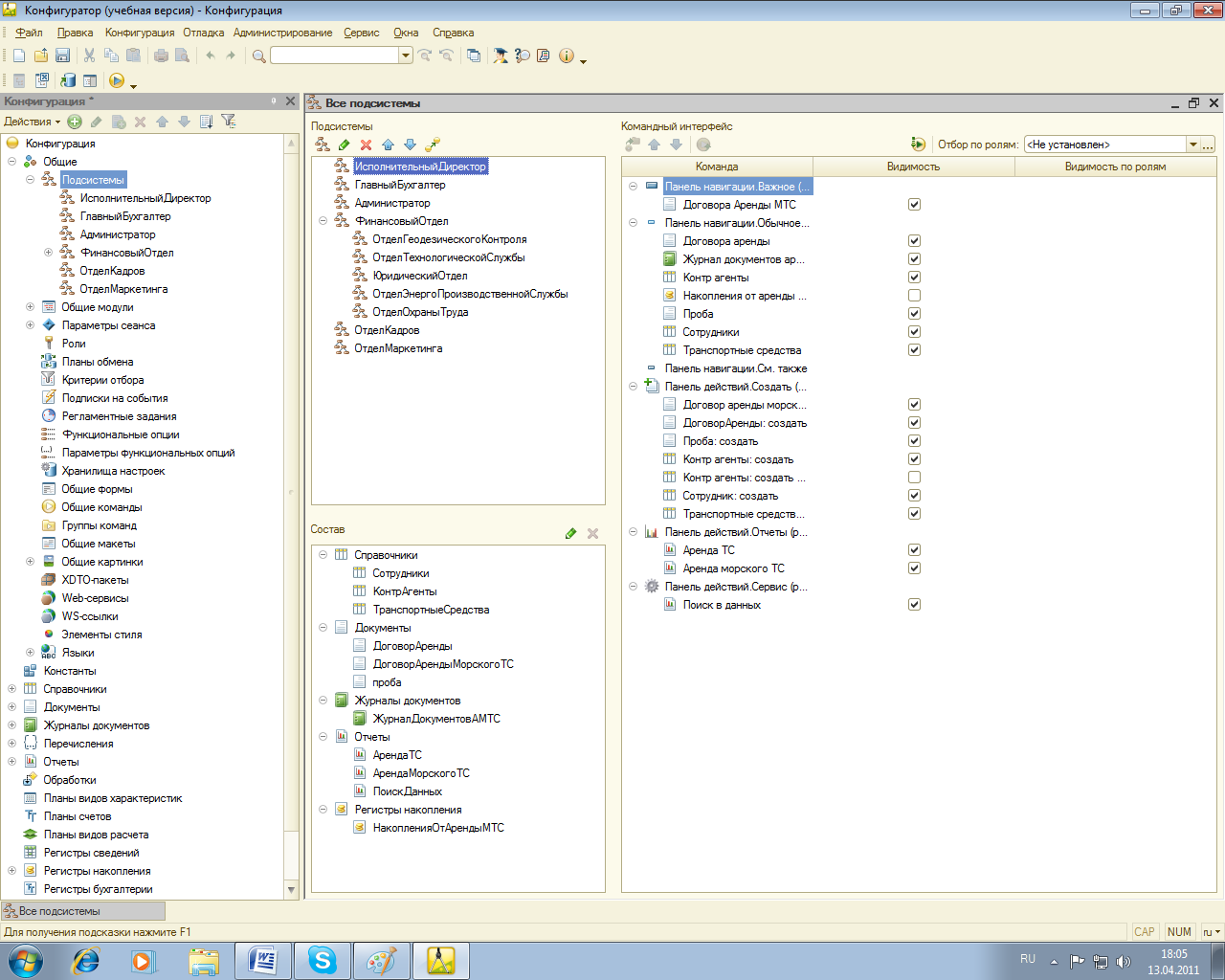 Рис.6.17. 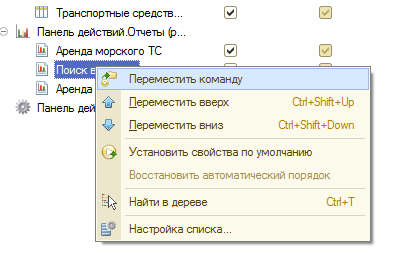 Рис.6.18. Перемещение команды 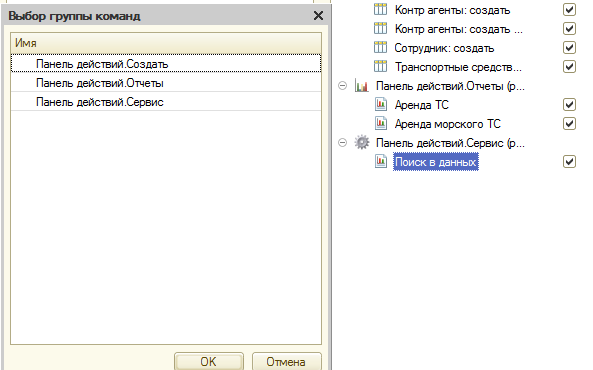 Рис.6.19.Выбор Панели действий.Сервис В результате после запуска отладчика, Договор аренды МТС будет выделен жирным шрифтом и находится вверху смписка – предполагается, что он наиболее часто используется (Рис. 6.20). Поиск в данных находится в ранее не использовавшейся группе Сервис. Аналогичным образом редактируются интерфейсы всех подсистем, согласно представлениям о работе прикладного решения. 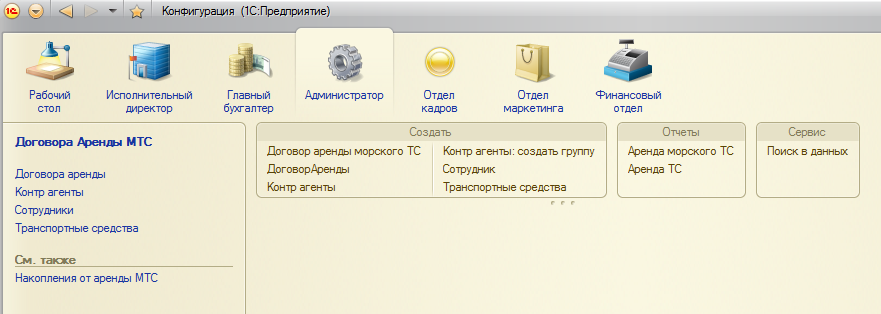 Рис.6.20. Результат изменения интерфейса в отладчике Однако настройка может быть осуществлена и в режиме отладки (Рис.6.21). Например, осуществляя настройку в конфигураторе, в подразделении Исполнительный директор не был удален справочник Проба. 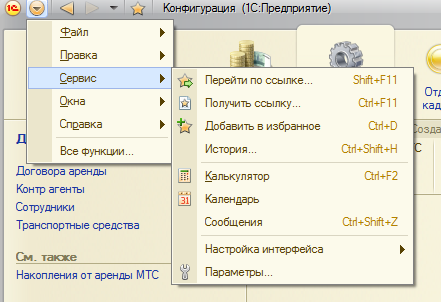 Рис.6.21. Настройка интерфейса в отладчике Его можно убрать в Настройке панели навигации, и он пропадет в списке справочников (Рис.6.22). Удалить в Настройке панели действий – и он пропадет в группе Создать новые записи справочника (Рис.6.23). 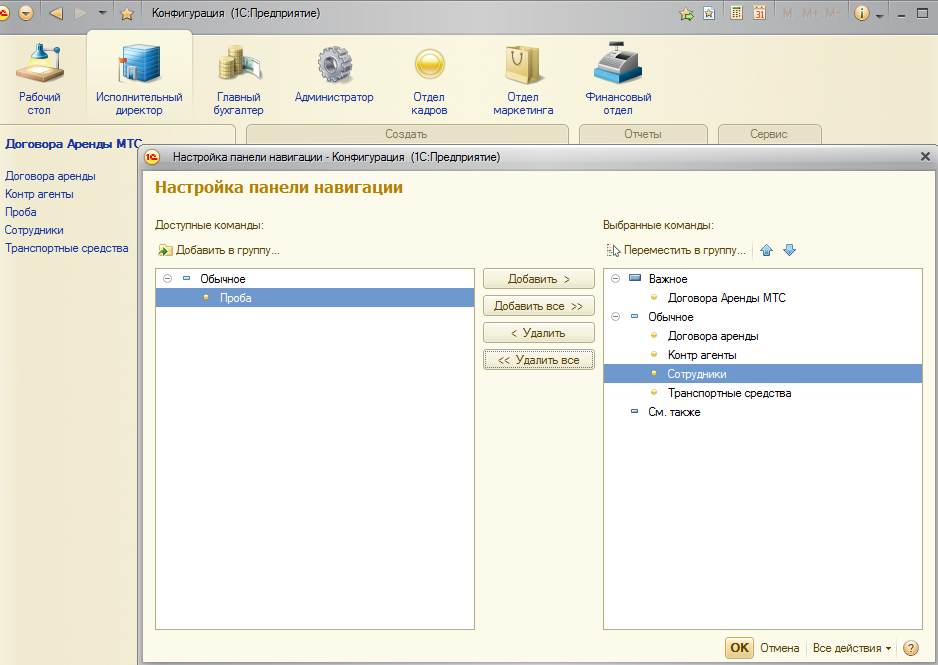 Рис.6.22. Настройка панели навигации 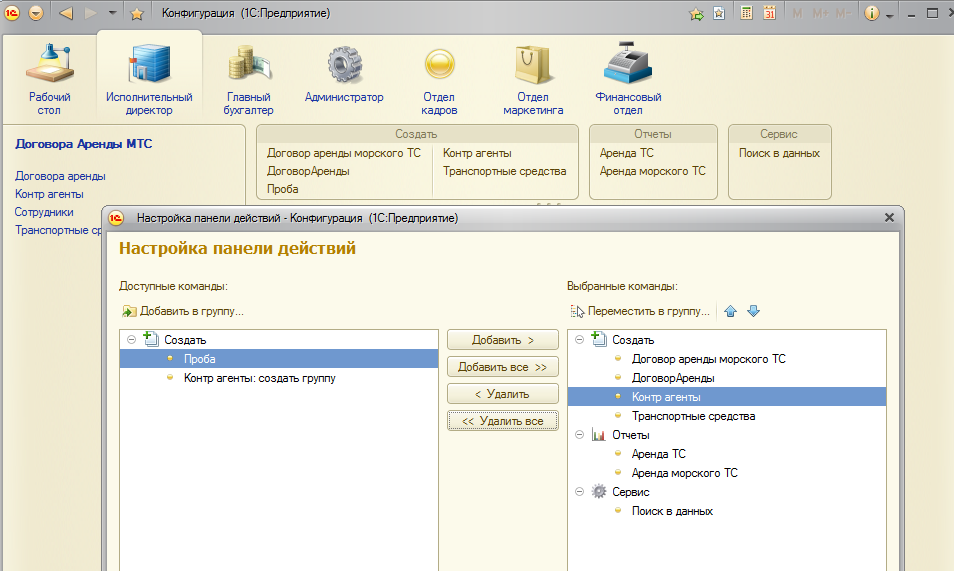 6.23. Настройка панели действий 1.2.4 Настройка рабочего стола в режиме Конфигуратора Рабочий стол предназначен для размещения наиболее часто используемых пользователем документов, отчетов, справочников и др. Поэтому на рабочий стол пользователя необходимо поместить те формы документов, отчетов и др., работа с которыми входит в его ежедневные обязанности. 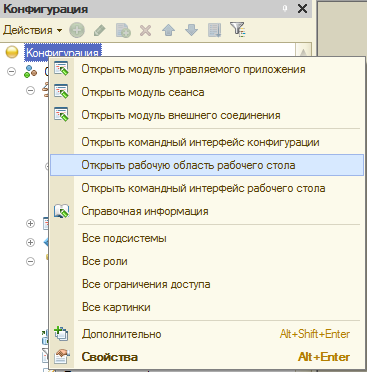 Рис. 6.24. Создание интерфейса Рабочего стола Выделим корень дерева объектов конфигурации, вызовем его контекстное меню и выберем пункт Открыть рабочую область рабочего стола (Рис.6.24). Откроется окно настройки рабочего стола (Рис.6.25). Сперва вверху окна выберем шаблон рабочего стола Две колонки одинаковой ширины (Рис.6.25). Можно выбрать другой шаблон: Две колонки разной ширины (2:1) Одна колонка Формы в каждой колонке будут располагаться друг под другом. Следует иметь в виду, что автоматически сгенерированные системой формы нельзя располагать на рабочем столе. Поэтому прежде чем добавлять форму на рабочий стол, необходимо создать ее в явном виде в конфигурации. Добавляем необходимые формы, выбирая из предложенного списка. 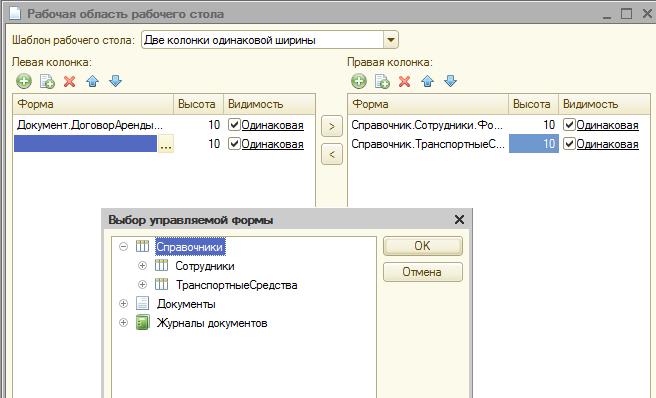 Рис.6.25. Окно настройки рабочего стола 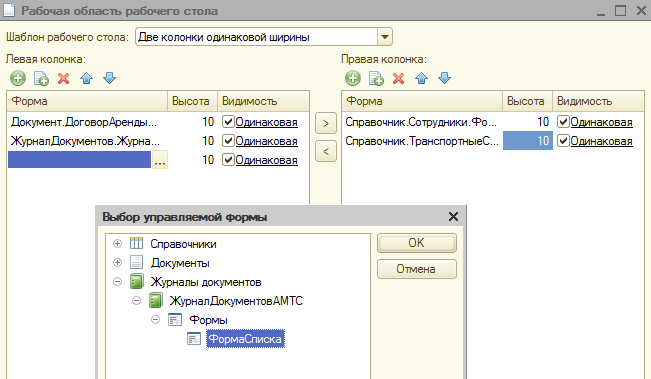 Рис.6.26. Окно добавления форм Запустим отладчик и проверим результаты созданного интерфейса рабочего стола Рис.6.27. 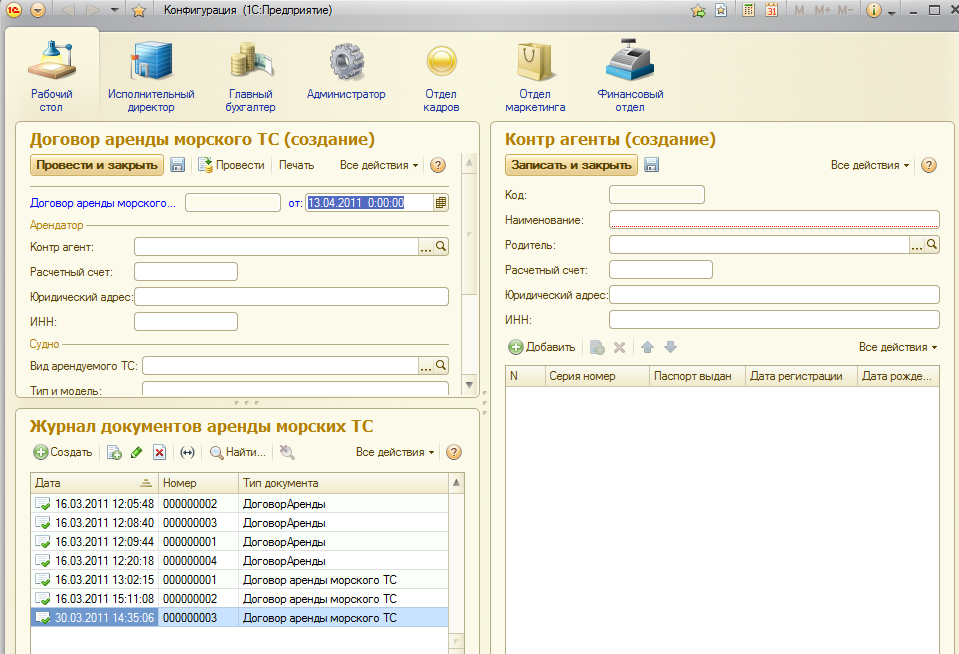 Рис.6.27. Измененный интерфейс рабочего стола Настройка видимости по ролям организовывается в том же окне и осуществляется через контекстное меню (Рис.6.28). Запустим отладчик. Если вы заходите с правами администратора, то на Рабочем столе документ Договора аренды МТС не виден. 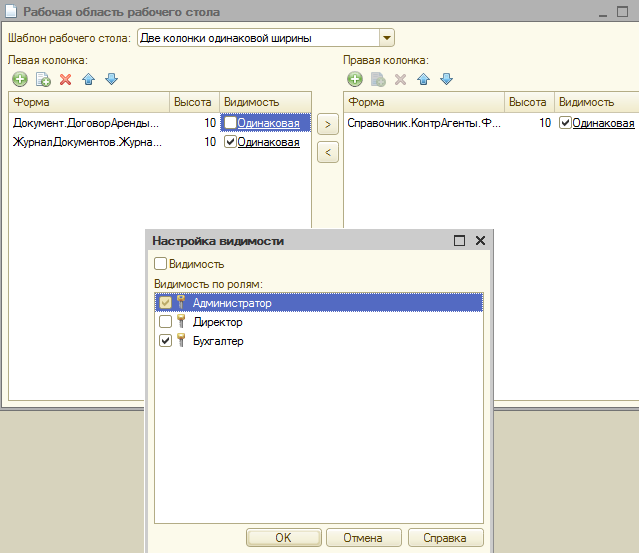 Рис.6.28. Настройка видимости по ролям 1.3 Порядок выполнения работы 1. Создать Роли на основе проектных решений в лабораторной работе№1. 2. Сформировать и просмотреть список пользователей. Назначить им роли и в режиме отладки убедиться в правильной работе. Исправить недочеты. 3. Осуществить настройку командного интерфейса. 4. Создать интерфейс Рабочего стола. 5. Настроить видимость по ролям. 1.4 Отчет о работе Подготовьте отчет о выполненной лабораторной работе. Он должен содержать титульный лист, формулировку задания, экранные копии процесса разработки командного интерфейса и Рабочего стола. Сформулируйте выводы, которые можно сделать по результатам выполненной работы. 1.5 Контрольные вопросы 1) Как добавить новых пользователей и присвоить им роли? 2) Что такое объект Рабочий стол? 3) Как настроить Рабочий стол для различных пользователей? 4) Что такое Роль и каковы ее функции? 5) Как настроить видимость команд по ролям? |
