Реализация тестовой программы контроля знаний с применением макроса. ЛР_макрос. Лабораторная работа 8 Реализация тестовой программы контроля знаний с применением макроса Цель работы
 Скачать 0.81 Mb. Скачать 0.81 Mb.
|
Лабораторная работа № 8Реализация тестовой программы контроля знаний с применением макросаЦель работы: научиться разрабатывать тест по определенному разделу, предмету, курсу; научиться создавать макросы для автоматизации повторяющихся операций; создавать кнопки для быстрого запуска макросов. Теоретические сведенияНекоторые действия в Microsoft Ехсеl могут носить повторяющийся характер. Например, вам нужно дополнить одинаковыми заголовками целый ряд рабочих документов или одним и тем же способом отформатировать все заголовки. Вместо того чтобы каждый раз вводить одни и те же данные или выполнять команды форматирования, вы можете создать макрос и затем, запуская его выполнять такие операции автоматически. Макрос представляет собой последовательность макрокоманд, написанных на языке Visual Basic, применение которого разрешено в среде Microsoft Ехсеl. Для того чтобы создать макрос, вовсе не требуется детального понимания макроязыка, необходимо только знать, какие команды Microsoft Ехсеl вы хотите выполнять с помощью макроса. Вы последовательно записываете команды, и они переводятся на макроязык, используемый Microsoft Ехсеl. Запись макросаПроцесс записи макроса состоит из трех шагов: Активизация процесса записи. Выполнение действий, которые составляют суть макроса. Остановка процесса записи. Задание к выполнению лабораторной работы:Запустите MicrosoftExcel . Создайте новую книгу и сохраните файл под именем тест.xls в своей папке. Выполните задание. Задание Создайте тест, содержащий 10 вопросов и четыре варианта ответа (один правильный). Результат выполнения теста: количество правильных ответов, оценка. Создайте макрос, который перед очередным тестированием очистит результаты всех заданий. Порядок выполнения работы Переименуйте Лист 1 в Титульный, Лист 2 в Вопрос 1, Лист 3 в Вопрос 2,и т.д.; Оформить Титульный лист: выделить всю область листа и залить каким-либо цветом (для выделения всего листа необходимо щелкнуть в пустой ячейке между именами строк и столбцов или вставить Подложку (Разметка страницы→Подложка); для более красочного оформления текста можно воспользоваться встроенным редактором WordArt Для перехода по листам с вопросами создать гиперссылку. (гиперссылку связать со стрелкой  ). ).  Рис.1. Создание бланка однотипных тестовых заданий осуществляется следующим: образом: выделить всю область листа Вопрос 1 и залить каким-либо цветом; создать области для вопроса, вариантов ответа и т.д. (см. ниже копию экрана); скопировать лист Вопрос 1 необходимое число раз, переименовав соответственно Вопрос 2, Вопрос 3 и т.д Для удобства формирования областей, лучше изменить размеры ячеек листов с вопросами. На каждом листе - вопрос, предполагаемые варианты ответа, их номера, ввести в соответствующие ячейки (см. рис.2, рис.3). 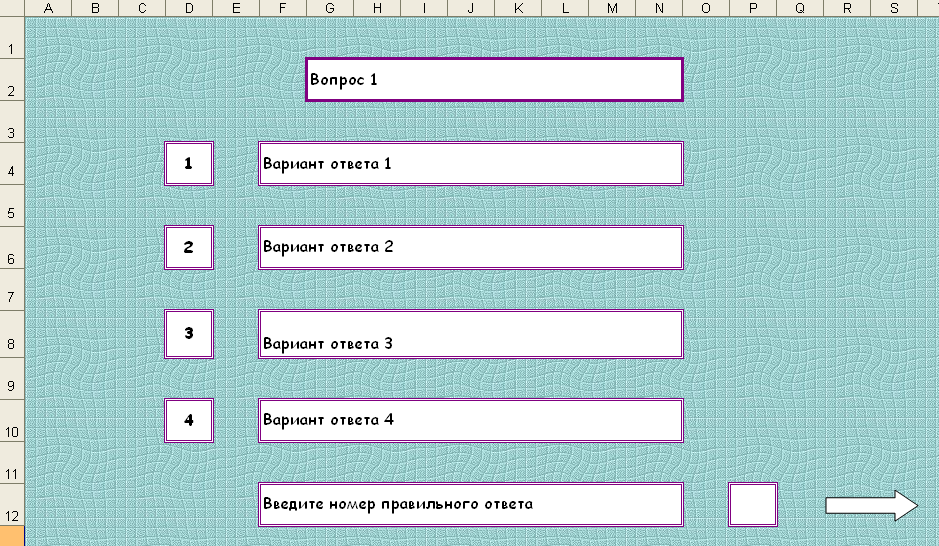 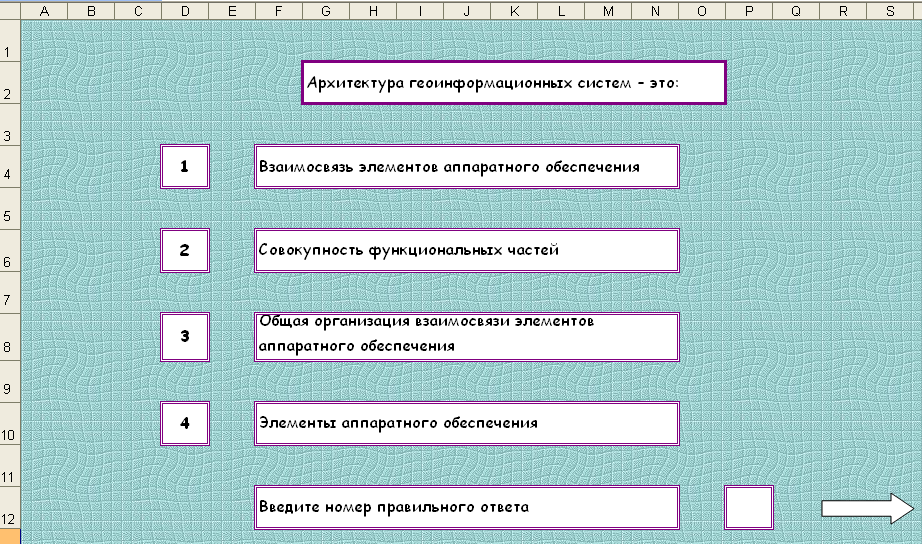 Рис.2 Рис.3 Для подсчета результатов необходимо создать отдельный лист с произвольным оформлением. Лист назвать – Ответы (рис.4.). 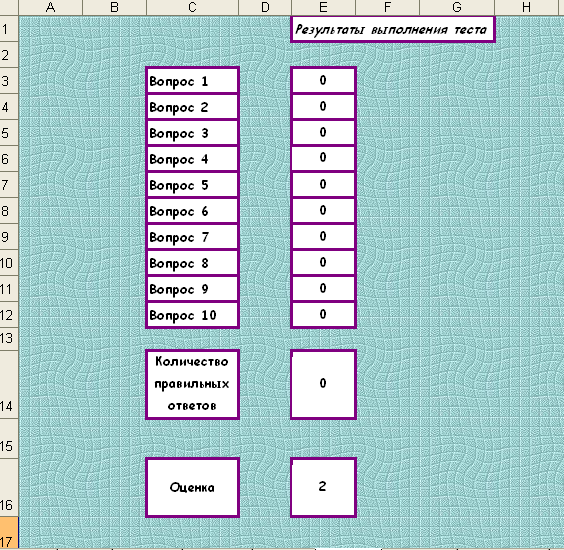 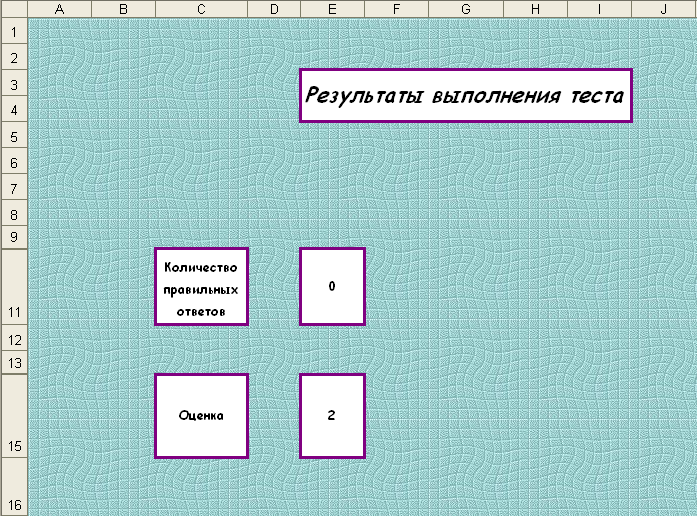 Рис.4. Рис.5. Для получения результатов ответов в ячейках Е3:Е12, воспользуйтесь функцией ЕСЛИ. Количество правильных ответов подсчитывается в ячейке Е14. Оценка – в ячейке Е16. Оценку можно вычислить, например, так. Пусть тест содержит 10 заданий. Ставим оценку «5», если количество правильных ответов больше 8, «4» - если больше 5, «3»‑если больше 3, «2» — в остальных случаях. Формула будет выглядеть следующим образом: ЕСЛИ адрес ячейки с количеством правильных ответов>7;5; ЕСЛИ Адрес ячейки с количеством правильных ответов>5;4; ЕСЛИ адрес ячейки с количеством правильных ответов>3;2). Чтобы пользователь не увидел лист с ответами на вопросы, можно поступить следующим образом: создать лист (рис. 5) с названием Результаты выполнения теста, а лист Ответы скрыть. Таким образом, тест практически готов к использованию, однако необходимо учесть такое свойство Excel, что при сохранении книги после выполнения введенная информация сохраняется в ячейках, и следующий испытуемый будет видеть ответы предыдущего. Такая же ситуация возникает, если очередной тестируемый приступает к работе непосредственно после того, как тестом пользовались до него и не выгружали его из оперативной памяти. Разрешить это можно несколькими способами. Самый простой способ — держать очищенный от результатов тест в файле и загружать его для каждого тестируемого не сохраняя после тестирования.  Следующий способ — создать макрос, который перед очередным тестированием очистит результаты всех заданий. Для этого надо перейти на титульный лист, выполнить команду РазработчикКод запись макроса. На экране появится окно Запись макроса: В поле Имя макроса нужно ввести имя макроса. В дальнейшем это имя будет использоваться для запуска макроса, поэтому оно должно отражать суть макроса, его назначение. При записи имени макроса можно использовать буквы латинского и русского алфавитов, цифры (пробел использовать нельзя). Если нужно, чтобы имя макроса состояло из нескольких слов, то вместо пробела можно использовать символ подчеркивания. В поле Описание нужно ввести краткое описание макроса. В раскрывающемся списке Сохранить в нужно выбрать книгу, в которой будет сохранен записываемый макрос. В рассматриваемом примере в списке Сохранить в нужно выбрать Эта книга. (Вообще, макрос может быть сохранен в личной книге макросов или в текущей книге. По умолчанию записываемый макрос будет сохранен в личной книге макросов. Личная книга макросов (файл регsоnа1.хls) — это специальная книга, которая автоматически загружается при запуске Ехсеl, что обеспечивает возможность запуска макросов, находящихся в этой книге, во время работы с другими книгами. После ввода имени макроса, его описания и выбора книги, в которую будет помещен макрос, нужно щелчком на кнопке ОК диалогового окна Запись макроса активизировать процесс записи макроса. В результате щелчка на кнопке ОК диалогового окна Запись макроса будет активизирован процесс записи макроса и в группе Код появится команда Остановить запись. С этого момента Ехсеl запоминает все действия пользователя. В процессе записи макроса пользователь должен выполнить те действия, которые в дальнейшем будет выполнять макрос. Желательно, чтобы действия пользователя были оптимальны, не содержали лишних операций (для этого нужно их продумать заранее). Ниже перечислены действия, которые нужно выполнить в процессе записи макроса Обновление. Находимся на листе Титульный: Открыть лист «Вопрос 1», установить указатель в ячейку с номером варианта ответа, нажать клавишу <Del>; Перейти на лист «Вопрос 2», установить указатель в ячейку с номером варианта ответа, нажать клавишу <Del>; Аналогичные действия выполнить со всеми вопросами, поочередно открывая их и удаляя предполагаемый результат. Последним шагом необходимо перейти на лист «Вопрос 1». Остановить запись макроса. Остановка процесса записи макроса После того как будут выполнены перечисленные выше действия, надо остановить процесс записи макроса. Для этого нужно щелкнуть на кнопке Остановить запись . Можно увидеть текст записанного макроса. Для этого надо в группе Код выбрать Макросы, затем в диалоговом окне Макросы выбрать имя макроса и щелкнуть на кнопке Изменить В результате откроется окно Microsoft Visual Basic, в котором будет находиться макрос – программа (процедура) на языке программирования Visual Basic. Запуск макроса Для того чтобы запустить макрос, нужно: В группе Код вкладки Разработчик выбрать Макросы В диалоговом окне Макрос выбрать имя макроса, который нужно запустить Щелкнуть на кнопке Выполнить. Процесс запуска макроса можно облегчить, если создать командную кнопку, обеспечивающую запуск макроса, и поместить ее либо на панель быстрого доступа либо в настраиваемую группу на ленте. Для того чтобы создать кнопку на панели быстрого доступа, обеспечивающую запуск макроса, нужно: Откройте вкладку Файл, выберите команду Параметры и выберите пункт Панель быстрого доступа. В списке Выбрать команды из выберите элемент Макросы. Выберите в списке созданный макрос и нажмите кнопку Добавить. Чтобы изменить изображение на кнопке макроса, выберите макрос в поле, в которое он был добавлен, и нажмите кнопку Изменить. В поле Символ выберите нужное изображение для кнопки. Чтобы изменить имя макроса, которое отображается при наведении указателя мыши на кнопку, в поле Отображаемое имя введите имя, которое требуется использовать. Нажмите кнопку ОК, и кнопка макроса будет добавлена на панель быстрого доступа. На панели быстрого доступа нажмите добавленную кнопку макроса. Создание кнопки в настраиваемой группе на ленте Возможность персональной настройки ленты в Excel 2010 позволяет создавать настраиваемые группы для отображения на вкладках ленты, а затем назначать макросы кнопкам в этих группах. Например, можно добавить настраиваемую группу "Мои макросы" на вкладку "Разработчик", а затем добавить в новую группу макрос, который будет выглядеть как кнопка. Скрыть ярлыки листов. Можно воспользоваться еще одним, более трудоемким, но самым эффективным способом очистки теста от результатов выполнения. Для этого необходимо написать на языке Visual Basic for Applications (VBA) процедуру обработки событий на каждом листе с вопросами. Алгоритм будет следующим: Разработчик Макросыв поле Имя ввести имя - Обновление_VBA, в списке Находится в - выбрать файл, в который будет помещен макрос, щелкнуть по кнопке Создать. В результате этих действий в книгу Excel будет добавлен модуль программы VBA и на экране появится окно Microsoft Visual Basic среды разработки макросов. Окно Visual Basic разделено на области. В области редактора кода (текста программы) находится заготовка макроса – процедура Обновление_VBA. Между инструкциями SubОбновление_VBA() и EndSub нужно набирать инструкции макроса. Для записи макросов используют объектно-ориентированный язык программирования Visual Basic for Applications(VBA). Инструкции макроса: Sheets("Вопрос 1").Select Range("P12").Select Selection.ClearContents Sheets("Вопрос 2").Select Range("P12").Select Selection.ClearContents Sheets("Вопрос 3").Select Range("P12").Select Selection.ClearContents ……………….. Sheets("Вопрос 1").Select Данная процедура при активизации листа выбирает в указанном служебном слове Range ячейку и очищает ее с помощью служебного слова Selection.ClearContents |
