лб 8. Лабораторная работа 8 Технология создания и обработки текстовой информации
 Скачать 1.28 Mb. Скачать 1.28 Mb.
|
|
Лабораторная работа № 8 Технология создания и обработки текстовой информации Учебная цель: Целью работы является освоение операции форматирования документов в целом (установка разрыва страниц, номеров, колонтитулов, сносок, параметров страницы). Образовательные результаты, заявленные во ФГОС Студент должен уметь: - строить информационные модели объектов, систем и процессов, используя для этого типовые средства (язык программирования, таблицы, графики, диаграммы, формулы и т.п.); - оперировать информационными объектами, используя имеющиеся знания о возможностях информационных и коммуникационных технологий, в том числе создавать структуры хранения данных; пользоваться справочными системами и другими источниками справочной информации; соблюдать права интеллектуальной собственности на информацию; - выполнять требования техники безопасности, гигиены, эргономики и ресурсосбережения при работе со средствами информатизации; обеспечение надежного функционирования средств ИКТ. знать: - виды и свойства информационных моделей реальных объектов и процессов, методы и средства компьютерной реализации информационных моделей; - общую структуру деятельности по созданию компьютерных моделей; - назначение и области использования основных технических средств информационных и коммуникационных технологий и информационных ресурсов; - виды и свойства источников и приемников информации, способы кодирования и декодирования, причины искажения информации при передаче; связь полосы пропускания канала со скоростью передачи информации. В результате изучения дисциплины информатика и ИКТ на профильном уровне обучающий должен уметь: 3. Краткие теоретические сведения После редактирования текста необходимо изменить его внешний вид, т.е. оформить документ или выполнить его форматирование. Word 2007 позволяет форматировать символы, абзацы, таблицы, страницы, разделы и документ в целом. К атрибутам форматирования символов относятся: гарнитура шрифта, размер шрифта, начертание шрифта (полужирное, курсивное, подчеркнутое), цвет выделения текста, цвет текста, регистр, интервал между символами в слове и т.д. К параметрам форматирования абзацев следует отнести: выравнивание текста (по левому или правому краю, по центру, по ширине), отступы абзацев, отступы первой строки абзацев, межстрочный интервал, заливка цвета фона, маркеры и нумерация списков и т.д. К элементам форматирования таблиц можно отнести: границы и заливка (более подробно рассмотрим в разделе Работа с таблицами). Основные параметры форматирования (оформления) страниц: границы рабочего поля (поля сверху, снизу, слева, справа), размеры страницы, ориентация страниц. К форматированию разделов относится создание новых разделов со следующей страницы или на текущей странице, колонтитулы разделов, создание колонок и т.д. Форматирование документа в целом - это форматирование номеров страниц, оформление автособираемого или ручного оглавления и т.д. В Word 2007 основные средства форматирования текста, абзацев и таблиц помещены на вкладке Главная. Для быстрого форматирования вручную символов (текста) и абзацев можно использовать команды в группе Шрифт и Абзац на вкладке Главная.  Рис.1 Кроме того, команды форматирования доступны на Мини-панели инструментов, которая появляется при наведении указателя мыши на выделенный фрагмент текста.  Рис. 2 Необходимо отметить, что существует еще один инструмент для быстрого форматирования текста - это кнопка "Формат по образцу" в группе "Буфер обмена" на вкладке "Главная", которая позволяет копировать параметры форматирования одного фрагмента и переносить на другой фрагмент текста при его выделении.  Рис. 3 Для быстрого и одновременного изменения нескольких атрибутов форматирования символов и абзацев можно использовать Экспресс-стили из группы стили на вкладке Главная.  Рис. 4 Стили предназначены для оформления текста документа и его абзацев. Для форматирования символов и абзацев вручную используют не только кнопки для быстрого форматирования, но и окна диалога Шрифт и Абзац, которые активизируются кнопками на вкладке Главная в группах Шрифт и Абзац соответственно. При форматировании документа в целом могут выполняться следующие операции: • установка параметров страницы (формата печатной страницы), т. е. полей страницы, размера бумаги, ориентации листа книжной или альбомной и др.; • разбивка на страницы, разделы; • вставка номеров страниц, колонтитулов, сносок, закладок, примечаний и т. п.; • вставка названий иллюстраций, перекрестных ссылок; • формирование оглавления, указателей, списков иллюстраций и т.д. 3.1. Основные сведения для выполнения работы 1. Вставка разрыва страницы. В общем случае разбивка текста на страницы производится по заданным границам страницы и установленному межстрочному интервалу. Перенос текста на новую страницу выполняется автоматически при достижении нижней границы. Но иногда возникает необходимость начать новую страницу до того, как будет закончена предыдущая. В этом случае можно использовать принудительную вставку конца страницы. Перед исполнением команды Разрыв нужно установить курсор в начало той строки, перед которой требуется вставить разрыв. 1.1. Запустите текстовый процессор Word любым способом 1.2. Загрузите текст из Приложение 1 в Документ 1. 1.3. Установите разделитель страниц после каждого абзаца. Для этого произведите следующие действия: • установите курсор в конце первого абзаца:  • исполните команды Вставка Разрыв страницы (рис. 5). 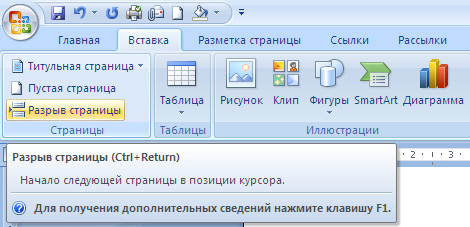 Рис.5. Вставка разрыва страницы • установите курсор в конце второго абзаца:  • исполните команды Вставка Разрыв страницы (в данном документе должно получиться три страницы) Предъявите преподавателю результат работы. 3.2. Установка параметров страницы. Это установка размеров полей, отступов колонтитулов от края листа, различия четных и нечетных колонтитулов, колонтитулов для первой страницы, размера бумаги и ее ориентации, вертикального выравнивания документа на листе, нумерации строк (табл. 4.8). Последовательность действий установки параметров страниц: Таблица 1 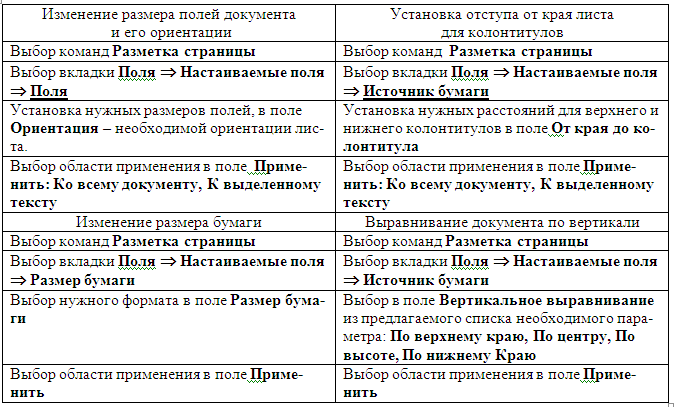  Рис.6. Команда Разметка страницы 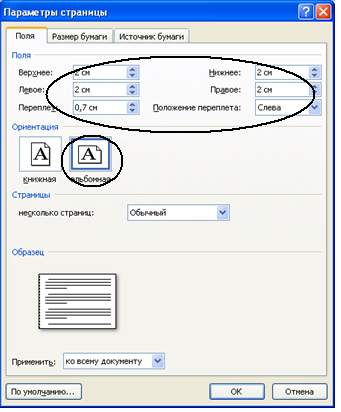 Рис. 7. Установка параметров страницы документа 2.1. Установите: поля - левое, правое, верхнее, нижнее - 2 см; переплет - 0,7 см (первый столбец табл.1, рис. 7). 2.2. Измените ориентацию первой страницы документа (см. первый столбец табл.1, рис. 7). 3.3. Просмотр документа в различных режимах. Нажмите кнопку OFFICE (она показана на рисунке ниже в красной окружности) и выберите подменю пункта ПРЕДВАРИТЕЛЬНЫЙ ПРОСМОТР. 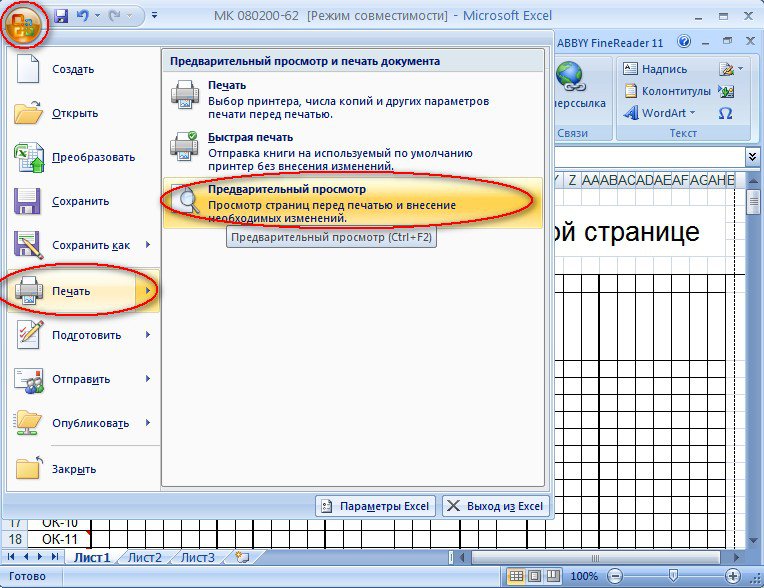 Рис. 8. Выбор режима Предварительный просмотр В Мiсrоsоft Word существует несколько режимов просмотра документа: • обычный - позволяет вводить и редактировать содержимое документа, а также пользоваться большинством инструментов форматирования; • структура документа - позволяет просматривать сведенные воедино заголовки документа либо собранные в порядке их следования в документе, либо отсортированные по уровням иерархии заголовков; • режим разметки страницы - позволяет просматривать и изменять параметры макета страницы перед печатью; • режим По ширине страницы - ширина страницы совпадает с шириной окна ; • режим Чтения – просмотр документа в полноэкранном режиме чтения, в котором увеличены размеры области , пригодной для чтения документа и создания примечаний; • режим Черновик – для быстрого редактирования текста; • режим Веб-документ - позволяет просматривать документ в виде веб-страницы; • просмотр страниц документа перед печатью - дает возможность внесения в них некоторых изменений перед печатью. Для этого необходимо использовать команды кнопка OFFICE => пункт Печать => подменю Предварительный просмотр. При переключении в режим предварительного просмотра МiсrоsоftWord выводит на экран специальную панель инструментов (рис. 9). 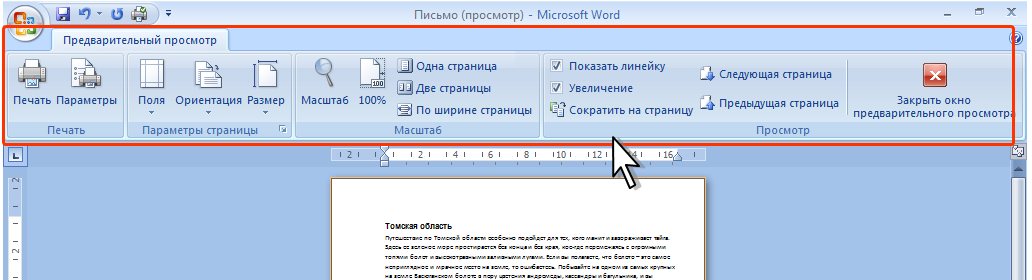 Рис. 9. Панель инструментов Предварительный просмотр 3.3.1. Потренируйтесь в операции перехода от одного режима просмотра к другому (с помощью команды Вид): • Черновик; • Структура; • Разметка страницы; • Веб-документ;. • Чтение. Перейдите в режим Разметка страницы. 3.3.2. Выполните команды Вид => Масштаб => Две страницы 3.4.Вставка номеров страниц, колонтитулов, сносок и буквицы. 3.4.1. Вставьте в свой документ Информация номера страниц. Для этого: • выполните команды Вставка => Номер страницы; 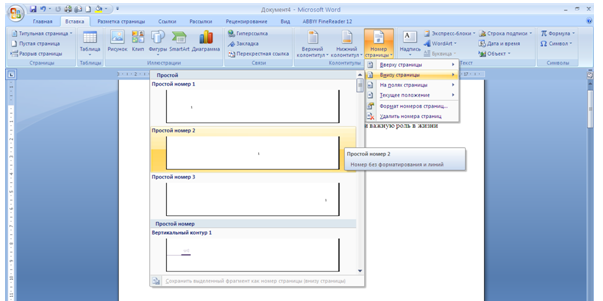 Рис. 10 Панель инструментов Вставка для номера страницы • в появившемся диалоговом окне установите Положение - Внизу страницы, Выравнивание – Простой пример 2 (рис. 10); 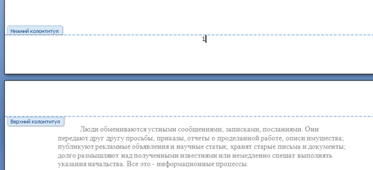 Рис. 11 Вставка номера страницы • проверьте наличие номеров страниц. 3.4.2. Вставьте верхний колонтитул. В качестве колонтитула введите дату и автотекст - имя файла. Для этого: •  выполните команды Конструктор=>Работа с колонтитулами => Перейти к верхнему колонтитулу; выполните команды Конструктор=>Работа с колонтитулами => Перейти к верхнему колонтитулу;• во вкладке Выбрать нажать пиктограмму и выбрать дату формата 2016-02-07 (год-месяц-число) • дописать после даты текст Информация; • вернитесь в основной режим, нажав кнопку Закрыть окно колонтитулов; • просмотрите наличие колонтитулов на каждой странице. 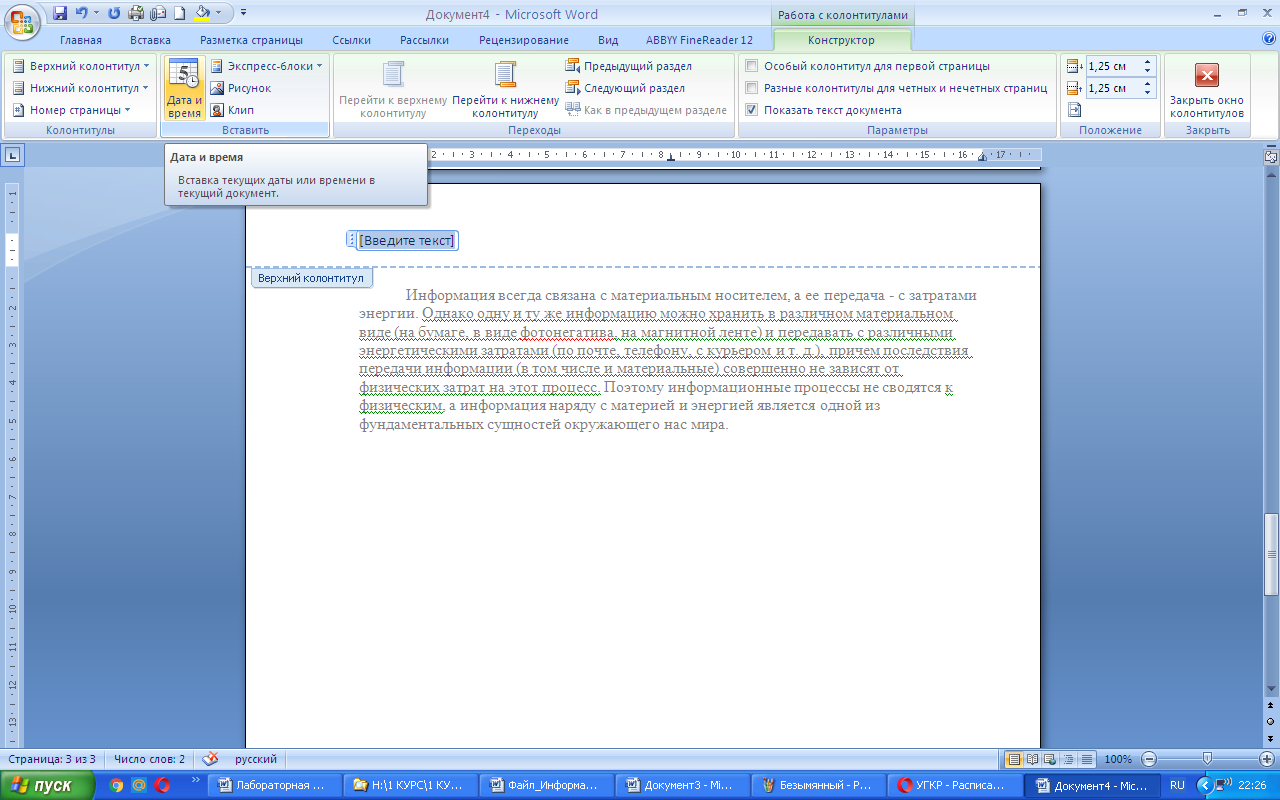 Рис. 11. Вставка верхнего колонтитула 3.4.3. Вставьте сноску. Для этого: • установите курсор в конце второй страницы; • выполните команды Ссылки => Вставить сноску 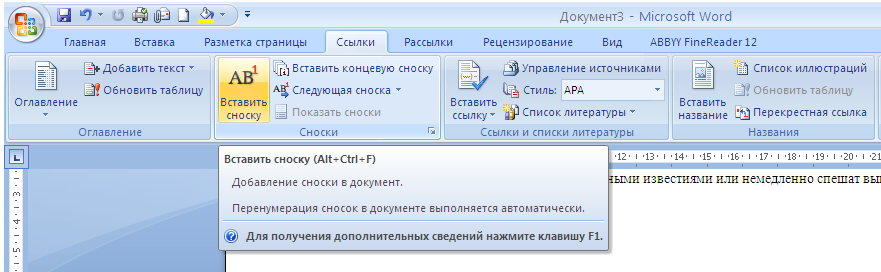 Рис. 12. Вставка сноски • введите текст сноски: Текст сноски можно форматировать как обычный текст. 3.4.4. Оформите абзац третьей страницы текста буквицей. Для этого: • установите курсор в начале третьей страницы; • выполните команду Формат => Буквица 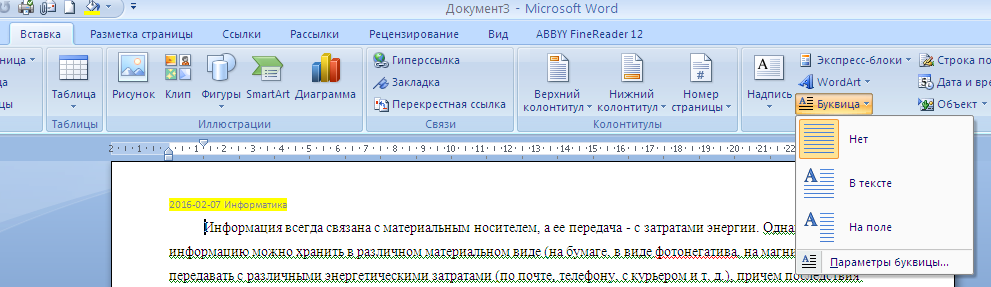 Рис. 13 Вставка буквицы • в появившемся окне выберите положение В тексте (рис. 13);  Рис. 14. Результат оформления текста буквицей 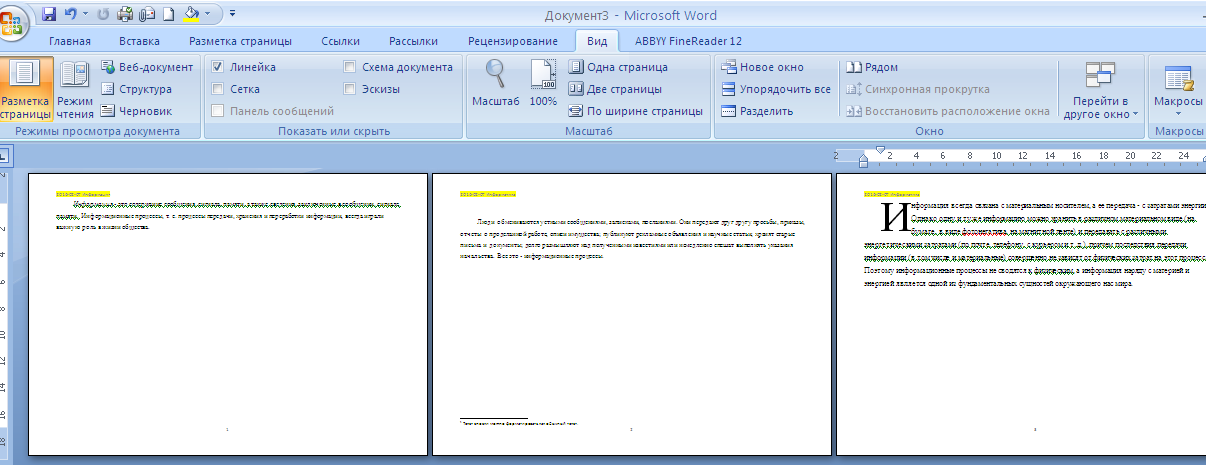 Рис. 15. Результат выполнения работы 4. Задание для лабораторной работы Выполните форматирование текста в текстовом процессоре Word. 5. Методика выполнения задания 1. Запустите текстовый процессор Word любым способом. 2. Выполните действия по пункту 2.1 (из теоретических сведений). 3. Загрузите текст из Приложение 2 в Документ 2.  Рис. 16. Текущий файл Рецепт 4. C помощью различных параметров форматирования приведите текст в соответствие с образцом (рис. 17).  Рис. 17. Отформатированный текст файла Рецепт 5. Скопируйте набранный текст три раза, установите разрывы страниц после каждого рецепта и номера страниц в верхнем правом углу. 6. Вставьте нижний колонтитул. В качестве колонтитула введите текст: Мои кулинарные тайны. 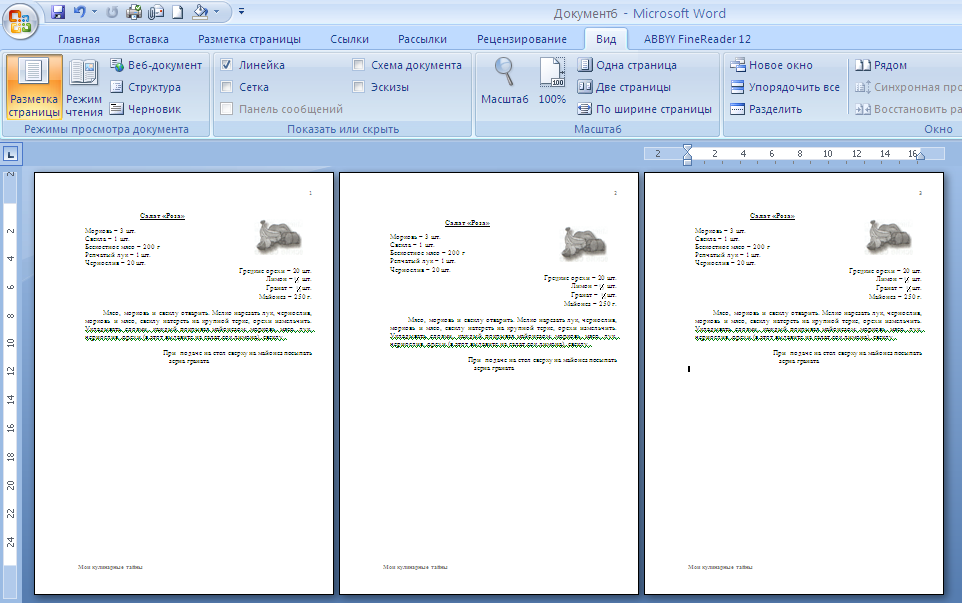 Рис. 15. Результат выполнения зачетного задания 6. Требования к содержанию и оформлению отчета Отчет по лабораторной работе должен содержать: а) название и цель работы; б) задание; в) описание хода выполнения работы; г) выводы по работе; д) ответы на контрольные вопросы. Контрольные вопросы: 1. Что такое форматирование текста? Что относится к атрибутам форматирования символов? 2. Что относится к параметрам форматирования абзацев? Что относится к элементам форматирования таблиц? 3. Перечислите параметры оформления страниц. 4. Где расположены основные средства форматирования текста? 5. Перечислите режимы просмотра документа Приложение 1 Информация - это содержание сообщения, сигнала, памяти, а также сведения, заключенные в сообщении, сигнале, памяти. Информационные процессы, т. е. процессы передачи, хранения и переработки информации, всегда играли важную роль в жизни общества. Люди обмениваются устными сообщениями, записками, посланиями. Они передают друг другу просьбы, приказы, отчеты о проделанной работе, описи имущества; публикуют рекламные объявления и научные статьи; хранят старые письма и документы; долго размышляют над полученными известиями или немедленно спешат выполнять указания начальства. Все это - информационные процессы. Информация всегда связана с материальным носителем, а ее передача - с затратами энергии. Однако одну и ту же информацию можно хранить в различном материальном виде (на бумаге, в виде фото-негатива, на магнитной ленте) и передавать с различными энергетическими затратами (по почте, телефону, с курьером и т. д.), причем последствия передачи информации (в том числе и материальные) совершенно не зависят от физических затрат на этот процесс. Поэтому информационные процессы не сводятся к физическим, а информация наряду с материей и энергией является одной из фундаментальных сущностей окружающего нас мира. Приложение 2 Салат «Роза» Морковь – 3 шт. Свекла – 1 шт. Бескостное мясо – 200 г Р  епчатый лук – 1 шт. епчатый лук – 1 шт.Чернослив – 20 шт. Грецкие орехи – 20 шт. Лимон –  шт. шт.Гранат –  шт. шт. Майонез – 250 г. Мясо, морковь и свеклу отварить. Мелко нарезать лук, чернослив, морковь и мясо, свеклу натереть на крупной терке, орехи измельчить. Укладывать слоями, каждый покрывая майонезом: морковь, мясо, лук, чернослив, орехи (в этот выдавите на салат сок лимона), свеклу. При подаче на стол сверху на майонез посыпать зерна граната |
