Лабораторная работа. Анализ сбыта продукции на основе сводных таблиц
 Скачать 99.42 Kb. Скачать 99.42 Kb.
|
ЛАБОРАТОРНАЯ РАБОТА .Анализ сбыта продукции на основе сводных таблиц.ЗАДАЧА. Используя таблицу с исходными данными о сбыте и объеме продукции (рис. 13), создать сводные и выборочные таблицы, позволяющие быстро анализировать итоговую информацию о сбыте по видам продукции, регионам, продавцам, годам. 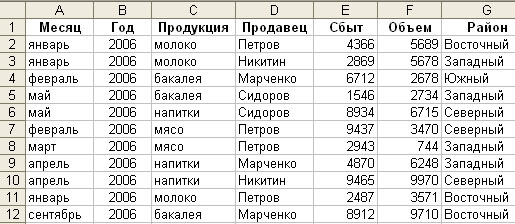 Рисунок 13 – Исходная таблица Наберите заданную таблицу. Переименуйте рабочий лист в Исходные данные. Продолжите таблицу до апреля 2007 года, предусмотрев в ней 4 вида продукции (молоко, мясо, бакалея, напитки), 4 продавцов (Петров, Никитин, Марченко, Сидоров) и 4 региона (Северный, Южный, Восточный, Западный). Используйте автозаполнение ячеек (Сервис — Параметры — Правка — Автозаполнение ячеек). Сохраните таблицу. Отсортируйте по месяцам, использовав пользовательский порядок сортировки. Создайте сводную таблицу 1, задав в ней в качестве поля строки — Год, поля столбца — Продукция, поля данных — Сбыт. Используйте для вычисления сбыта функцию СУММ, задаваемую по умолчанию. Для создания сводной таблицы используется Мастер. Порядок выполнения: выделить исходную таблицу с названиями строк и столбцов; выполнить команду Данные — Сводная таблица (или вывести на экран панель инструментов Сводная таблица (Вид — Панели инструментов) — Сводная таблица — Мастер сводных таблиц; указать «в списке или в базе данных МS Ехсе1»; будет выведен диапазон выделенных ячеек; создать макет сводной таблицы, перетащив с помощью мыши поле Год в область строки, поле Продукция — в область столбца, поле Сбыт — в область данных; выбрать новый лист для помещения на него таблицы; переименуйте созданный рабочий лист в Год-Продукция. Измените ориентацию строк и столбцов в сводной таблице: установите курсор на любую ячейку сводной таблицы; вызовите Мастера сводных таблиц; протаскиванием мыши поменяйте местами поле строк Год и поле столбца Продукция. Измените макет сводной таблицы, заменив поле столбца Год на Район. Для этого удалите поле столбца Год, протащив за пределы сводной таблицы, а поле Район в область столбца. Создайте самостоятельно еще две сводных таблицы на основе данных следующей таблицы (рис. 14) Каждую сводную таблицу начинать делать, открыв рабочий лист Исходные данные с выделенной таблицей. Каждую таблицу создавать на отдельном листе, переименовав их в соответствии с содержанием. Для выбора функций Макс и Мин — двойной щелчок на поле Сумма по сбыту в области данных. Преобразуйте сводную таблицу 2 в отчет, выведя данные за 2006 год выведите данные за 2006 год; выделите таблицу; Правка — Копировать; Правка — Специальная вставка — включите опцию Вставить Значения.
Рисунок 14 – Исходная таблица На основании исходных данных о сбыте и объеме продукции по месяцам создайте сводную ведомость, сгруппировав данные в кварталы. Для этого: откройте лист Исходные данные; создайте сводную таблицу, в которой полем строк будет Месяц, полем столбца — Продукция, полем данных — Сбыт; выделите месяцы Январь, Февраль, Март; щелкните на кнопке Группировка на панели Сводная таблица; переименуйте появившееся имя поля группы Месяц2 в Кварталы (вводите непосредственно вместо слова Месяц2), аналогично переименуйте элемент Группа1 в Квартал1; объедините в кварталы остальные месяцы года. 10. Сверните данные в таблице, обеспечив вывод итогов по кварталам. Для этого выполните двойной щелчок на имени квартала или установите курсор на имени квартала и щелкните на кнопке Скрыть детали на панели Сводная таблица. Для показа деталей — вывода данных по месяцам — щелкните на Показать детали. 11. Составьте выборочный отчет о сбыте продукции каждым продавцом, используя команду Сортировка: откройте лист Исходные данные и скопируйте его на несколько рабочих листов, используя группировку; выделите любую ячейку в таблице; выполните команды Данные — Сортировка, в поле Сортировать по Продавец — по возрастанию; Данные — Итоги, в поле «При каждом изменении выберите Продавец, в поле Использовать функцию — Сумм, Добавить итоги по — Сбыт. 12. Составьте отчет о сбыте и объеме каждого вида продукции для каждого продавца: в поле Сортировать выберите Продавец, в поле Затем — Продукция; сначала обеспечить получение промежуточных итогов по продукции, затем по Продавцам. При этом следует снять флажок Заменить текущие итоги; скрыть (Показать) детализирующие данные в таблице, щелкая на кнопках структурирования таблицы (+, -, 1..4). 13. Составьте выборочный отчет о сбыте одного продавца в одном районе, используя Фильтр: откройте рабочий лист Исходные данные; выделите одну из ячеек таблицы; Фильтр — Автофильтр. На именах столбцов появятся стрелки, открывающие списки, из списка Продавец выберите Марченко; из списка Район — Западный. Для восстановления всех записей — Данные — Показать все или еще раз Данные — Фильтр — Автофильтр. 14. Составьте выборочный отчет при сложном критерии отбора, например, для продавца Петрова, района — Восточный сбыте более 3000: откройте рабочий лист Исходные данные; выделите две верхних строки таблицы и выполните команды Вставка — Строки, снимите выделение строк; введите в эти строки в столбцы А, B, С следующее:
выделите таблицу или одну из ее ячеек; Данные — Фильтр — Расширенный фильтр; включите опцию Копировать результат в другое место, задайте Исходный диапазон и Диапазон условий (А1:С2), а также — куда выводить найденные данные. |
