лр ворд. ЛР_WORD (2). Лабораторная работа ms word
 Скачать 130.64 Kb. Скачать 130.64 Kb.
|
Лабораторная работа: MS WORDОсновные приемы форматирования документа. Работа с таблицами и графическими объектами. Работа с «болванкой» отчёта по лабораторным работамЦель. Овладеть опытом работы с большим документом в MS Word. Порядок выполнения. Подготовиться к выполнению лабораторной работы – ознакомиться с общими требованиями к организации и проведению лабораторных работ (http://www.istu.edu/local/modules/doc/download/41660), основами работы в MS Word (Базюк Т.Ю. Информатика. Основы работы в текстовом процессоре Word и табличном процессоре Excel: учебное пособие – Иркутск: Изд-во ИРНИТУ, 2017. – С.5-46). Открыть программу MS Word, изучить меню, команды ниспадающих меню. Выполнить лабораторную работу – следуя заданиям данного файла, используя рекомендуемую учебную литературу создать новый текстовый документ, результаты работы сохранить с именем по формату «Иванов-Отчёт-1». Отчёт по лабораторным работам 1 семестра включает разделы (каждый раздел начинается с новой страницы): титульный лист (скопировать образец, приведённый на рис. 1.5 и заполнить); автособираемое Оглавление; части: Лабораторная работа: MS WORD, Лабораторные работы: MS EXCEL; каждая лабораторная работа содержит Цель; Список выполненных заданий; некоторые Результаты в форме таблиц, формул, графиков, диаграмм (при вставке изображений используйте сквозную нумерацию и поясняющие подписи); Список использованной литературы (с указанием соответствующих страниц). Присвоить имя полученной заготовке по образцу «Иванов-Отчёт-1»; заполнить часть Лабораторная работа: MS WORD, обновить Оглавление и передать файл на проверку. Результат. Один файл по формату doc или docx. На проверку представить отчёт, заполненный по заданиям в MS WORD. В конце семестра дополнить данный файл заданиями и изображениями результатов в MS EXCEL (снять колонтитулы, просмотреть нумерацию страниц, рисунков, таблиц, обновить оглавление). ЗаданияА) Создание документа, использование стилей, форматирование, символов и абзацев, вставка рисунков1. Настройка внешнего вида будущего документа (параметры страницы). В MS Word создайте новый документ. Задайте для документа параметры в соответствии СТО 027-2015 (п. 5.2.5.2): размер страницы – А4 (210×297); ориентация страницы – книжная; размеры полей: левое поле – 30 мм, остальные –20 мм. 2. Настройка отображения документа. Настройка внешнего вида отображения документа необходима для удобства самого пользователя. На данном этапе необходимо выбрать вариант представления документа на экране: настройка масштаба отображения документа (вкладка Вид – Масштаб или строка состояния документа); выбор режима просмотра документа (вкладка Вид – Режимы просмотра документа или строка состояния документа); Задайте для документа следующие параметры: масштаб – 100-120%, обязательно наличие линейки на экране и области навигации. 3. Настройка стилей оформления основного текста, заголовков и, при необходимости, других стилей оформления документа. Задайте для документа следующие стили (таблица 1.1), согласно СТО 027-2015. Таблица 1 – Параметры стилей документа
4. Сохранение документа (предварительное). После выполнения всех манипуляций документ необходимо сохранить, для этого выберите каталог для размещения будущего документа и присвойте документу имя (вкладка Файл/Сохранить как… (Сохранить)). 5. Ввод фрагментов текста, вставка в них рисунков, таблиц, списков, формул и других объектов (продолжая работу с документом, его периодически необходимо сохранять). Выполните приведенные ниже задания. Текст самих заданий включается в работу и оформляется стилем Заголовок 2. Каждое задание выполняется на новом листе (разрыв страницы). Задание 5.1. Работа с текстом. Возможность редактирования документа с использованием просмотра скрытых символов форматирования (непечатных символов). Найдите на сайте ИРНИТУ (www,istu.edu) новость дня, скопируйте часть текста (2-3 абзаца, без изображений) и вставьте после текста задания. Оформите текст, используя созданные и другие стили. Включите возможность просмотра скрытых символов форматирования (непечатных символов) и исправьте найденные недочеты оформления (например, заменив неразрывный enter на стандартный). Задание 5.2. Форматирование символов (шрифт, начертание, размер, видоизменение). Продемонстрируйте знание видов форматирования символов согласно приведенным таблицам 2–6 Скопируйте таблицы в свой отчёт, для заполнения используйте свои имя и фамилию. Таблица 2 – Использование различных видов шрифтов
Таблица 3 – Использование различных начертаний шрифтов
Таблица 4 – Различное видоизменение символов
Таблица 5 – Интервал между символами и масштаб
Таблица 6 – Использование различных размеров символов (кегль)
Задание 5.3. Форматирование абзацев (выравнивание, отступ, интервал). Согласно приведенным таблицам 7–10 продемонстрируйте знание видов форматирования абзацев. Для заполнения использовать часть текста пункта 5. Таблица 7 – Выравнивание
Таблица 8 – Отступ, красная строка
Таблица 9 – Междустрочный интервал
Таблица 10 – Интервалы между абзацами
Примечание: Для демонстрации эффектов абзац скопируйте по три раза в каждую из свободных ячеек. Задание 5.4. Поиск и замена. В документе выполните поиск и в отчете по лабораторной работе укажите, сколько раз встречается слово отступ. Замените в тексте все встречающиеся слова Подчеркнутый на Подчеркнуть и укажите количество замен. Б) Работа с таблицами, диаграммами, формулами в текстовом документе. Много колончатая верстка6 Вставка в текст рисунков, таблиц, списков, формул и других объектов (продолжая работу с документом, его периодически необходимо сохранять). Задание 6.1. Вставка изображений. Скопируйте текст, отформатированный в задании 5.1 и дополните его изображениями, приведенными на сайте для данной статьи (не менее 2). Для каждого изображения примените один из семи возможных вариантов размещения изображения по отношению к тексту (обтекание текстом). Для одного изображения используйте возможность Обрезки рисунка. Задание 6.2. Работа с таблицами. Вставьте в документ приведенную ниже таблицу, отформатируйте ее соответствующим образом (рисунок 1). Перед выполнением задания изменить ориентацию страницы на альбомную (только для данного задания (один лист), остальные листы должны иметь книжную ориентацию). 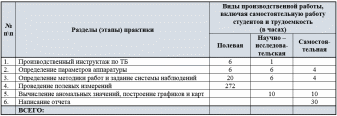 Рисунок 1 – Таблица для задания 6 Задание 6.3. Проведение расчетов в таблице. Вставьте в документ приведенную ниже таблицу (таблица 11), измените шрифт «шапки» таблицы на Полужирный, рамку таблицы – на «двойную» линию и произведите необходимые расчеты (Объём продаж, Итого). Таблица 11– Объём продаж
Примечание. Формулы =F2*G2 или функция PRODUCT(left). Для вычисления суммы используйте функцию SUM(above) или кнопку Автосумма. Формат числа – денежный. Задание 6.4. Вставка графиков и диаграмм. Постройте график по данным приведенным в таблице 12; Постройте гистограмму согласно данным таблицы 13; Постройте круговую диаграмму по данным таблицы 12. Таблица 12 – Выполнение кадастровых работ в 2021г.
Таблица 13 – Нормативные глубины промерзания СНиП, см
Задание 6.5. Работа с формулами, вставка символов. Введите фрагмент текста, приведенного на рисунке 2 с использованием возможности вставки формул. 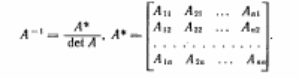  Рисунок 2 – Фрагмент для ввода формул и символов Задание 6.6. Работа с колонками. Скопируйте текст из задания 5.1. Разбейте первые два абзаца на 2 колонки, следующие 2 абзаца на 3 колонки, оставшийся текст на 2 колонки с разделительной чертой, размером первой колонки 10 см и промежутком 0,6 см. Примечание. В случае необходимости копируйте абзацы текста. В) Создание списков. Создание автоматического оглавления7. Списки. Задание 7.1. Оформите приведенные ниже списки согласно рисункам 3, 4. Маркированные списки Компоненты компьютера: системный блок, монитор, клавиатура, мышь. программное обеспечение: системные программы, языки программирования, прикладные программы. Нумерованный список Пояснительная записка должна включать в себя следующие структурные части в указанной последовательности: титульный лист; задание; содержание; введение; основную (проектную) часть; заключение; список использованных источников. 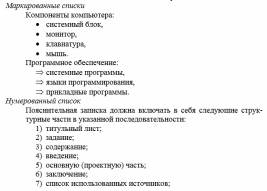 Рисунок 3 – Форматирование маркированного и нумерованного списков Многоуровневый список Процессор Память Оперативная память Долговременная память Жесткий магнитный диск Флэш-память Оптические диски CD DVD Устройства ввода Клавиатура Мышь Сканер Устройства вывода Монитор Жидкокристаллический монитор Монитор на электронно-лучевой трубке Принтер Матричный принтер Струйный принтер Лазерный принтер 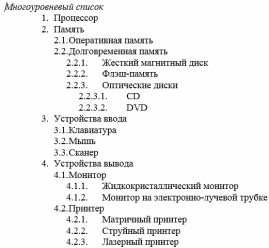 Рисунок 4 – Форматирование многоуровневого списка Задание 7.2. Вставка колонтитулов. Вставьте внизу документа по центру номера страниц. Вверху каждой страницы слева добавьте надпись: «Документ подготовил: и свою Фамилию Имя, группа» (вкладка Вставка). Задание 7.3. Снимок экрана. Произведите снимок активного окна, а также подготовьте снимок части рабочего стола или откройте любое приложение и сделайте вырезку экрана в этом окне. Всем рисункам добавьте нумерацию и подписи. 8. Размещение оглавления. Использование стилей, а именно стилей Заголовок, позволяет создавать автоматическое оглавление (вкладка Ссылки – Оглавление). При внесении каких-либо изменений в документ оглавление необходимо обновлять, используя контекстное меню, целиком или только номера страниц. Задание 8.1. Подготовка файла «Иванов_И_Отчёт_1». Добавьте и оформите титульный лист (рис. 5). Уберите рамку, если она имеется. Просмотрите информацию в части MS WORD отчёта. Задание 8.2. Создание автоматического оглавления. На листе 2 файла «Иванов_И_Отчёт_1» создайте автоматическое оглавление. Задание 8.3.Проверка правильности форматирования документа. Включите отображение непечатаемых символов и проверьте правильность оформление содержания (отсутствие лишних знаков абзаца, наличие необходимых разрывов страниц и т.п.). Задание 8.4. Передача файла на проверку. Сохранить окончательный вариант работы, обновив автоматическое оглавление в формате doc или docx. Г) Вопросы для контроля и самоконтроля (подготовить устные ответы)1) Что общего и в чем отличия текстовых процессоров и текстовых редакторов? Какие текстовые процессоры и текстовые редакторы вы знаете? 2) Какие режимы представления документа на экране имеет программа MS Word? В каких случаях применяют эти режимы? 3) Чем отличается форматирование текста от редактирования? 4) Назовите основные элементы окна программы MS Word и укажите их функциональное назначение. 5) Что такое шаблон и как создать новый шаблон в MS Word? 6) В чём назначение абзаца и как его организовать? 7) Для чего используются непечатаемые символы, нерастяжимые пробелы и принудительные переходы на новую строку? 8) Что такое гарнитура, начертание и кегль шрифта? 9) Какие функции для вычислений «заложены» в таблицах MS Word? 10) Как в документе MS Word создать и отредактировать диаграмму? 11) Чем отличается простая вставка объекта от его внедрения? 12) Каким образом в программе MS Word можно работать одновременно с несколькими документами? 13) Какими способами можно выделять в документе MS Word различные фрагменты текста? 14) Как можно изменять границы текста документа? 15) Какими способами можно быстро перейти к нужному фрагменту документа? 16) Как перейти в начало, конец документа, к нужной странице? 17) Как быстро просмотреть весь документ? 18) Какие возможности предоставляет режим Специальная вставка? 19) Как отредактировать импортированное изображение? 20) Для чего в документах MS Word используется элемент Надпись?
Рисунок 5 – Образец титульного листа | |||||||||||||||||||||||||||||||||||||||||||||||||||||||||||||||||||||||||||||||||||||||||||||||||||||||||||||||||||||||||||||||||||||||||||||||||||||||||||||||||||||||||||||||||||||||||||||||||||||||||||||||||||||||||||||||||||||||||||||||||||||||||||||||||||||||||||||||||||||||||||||||||
