до создание. ЛР Создание анкет, тестов, викторин с помощью сервиса Google ФОР. Лабораторная работа по дисциплине Информатика
 Скачать 214.5 Kb. Скачать 214.5 Kb.
|
|
Лабораторная работа по дисциплине «Информатика» Создание анкет, тестов, викторин с помощью сервиса Google ФОРМА Цель: Получить представление и основные навыки работы с сервисом Формы Google для создания тестов, анкет, викторин и для обработки результатов после их проведения. Необходимо иметь следующие знания, умения и навыки: Знать теоретический материал о назначении, основных возможностях сервиса Форма Google. Уметь находить необходимую информацию о принципах работы в сервисе Форма Google в справочной системе сервиса Документы Google и в сети Интернет. Владеть навыками создания тестов, анкет, викторин средствами сервиса Форма Google. Уметь размещать созданные формы на сайте и отправлять их по электронной почте. Уметь обрабатывать результаты анкетирования, тестирования. О сервисе Форма Google Сервис Формы Google – удобный сетевой инструмент для создания анкет, тестов, викторин, опросов, заполнение и выполнение которых доступно через Интернет. Основные возможности: создание семи типов вопросов в форме; редактирование формы в совместном доступе; наличие коллекции тем для оформления формы; получение результатов тестирования, анкетирования в виде электронной таблицы, которая автоматически формируется при каждом заполнении формы; различные виды доступа для заполнения формы: Личный - доступ к форме ограниченному кругу пользователей, определенных владельцем формы (вход пользователя в аккаунт Google обязателен) Пользователи, у которых есть ссылка – доступ к форме только тем пользователям, которым владелец сообщил URL адрес формы, например, переслав его по электронной почте (вход пользователя в аккаунт Google не требуется) Общедоступно в Интернете– доступ к форме любому пользователю, нашедшему с помощью поисковой системы адрес формы (вход поль- зователя в аккаунт Google не требуется) представление результатов анкетирования и тестирования в графическом виде; автоматизация проверки результатов тестирования за счет использования логических функций в электронных таблицах; регулирование времени тестирования путем завершения приема ответов; комментирование отдельных ответов в таблице с результатами. ЗАДАНИЯ: На оценку « удовлетворительно»: Интерфейс сервиса Форма Google Задание 1. Войти в сервис Форма Google, используя свой аккаунт в Google. войти в аккаунт ссылка Еще Все сервисы Документы Создать Форма Задание 2. Ознакомиться с компонентами интерфейса Google Форма    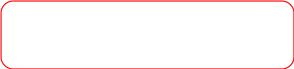    4 − Поле для названия формы Поле для дополнительной информации Область формирования вопроса Кнопки редактирования вопроса: Строка меню Задание 3. Написать название формы ПРОБА, сохранить на Диске Googlе, используя меню Сохранить, и закрыть вкладку Редактировать форму. Указание. Убедиться, что на Диске появился файл ПРОБА. Получение справки о сервисе Форма Google Задание 4. Используя справочную систему сервиса Документы Google, получить следующую информацию: создание и редактирование формы, сбор ответов на форму. Мой диск ПРОБА меню Справка Справочный центр Документов Google Указание. Далее воспользоваться либо строкой поиска, либо ссылками в разделе Советы по использованию (Работа с Документами Google Формы) Задание 5. Скачать презентацию о сервисе Форма Google, используя любую поисковую систему. Задание 6. В созданной форме ПРОБА вписать в Поле для дополнительной информации текст Это моя первая форма. Мой диск ПРОБА меню Форма Изменить форму вписать текст кнопка Сохранить закрыть окно Редактировать форму Задание 7. Удалить форму ПРОБА. Мой диск установить флажок около ПРОБА кнопка Создание анкет, тестов Задание 8. Создать анкету «Сведения о первокурснике», включающую следующие вопросы: Фамилия; Имя; Отчество; Дата рождения; Пол; Количество детей в семье; Любимые предметы в школе; Иностранный язык, изучаемый в школе; Досуг; Занятость в кружках, секциях; Уровень коммуникабельности. Примечание. Все вопросы, кроме Досуга, сделать обязательными для ответов. Написать в поле для названия формы название анкеты Сведения о первокурснике_<указать свою фамилию>. В поле для дополнительной информации вписать текст На вопросы, помеченные звездочкой, отвечать Сформировать вопрос Фамилия в поле Вопрос 1 вписать Фамилия поле Пояснение оставить пустым в списке Тип вопроса выбрать Текст установить флажок Сделать этот вопрос обязательным кнопка Готово По аналогии сформировать вопросы Имя, Отчество, Дата рождения. Указания. Для формирования вопросов можно воспользоваться одним из способов 1 способ: кнопка 2 способ: скопировать предыдущий вопрос (кнопка Создать копию) и отредактировать копию (кнопка Изменить) Для вопроса Дата рождения в поле Пояснение вписать Дату записать в формате ДД.ММ.ГГ Сформировать вопрос Пол кнопка Сформировать вопрос Количество детей в семье кнопка Сформировать вопрос Любимые предметы в школе кнопка Указания. В поле Пояснение вписать текст Выбрать из списка несколько. Предложить список не менее, чем из 5 предметов. Сформировать вопрос Иностранный язык, изучаемый в школе (аналогично вопросу Пол). Сформировать вопрос Досуг, выбрав в качестве типа вопроса Текст (абзац). в поле Вопрос вписать Досуг поле Пояснение вписать текст Напишите, чем Вы занимаетесь в свободное от учебы время. Сформировать вопрос Занятость в кружках, секциях, используя тип вопроса Сетка. в поле Вопрос вписать Занятость в кружках, секциях в поле Пояснение вписать текст Отметьте на пересечении строки и столбца (все дни недели должны быть отмечены) в списке Столбцы выбрать 3 в поля Ярлык столбца 1, Ярлык столбца 2, Ярлык столбца 3 вписать соответственно КВН, Волейбол, Танцы. Указание. Можно указать другие кружки, секции, клубы. в поля с Ярлык строки 1 по Ярлык строки 7 вписать дни недели от понедельника до воскресенья установить флажок Сделать этот вопрос обязательным кнопка Готово Сформировать вопрос Уровень коммуникабельности, используя тип вопроса Шкала. в поле Вопрос вписать Уровень коммуникабельности в поле Пояснение вписать текст Оцените свой уровень общительности по десятибалльной шкале выбрать Масштаб в диапазоне от 1 до 10 в поле Ярлыки для 1 вписать низкий, для 2 – высокий установить флажок Сделать этот вопрос обязательным кнопка Готово Просмотреть и заполнить созданную анкету. кнопка Сохранить закрыть окно Редактировать форму Мой диск Сведения о первокурснике меню Форма Перейти к активной форме ответить на все вопросы анкеты кнопка Готово Указание. Убедиться, что все ответы сохранены. Задание 9. Внести следующие изменения в анкету: изменить фон анкеты Мой диск Сведения о первокурснике меню Форма Изменить форму кнопка Указания. Для просмотра анкеты с новым фоном перейти по ссылке внизу окна редактирования формы: Для возврата к теме по умолчанию воспользоваться ссылкой Plain Theme в режиме выбора темы. поменять местами первый и предпоследний вопросы анкеты в режиме редактирования формы перетащить мышью кнопка Сохранить Задание 10. Разрешить доступ к созданной анкете другому студенту для просмотра результатов анкетирования. Мой диск Сведения о первокурснике кнопка Указание. Убедиться в том, что студент, которому разрешен доступ, может только просматривать результаты анкетирования. Задание 11. Разрешить доступ к созданной анкете тому же студенту для добавления им в анкету еще одного вопроса (тип и содержание вопроса студент определяет по своему усмотрению). Указания. В настройках совместного доступа вместо Читатель выбрать Редактор. После добавления другим студентом еще одного вопроса убедиться, что этот вопрос в анкете владельца появился. Организация опроса Задание 12. Организовать опрос студентов группы с помощью созданной анкеты всеми возможными способами: 1 способ: разослать форму трем студентам по электронной почте в режиме редактирования формы кнопка 2 способ: разместить ссылку на анкету на домашней странице ранее созданного сайта 3 способ: встроить анкету на страницу Анкета ранее созданного сайта (предварительно создать страницу Анкета) в режиме редактирования формы кнопка или в режиме редактирования страницы Анкета меню Вставить Документ Формы Сведения о первокурснике кнопка Выбрать кнопка Сохранить 4 способ: сделать анкету общедоступной в Интернете Мой диск Сведения о первокурснике кнопка Указание. Используя поисковую систему, найти анкету «Сведения о первокурснике», а затем заполнить ее. Просмотр и анализ результатов опроса Задание 13. Просмотреть результаты анкетирования в табличном виде Мой диск Сведения о первокурснике в графическом виде (диаграммы) Мой диск Сведения о первокурснике меню Форма Показать сводку ответов Указание. Проанализировать диаграммы, построенные автоматически. Создание тестов, обработка результатов тестирования Задание 14. Создать тест по теме «Информация. Информационные процессы», состоящий из 10 тестовых заданий. Указания: Первые два вопроса соответственно: Фамилия, Имя. Предусмотреть наличие всех типов вопросов: Текст, Текст (абзац), Один из списка, Несколько из списка, Выпадающий список, Сетка, Шкала. Задание 15. Изменить фон созданной формы. Задание 16. Организовать тестирование для 5 студентов группы. Указание. Для удобства обработки результатов тестирования целесообразно разработчику теста самому пройти один раз тест, ответив правильно на все вопросы. Задание 17. Просмотреть результаты тестирование в табличном и графическом виде. Задание 18. Обработать полученные результаты: все неправильные ответы выделить красным цветом. Выполнение Выйти на результаты в табличном виде. Скопировать правильный ответ на первое тестовое задание. Выделить в столбце ячейки с ответами на это задание у всех тестировавшихся На панели инструментов кнопка В окне Условное форматирование:  выбрать Текст не содержит в соседнее текстовое поле вставить скопированный правильный ответ установить флажок Фон выбрать красный цвет кнопка Сохранить правила По аналогии выделить неправильные ответы на другие тестовые задания. Задание 19. Разместить созданный тест на сайте по истории информатики. Задание 20. Разработать викторину (не менее 5 вопросов) с помощью Форма Google по теме сайта по истории информатики и разместить ее на этом сайте. На оценку "хорошо" (дополнительно): Создать форму «Анкета участника олимпиады» с помощью электронной таблицы Google. Изменить текст Ваш ответ записан, который появляется после того, как анкетируемый (тестируемый) ответил на вопросы и нажал на кнопку Готово. Заблокировать анкету (тест) так, чтобы больше ответы в ней не фиксировались. На оценку "отлично" (дополнительно): Дать возможность анкетируемому увидеть, как другие респонденты отвечали на вопросы анкеты. Используя встроенные в таблицы Google функции, подсчитать количество правильных ответов у тестируемых. Разбить созданный тест на два раздела: Тестируемый, Тестовые задания. Указание. В раздел Тестируемый включить Фамилия и Имя. В раздел Тестовые задания включить остальные вопросы. |
