ками лаба. Лабораторная работа По дисциплине Учебная практика Г. Нижнекамск Лабораторная работа Раздел 2 Формулы и функции
 Скачать 142.14 Kb. Скачать 142.14 Kb.
|
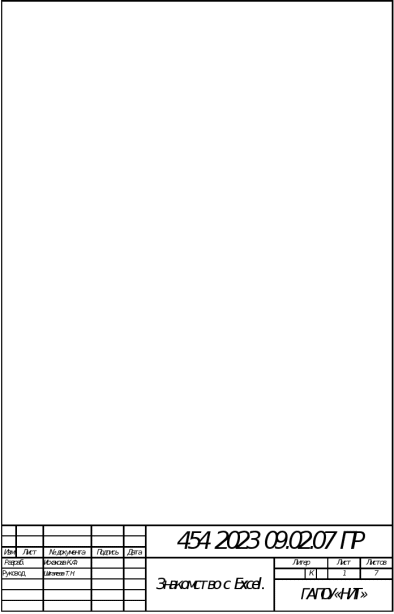 МИНИСТЕРСТВО ОБРАЗОВАНИЯ И НАУКИ ПО РТ Государственное автономное профессиональное образовательное учреждение «Нижнекамский индустриальный техникум» Лабораторная работа По дисциплине: «Учебная практика» Г. Нижнекамск Лабораторная работа Раздел 2: Формулы и функции Математические операторы и ссылки на ячейки и формулах Excel Одним из самых мощных инструментов Excel является возможность производить расчеты при помощи формул. Именно формулы делают электронные таблицы такими гибкими и полезными. Как и калькулятор, Excel может складывать, вычитать, умножать и делить. В данном уроке мы рассмотрим основные математические операторы, используемые в Excel, а также познакомимся с преимуществами использования ссылок на ячейки в формулах. Математические (арифметические) операторы Excel использует стандартные операторы для формул, такие как: знак плюс для сложения (+), минус для вычитания (-), звездочка для умножения (*), косая черта для деления (/) и циркумфлекс для возведения в степень (^). 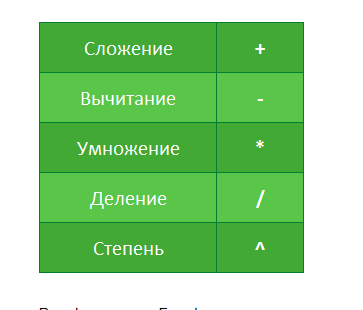 Рис 1. – Калькулятор Все формулы в Excel должны начинаться со знака равенства (=). Это связано с тем, что Excel приравнивает данные хранящиеся в ячейке (т.е. формулу) к значению, которое она вычисляет (т.е. к результату). Основные сведения о ссылках Несмотря на то, что в Excel можно создавать формулы, применяя фиксированные значения (например, =2+2 или =5*5), в большинстве случаев для создания формул используются адреса ячеек. Этот процесс называется созданием ссылок. Создавая ссылки на ячейки убедитесь, что формулы не содержат ошибок. Использование ссылок в формулах дает ряд преимуществ, начиная от меньшего количества ошибок и заканчивая простотой редактирования формул. К примеру, вы легко можете изменить значения, на которые ссылается формула, без необходимости ее редактировать. Используя математические операторы, совместно со ссылками на ячейки, можно создать множество простых формул. На рисунке ниже приведены несколько примеров формул, которые используют разнообразные комбинации операторов и ссылок. 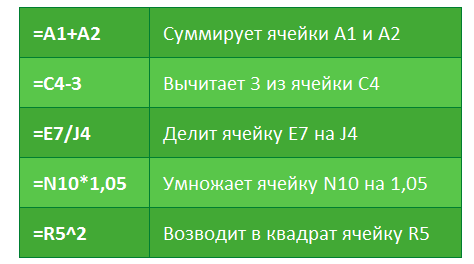 Рис 2. - Формулы Создание простых формул в Microsoft Excel Умение создавать и работать с формулами в Excel – вот что отличает опытного пользователя от дилетанта. Именно в формулах заложены безграничные возможности и потенциал, который не виден со стороны. В этом уроке Вы научитесь создавать формулы в Excel несколькими способами. Это будут простые формулы, создать которые не составит большого труда. Создаем первую простую формулу в Excel В следующем примере мы посчитаем простенький бюджет за два месяца, для этого создадим несложную формулу со ссылками на ячейки. Чтобы создать формулу, выделила ячейку, которая будет её содержать. В моём примере я выделила ячейку B3. 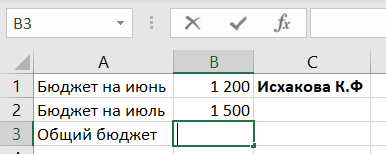 Рис. 3 – выделение ячейки Ввела знак равенства (=). Он появляется как в самой ячейке, так и в строке формул. 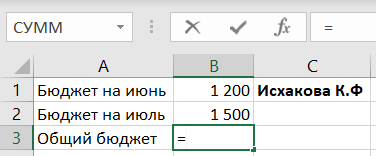 Рис. 4 – введение знак равенства Ввела адрес ячейки, которая должна стоять первой в формуле. В моём случае это ячейка B1. Её границы будут выделены синим цветом. 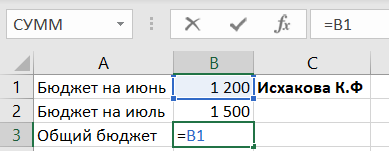 Рис.5 – введение адреса ячейки первой формулы Ввела математический оператор, который хочу использовать. В моём примере я введу знак сложения (+). Ввела адрес ячейки, которая должна стоять второй в формуле. В моём случае это ячейка B2. Её границы будут выделены красным цветом. 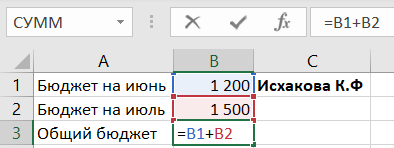 Рис.6 - введение адреса ячейки второй формулы Нажала Enter на клавиатуре. Формула будет создана и рассчитана. 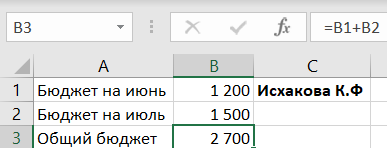 Рис.7 – формула рассчитана Основное преимущество формул со ссылками Главное преимущество ссылок в том, что они позволяют вносить изменения в данные на листе Excel без необходимости переписывать сами формулы. В следующем примере я изменю значение ячейки B1 с 1200 на 1800. Формула будет автоматически пересчитана и отобразится новое значение. 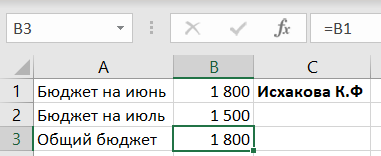 Рис. 8 – изменение значения ячейки B1 Создаем формулу в Excel, выбирая ячейку мышкой Вместо того, чтобы вводить адреса ячеек вручную, Вы можете всего лишь щелкнуть по ячейке, которую хотите включить в формулу. Этот прием может сэкономить вам много времени и сил при создании формул в Excel. В следующем примере я создадам формулу для расчета стоимости заказа нескольких коробок пластиковой посуды. |
