Лабораторная работа
по теме «Работа с базой данных в СУБД Access»
Предварительные сведения.
Назначение любой системы управления базами данных (СУБД) – создание, ведение и обработка баз данных. СУБД предоставляет значительные возможности по работе с хранящимися данными, их обработке и совместному использованию.
Каждая база данных хранится на диске в виде файла с расширением mdb.База данных состоит из следующих основных компонент:
Таблицы. Используются для хранения основной информации. Таблица – совокупность записей. Столбцы в таблице называются полями, а строки – записями. С таблицей можно работать в режимах: таблицы (просмотр содержимого) и конструктора (создание или изменение полей). Ключевое поле – поле, содержащее уникальные записи.
Запросы – инструменты для анализа, выбора и изменения данных. С помощью запросов можно просматривать, анализировать и изменять данные из нескольких таблиц. Запросы используются также в качестве источника данных для форм и отчетов. Запрос можно создать в режиме конструктора или в режиме мастера запросов.
Формы. Представляют собой специальный формат экрана, используемый для ввода данных в таблицу или для просмотра записей. С применением форм можно представить записи в удобном для пользователя виде – в виде привычных документов (бланков, ведомостей и т.д.).
Отчеты – это гибкое и эффективное средство для организации данных при выводе на печать в том виде, в котором требуется пользователю.
Макросы – полезны для автоматизации часто используемых задач.
Этап 1. Создание базы данных, состоящей из трех таблиц.
Рассмотрим работу с СУБД ACCESS на примере базы данных «Сессия».
Вызовите программу Access, создайте новую базу данных «Сессия» и сохраните ее в файле
Сессия.mdb.
База данных будет состоять из трех таблиц: «Предметы», «Студенты» и «Сессия».
Создание таблиц в режиме конструктора.
Порядок работы:
В окне базы данных для объекта Таблицы выберите пункт Создание таблицы в режиме конструктора или щелкните на кнопке Создать (рис. 1).
 Рис. 1
Рис. 1
Таблица «Предметы» содержит следующие поля (рис. 2):
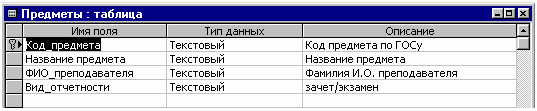 Рис. 2
Рис. 2
Название_предмета. Тип данных – текстовый.
ФИО_преподавателя. Тип данных – текстовый.
Вид_отчетности – зачет или экзамен сдает студент в сессию. Тип данных – текстовый.
Заполните поля в конструкторе, обращая внимание на типы полей. Поле
Код_предмета необходимо сделать
ключевым – нажать на кнопку

на панели инструментов или выбрать соответствующий пункт из контекстного меню.
Закройте Конструктор и сохраните таблицу под именем «Предметы».
Далее заполните таблицу Предметы данными:
Откройте таблицу «Предметы» в режиме таблицы (либо двойным щелчком, либо нажатием на кнопку  ).
).
Заполните ее данными в соответствии со своим учебным графиком на текущий семестр.
Закройте и сохраните таблицу «Предметы».
Таблица «Студенты» содержит следующие поля (рис. 3):
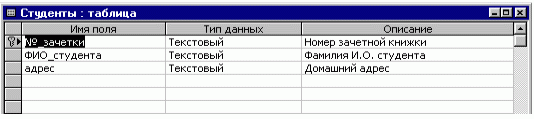 Рис. 3
Рис. 3
№_зачетки. Номер зачетной книжки уникален для каждого студента, это поле должно быть ключевым. Тип данных – текстовый.
ФИО_студента. Тип данных – текстовый.
Адрес. Тип данных – текстовый.
Заполните поля в конструкторе, задайте
ключевое поле №_зачетки.
Закройте Конструктор и сохраните таблицу под именем «Студенты».
Далее заполните таблицу Студенты данными:
Откройте таблицу «Студенты» в режиме таблицы.
Заполните ее данными о 10 – 15 студентах.
Закройте и сохраните таблицу «Студенты».
Таблица «Сессия» содержит следующие поля: предмет – при заполнении таблицы будет выбираться из списка названий предметов; студент – будет выбираться из списка фамилий студентов; дата сдачи; оценка.
Рассмотрим подробно создание полей в конструкторе таблицы Сессия.
Предмет. Значения этого поля должны выбраться из таблицы «Предметы». Для этого необходимо выполнить подстановку данных по следующей схеме. Не набирая имени поля, сразу перейти на колонку Тип данных, выбрать в Типе данных поля пункт Мастер подстановки и далее отвечать на вопросы Мастера:
На первом шаге Мастера предлагается выбрать способ подстановки (оставить по умолчанию) (рис. 4.1).
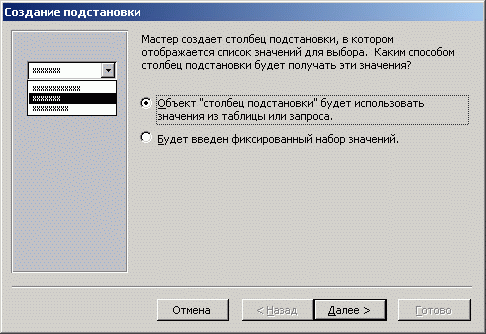 Рис. 4.1
Рис. 4.1На втором шаге необходимо выбрать таблицу для подстановки (в данном случае это таблица Предметы) (рис. 4.2).
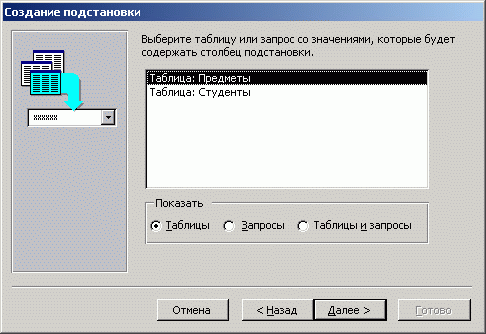 Рис. 4.2
Рис. 4.2На третьем шаге нужно выбрать поля для подстановки. Обязательно выбирается ключевое поле и то поле, значения которого вы хотите видеть при подстановке. В данном случае выбираем поля Код_предмета и Название_предмета (рис 4.3).
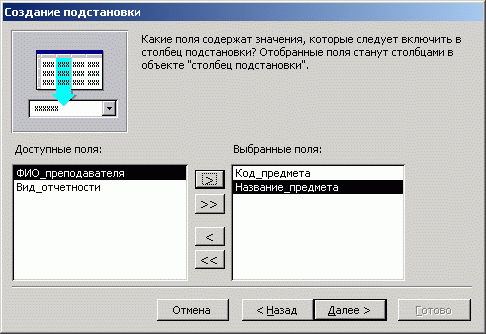 Рис. 4.3
Рис. 4.3На четвертом шаге устанавливается ширина столбца подстановки (в соответствии с шириной значений поля) и рекомендуется скрыть ключевой столбец (рис 4.4).
 Рис. 4.4
Рис. 4.4На пятом шаге задается подпись столбца (назовем его Предмет). Если все шаги Мастера пройдены и нет необходимости возвращаться назад, то нажмите кнопку Готово (рис. 4.5).
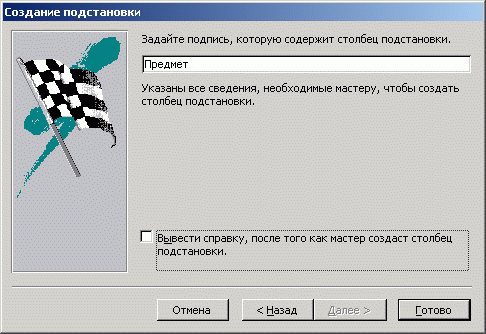 Рис 4.5
Рис 4.5После работы с Мастером подстановки предлагается сохранить макет таблицы. При сохранении назовите таблицу
Сессия.
Ключевые поля в этой таблице не задаются.
Студент. Фамилия студента. Значения этого поля должны выбраться из таблицы Студенты. Для этого нужно повторить действия, аналогичные подстановке из таблицы Предметы с помощью Мастера подстановки, источник–таблица Студенты (рис. 5).
 Рис. 5
Рис. 5
Дата_сдачи. Дата сдачи зачета или экзамена. Тип данных для этого поля – Дата/время. В свойствах поля на вкладке Общие необходимо выбрать формат поля – Краткий формат даты (рис. 6).
 Рис. 6
Рис. 6
Оценка. Полученная на экзамене оценка или отметка о зачете. Тип данных для этого поля – текстовый, т.к. значением поля может являться и оценка и текст (зачет/незачет).
Окончательный вид таблицы – на рис. 7.
 Рис. 7
Рис. 7Заполните таблицу
Студенты данными. Откройте таблицу «
Сессия» в режиме таблицы. При заполнении полей
Предмет и
Студент выбирайте значения из раскрывающихся списков. Остальные поля заполните по своему усмотрению.
Создание схемы базы данных.
Необходимо установить связи между созданными таблицами. Связи следует устанавливать при пустых таблицах. В данном случае таблицы «Студенты» и «Предметы» связаны с таблицей «Сессия» связями типа «один-ко-многим». Это означает, что в таблице «Студенты» каждое значение ключевого поля №_зачетки (и соответственно ему поля ФИО_студента) может встречаться только один раз, а в таблице «Сессия» – сколько угодно (один и тот же студент может сдавать несколько экзаменов или зачетов). Аналогично для поля Название _предмета. В таблице «Предметы» оно
может встречаться один раз, а в таблице «Сессия» – сколько угодно.
Порядок работы:
открыть окно Схема данных щелчком на кнопке  или через меню Сервис – Схема данных.
или через меню Сервис – Схема данных.
В появившемся окне Добавление таблицы (рис. 8) выделять по очереди каждую таблицу и щелкать на кнопке Добавить. В окне Схема данных появится условный вид этих таблиц. Закройте окно Добавление таблицы.
 Рис. 4
Рис. 4
Выделите поле Код_предмета в таблице «Предметы» и, не отпуская кнопку мыши, перетащите ее на поле Предмет в таблице «Сессия». Отпустите мышь. Появится диалоговое окно Изменение связей (рис. 9).
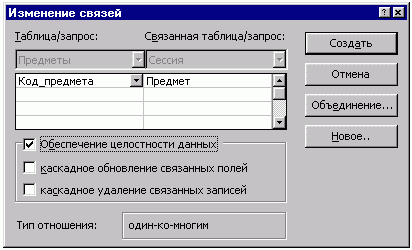 Рис. 5
Рис. 5
Включите флажок Обеспечение целостности данных. Это невозможно будет сделать, если типы полей заданы не одинаково.
Щелкните на кнопке Создать. Появится связь «один-ко-многим».
Проделайте пункты 3, 4, 5 для связи полей №_зачетки и Студент.
Схема данных представлена на рис. 10.
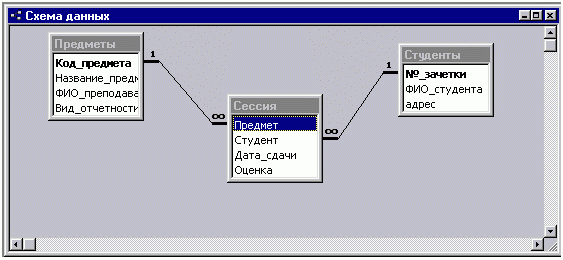 Рис. 6
Рис. 6Убедитесь, что линию связи можно выделить щелчком левой клавиши мыши, щелчком правой кнопки мыши открывается контекстное меню для редактирования или удаления связи.
Закройте схему данных.
Этап 2. Создание и использование запросов.
1. Создание запроса на выборку.
Создайте следующий запрос:
Какие предметы и каким преподавателям сдавали студенты?Порядок работы:
В окне базы данных выберите объект Запросы. Выберите пункт Создание запроса в режиме конструктора.
В появившемся окне Добавление таблицы выберите таблицы «Предметы» и «Сессия» и закройте это окно.
В окне конструктора появится возможность выбора полей из разных таблиц. Выберите поля Предмет из таблицы «Сессия», ФИО_преподавателя из таблицы «Предметы» и поле Дата_сдачи из таблицы «Сессия». Для этого достаточно сделать двойной щелчок по имени поля или перетащить мышью название поля в клетки запроса. В результате получится следующая схема (рис. 11).
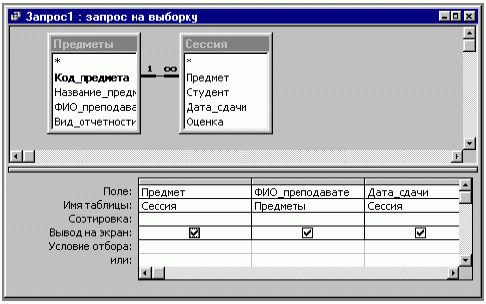 Рис. 7
Рис. 7
Щелкните на кнопке  для просмотра запроса. Перейти в режим конструктора можно нажатием кнопки
для просмотра запроса. Перейти в режим конструктора можно нажатием кнопки  .
.
Закройте запрос и сохраните его под именем Предмет_Преподаватель_Дата.
Самостоятельное задание.
Составьте запрос по следующей схеме (рис. 12).
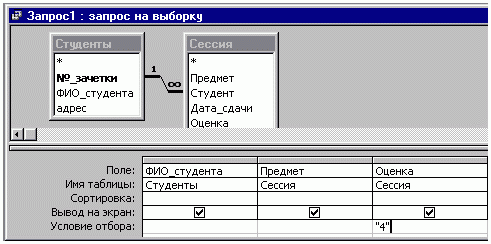 Рис. 8
Рис. 8В условии отбора укажите, что вы хотите увидеть данные студентов, получивших конкретную оценку. Назовите запрос «Выборка по оценке».
Составить запрос по следующей схеме (рис. 12).
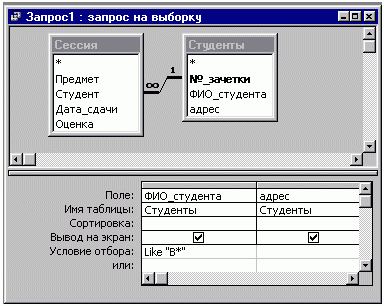 Рис. 9
Рис. 9В условии отбора укажите, что будут просматриваться
фамилии студентов, начинающихся, например, на букву «В». Назовите запрос «Выборка по букве».
Создание запроса с использованием логических операций в условии отбора.
Откройте конструктор для создания нового запроса:
Фамилии студентов, сдавших экзамены без троек.
Порядок работы:
В окне базы данных выберите объект Запросы. Выберите пункт Создание запроса в режиме конструктора.
В появившемся окне Добавление таблицы выберите таблицу «Сессия» и таблицу «Предметы», закройте это окно.
В окне конструктора появится возможность выбора полей из разных таблиц. Выберите поля Студент и Предмет (из таблицы «Сессия»), поле Вид_отчетности (из таблицы «Предметы») и поле Оценка (из таблицы «Сессия»). В строке Условие отбора для поля Оценка следует записать: 4 Or 5. В строке Условие отбора для поля Вид_отчетности введите «экзамен». В результате получится следующая схема (рис. 14).
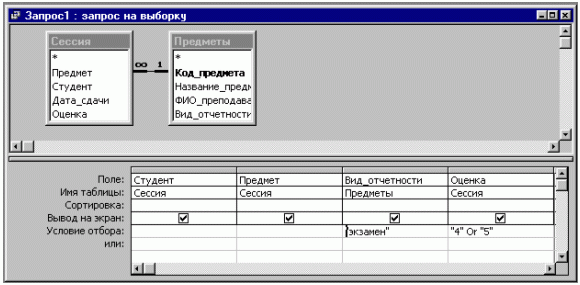 Рис. 10
Рис. 10
Закройте запрос и сохраните его под именем «4 или 5 за экзамен».
Откройте и просмотрите данные в запросе.
Создание запроса с групповыми операциями.
Откройте Конструктор для создания нового запроса:
Количество студентов, сдавших экзамены по всем предметам.
Порядок работы:
В конструкторе запросов выберите две таблицы: «Предметы» и «Сессия».
Выберите поля Предмет, Вид_отчетности, Студент. В поле Студент правой клавишей мыши вызовите контекстное меню и выберите пункт Групповые операции. В конструкторе появится строка Групповые операции. Среди всех групповых операций для поля Студент выберите операцию Count (счетчик) для подсчета количества записей в данном поле (рис. 15).
 Рис. 11
Рис. 11
Закройте конструктор и сохраните запрос под именем «Количество сдавших зачеты и экзамены».
Просмотрите результат.
Самостоятельное задание.Составьте запрос по следующей схеме (рис. 16). Необходимо подсчитать количество зачетов и экзаменов в данном учебном году. Назовите запрос «сколько зачетов и экзаменов»
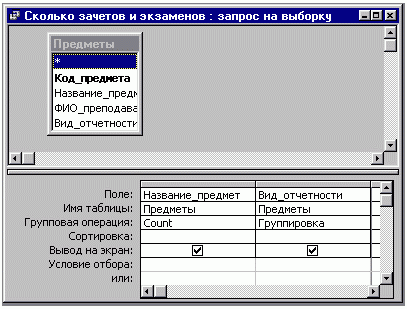 Рис. 12
Рис. 12 Создание запроса с параметром.
Запрос с параметром используется для задания условия отбора данных. При запуске такого запроса на экран выдается диалоговое окно для ввода значения в качестве условия отбора. Чтобы создать запрос с параметром, необходимо ввести текст сообщения в строке
Условие отбора.
Создайте следующий запрос:
Предметы, по которым сдают экзамен или зачет (вид_отчетности задать как параметр).
Порядок работы.
Откройте окно конструктора для создания запроса.
Выберите таблицу «Предметы». Выберите поля: Название, ФИО_преподавателя, Вид_отчетности. В строке Условие выбора наберите следующий текст в квадратных скобках: введите вид отчетности. В результате получится следующая схема (рис. 17).
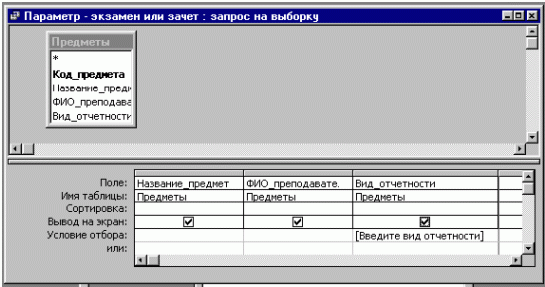 Рис. 13
Рис. 13
Закройте запрос и назовите его «Параметр – экзамен или зачет».
Самостоятельное задание.Создайте запрос с параметром
«Фамилии и оценки студентов, сдавших конкретный экзамен». В данном случае параметром будет являться поле «
Название предмета».
Этап 3. Создание и работа с формами.
Простая форма.
Создайте
форму для ввода информации о студентах.
Порядок работы:
В окне базы данных выберите объект Формы. Выберите пункт Создание формы с помощью мастера.
В раскрывающемся списке Таблицы и запросы выберите таблицу «Студенты», в поле Доступные поля выберите все поля из таблицы «Студенты» нажатием кнопки  (кнопка
(кнопка  переносит выбранные поля по одному). Нажмите кнопку Далее.
переносит выбранные поля по одному). Нажмите кнопку Далее.
Выберите внешний вид формы В один столбец и щелкните Далее.
Выберите стиль по своему усмотрению и щелкните на кнопке Далее.
Задайте имя формы «Информация о студентах» и нажмите кнопку Готово.
Просмотрите содержание формы и добавьте 2-3 новые записи.
Подчиненная форма.
Создайте форму «
Ведомость сдачи экзамена».
Порядок работы:
Выберите пункт Создание формы с помощью мастера.
В раскрывающемся списке Таблицы и запросы выберите таблицу «Предметы», в поле Доступные поля выберите все поля, кроме поля код_предмета из таблицы «Предметы», затем выберите таблицу «Сессия» и укажите поля Студент и Оценка. Перейдите к следующему шагу Мастера.
В поле Выберите вид представления данных укажите на таблицу Предметы. Установите переключатель Подчиненные формы. Перейдите к следующему шагу Мастера.
Выберите табличный вид подчиненной формы. Перейдите к следующему шагу Мастера.
Выберите стиль формы и нажмите кнопку Далее.
Назовите основную форму Предметы, а подчиненную – Сессия подчиненная форма. Нажмите кнопку Готово.
Просмотрите форму целиком. Отдельно просмотрите подчиненную форму.
Контрольные вопросы.
Из каких основных компонент состоит база данных.
Что такое схема данных?
Назвать основные признаки ключевого поля.
Назвать режимы работы с таблицами.
Перечислить типы связей между таблицами. Пояснить тип связи «один-ко-многим».
Перечислить и пояснить типы запросов.
Назвать режимы работы с запросами.
Перечислить основные групповые операции для полей в запросе.
Что такое форма. Назначение форм.
Что такое отчет. Назначение отчетов.
Контрольные задания.
Получить информацию (фамилии и адреса) двоечников.
Получить фамилию студента, раньше всех сдавшего к.-л. предмет.
Получить информацию о студентах, сдававших конкретный предмет (название предмета вводить как параметр).
Получить всю информацию (ФИО, адрес, оценки за зачеты и экзамены) о конкретном студенте (фамилия вводится как параметр).
Сколько экзаменов сдал конкретный студент.
Подсчитать количество студентов, сдававших экзамен по конкретному предмету в указанный день (дата экзамена вводится как параметр).
Получить всю информацию о сдаче зачетов по двум предметам.
Подсчитать количество студентов, сдававших экзамен по указанному предмету.
В таблицу Студенты добавить поле Дата рождения. Получить информацию о самом взрослом и самом молодом студентах.
Получить информацию о студенте, позже всех получившем к.-л. зачет.
Какой предмет указанный студент сдавал последним.
Получить фамилии студентов, получивших «2» по двум указанным предметам.
Сколько в группе оценок «4» по конкретному предмету.
Получить фамилии студентов, получивших «5» у конкретного преподавателя.
В таблицу Предметы добавить поле Стаж_преподавателя. Определить преподавателя с самым большим стажем.
 Скачать 408 Kb.
Скачать 408 Kb.