Лабораторная работа. Просмотр сведений о cетевых интерфейсных платах (nic) беспроводной и проводной сети
 Скачать 0.69 Mb. Скачать 0.69 Mb.
|
 Лабораторная работа. Просмотр сведений о cетевых интерфейсных платах (NIC) беспроводной и проводной сети Задачи Часть 1. Определение сетевых плат ПК и работа с ними Часть 2. Определение сетевых значков области уведомлений и их использование Общие сведения/сценарий В этой лабораторной работе вам нужно будет определить доступность и состояние сетевых интерфейсных плат (NIC) на используемом ПК. В Windows есть несколько способов просмотра сведений о сетевых платах и работы с ними. В данной лабораторной работе вы получите доступ к информации о сетевых платах вашего ПК и измените состояние этих плат. Необходимые ресурсы 1 ПК (Windows 7 или 8 с двумя сетевыми платами (проводной и беспроводной сети) и беспроводным подключением) Примечание. На момент начала этой лабораторной работы сетевая плата Ethernet проводной сети на ПК была подключена к одному из встроенных портов коммутации на беспроводном маршрутизаторе и было активировано подключение по локальной сети (проводное). Сетевая плата беспроводной сети была изначально отключена. Если включены обе сетевые платы (проводной и беспроводной сети), ПК получит два разных IP-адреса и сетевая плата беспроводной сети будет иметь приоритет. Определение сетевых плат на ПК и работа с ними В части 1 вы определите типы сетевых плат на используемом ПК. Вы изучите разные способы получения информации об этих сетевых платах, а также их активации и деактивации. Примечание. Эта лабораторная работа выполнялась с использованием ПК под управлением операционной системы Windows 7. Эта лабораторная работа может выполняться и в любой другой из перечисленных операционных систем Windows, но выбираемые элементы меню и экраны в этом случае могут отличаться. Используйте Центр управления сетями и общим доступом. Откройте Центр управления сетями и общим доступом, нажав кнопку Пуск Windows, выбрав Панель управления, Просмотр состояния сети и задач в представлении по категориям раздела «Сеть и Интернет». В левой области щелкните ссылку Изменение параметров адаптера. Откроется окно «Сетевые подключения» со списком сетевых плат, доступных на этом ПК. Найдите в этом окне свои адаптеры для подключения по локальной сети и беспроводного сетевого соединения. 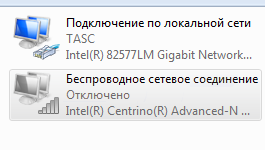 Примечание. В этом окне могут также отображаться адаптеры виртуальной частной сети (Virtual Private Network, VPN) и другие типы сетевых подключений. Поработайте с сетевой платой беспроводной сети. Правой кнопкой мыши щелкните вариант Беспроводное сетевое соединение, чтобы отобразить раскрывающийся список. Если сетевая плата беспроводной сети отключена, в меню будет пункт Включить. Если сетевая плата уже включена, то первым пунктом раскрывающегося меню будет Отключить. Если беспроводное сетевое соединение в данный момент выключено, щелкните Включить. 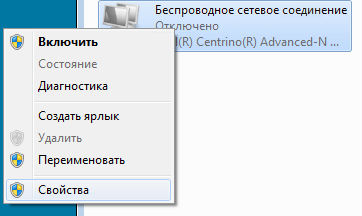 Щелкните правой кнопкой мыши Беспроводное сетевое соединение и выберите пункт Состояние. 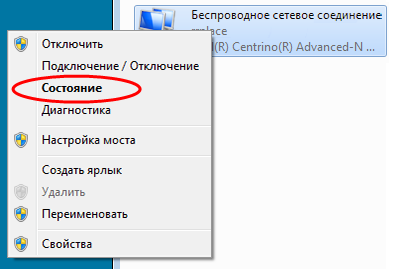 Откроется окно «Состояние» — «Беспроводное сетевое соединение», содержащее информацию о беспроводном подключении. 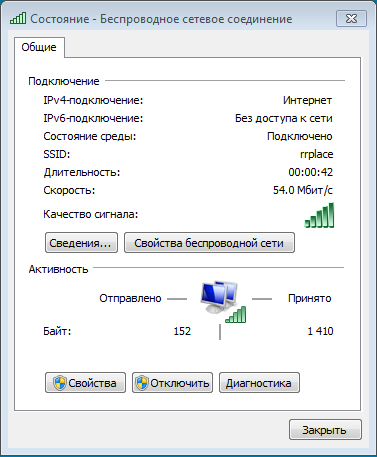 Каков идентификатор беспроводной сети (Service Set Identifier, SSID) для беспроводного маршрутизатора в вашем подключении? __________________________ Какова скорость беспроводного подключения? __________________________ Нажмите кнопку Сведения, чтобы открыть окно «Сведения о сетевом подключении». 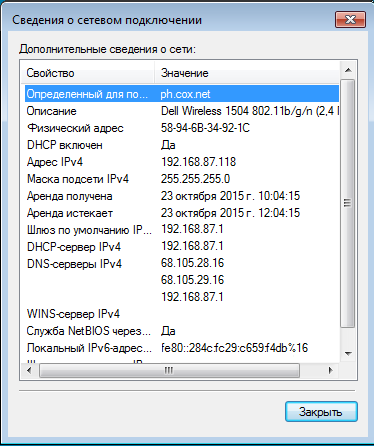 Каков MAC-адрес сетевой платы беспроводной сети? ______________________________________ Список содержит несколько DNS-серверов IPv4? ______________________________________ Почему указано несколько DNS-серверов? ____________________________________________________________________________________ ____________________________________________________________________________________ Просмотрев сведения о сетевом подключении, нажмите кнопку Закрыть. Откройте окно командной строки и введите ipconfig /all. 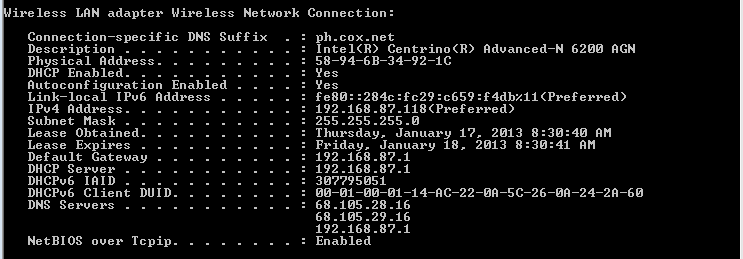 Обратите внимание: отображаемые здесь сведения совпадают с содержимым окна «Сведения о сетевом подключении» в шаге (г). Закройте окно командной строки и окно «Сведения о сетевом подключении». Вы вернетесь в окно «Состояние» — «Беспроводное сетевое соединение». Нажмите кнопку Свойства беспроводной сети. В окне Свойства беспроводной сети перейдите на вкладку Безопасность. 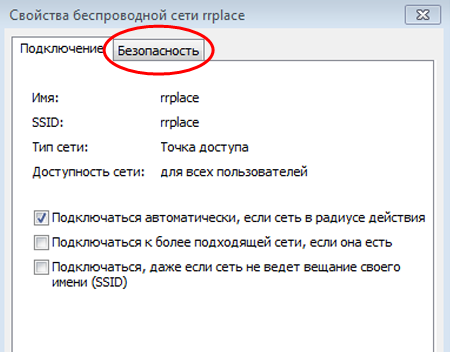 Здесь показан тип системы безопасности, которая используется на подключенном беспроводном маршрутизаторе. Установите флажок Отображать вводимые знаки, чтобы отображать фактический ключ безопасности сети вместо скрытых символов, и нажмите кнопку OK. 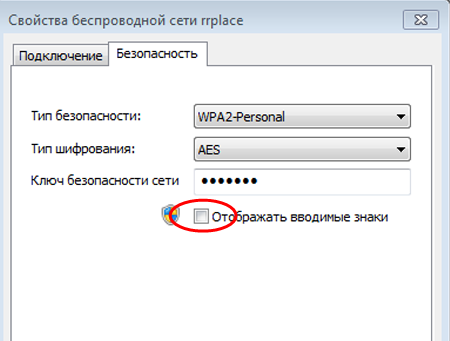 Закройте окно «Свойства беспроводной сети» и окно «Состояние» — «Беспроводное сетевое соединение». Щелкните правой кнопкой мыши вариант Беспроводное сетевое соединение и выберите Подключение/отключение. В правом нижнем углу рабочего стола откроется всплывающее окно с текущими подключениями и списком идентификаторов SSID в радиусе действия сетевой платы беспроводной сети на вашем ПК. Если в правой части этого окна есть полоса прокрутки, с ее помощью можно отобразить дополнительные идентификаторы SSID. 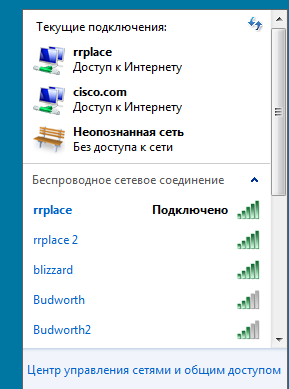 Чтобы подключиться к другой беспроводной сети с указанным идентификатором SSID, щелкните этот SSID и нажмите кнопку Подключение. 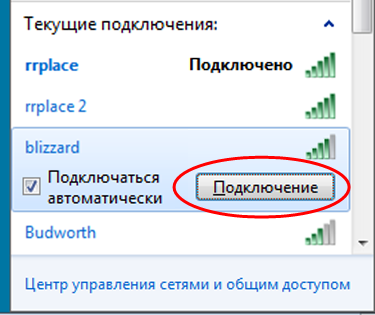 Если вы выбрали идентификатор SSID защищенной сети, вам будет предложено ввести для него ключ безопасности. Введите ключ безопасности для этого SSID и нажмите кнопку OK. Можно установить флажок Скрыть символы, чтобы другие пользователи не видели, что вы вводите в поле Ключ безопасности. 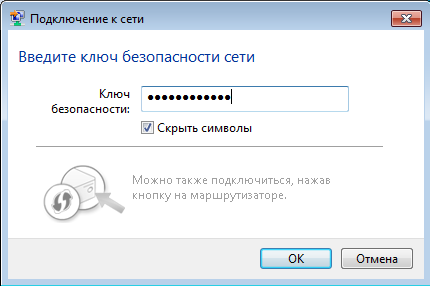 Поработайте с сетевой платой проводной сети. В окне «Сетевые подключения» щелкните правой кнопкой мыши вариант Подключение по локальной сети, чтобы отобразить раскрывающийся список. Если сетевая плата отключена, включите ее и выберите пункт Состояние. Примечание. Для просмотра состояния кабель Ethernet должен соединять сетевую плату ПК с коммутатором или аналогичным устройством. Многие беспроводные маршрутизаторы оснащены небольшим встроенным четырехпортовым коммутатором Ethernet. Вы можете подключиться к одному из портов с помощью прямого соединительного кабеля Ethernet. 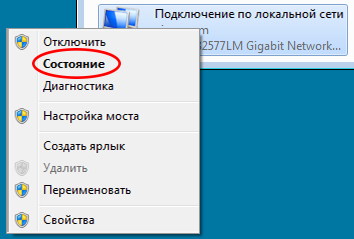 Откроется окно «Состояние» — «Подключение по локальной сети». Оно содержит сведения о проводном подключении к локальной сети. 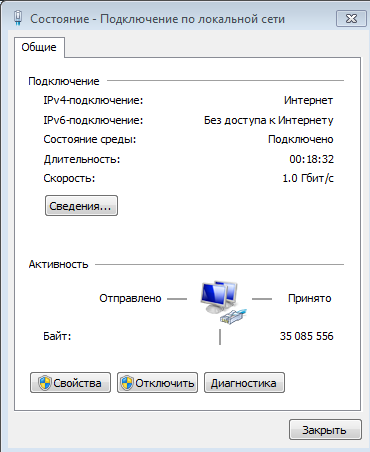 Нажмите кнопку Сведения для просмотра сведений об адресах для подключения по локальной сети. 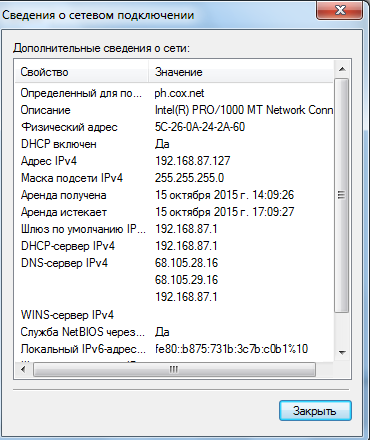 Откройте окно командной строки и введите ipconfig /all. Найдите информацию о подключении по локальной сети и сравните ее с информацией в окне «Сведения о сетевом подключении». 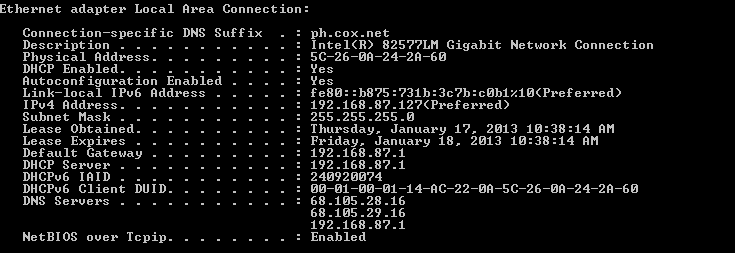 Закройте все окна на рабочем столе. Определение значков сети на панели задач и их использование В части 2 вы будете использовать значки сети на панели задач для определения сетевых плат на ПК и управления ими. Используйте значок беспроводной сети. Щелкните значок Беспроводная сеть на панели задач, чтобы открыть всплывающее окно с идентификаторами SSID в радиусе действия вашей сетевой платы беспроводной сети. Если на панели задач отображается значок беспроводной сети, значит сетевая плата беспроводной сети активна. Перейдите по ссылке Открыть Центр управления сетями и общим доступом. Примечание. Это самый простой способ открыть данное окно.  В левой области щелкните ссылку Изменение параметров адаптера, чтобы открыть окно «Сетевые подключения». Щелкните правой кнопкой мыши вариант Беспроводное сетевое соединение и выберите Отключить для отключения сетевой платы беспроводной сети. 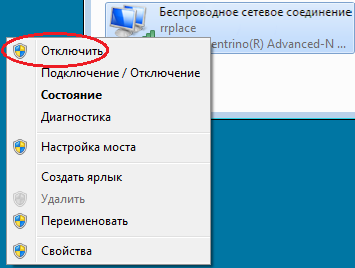 Изучите панель задач. Значок Беспроводное сетевое соединение сменится значком Проводная сеть. Это указывает на то, что вы используете сетевую плату проводной сети для подключения. Примечание. Если активны обе сетевые платы, отображается значок Беспроводная сеть. Используйте значок проводной сети. Щелкните значок Проводная сеть. Обратите внимание, что идентификаторы SSID беспроводных сетей больше не отображаются в этом всплывающем окне, но вы по-прежнему можете открыть из него Центр управления сетями и общим доступом. 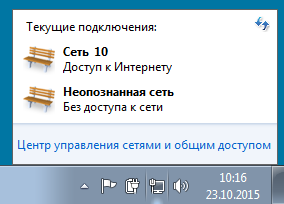 Щелкните ссылку Открыть Центр управления сетями и общим доступом, выберите Изменение параметров адаптера и включите беспроводное сетевое соединение. Значок Беспроводная сеть заменит значок Проводная сеть на панели задач. Определите значок ошибки сети. В окне «Сетевые подключения» отключите беспроводное сетевое соединение и подключение по локальной сети. Теперь на панели задач появится значок Сеть отключена, указывающий, что сетевое соединение отключено. Можно щелкнуть этот значок, чтобы вернуться в окно Центра управления сетями и общим доступом (изучите схему сети вверху). 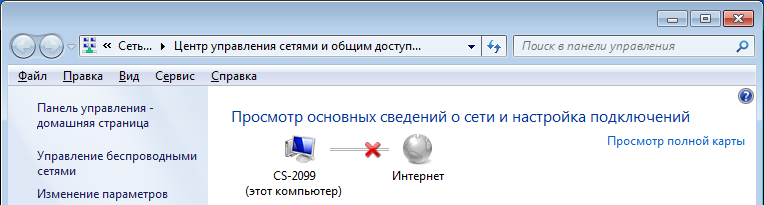 Можно щелкнуть красный крестик X, чтобы запустить на ПК поиск и устранение неполадок с сетевым подключением. Будет выполнена попытка решить сетевую проблему. Если в результате поиска неполадок ни одна из сетевых плат не была включена, сделайте это вручную, чтобы восстановить подключение ПК к сети. Примечание. Если сетевой адаптер включен, а сетевая плата не может установить сетевое соединение, на панели задач появится значок Ошибка сети. В этом случае можно провести поиск и устранение неполадок аналогично шагу 3в. Вопросы для повторения Зачем активировать несколько сетевых плат на ПК? _______________________________________________________________________________________ © Компания Cisco и/или ее дочерние компании, г. Все права защищены. В данном документе содержится общедоступная информация компании Cisco. Страница из |
