Лаб.работа. Лабораторная работа. Создание в текстовом редакторе Word электронных документов
 Скачать 0.7 Mb. Скачать 0.7 Mb.
|
Лабораторная работа.Создание в текстовом редакторе Word электронных документов.Цель: научиться создавать в текстовом редакторе шаблоны, электронные формы, а также выполнять слияние документов разных форматов. Требования к содержанию, оформлению и порядку выполненияПеред выполнением лабораторной работы необходимо создать папку «Ваша фамилия Lab1» (например: «Ivanov Lab1»). В эту папку в ходе выполнения работы необходимо сохранять требуемые материалы. Лабораторные работы необходимо выполнять согласно своему варианту. Варианты лабораторной работы распределяются согласно номеру компьютера за которым вы работаете (см. Таблицу)
Перед выполнением лабораторной работы изучите теоретический материал. Далее необходимо изучить примеры выполнения лабораторной работы, а затем приступать к выполнению своего варианта лабораторной работы. Задания лабораторной работы необходимо выполнять последовательно, при необходимости результат выполнения сохранять в свою папку. После выполнения лабораторной работы ответьте на контрольные вопросы. Теоретическая часть1. Использование шаблонов для создания документов в WordДеятельность любого учреждения невозможна без создания тех или иных документов: формуляров, справок, служебных записок и т. д. Текстовый редактор Microsoft Word является удобным средством создания электронных текстовых документов. Для автоматизации делопроизводственных процессов чаще всего используются заранее созданные шаблоны всех основных видов документов. Это ускоряет процесс создания, обработки и поиска документа, а главное, избавляет от многочисленных ошибок в их оформлении. Создание и оформление документа на компьютере начинается с вызова формы (шаблона), на базе которой будет создаваться документ. Это может быть встроенный шаблон Word, бланк организации, унифицированная форма, разработанная в организации, или чистый лист. Понятие шаблона является одним из фундаментальных понятий MS Word. Итак, шаблон – это совокупность параметров документа, предназначенных для многократного использования. Шаблон определяет основную структуру документа и определяет совокупность параметров, с помощью которых будет осуществляться форматирование документа. К этим параметрам можно отнести начертание шрифта, величину полей, установки табуляторов и т. д. Шаблон включает в себя части документа и средства, характерные для документов данного типа, а именно:
При использовании шаблон остается неизменным, но документу, создаваемому на его основе, доступны все его элементы, что позволяет экономить время при подготовке документов, избегать опечаток в общих местах, привести документы одного типа к общему формату и виду. Для создания документов на основе какого-либо шаблона необходимо выполнить следующие действия: 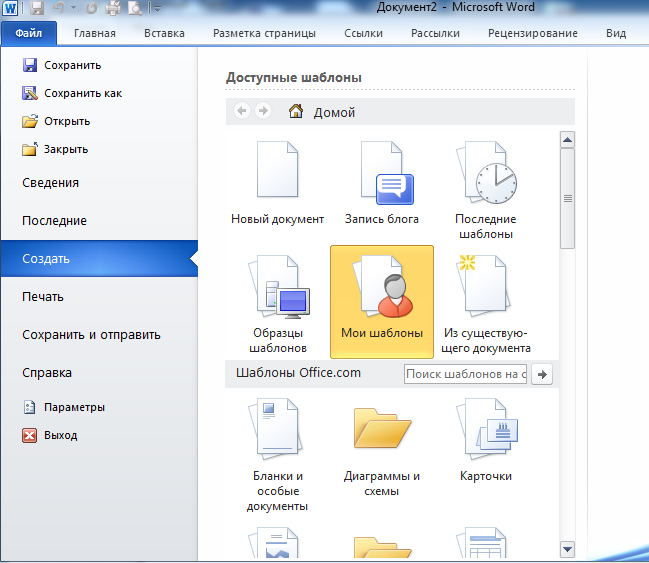 Рис.1 Создание документа.
Приступая к работе с шаблонами необходимо ознакомиться со всеми встроенными в MS Word шаблонами. Если среди множества шаблонов найдется сходный с требуемым документом, то внеся в него некоторые изменения и дополнения, можно получить новый шаблон. 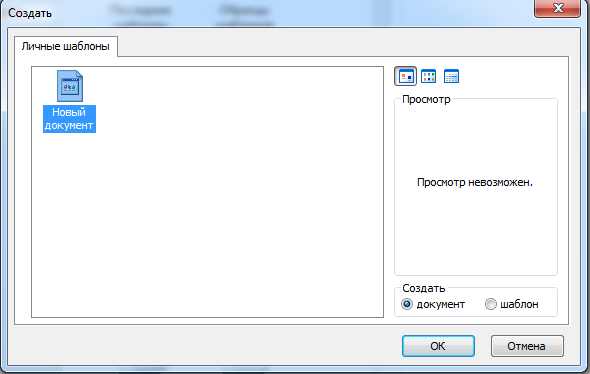 Рис. 2.1. Окно диалога Создание документа Часто документы создаются на основе шаблона Новый документ (или Обычный), который содержит определенный набор установок: стандартная настройка меню, клавиатуры панелей инструментов, стандартные встроенные стили. В качестве альтернативного способа для создания нового документа, основанного на обычном шаблоне, можно использовать комбинацию клавишCtrl+N или кнопку Создать Общие шаблоны. Общие шаблоны, включая шаблон Normal.dot, содержат настройки, доступные для всех документов. При работе над документом, как правило, можно использовать только настройки, сохраненные в шаблоне, присоединенном к этому документу, или в шаблоне Normal.dot. Для использования настроек, хранящихся в другом шаблоне, можно загрузить нужный шаблон в качестве общего шаблона. После загрузки шаблона элементы, сохраненные в этом шаблоне, доступны в любом документе до окончания текущего сеанса работы с Microsoft Word. Шаблоны документов. Создание шаблонов документов. Шаблоны документов, например шаблоны записок или факсов в диалоговом окне Шаблоны, содержат настройки, доступные только для документов, основанных на соответствующих шаблонах. Доступные шаблоны документов отображаются в диалоговом окне Создание документов на различных вкладках. Для создания новых шаблонов документов необходимо (как и в случае создания документов) использовать команду Файл/Создать, но в диалоговом окне Шаблоны установите переключатель Создать, расположенный в нижнем правом углу в положение Шаблон. Создать новый шаблон документа можно также следующим способом:
При сохранении шаблона Microsoft Word автоматически выбирает расположение, заданное для типа файлов шаблоны пользователя (меню Сервис, команда Параметры, вкладка Расположение). По умолчанию используется папка Шаблоны и ее подпапки. Шаблоны, сохраненные в других папках, не будут отображаться в диалоговом окне Шаблоны. Шаблоны, сохраненные в папке Шаблоны, отображаются на вкладке Общие диалогового окна Шаблоны. Чтобы создать в диалоговом окне Шаблоны пользовательские вкладки для шаблонов, создайте новую подпапку в папке Шаблоны, а затем сохраните шаблоны в этой подпапке. Имя, заданное для подпапки, будет присвоено новой вкладке. Любой файл с расширением DOC, сохраняемый в папке Шаблоны, также используется как шаблон. Открытие шаблона. Текстовый редактор Microsoft Word позволяет открывать шаблоны для их изменения. Для открытия шаблона необходимо выбрать команду Файл/Открыть в списке Тип файлов выбрать Шаблон документа.dot, а затем перейти к папке, содержащей открываемый шаблон, выбрать нужный шаблон и нажать на кнопку Открыть. Замена шаблона. Иногда большое значение имеет не содержимое документа, а его оформление. Для каждого типа документов существует специальный шаблон, позволяющий оформить его так, как того требует его назначение. Если изменить шаблон, то получится новый документ, хотя содержание может оставаться тем же. Для замены шаблона необходимо выполнить следующее: 1. Выбрать команду Сервис/Шаблоны и надстройки. Откроется окно диалога Шаблоны и надстройки. 2. Нажать кнопку Присоединить, откроется окно диалога Присоединение шаблона. 3. Выбрать нужную папку, а в папке – название требуемого шаблона. Нажать Открыть. Снова будет открыто окно диалога Шаблоны и надстройки. 4. Установить флажок Автоматически обновлять стили документа. Нажать ОК. В активном документе используемые стили будут изменены на стили из присоединенного шаблона. Перенос элементов одного шаблона в другой. Организатор. Можно перенести нужные элементы из одного шаблона в другой. Причем, если эти элементы находятся в специальном шаблоне, то удобнее скопировать их в общий шаблон, например Обычный, чтобы можно было использовать их в других шаблонах, основанных на Обычном. Можно также сделать элементы, хранящиеся в другом шаблоне, временно доступными в любом документе, если загрузить шаблон в MS Word в качестве общего шаблона. Для этого надо выполнить следующие действия: 1. Выбрать команду Сервис/Шаблоны и надстройки. Откроется одноименное окно диалога. 2. Нажать кнопку Организатор. Откроется окно диалога Организатор (рис. 2.2). 3. Перейти на вкладку, обеспечивающую доступ к элементам, которые нужно копировать. 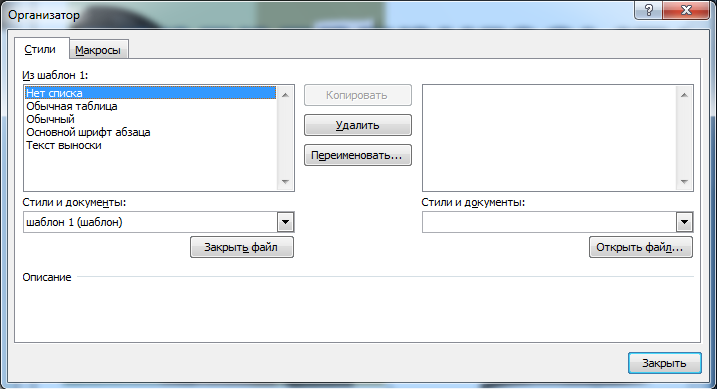 Рис. 2.2. Вид диалогового окна Организатор В MS Word по умолчанию в окне всегда появляется активный документ и шаблон Обычный (Normal.dot). Если требуются другие шаблоны, следует нажать кнопку Закрыть файл. При этом кнопка поменяет название на Открыть файл. 4. Нажать кнопку Открыть файл, на экране появится окно диалога Открытие документа. 5. Выбрать нужный документ или шаблон, из которого требуется скопировать необходимый элемент. 6. Выбрать из соответствующего списка нужные элементы для копирования, а затем нажать кнопку Копировать. Если требуется скопировать ряд элементов, расположенных подряд, указать первый элемент списка, нажать клавишу Shift и, не отпуская ее, указать последний элемент. Если элементы расположены в произвольном порядке, отметить их при нажатой клавише Ctrl. 7. По завершении процесса копирования нажать кнопку Закрыть. 2. Использование полей форм в шаблонах документовВ случае необходимости подготовки с помощью компьютера типовых документов, в которых меняются только некоторые поля, а основная часть остается неизменной, Microsoft Word дает возможность создать особый документ, который позволяет только вводить информацию определенным образом, и защищен от других изменений. Такой документ называется электронной формой. Форма – это документ, в котором есть изменяемые и неизменяемые элементы (рис.2.3). Неизменяемые элементы (таблицы, абзацы текста, рисунки и др.) задаются разработчиком формы и недоступны для редактирования в процессе заполнения формы. В виде таких элементов оформляются различные пояснения, таблицы с данными и т.п. Изменяемые элементы – это пустые области, в которые при заполнении формы надо внести данные. Эти элементы формы называются полями. Поле формы – место в форме, в котором размещаются сведения определенной категории, например, поле для хранения почтового адреса. Различают следующие виды полей формы:
К изменяемым элементам формы относятся также объекты ActiveX. Объект ActiveX – элемент управления, например, счетчик или кнопка, служащий для выбора параметров, либо для запуска макроса или сценария, автоматизирующего выполнение задачи. Их использование позволяет создавать более функциональные формы. Поля формы вставляются с помощью панели инструментов Формы, а объекты ActiveX – панели инструментов Элементы управления. Построение пользовательской электронной формы предполагает:
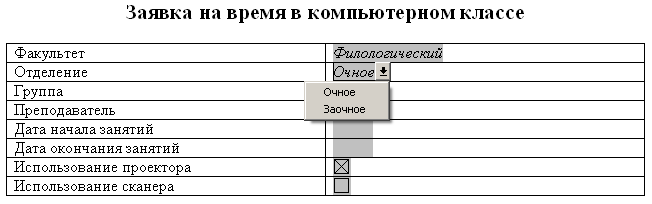 Рис. 2.3. Пример Формы. Создание новой формы Создание новой формы целесообразно начать с создания шаблон документа, чтобы форму можно было сохранить в виде шаблона для многократного использования. Для этого нужно выбрать команду Файл/Создать. Затем в диалоговом окне Шаблоны активизировать переключатель Шаблон. Перейдите на закладку Общие и выберите шаблон Новый документ (Обычный). Нажмите кнопку OK. После создания пустого шаблона, надо оформить неизменяемую часть формы – разметку шаблона формы. Для этого нужно обычным образом ввести текст, таблицы, вставить рисунки и т.п. В примере, рассмотренном на рисунке 3 нужно создать таблицу:
После оформления неизменяемой части, надо добавить в форму поля. Для добавления полей необходимо вывести панель инструментов Формы (рис.2.4). Для этого нужно выбрать команду Файл/Параметры/Настройка ленты и поставить справа галочку Разработчик. 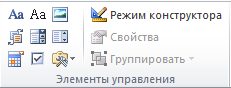 Рис. 2.4. Панель инструментов Формы. Для вставки поля в форму надо:
У каждого поля есть свойства. Для их просмотра надо вызвать соответствующее диалоговое окно с помощью команды Свойства контекстного меню поля или с помощью кнопки Для создания текстового поля, необходимо установить курсор мыши в место вставки и нажать кнопку На рисунке 2.5,а представлено диалоговое окно Свойства текстового поля. 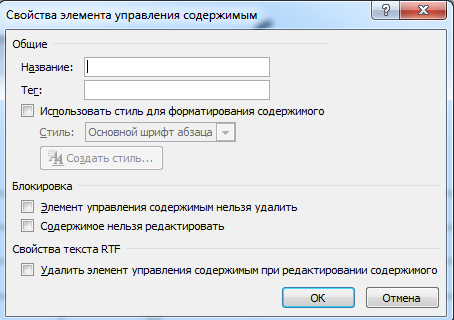 Рис. 2.5. Окно параметров текстового поля. Для создания поля со списком, необходимо установить курсор мыши в место вставки и нажать кнопку 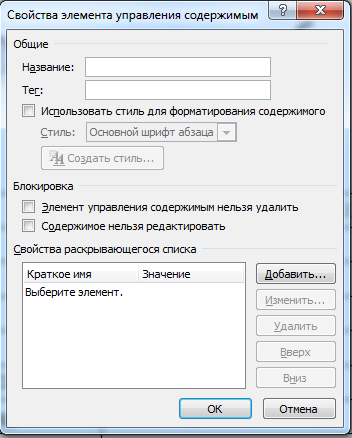 Рис. 2.7. Окно свойств поля со списком. Для добавления в список нового элемента надо:
Для добавления в форму флажка необходимо установить курсор в нужное место и на панели Формы нажать на кнопку флажка На рисунке 2.8 представлено окно параметров флажка. 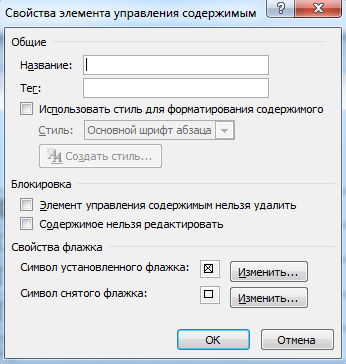 Рис. 2.7. Окно свойств флажка. Защита и сохранение формы Чтобы активизировать поля формы и защитить ее неизменяемые элементы, надо установить защиту: нажать кнопку После создания изменяемых и неизменяемых элементов формы и установки защиты необходимо сохранить шаблон формы. Для этого выберите команду Файл/Сохранить (обратите внимание, что Word откроет для сохранения папку Шаблоны, а не Мои документы, как обычно) и сохраните шаблон формы под нужным именем. Теперь можно создавать экземпляры своих форм на базе сохраненного шаблона. Для сохранения шаблона формы в другую папку нужно в окне сохранения указать соответствующую папку. 3. Создание составных документов в MS WordЧасто приходится изготавливать серию однотипных документов, имеющих по существу одинаковое содержание, но предназначенных, например, для рассылки различным лицам или организациям во множество адресов. Можно существенно сэкономить время изготовления таких составных документов, если воспользоваться механизмом слияния двух документов. Для создания составных документов необходимо наличие двух объектов: Основного документа, содержащего подлежащий к распространению текст, а также поля, указывающие Word, какие данные необходимо вставить в документ. При слиянии основного документа с источником данных поля слияния заменяются соответствующими данными из источника данных. Основной документ может быть документом на бланке, конвертом или почтовой наклейкой и содержит информацию одинаковую для всей серии документов. В качестве основного документа можно использовать новый или уже имеющийся документ. В основной документ можно помещать текст, таблицы, рисунки и другие сведения, общие для всех конечных документов. Источника данных, содержащего имена, адреса и другую информацию, предназначенную для вставки в основной документ. Можно создать новый источник данных средствами функции слияния или использовать данные, хранящиеся в созданном ранее файле. Источниками данных могут быть файлы Microsoft Access и Microsoft Excel, адресные книги Microsoft Outlook и файлы многих других типов. Процесс слияния состоит из трех этапов:
Слияние для уже существующего источника данных Обычно в качестве основного-документа используется заранее созданная форма делового письма, содержащая постоянный текст (например, приглашения на конференцию). Первым шагом в процессе слияния является создание формы данных, которая содержит данные, предназначенные для объединения. Эта форма автоматически создается как таблица. Каждый строка представляет отдельную запись, содержащую связанные между собой данные, в то время как каждый столбец объединяет в себе отдельную категорию данных, называемую полем. Первая строка называется заголовком и содержит имена полей. Каждое имя должно начинаться с буквы. Пробелы и знаки пунктуации недопустимы. Источник данных может являться файлом Word, Access, Outlook или Excel. Как правило, в каждой организации имеется список клиентов, поставщиков, смежных организаций и т. п., с которыми приходится сотрудничать. Такой список может быть использован не только для регистрации, но и для циркулярной рассылки. Если источник данных уже существует, можно начать слияние. В Microsoft Word необходимо выполнить следующие действия.
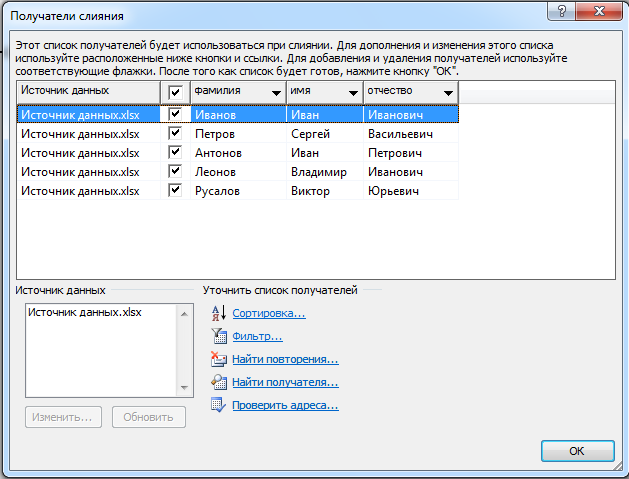 Рис. 2.8. Окно с импортируемыми данными из внешнего файла.
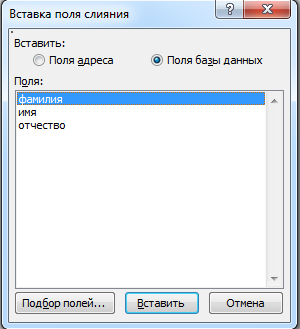 Рис. 2.9. Окно Вставка поля слияния. Когда все поля для слияния будут вставлены в документ нажать Далее.
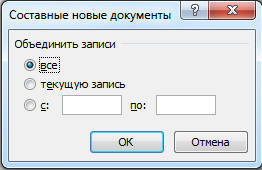 Рис. 2.10. Диалоговое окно Составные новые документы. Слияние для создаваемого источника данных Для создания нового источника данных следует определить данные, которые будут меняться от письма к письму. При этом необходимо задать так называемые имена полей и значения этих полей, которые будут включены в основной документ при слиянии.
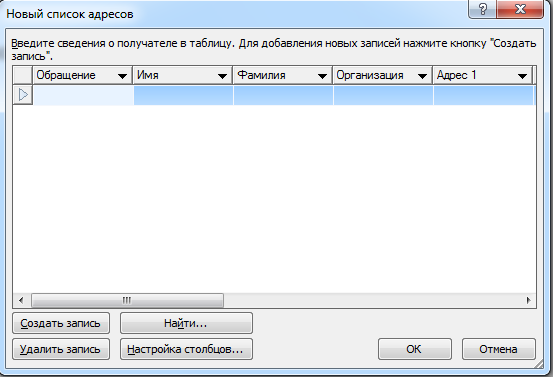 Рис. 2.11. Диалоговое окно Новый список адресов. В поле Ввод данных адреса заполняем нужные поля, а затем нажимаем кнопку Создать запись. Аналогично создайте нужное число записей. После ввода записей необходимо нажать на кнопку Закрыть. В результате чего откроется окно для сохранения списка адресов в формате mdb. Сохраните созданный источник данных.
Практические задания.
Варианты
Варианты
Варианты
Пример выполнения работы
Выполнение

Выполнение
Заявка на время в компьютерном классе 
Декан / /
Выполнение
Контрольные вопросы к защите
|
