ыва. Практ.раб. 8. Создание консоли MMC. Лабораторная работа. Управление компьютером с помощью консоли mmc
 Скачать 69.71 Kb. Скачать 69.71 Kb.
|
|
Лабораторная работа. Управление компьютером с помощью консоли MMC ЦелиПосле завершения данной лабораторной работы вы освоите приемы работы по созданию различных вариантов консоли MMC, а также освоите приемы администрирования с помощью MMC как локальным, так и сетевым компьютером партнера. Работа выполняется на виртуальной машине под управлением ОС Windows. Внимание!  Все описываемые настройки доступны только пользователям - членам группы Администраторы  Консоль управления Microsoft Management Console (MMC) - средство для создания, сохранения и открытия средств администрирования (называемых консолями MMC), которые управляют оборудованием, программными и сетевыми компонентами операционной системы Windows. Режимы доступа консолиСоздавая специальную консоль, можно присвоить ей один из двух основных режимов доступа: авторский режим или режим пользователя. Эти параметры могут быть настроены в диалоговом окне Параметры в консоли MMC. Назначение консоли авторского режима предоставляет полный доступ ко всем возможностям MMC, включая добавление и удаление оснасток, создание новых окон и видов панели задач, добавление элементов в список «Избранное» и просмотр любых частей дерева консоли. При выборе одного из режимов пользователя исключаются авторские возможности, которые пользователь не может использовать. Каждая консоль имеет свои собственные меню и панель инструментов, отделенные от таких же элементов главного окна MMC, что удобно для выполнения заданий пользователя. Групповая политика и MMCВ Windows 7 администраторы могут использовать групповую политику для разрешения и ограничения доступа к определенным оснасткам или ограничения возможности пользователя или группы использовать авторский режим в MMC. Чтобы настроить политику для пользователей определенного компьютера, необходимо быть администратором компьютера или иметь эквивалентные права. Консоль MMC в авторском режиме 1. Окно MMCКомпоненты консоли MMC содержатся в окне MMC. Меню и панель инструментов окна MMC называются панелью главного меню и главной панелью инструментов соответственно. При открытии новой консоли MMC в рабочей области окна MMC появляется окно консоли. В окне консоли можно собрать и настроить новую консоль, а затем работать со средствами новой консоли. После того как элементы добавлены на консоль, панель главного меню, главная панель инструментов, область описания и строка состояния могут быть скрыты от пользователя для предотвращения внесения им нежелательных изменений консоли. ОснасткиОснастка - это основной компонент консоли MMC. Оснастки всегда содержатся в консоли; они не могут выполняться отдельно. MMC поддерживает два типа оснасток: изолированные оснастки и расширения. Изолированная оснастка, обычно называемая просто оснасткой, может быть добавлена к дереву консоли без предварительного добавления других элементов. Оснастка расширения, обычно называемая расширением, всегда добавляется к другой изолированной оснастке или расширению, уже имеющимся в дереве консоли. Дерево консоли - это иерархическая структура в левой области консоли MMC. Дерево консоли показывает элементы, доступные в консоли. Эти элементы могут включать папки, оснастки, элементы управления, веб-страницы и другие средства. ВыполнениеВАЖНО: все создаваемые машины, папки, файлы, сайты и т.п. должны быть поименованы фамилией исполнителя работы! Отчет по работе должен содержать: Скриншоты (не обрезанные, чтобы была видна идентификация исполнителя) всех! этапов выполнения заданий с комментариями; текстовые файлы, создаваемые в процессе работы с комментариями; общие выводы по работе. Задание 1. Создание консоли MMC «Безопасность»Работайте под учетной записью Ваша фамилия, входящей в группу Администраторы. Откройте консоль MMC, для чего щелкните правой кнопкой мыши на Пуск и вберите Выполнить, введите mmc и нажмите кнопку OK. (Иначе: в командной строке введите mmc и нажмите клавишу ENTER). Полный синтаксис командной строки для MMC: mmc путь\имя_файла.msc [/a] , где а – авторский режим В меню Файл выберите команду Параметры и в соответствующем списке установите Авторский режим. Откройте вкладку Вид и настройте удобный для Вас вид консоли. Добавьте изолированную оснастку: в меню Консоль выберите команду Файл/ Добавить или удалить оснастку. При появлении окна Выбор целевого компьютера или запуске Мастера выбирайте Локальный компьютер и нажимайте Готово, OK. Под заголовком Оснастка двойным щелчком выбирайте добавляемые элементы: Брандмауэр Windows Шаблоны безопасности Редактор объектов групповой политики Монитор IP-безопасности Управление политикой IP-безопасности Ссылка на веб-ресурс: сайт infosec.spb.ru Локальные пользователи и группы. Просмотрите возможности включения расширений оснастки. Сохраните созданную консоль под именем "Безопасность XX", (где XX имя Вашего компьютера) – выполните Файл/ Сохранить как. Оснастку будет предложено сохранить в разделе Средства администрирования Windows, задайте оснастке имя, нажмите Сохранить. Теперь созданная оснастка будет доступна через Пуск/ Служебные – Windows/ Средства администрирования Windows/ имя_оснастки. Просмотрите состояние брандмауэра в режиме Наблюдение. Отключите брандмауэр на время данного сеанса во всех профилях, используя опцию Свойства. Ознакомьтесь с оснастками Политики IP-безопасности и Монитор IP-безопасности. Отключите автозапуск только для компакт-дисков и съемных устройств (Политика «Локальный компьютер»/ Конфигурация компьютера/ Административные шаблоны/ Компоненты Windows/ Политики автозапуска, Выключение автозапуска – включите политику, в настройках выберите Дисководы для компакт-дисков и устройства со съемным носителем). Отключите возможность записи на съемные носители (Политика «Локальный компьютер»/ Конфигурация компьютера/ Административные шаблоны/ Система/ Доступ к съемным запоминающим устройствам, Съемные диски – запретить запись – включите политику). Экспортируйте список настроек браузера: политика «Локальный компьютер»/ Конфигурация пользователя/ Административные шаблоны/ Компоненты Windows/ Internet Explorer (или Microsoft Edge) – щелкните правой кнопкой мыши на папке политик, из контекстного меню выберите Экспортировать список, выберите местоположение и задайте имя текстового файла, в который будут экспортированы настройки. После экспорта посмотрите содержимое файла с настройками. Включите его в отчет. Задание 2. Самостоятельно создайте консоль по управлению Сертификатами: Создайте консоль MMC «Сертификаты XX», где ХХ имя компьютера. Включите к консоль элемент: Сертификаты- текущий пользователь В окне оснастки Сертификаты щелкните на строке Сертификаты – текущий пользователь. Будут отображены папки хранилища сертификатов. Просмотрите сторонние корневые центры сертификации, доверенных издателей и Сертификаты, которым нет доверия. Откройте Личное/ Сертификаты. Будет отображен сертификат текущего пользователя (если ранее выполнялось шифрование от лица этого пользователя). Сделайте скриншот. Экспортируйте сертификат открытого ключа пользователя в файл. Щелкните правой кнопкой мыши на сертификате, выберите Все задачи/ Экспорт… (рис. 1). 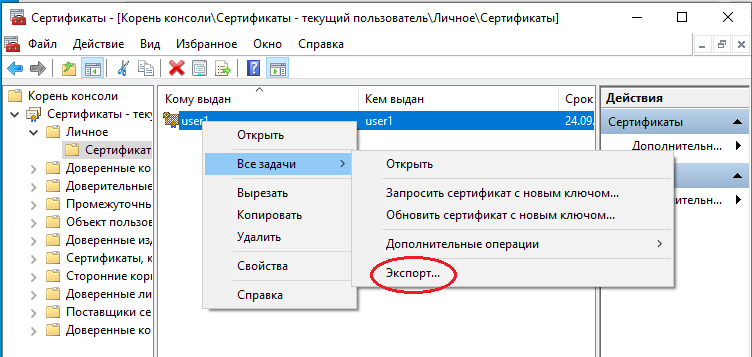 Рисунок 1 – Запуск экспорта сертификата В Мастере экспорта сертификата не меняйте установленных параметров, на шаге задания имени файла сертификата щелкните Обзор, выберите рабочую папку и задайте имя файла сертификата, например, cert_ФИО, Сохранить, в конце работы Мастера нажмите Готово и дождитесь сообщения об успешном импорте. Убедитесь, что в Вашей рабочей папке появился файл сертификата. Теперь можно закрыть окно консоли Сертификаты, сохранив ее параметры. Задание 3. Ограничение доступа к оснастке MMCОграничьте доступ к оснастке: Откройте консоль "Безопасность ХХ". В оснастке «Политика локальный компьютер» откройте выбранный объект групповой политики: Конфигурация пользователя/ Административные шаблоны/ Компоненты Windows/ Консоль управления (MMC)/ Запрещенные/разрешенные оснастки. Отключите оснастку Локальные пользователи и группы. Сохраните изменения в консоли "Безопасность XX" и закройте ее. Откройте консоль "Безопасность XX" вновь. Проверьте, запускается ли из нее отключенная служба? Можно ли запустить ее иначе (например, через Управление компьютером? – для вызова Управления компьютером щелкните правой кнопкой мыши на стартовой кнопке главного меню Пуск и выберите соответствующий пункт). Восстановите прежнюю политику, установив переключатель в положение Не задана. Проверьте ее функционирование. |
