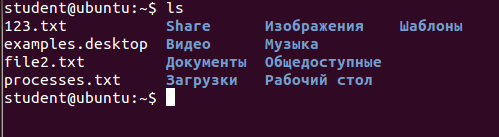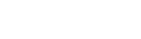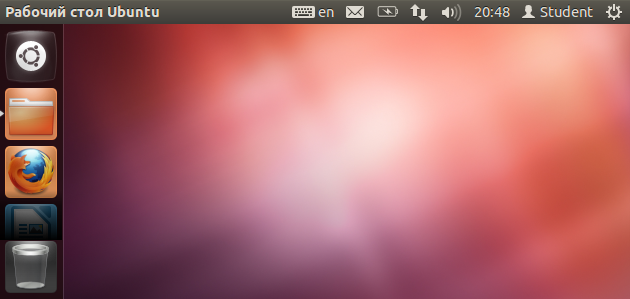|
|
Лаба 1. Лабораторная работа 1. Лабораторная работа Введение в операционную систему Linux
Лабораторная работа 1. Введение в операционную систему Linux
Аннотация: Цель работы: получить представление о графической оболочке и о командах терминала операционной системы Ubuntu.
Задание 1. Рассмотрите основные элементы интерфейса операционной системы Ubuntu.
Ход выполнения:
1. Для удобства работы перейдите в полноэкранный режим. Для этого выберите пункт меню Вид – Полноэкранный режим. Перед вами информационное окно. Если у вас по умолчанию в качестве хост клавиши остается Right Control, то для перехода в оконный режим нужно будет нажать Right Control+F, а для получения доступа к меню окна – Right Control+Home.

Рис. 5.1. Информационное окно при переходе в полноэкранный режим
2. Ознакомьтесь с основными элементами интерфейса Unity, который используется в Ubuntu.
Слева на рабочем столе (рис. 5.2) расположена панель с кнопками, которая называется панель запуска (Launcher). В верхней части экрана расположена узкая панель, которая содержит меню приложения (Application Menu) и панель уведомлений (Notification Bar). Все остальное пространство занимает рабочая область.
Панель запуска по умолчанию размещена в левой части экрана и занимает все пространство по вертикали. На панели запуска располагаются кнопки для быстрого запуска приложений и кнопки с иконками запущенных приложений.
Чтобы запустить приложение необходимо один раз кликнуть по кнопке левой кнопкой мыши. Когда приложение запуститься, то слева от кнопки появится стрелка. Если в данный момент вы работаете именно с этим приложением (окно активно), то справа от кнопки появится еще одна стрелка. И наконец, если вы откроете еще одно окно этого приложения, то слева будут две стрелки.
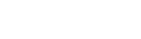       
Корзина
Панель запуска
Меню приложений
Панель уведомлений
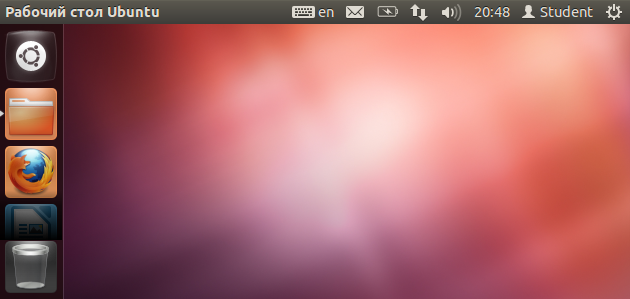
Рис. 5.2. Рабочий стол Unity
Кнопки на панели запуска можно перемещать (они перетаскиваются мышкой) и добавлять новые. Сверху находится специальная кнопка с логотипом Ubuntu, которая предназначена для вызова меню главного меню (Dash), а также переключатель рабочих столов (количество рабочих столов можно менять).
Через главное меню можно искать и открывать приложения, файлы и каталоги. Чтобы открыть главное меню необходимо кликнуть по кнопке с логотипом Ubuntu (Ubuntu Button или Home Button) на панели запуска или нажать клавишу Windows на клавиатуре. Основные элементы главного меню: строка поиска, рабочая область в которой выводятся результаты (кнопки, иконки приложений, файлов и так далее), переключатель линз (Lens bar) – дополнительные вкладки, которые позволяют осуществлять поиск определенных типов файлов и документов или приложений.
В верхней части рабочего стола Unity размещается узкая панель – меню приложения. В левую часть этой панели добавляется меню текущего активного приложения. По умолчанию на этой панели отображается заголовок или название активного окна. При наведении курсором на название появляется меню текущего приложения. Если окно развернуто на весь экран, то в левом углу добавляются кнопки управления окном.
Панель уведомлений размещена в правой верхней части экрана. На панели уведомлений размещаются различные индикаторы и часы. Основные индикаторы: индикатор сообщений (Messaging Indicator), индикатор Bluetooth (Bluetooth Indicator), индикатор Wi-Fi (Wireless Network Indicator), индикатор громкости (Sound Indicator), часы (Time Indicator), пользовательское меню (Me Menu) и индикатор сессий (Session Indicator).
3. Запустите несколько приложений и переключитесь на другой рабочий стол. Все запущенные приложения исчезнут как с рабочего стола, так и с панели задач. При возвращении назад - все вернется на свои места.
Задание 2. Изучите интерфейс терминала.
В настоящее время многие предпочитают для решения административных задач предпочитают пользоваться графическим интерфейсом. Но в некоторых случаях невозможно использовать графический интерфейс, например, если необходимо установить новую версию X Window, или настраивать систему дистанционно. Кроме того, большинство задач, связанных с системным администрированием решаются быстрее и проще через терминал, да и ресурсов он потребляет намного меньше.
Ход выполнения:
1. Запустите терминал. Для этого выберите пункты Установленные приложения – Терминал в главном меню или введите в строке поиска главного меню слово «Терминал», чтобы найти соответствующее приложение.
2. В открывшемся терминале вы видите «приглашение командной строки» и мигающий курсор за ним, предлагающий ввести команду (рис. 5.3).

Рис. 5.3. Приглашение командной строки
Первым идет имя пользователя, который будет запускать данную команду. Через символ @ от него идет имя машины. Дальше через двоеточие указывается текущая директория, в которой вы находитесь и после нее символ $ либо # (второй вариант в случае, если вы работаете от имени суперпользователя, что будет рассмотрено далее).
Символ служит для обозначения домашней директории. В Linux-системах, обычно, личные файлы хранятся в домашней директории пользователя.
Домашняя директория пользователя это такая директория, в которой пользователь является хозяином и может делать там все что угодно. При каждом запуске консоли вы попадаете в домашнюю директорию. Путь к этой директории следующий:
/home/логин/
Для пользователя student это:
/home/student/
Задание 3. Ознакомьтесь с виртуальными терминалами.
Кроме рассмотренного терминала, Linux позволяет подключать к компьютеру и удаленные терминалы, обеспечивает возможность работы с несколькими виртуальными терминалами с одной консоли.
Ход выполнения:
1. Зайдите в первый виртуальный терминал. Нажмите для этого комбинацию клавиш <Ctrl>++. Вы увидите «приглашение командной строки».
2. Нажмите комбинацию клавиш ++3>. Вы снова увидите «приглашение». Однако это не возврат к началу работы с системой – вы просто переключились в другой виртуальный терминал.
3. По умолчанию Linux открывает при запуске несколько параллельных сеансов работы (виртуальных терминалов), и этим иногда очень удобно пользоваться. Для переключения между виртуальными терминалами используются комбинации ++x>.
Определите, сколько всего виртуальных терминалов вы можете запускать.
4. В виртуальном терминале введите команду tty, она выводит имя терминала в следующем формате: /dev/tty2. Так вы можете определить, в каком терминале находитесь.
5. Какую комбинацию можно использовать для возврата в графическую оболочку?
Задание 4. Изучите способы получения справки по командам терминала.
Ход выполнения:
1. Почти каждая команда и приложение в Linux имеет man-файл (справочная страница или руководство по использованию). Найти его очень просто: для этого нужно ввести man команда. Например, man mv покажет руководство команды mv.
Введите команду
man intro
Она отображает «Введение в пользовательские команды» – краткое и понятное введение в команды консоли Linux. Для перемещения по этому руководству используйте можно клавишами со стрелками, а для выхода – клавишу Q.
2. Ведите команду
info info
для прочтения введения в справку.
3. Если вы встретите часто используемую программу, у которой нет man-страницы, стоит найти справку.
Практически все команды понимают опцию -h (или --help), которая выводит краткое описание использование команды и её опций, а затем выходит в консоль. Попробуйте выполнить:
man -h
man --help
чтобы увидеть, как это работает.
Задание 5. Определите текущую директорию.
Ход выполнения:
Введите в строке приветствия команду pwd. Данная команда показывает, в какой директории вы находитесь в данный момент (рис. 5.4).

Рис. 5.4. Команда pwd
Задание 6. Изучите команду ls.
Ход выполнения:
1. Посмотрите содержимое каталога, в котором вы находитесь. Для этого введите команду ls без дополнительных параметров (рис. 5.5).
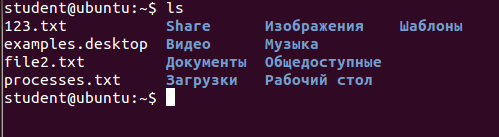
Рис. 5.5. Вывод содержимого текущего каталога на экран
2. Просмотрите справочную информацию по команде ls и выясните назначение основных параметров, с которыми она используется: -a, -R, -h, -l, -i, -d.
3. Какую информацию вы получите, используя следующие команды?
ls -R
ls -is Изображения/ ..
ls –l ‘Рабочий стол’/
ls -l Изображения/*.png
Задание 7. Изучите команду смены каталога.
Ход выполнения:
1. Введите команду cd без параметров. Она вернет вас назад в ваш домашний каталог.
2. cd <имя_каталога> позволит перейти в указанный каталог.
3. cd - вернет вас назад в последний посещенный вами каталог.
4. cd . означает текущий каталог, а cd .. – родительский каталог. Убедитесь в этом на практике.
5. Вы можете домашний каталог пользователя student, набрав cd
student (
сама по себе означает ваш собственный каталог home/). Обратите внимание, что как обычный пользователь, вы, как правило, не можете попасть в каталоги home/ других пользователей (если только они не разрешили это, или если это не настройка системы по умолчанию).
Задание 8. Изучите команды создания пустых каталогов и файлов.
Ход выполнения:
1. Создайте в своем домашнем каталоге папку Lab, в папке Lab создайте файл addition.txt с помощью стандартного текстового редактора и внесите свою имя и фамилию.
Используйте для выполнения задания команды mkdir и touch.
Команда mkdir (MaKe DIRectory – создать каталог) используется для создания каталогов. Ее синтаксис:
mkdir [опции] <каталог> [каталог ...]
Команда touch создаст перечисленные пустые файлы, если они не существуют. Ее синтаксис:
touch [опции] файл [файл...]
2. Создайте в папке Lab файлы word1 и word2. В файл word1 запишите первые 10 букв английского алфавита, в word2 – цифры от 0 до 9.
3. Выведите в консоль содержимое папки Lab.
Задание 9. Изучите возможности команды cat.
Ход выполнения:
1. В консоли просмотрите содержимое файлов addition.txt, word1, word2.
Основное назначение команды cat – вывод содержимого одного или более файлов на стандартный вывод, обычно на экран. Например:
cat <имя_файла>
2. Соедините файлы с именами word* в соответствии с их нумерацией в файл с именем sentence. Выведите содержание полученного файла на экран.
Команда cat позволяет соединять несколько существующих файлов в один. При этом порядок соединения устанавливается порядком файлов, вводимых в командной строке:
сat <имя 1-го файла> < имя 2-го файла >…< имя n-го файла > > <имя создаваемого файла путем соединения выше указанных>
3. Добавьте содержимое файла addition к фалу sentence. Выведите содержание полученного файла на экран.
добавление одного файла к другому ужу существующему:
cat <имя добавляемого файла> >> <имя файла получателя>
создание текстового файла
cat > <имя создаваемого файла>
Задание 10. Изучите команды копирования и перемещения файлов и каталогов.
Ход выполнения:
1. Создайте папку MyWork и скопируйте в нее все файлы из папки Lab.
Копирование файлов и папок осуществляется с помощью команды cp (CoPy - копировать). Её синтаксис выглядит следующим образом:
cp [опции] <файл|каталог> [файл|каталог ...] <назначение>
2. Переместите файл sentence из каталога Lab в домашний каталог. Команда mv (MoVe - переместить) позволяет перемещать файлы и каталоги. Ее синтаксис:
mv [опции] <файл|каталог> [файл|каталог ...] <назначение>
3. Переименуйте перемещенный файл sentence в new_sentence.
Чтобы переименовать файл, просто переместите его в файл с новым именем.
Задание 11. Изучите команды сравнения файлов.
Ход выполнения:
1. Ознакомьтесь с информацией о командах cmp и diff.
Команда cmp сравнивает содержимое двух файлов. Если различий нет, то ничего не выведется, иначе выведется строка и номер символа, в котором файлы различны. Общий вид:
cmp [-ls] <имя 1-го файла> <имя 2-го файла>
Если команда cmp используется с параметром –l то будет выведен номер байта, в котором начинаются различия.
Если команда cmp применяется с параметром -s , то будет выводится 0 если файлы идентичны, 1 если есть различия, и значения больше 1 если произошла ошибка.
Команда diff сравнивает файлы построчно, а не посимвольно как cmp. Различие между работой этих двух команд можно проиллюстрировать на примере. Если два файла отличаются только символом новой строки в начале, то, сравнивая их при помощи команды cmp, мы получим, что они различны в каждом символе. А команда diff вернет, что файлы различны только в одной строке.
2. Сравните содержание файлов word1 и word2 каталога MyWork при помощи команд cmp и diff.
3. Сравните содержание файлов word1 каталогов MyWork и Lab при помощи команд cmp и diff.
Задание 12. Используйте команду cut для извлечения столбцов данных из файла.
Ход выполнения:
1. Создайте файл names и внесите в него следующую информацию:
Fast Freddy:Sacramento:CA:111-1111-111:Avenue 5
Joe Some:Los Angeles:CA:222-2222-2222:Arlean
Drake Snake:San Francicsko:CA:333-333-3333:GreenStreet
2. Ознакомьтесь с информацией о команде cut.
Команда cut извлекает столбцы данных (данные могут быть в байтах, символах или полях) из каждой строки файла.
cut [-cdf список] <файл>
Каждая строка файла с названием names содержит данные об одном человеке. Что бы вывести только имена и телефоны всех людей достаточно указать параметры –f и -d:
cut –f 1,4 –d: names
Общий вид:
cut –f <номер поля1>,<номер поля2>,<…> -d <разделитель полей> <имя файла>
Параметр «–f список» определяет поля, которые выбираются. Поля в файле names отделяются двоеточием, и поэтому символ «:» (двоеточие) нужно указать после параметра -d.
Для показа содержимого определенного столбца используется параметр «-c список»:
cut –c 1-5 names
В результате на экран выведется содержимое первого столбца с 1 по 5 символ:
Fast
Joe
Drake
3. Из файла names выведите в консоль только имена, города, телефоны.
4. Из файла names выведите в консоль только имена и названия улиц.
Задание 13. Изучите команду удаления файлов и каталогов.
Ход выполнения:
1. Ознакомьтесь с информацией о команде rm.
Команда rm (ReMove – удалить) используется для удаления файлов и каталогов. Её синтаксис:
rm [опции] <файл|каталог> [файл|каталог...]
Наиболее полезные опции:
-r или -R: рекурсивное удаление. Эта опция является обязательной для удаления каталога, пустого или нет. Для удаления пустых каталогов вы также можете воспользоваться командой rmdir.
-i: запрос подтверждения перед каждым удалением. При использовании rm файлы удаляются безвозвратно. Не пренебрегайте опцией -i, чтобы убедиться в том, что вы не удалите по ошибке что-нибудь важное.
2. Удалите все созданные в данной лабораторной работе папки и файлы одной командой. |
|
|
 Скачать 266.61 Kb.
Скачать 266.61 Kb.