Лекции нажимаем на и нужно выбрать Планировщик
 Скачать 1.72 Mb. Скачать 1.72 Mb.
|
|
Студент: Дуйсенов Ерсат Группа: АУ-20-9 Создание Планировщиков Можно создать доску с помощью планировщика и организовать вас и вашу группу в Microsoft Teams. В канале нажмите на «Добавить вкладку», выбрать пункт «Планировщик». 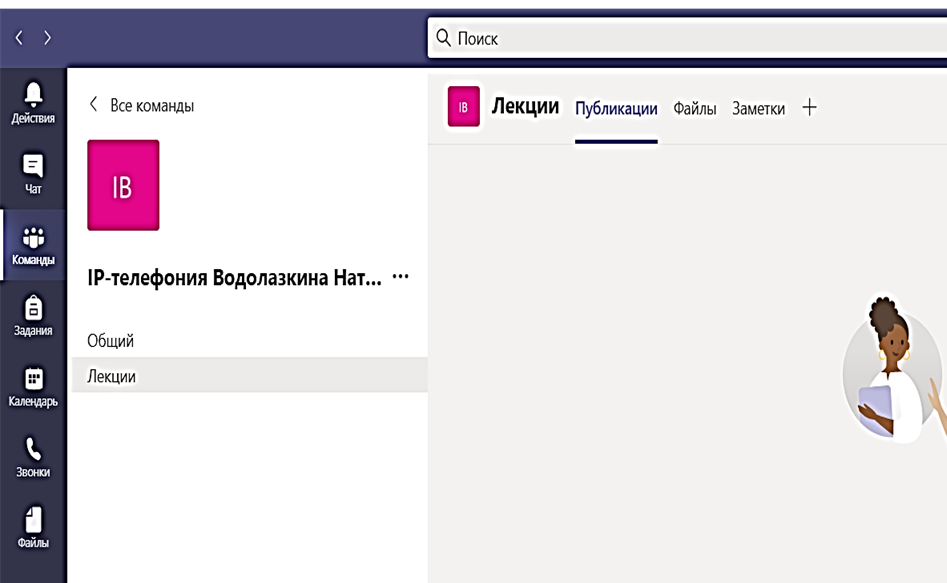 Допустим, уже в созданном канале «Лекции» нажимаем на + и нужно выбрать «Планировщик» Допустим, уже в созданном канале «Лекции» нажимаем на + и нужно выбрать «Планировщик» 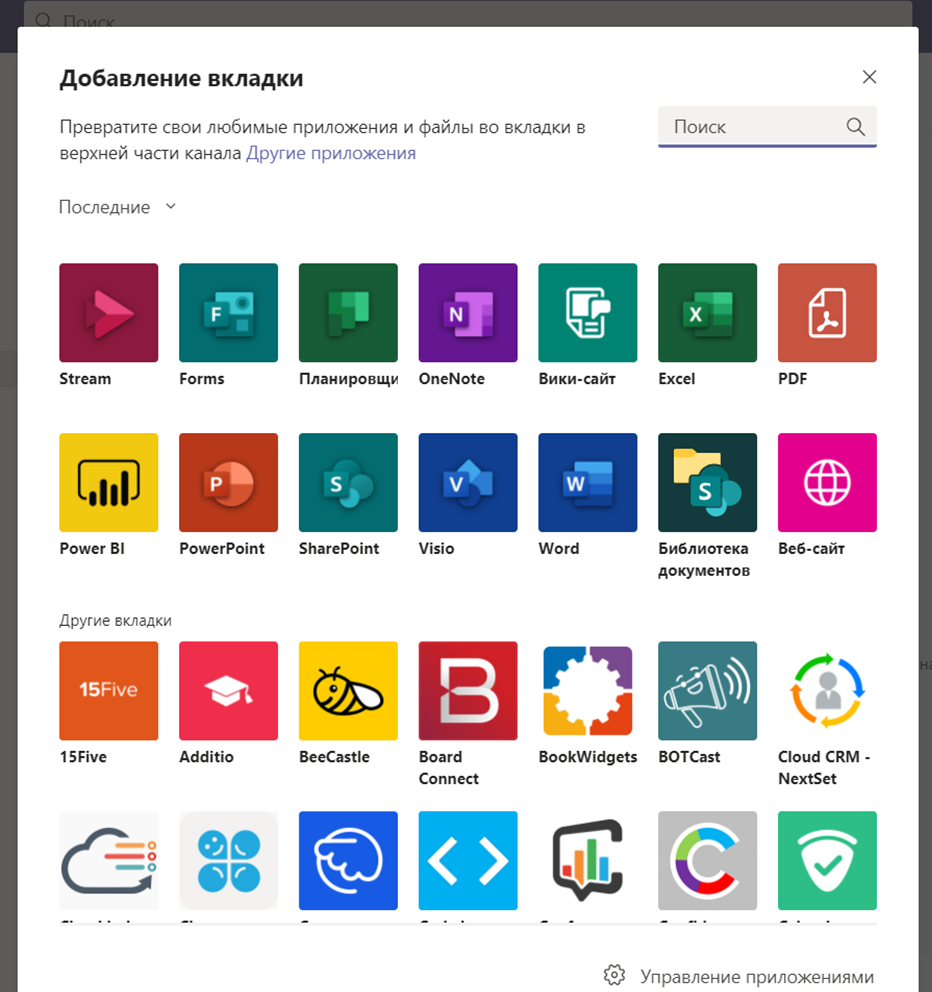 Далее, нужно выбрать одно из двух. 1 – Создать новый план, 2 – использовать существующий, а затем нажать «сохранить». Планирование собраний в Teams Есть несколько способов запланировать собрание в Teams: Под полем ввода нового сообщения будет вкладка «Запланировать собрание». Так же можно запланировать собрание в канале. Если у вас открытый канал, то ваще собрание увидет ваша команда и в дальнейшем может присоединиться соответсвенно к собранию. Эта функция недоступна на частных каналах. После отправки приглашения нельзя редактировать каналы, нужно обратно отправить приглашение с обновленным каналом. 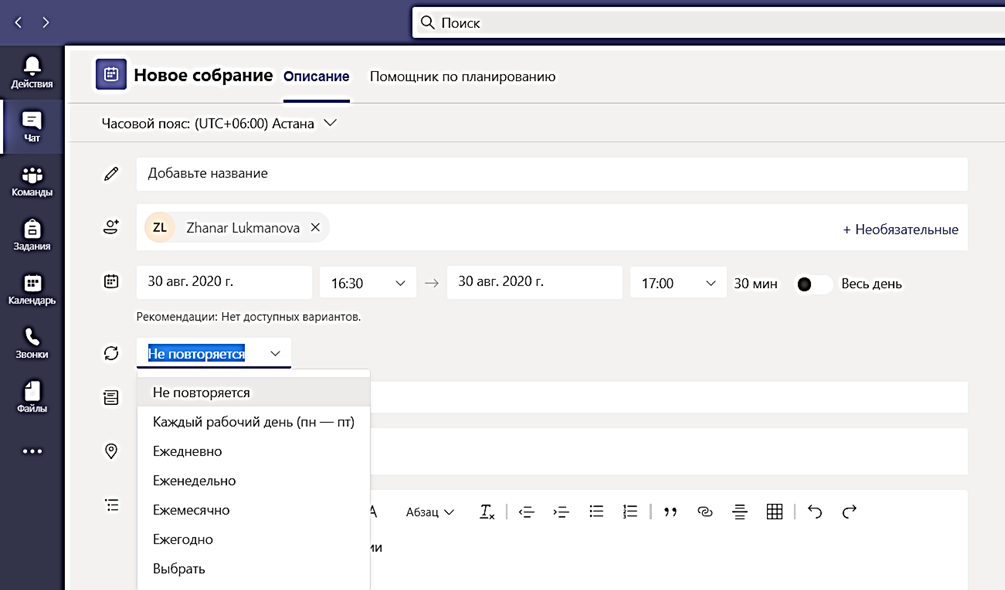 Выберите Календарь в левой части приложения и нажмите Создать собрание в правом верхнем углу. 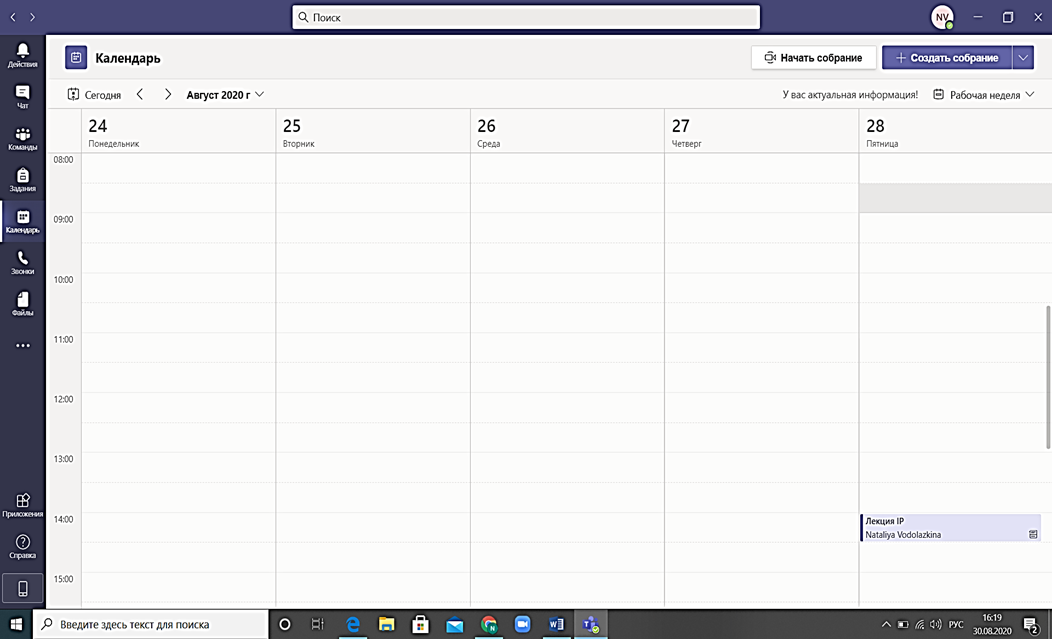 Когда вы будете планировать собрание, можно пригласить друзей, указать название собрания и добавлять сведения. Здесь есть замечательная функция «Помощник по планированию» которая определит всем участникам подходящее время. Нажимаем «Сохранить», после участникам будет отправлено сообщение на их почтовый ящик Outlook. 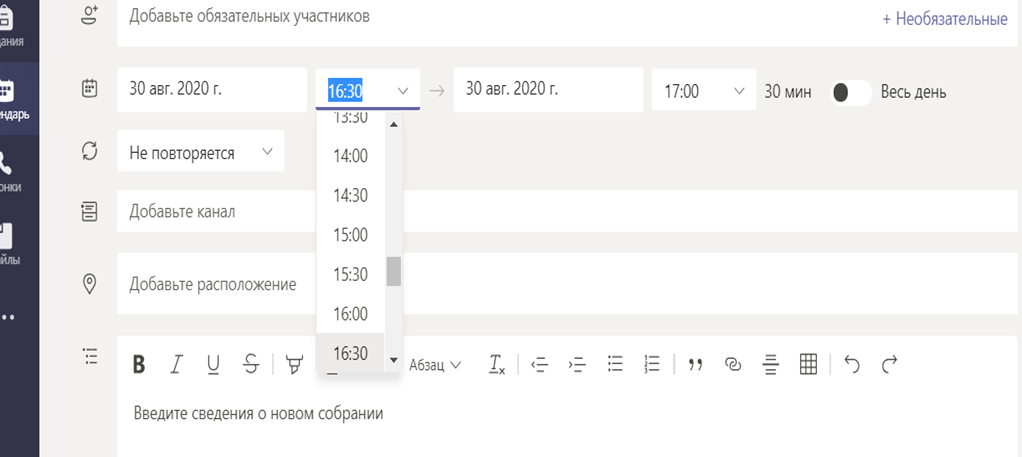 Календарь показывает все, что было запланировано в Teams, Exchange или Outlook. К собранию Microsoft Teams можно присоединиться, с помощью телефонного подключения или идентификатора конференции. 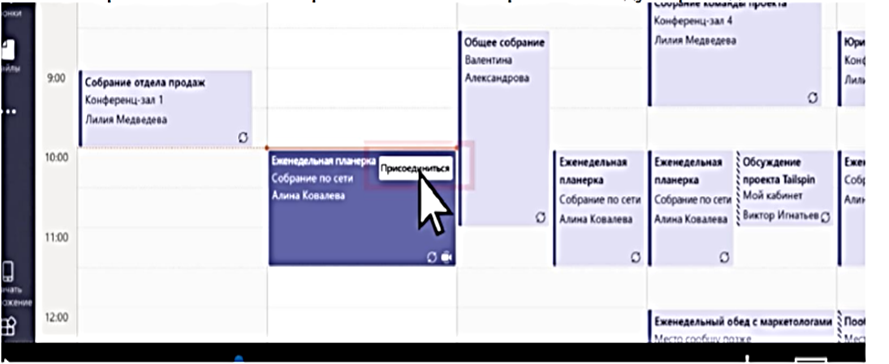 Выбрать нужные параметры звука и видео. Нажать на «Присоединиться» сейчас. 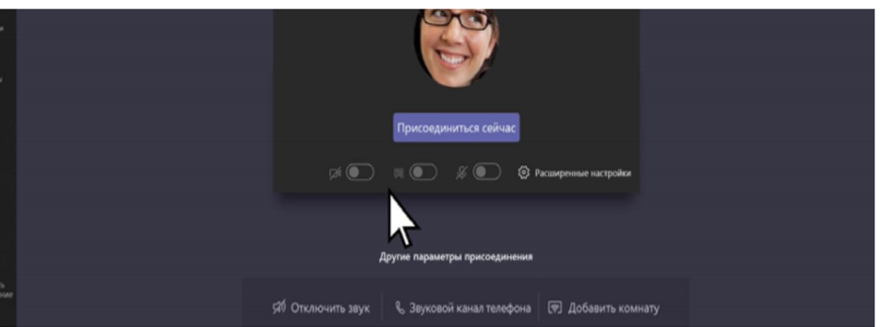 В Microsoft Teams можно приглать друзей или знакомых у которых нет лицензии на этот продукт. Нужно написать полный адрес электронной почты. Также можно из простой беседы сделать собрание, добавить звук, видео, показать демонстрацию экрана. Когда начнется видеозвонок с участниками собрания. Можно также записывать собрание, чтобы в будущем другие участники могли просматривать, редактировать и предоставлять показанные материалы. 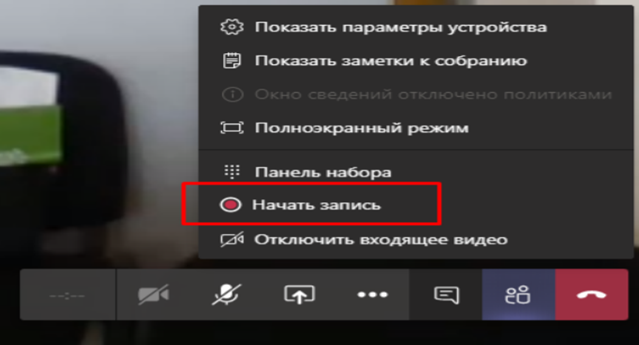 Запись вашего собрания сохраниться в Microsoft Stream. Задания для студентов Microsoft Teams предоставяет отправлять и давать задание студентам. Для этого нужно нажать на соответсвующую кнопку вверхней строке «Задания». 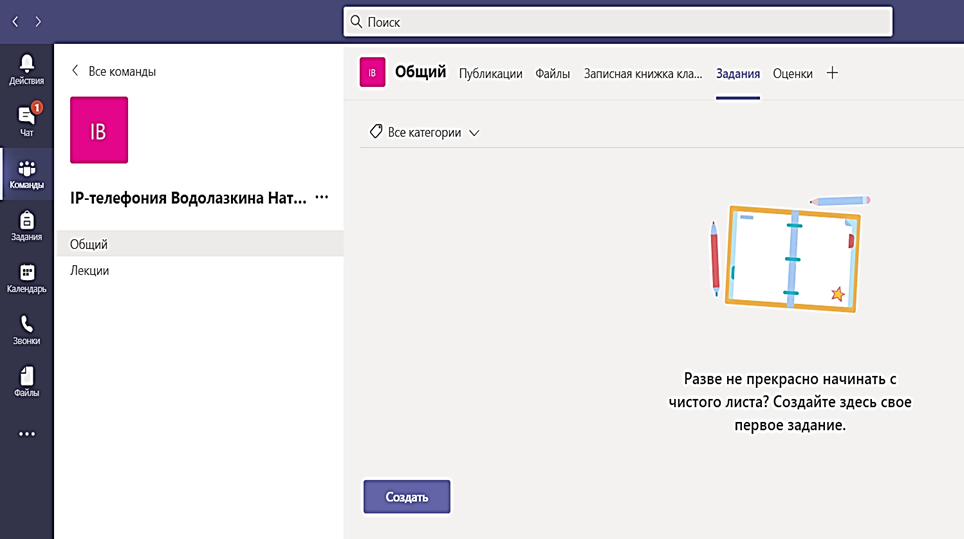 Можно также выбрать задание для учащихся и настроить срок их выполнения. Если нажать на «Сохранить», ваше задание сохранится в черновиках и его можно будет отредактировать. Если нажать на «Назначить», задание отправится на выполнение. Если нажать на «Удалить», задание будет удалено. 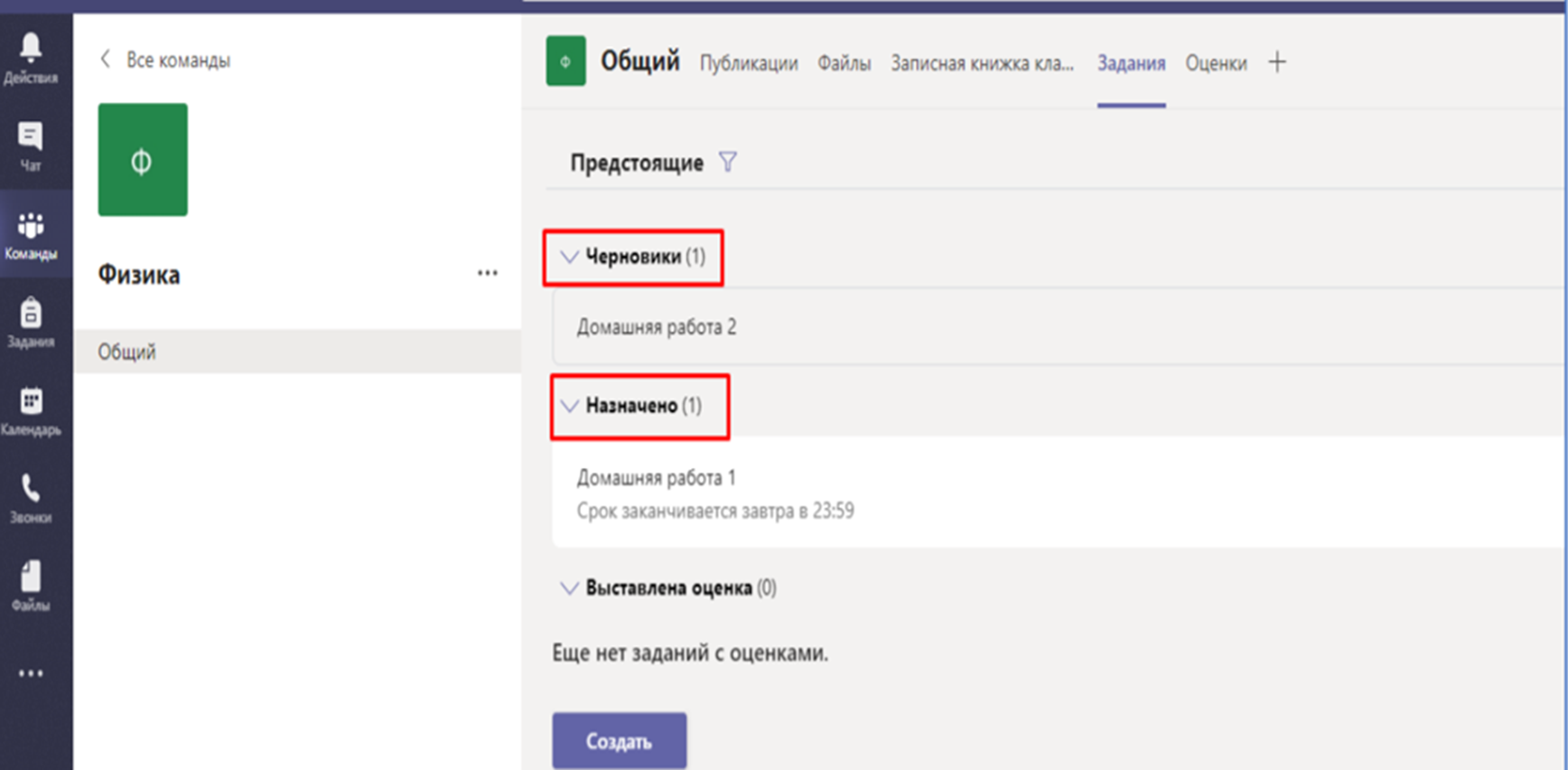 Задания так же можно оценивать. 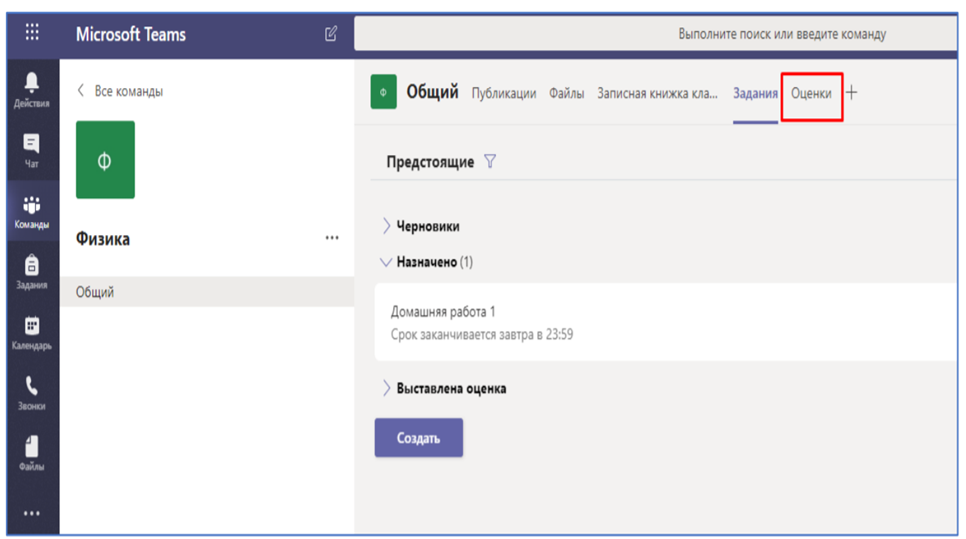 |
