Лекция 8. Лекция ср 3й курс. Директ ч2 Шаг Создайте группу объявлений и настройте условия показа
 Скачать 493.72 Kb. Скачать 493.72 Kb.
|
|
Лекция 8. СР 3й курс. Директ ч2 Шаг 2. Создайте группу объявлений и настройте условия показа Чтобы ваши объявления показывались на поиске по запросам пользователей, задайте ключевые фразы, включите автотаргетинг или используйте оба способа. При показе в сетях система автоматически выбирает объявления, ключевые фразы которых совпадают с тематикой площадки или интересами пользователя. Если у вас есть счетчик в Яндекс.Метрике или сегмент в Яндекс.Аудиториях, вы можете добавить условия ретаргетинга и подбора аудитории. Ретаргетинг и подбор аудиторииРетаргетинг и подбор аудитории — это способ показывать объявления только интересующим вас пользователям. Например, тем, кто посетил сайт и положил товар в корзину. Выделить группу пользователей можно с помощью Яндекс.Метрики и Яндекс.Аудиторий. Объявления по ретаргетингу и подбору аудитории будут показываться только в сетях (РСЯ и внешние сети). Ограничение. Объявления, которые касаются деликатных тем (например, некоторые аспекты медицины, знакомства для взрослых, романтические подарки и сюрпризы), не показываются по ретаргетингу и подбору аудитории. Условие ретаргетинга и подбора аудитории представляет собой комбинацию целей/сегментов Яндекс.Метрики и сегментов Яндекс.Аудиторий, с помощью которых можно описать интересующую вас аудиторию. Для создания условий можно использовать автоматические сегменты или настроить работу с этими сервисами. Автоматические сегменты Автоматические сегменты можно использовать, даже если у вас еще нет сохраненных сегментов в Яндекс.Метрике. Они позволяют нацелиться на посетителей сайта, которые могут быть вам интересны, например на новых посетителей или тех, кто заходил на сайт с мобильного. Выберите автоматический сегмент в Директе, и на вашем счетчике в Яндекс.Метрике также будет создан соответствующий сегмент. Список автоматических сегментов доступен для счетчика, для которого у вас есть право редактирования. Список автоматических сегментов Новые посетители — те, кто впервые зашел на сайт за последние 90 дней. Вернувшиеся посетители — те, кто за последние 90 дней заходил на сайт более одного раза. Поисковый трафик — посетители, которые пришли на сайт из поисковой выдачи Яндекса или других поисковых систем. Рекламный трафик — пользователи, попавшие на сайт после клика по рекламе. Ссылочный трафик — те, кто пришел на сайт по ссылкам с других сайтов. Отказы — пользователи, которые открыли одну страницу сайта, провели на ней меньше 15 секунд и не совершили ни одного целевого действия. Неотказы — пользователи, у которых время просмотра сайта больше 15 секунд или те, кто посмотрел больше одной страницы или выполнил целевое действие. Трафик с мобильных устройств — пользователи, которые просматривали страницу со смартфона или планшета. Трафик с desktop устройств — те, кто зашел на сайт со стационарного компьютера или ноутбука. Собственные цели и сегменты Яндекс.Метрики В Яндекс.Метрике задайте цели или сегменты. Цели описывают поведение конкретного посетителя на вашем сайте. Например, открыл страницу с акцией, положил в корзину товар со скидкой, начал оформление заказа. Сегменты описывают характеристики посетителя при конкретном визите: например, откуда посетитель перешел на сайт (из социальных сетей, из поиска Яндекса), с какого устройства посетитель просматривал сайт (мобильный телефон, десктоп), пол и возраст пользователя. Как сделать целью просмотр страницы со скидками 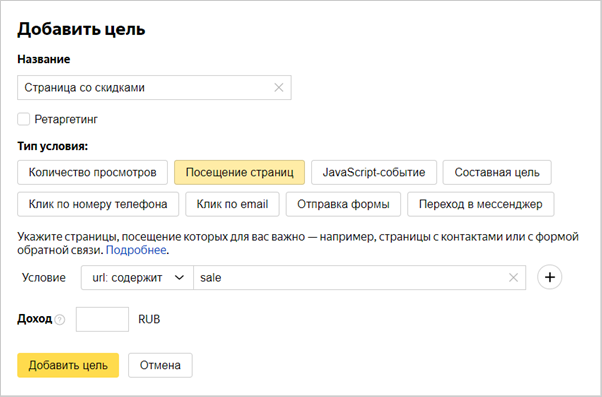 Так можно создать сегмент переходов из социальных сетей 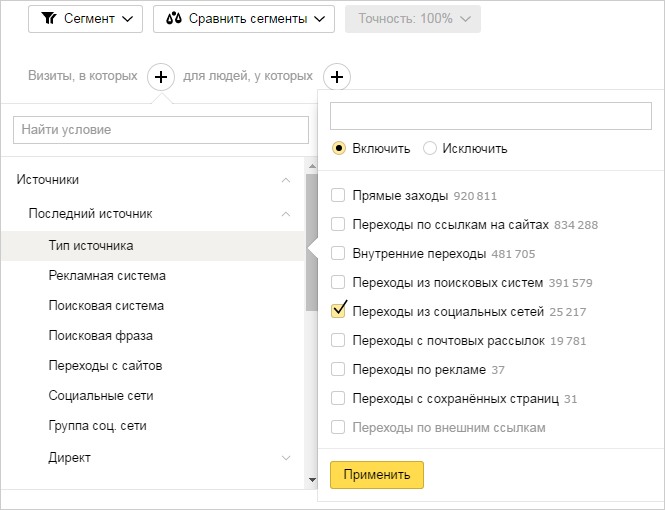 Сегменты Яндекс.Аудиторий Сформируйте в Яндекс.Аудиториях нужный вам сегмент. Например, вы можете выделить: клиентов, данные которых есть в вашей CRM; пользователей вашего мобильного приложения; людей, которые регулярно посещают выбранные вами местоположения или прямо сейчас находятся там; пользователей, похожих на ваших клиентов по поведению в интернете. Как создать условие ретаргетинга и подбора аудиторииЧтобы создать новое условие, в меню слева выберите Библиотека → Ретаргетинг и аудитории → Новое условие. Также к созданию условия можно перейти со страницы создания или редактирования группы объявлений. Наборы правил Условие может состоять из одного или нескольких наборов правил (не более 50), объединенных оператором «И». Предусмотрены разные варианты выполнения правил в наборе — Выполнены все, Выполнено хотя бы одно или Не выполнено ни одного. Внимание. Условия, в которых все наборы правил негативные (вариант Не выполнено ни одного), можно применять только для корректировки ставок. Для применения условия в таргетинге необходимо наличие хотя бы одного набора правил с вариантами Выполнены все или Выполнено хотя бы одно. Правила Задайте правила, используя сегменты Яндекс.Аудиторий, цели Яндекс.Метрики, сегменты Яндекс.Метрики — автоматические или те, которые создали вы сами (от 1000 пользователей в сегменте). Примечание. Вы можете использовать уже существующие цели или сегменты Яндекс.Метрики с чужого счетчика. На странице Ретаргетинг и аудитории перейдите по ссылке Получить доступ к целям Метрики и запросите доступ к ним. Каждое правило можно дополнить теми, кто похож по интересам и поведению в интернете на пользователей из выбранного сегмента или на пользователей, достигших выбранной цели. Для этого укажите Выбранный сегмент/Выбранная цель и похожие пользователи при настройке правила. Похожие пользователи определяются с помощью технологии Крипта. Для каждой цели Яндекс.Метрики установите период от 1 до 540 дней. Объявления будут показываться аудитории, выполнившей указанное условие за этот период. Сегменты Яндекс.Метрики регулярно и автоматически обновляются, поэтому они всегда содержат актуальные данные о пользователях. Всего можно добавить не более 250 правил. Помните, чем больше правил в условии, тем меньше охват аудитории. 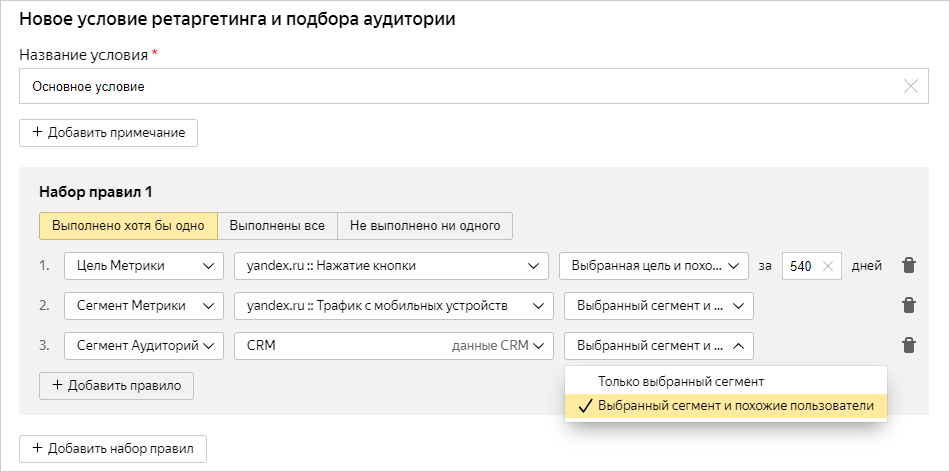 Все созданные условия можно посмотреть на странице Ретаргетинг и аудитории. Созданное условие можно добавить к любой группе объявлений в одной или нескольких кампаниях. Примечание. Можно создать не более 2000 условий ретаргетинга и подбора аудитории на аккаунт. К группе объявлений можно добавить не более 50 условий. Вы можете отредактировать ранее созданное условие. Для этого на странице Ретаргетинг и аудитории нажмите на название нужного условия и внесите изменения. Вы также можете создать новое условие с учетом внесенных изменений, нажав Сохранить как новое. Шаг 3. Выберите тип объявления и оформите его внешний вид По умолчанию новое объявление создается текстово-графическим. Вы сразу можете приступить к настройке. Придумайте заголовок и текст объявления. Опишите свое предложение, его преимущества или особенности. Ознакомьтесь с нашими требованиями по составлению объявления. Чтобы сделать объявление привлекательнее и повысить кликабельность, в поле Изображения и видео добавьте изображение. Видеодополнение будет добавлено автоматически. Шаг 4. Укажите контактную информацию В поле Ссылка на сайт укажите адрес страницы сайта, на которую будет вести ваше объявление. Сайт должен соответствовать тексту объявления и отвечать требованиям Яндекса. Задайте отображаемую ссылку — это адрес страницы сайта, который будет показан в объявлении. Мы рекомендуем использовать ссылку, которая легко читается и позволяет пользователям понять, на какую страницу они перейдут после клика по объявлению. Если у вас еще нет своего сайта, оставьте поле Ссылка на сайт пустым, а контактную информацию укажите в поле Виртуальная визитка. Контакты в объявленииКонтакты в объявлении помогают выделить рекламу на фоне конкурентов и сокращают путь потенциального покупателя до обращения в вашу компанию. В контактах можно привязать организацию из Яндекс.Справочника или заполнить виртуальную визитку. Чем полезны контакты в объявленииДелают объявление заметным После заполнения контактной информации к вашему объявлению на поиске автоматически добавятся дополнительные элементы, которые помогут повысить его кликабельность: ссылка «Контактная информация» — ведет пользователей на страницу с контактами; станция метро или монорельса — для компаний из Москвы, Санкт-Петербурга и Киева; время работы и номер телефона вашей компании. 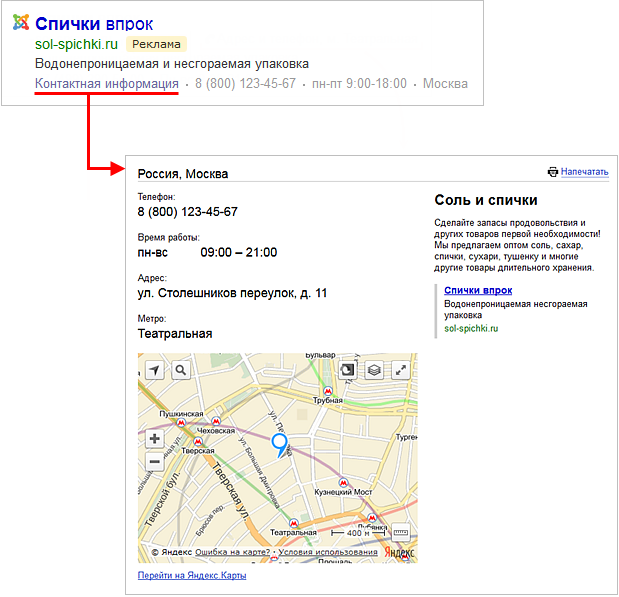 При показе в сетях к объявлению может автоматически добавиться ссылка «Адрес и телефон», которая ведет на виртуальную визитку, или адрес из виртуальной визитки. Если вы привязали организацию из Яндекс.Справочника, при показе на Яндекс.Картах могут отображаться фотографии вашей компании, ее рейтинг и отзывы. Не требуют дополнительных затрат Переход по карточке организации или визитке оплачивается так же, как и один клик по объявлению. Даже если при просмотре организации или визитки пользователь перешел еще и на ваш сайт, вы заплатите только за один клик. Стимулируют звонки мобильных пользователей Когда люди ищут товары или услуги с мобильного устройства, они часто хотят сделать заказ здесь и сейчас. Контактная информация поможет эффективно обработать этот «горячий» спрос. В объявлении отображается телефон из карточки организации или визитки, и пользователю достаточно нажать на него, чтобы набрать ваш номер. 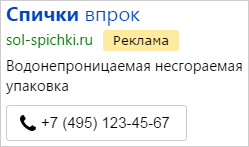 Повышают доверие Когда человек сразу видит максимум полезной информации о местоположении и времени работы компании, это положительно влияет на его доверие к вашей организации. Пользователь скорее перейдет по максимально информативному объявлению с указанием данных о компании и, наоборот, с меньшим доверием отнесется к организации, которая мало рассказала о себе. Как добавить или отредактировать контактыОрганизация из Яндекс.Справочника Привязать организацию к одному объявлению можно на странице создания или редактирования объявления: В блоке Контактная информация → Организация из Яндекс.Справочника нажмите Добавить организацию. Введите название и выберите организацию из списка. Пример Если у вас еще нет организации в Яндекс.Справочнике, вы можете быстро ее создать и сразу привязать к объявлению или кампании. Для этого нажмите кнопку Создать организацию и заполните форму. Примечание. В интерфейсе Директа можно создать только организацию с фактическим адресом. Чтобы создать организацию без фактического адреса (онлайн-организацию), добавьте ее в Яндекс.Справочнике и затем привяжите к объявлению в Директе. Чтобы использовать данные организации во всех новых объявлениях кампании, привяжите организацию на странице параметров кампании (блок Дополнительные настройки → Организация из Яндекс.Справочника). Обратите внимание, что единая организация будет использоваться только в новых объявлениях. К уже существующим объявлениям кампании она не добавится. Где показываются данные об организации По умолчанию организация, привязанная к объявлению, показывается в рекламе на Яндекс.Картах и на поиске в качестве контактной информации. Эту опцию можно отключить: тогда выбранная организация будет показываться только на Яндекс.Картах. В остальных случаях будет использоваться организация, автоматически привязанная в параметрах кампании (опция Отображать данные из Яндекс.Справочника). При удалении организации будет показываться виртуальная визитка, если она заполнена. Массовое управление В новом интерфейсе можно массово добавить, изменить или удалить организации из Яндекс.Справочника в текстово-графических объявлениях. На странице Кампании выберите нужные кампании и перейдите к объявлениям. Отметьте несколько объявлений или выделите весь список. Нажмите кнопку Действия и в меню выберите Организации из Яндекс.Справочника. Чтобы массово добавить или заменить организацию в нескольких объявлениях, в открывшемся окне нажмите кнопку Добавить организацию. Если нужно отвязать организацию, нажмите Удалить. После внесения всех необходимых изменений нажмите Применить. Организация будет добавлена только в текстово-графические объявления. Если в выборку попали другие виды объявлений, в них организация добавлена не будет. Статистика по объявлениям с организацией В каждой организации Яндекс.Справочника есть технический счетчик Яндекс.Метрики. Когда вы добавляете организацию в объявление, счетчик автоматически привязывается к рекламной кампании. Система сама проверяет счетчик на актуальность: если организация больше не используется ни в одном объявлении, счетчик удаляется. Самостоятельно удалить технический счетчик невозможно. Чтобы просматривать статистику по кликам на номер телефона или кнопку звонка, добавьте в Мастере отчетов срез Место клика и выберите в нем телефон. В отчете отобразятся клики по телефону в объявлениях на поиске. Вы также можете использовать цель «Клик на позвонить», например в ключевых целях или стратегиях. Тогда в статистике будут учитываться клики по телефону как в объявлениях на поиске, так и в карточке организации. Просматривать статистику или использовать цели технического счетчика в рекламной кампании могут только владельцы или представители организации. Подробнее о том, как подтвердить права на организацию. Виртуальные визитки Заполнить визитку для одного объявления вы можете на странице создания или редактирования объявления (блок Контактная информация → Виртуальная визитка). Создать единую визитку для всех объявлений в кампании можно на странице параметров кампании (блок Дополнительные настройки → Виртуальная визитка). Для группового управления визитками используйте Мастер заполнения виртуальных визиток. C помощью этого инструмента вы можете: добавить одну и ту же визитку в несколько объявлений — создать новую или выбрать из существующих в кампании или в аккаунте; отредактировать визитку сразу во всех объявлениях, в которые она добавлена. 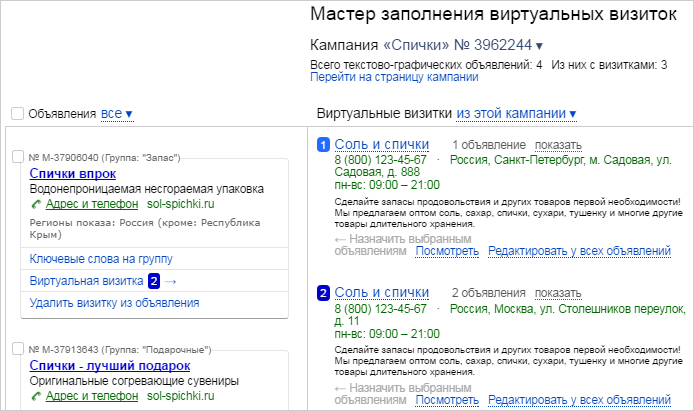 Чтобы перейти в Мастер визиток, на странице рекламной кампании в левом верхнем углу нажмите ссылку Виртуальные визитки. Советы по заполнению визиток Убедитесь, что номер телефона и время работы указаны верно — чтобы потенциальные клиенты могли дозвониться вам в рабочие часы. Уточните местоположение организации, установив вручную точку на карте, если вы находитесь в нетривиальном месте (например, автосервис под мостом или киоск в парке). Используйте дополнительное текстовое поле Подробнее о товаре/услуге, чтобы рассказать больше о преимуществах вашего предложения. Согласно закону «О рекламе», в случае дистанционной продажи товаров (если у вас нет розничных точек продаж) необходимо указать в рекламе: название организации, адрес, ОГРН — для юридических лиц; фамилию, имя, отчество, ОГРНИП — для индивидуальных предпринимателей. Удобнее всего поместить эти данные в визитку. Модерация объявлений и запуск рекламной кампанииПосле создания ваше объявление будет проверено на соответствие установленным требованиям. Нажмите кнопку Отправить на модерацию и подтвердите свое согласие с условиями оферты, на основании которой Яндекс размещает вашу рекламу. Обычно модераторы проверяют объявление в течение нескольких часов. В выходные и праздничные дни модерация может занять больше времени, чем в будни. Результаты проверки вы получите письмом на адрес, указанный при создании рекламной кампании. Показы объявлений начнутся только после того, как вы оплатите размещение рекламы. |
