логином. Loginom платформа аналитической обработки данных
 Скачать 473.98 Kb. Скачать 473.98 Kb.
|
|
Интеллектуальные информационные системы и технологии Тема занятий Практическая работа на тему: «Loginom: платформа аналитической обработки данных» Целью практических занятий является получение практических навыков загрузки данных в ПО LOGINOM, проведение некоторых видов интеллектуального анализа данных Полезное учебное пособие, содержит методические материалы по проведению практических занятий, описание функций и интерфейса ПО. Прокопенко Н. Ю. Аналитические информационные системы поддержки принятия реше- ний [Текст]: учеб. пособие / Н.Ю. Прокопенко; Нижегор. гос. архитектур.- строит. ун-т – Н. Новгород: ННГАСУ, 2020. – 142 с. ISBN 978-5-528-00395-5 https://bibl.nngasu.ru/electronicresources/uch-metod/programming/Analit%20IS.pdf?ysclid=l1yynn2ua1 Установка ПО Loginom Установить на своим домашние компьютеры ПО Loginom можно, скачав дистрибутив бесплатной версии программного обеспечения по ссылке https://loginom.ru/platform Рекомендуется по завершении занятия подготовить отчет, который будет содержать информацию о проделанной работе. В отчёт следует добавлять информацию о выполненных командах, скриншоты этапов выполнения задания. Рекомендуемый состав отчёта: стандартный титульный лист, скриншоты вашего упражнения с демонстрационным набором, скриншоты блокнота с описанием форматов данных, скриншот блокнота с пробным набором кейсов, загружаемых при импорте данных скриншоты, показывающие, что наборы данных успешно загружены в ПО, проведён анализ данных. 1. ПРОЦЕДУРА ЗАГРУЗКИ ДАННЫХ В УЗЕЛ (КОМПОНЕНТ) СЦЕНАРИЯ Рассмотрим демонстрационный пример, который содержит несколько полей в наборе данных. Пример можно просмотреть в программе MS Excel. Формат загружаемого файл определяет заголовки столбцов (переменных) в первой строке и далее данные для каждого из этих столбцов. В качестве примера рассмотрим файл sales.xlsx в папке, подготовленной для примеров программы Loginom. Задание будет примерно повторять шаги, которые предложены на сайте программы в качестве первого задания, предназначенного для знакомства с ПО https://help.loginom.ru/userguide/quick-start/first-workflow.html На этом же сайте можно скачать и файл данных в текстовом формате. На этом примере будет рассмотрена задача построения простого сценария обработки данных, который предполагает загрузку данных, фильтрацию, группировку, вычисление финальных сумм, построение таблиц сопряженности. Начальный фрагмент данных в приложении MS Excel имеет вид 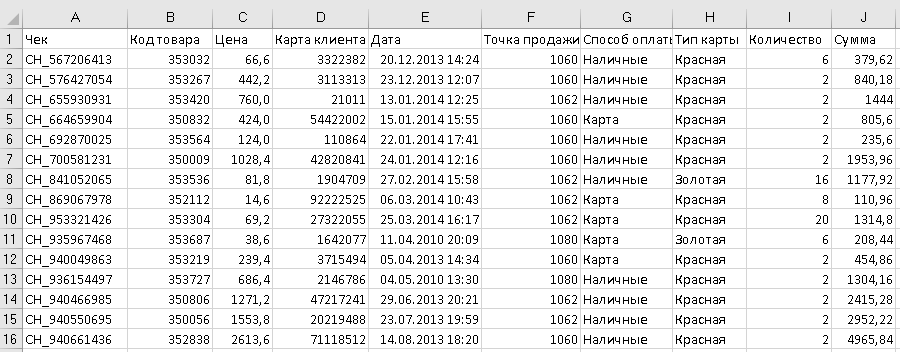 Имена столбцов описывают содержимое соответствующих частей данных Запускаем ПО Loginom Community, используя ярлык Выбираем «Создать черновик» (в этом случае нет необходимости заранее задавать путь к итоговому файлу) Вид начального экрана: 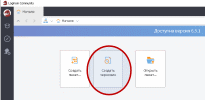 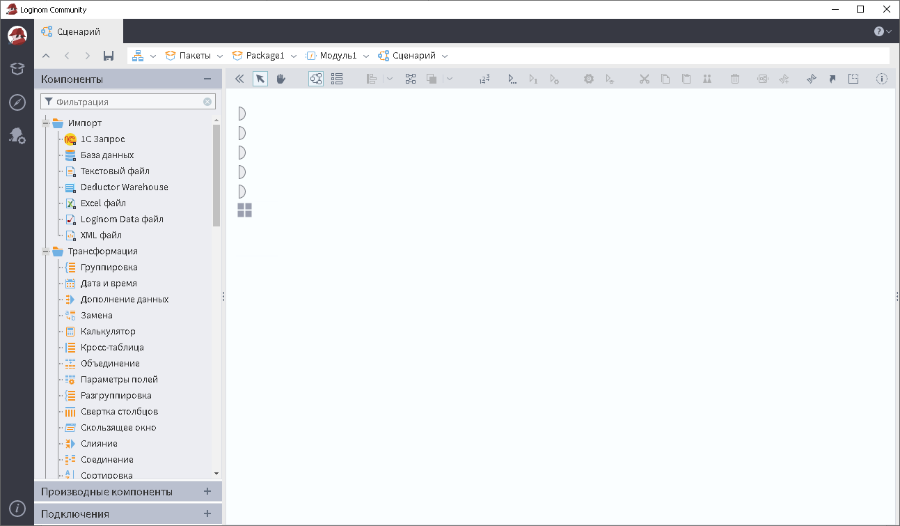 В В Список доступных узлов, которые можно использовать для создания сценария  ид экрана после запуска создания черновика будет следующим ид экрана после запуска создания черновика будет следующим В 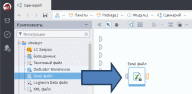 Д  ля настройки узла загрузки данных щелкаем по нему левой кнопкой мыши. 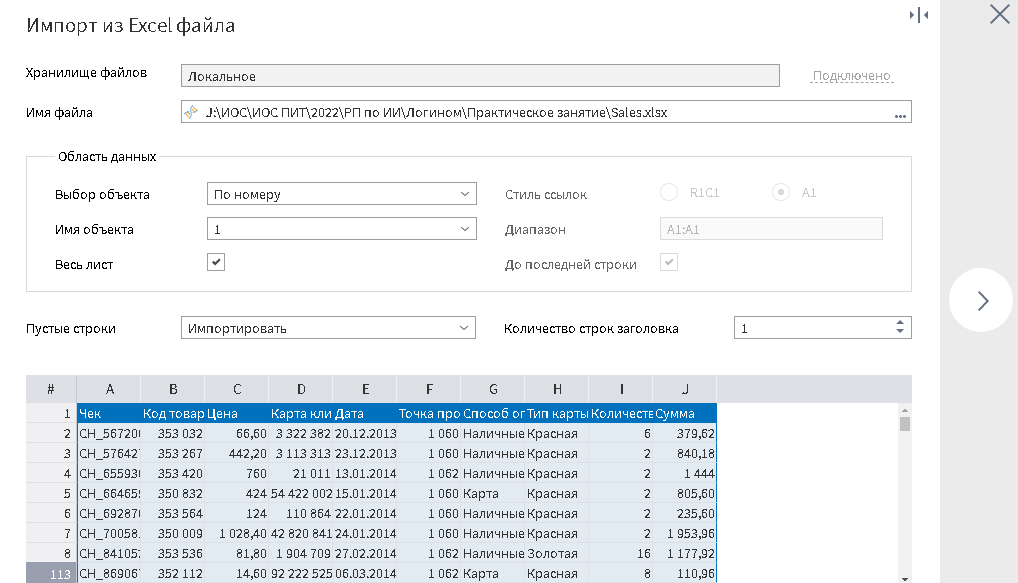 Исходные данные хранятся в текстовом файле Sales.txt (в папке «Простой отчёт»). В Исходные данные хранятся в текстовом файле Sales.txt (в папке «Простой отчёт»). В ыбираем команду настройки узла (шестерёнка). В имени файла выбираем файл Sales.xlsx. Вид формы диалога будет следующим ыбираем команду настройки узла (шестерёнка). В имени файла выбираем файл Sales.xlsx. Вид формы диалога будет следующимСовет. Если в заголовке таблицы будут некорректно воспроизводиться имена столбцов в кириллице, это говорит о необходимости коррекции кодировки в исходном наборе данных на одном из первых шагов работы мастера. В этом случае лучше просто удалить узел и настроить его заново. Простой возврат к предыдущим шагам в мастере не позволит использовать правильную кодировку, она определяется в момент первой загрузки данных. Завершите настройку узла, перемещаясь по страницам настройки 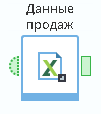 Устанавливая курсор мыши на выходной порт, можно вызвать команду просмотра данных В  ызовите форму настройки визуализаторов и добавьте в возможности визуализации «Таблица» и «Статистика». При просмотре визуализаторов можно выбирать конкретный добавленный визуализатор. Просмотреть визуализаторы можно вызвав соответствующую команду Вызывая эту команду, можно просматривать соответствующие визуализаторы. Для возврата в построение сценария можно использовать команду «Назад» в главном меню программы 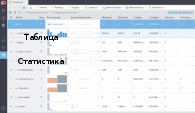 Мы завершили этап подготовки входного набора данных. Следующим этапом построения сценария будет создание отчёта по суммам покупателей. 2. ПОСТРОЕНИЕ ПРОСТОГО ОТЧЁТА Следующим шагом в алгоритме необходимо подсчитать общие суммы покупок по всем клиентам. Для этого переместим компонент «Группировка» в рабочую область сценария. Последовательность обработки данных задается соединением выходного порта узла загрузки данных с входным портом группировки 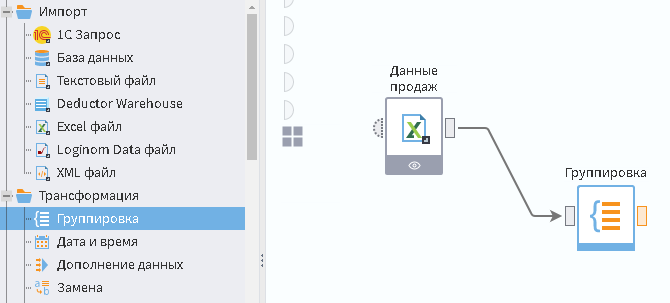 В Мастере настройки узла «Группировка» поле «Карта клиента» задается как группа, а «Сумма» как показатель, значения которого будут суммироваться. Выделяем поле в левой части формы и кликаем на соответствующей кнопке. Кликаем «Далее» и на заключительной странице настройки узла щелкаем по значку выполнить. После настройки и выполнения узла группировки в выходном порту содержатся данные об итоговых суммах покупок клиентов. Выходной порт узла группировки становится зелёным – данные доступны. 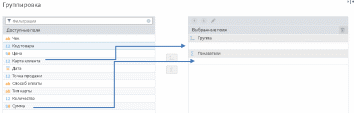 Добавим ещё один узел из раздела «Трансформация» – «Сортировка». На выходе этого узла будет содержаться сгруппированная по номерам карт клиентов список сумм, отсортированный по последнему полю. Д 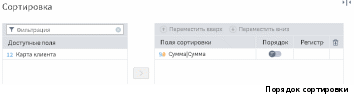 иалог по настройке сортировки выглядит следующим образом иалог по настройке сортировки выглядит следующим образомОкончательный должен содержать 1. Титульный лист 2. 2-3 скриншота , показывающих выполнение задания 3. Текст разработанного шаблона данных с введёнными кейсами 4. Скриншот ПО WEKA с загруженным пробным набором данных 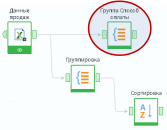 Добавьте в сценарий ещё одну группировку с вычислением соответствующих сумм по способу оплаты. Сценарий будет выглядеть примерно так О  ставим в отчёте по продажам только первые 50 позиций, отсортированных по сумме продаж (по невозрастанию – убыванию). Для этого добавим в сценарий узел из раздела «Трансформация» – «Фильтр строк». в мастере которого задается условие: 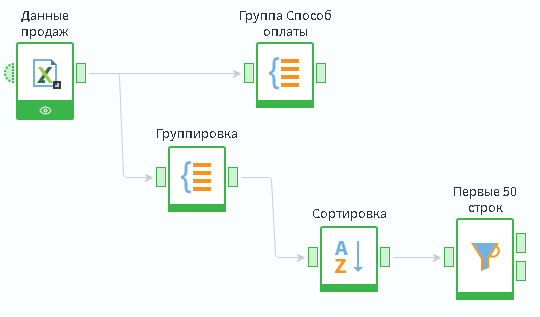 Определим имя этого узла «Первые 50 строк». Сценарий с добавленным фильтром будет выглядеть следующим образом Определим имя этого узла «Первые 50 строк». Сценарий с добавленным фильтром будет выглядеть следующим образомФильтр имеет два выходных порта – верхний содержит набор строк, удовлетворяющих условию, нижний, соответственно, не удовлетворяющих условию фильтрации. Содержимое портов можно просмотреть, сделав двойной щелчок на значке соответствующего порта. Последним узлом, который мы добавим в схему, будет узел экспорта данных с фильтра в MS Excel. Этот узел находится в группе «Экспорт» компонентов (последняя группа в панели компонентов). Связываем этот узел с выходом фильтра. В мастере настройки узла указываем имя файла (с расширением). При выполнении этого узла схемы в указанном месте будет сохранён файл MS Excel. 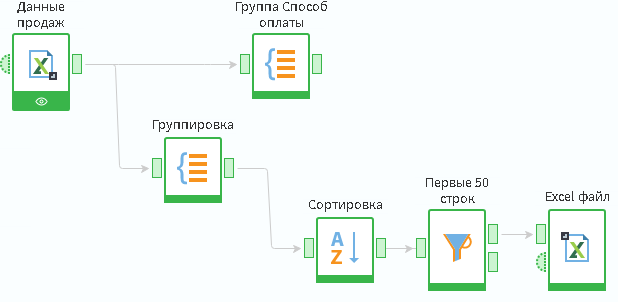 Окончательная схема будет иметь следующий вид Окончательная схема будет иметь следующий видПодготовьте отчёт по проделанной работе и покажите его преподавателю Федеральное государственное бюджетное образовательное учреждение высшего образования «Саратовский государственный технический университет имени Ю. А. Гагарина» Кафедра прикладных информационных технологий ПРАКТИЧЕСКАЯ РАБОТА ПО ДИСЦИПЛИНЕ <Название дисциплины> на тему: «Loginom: платформа аналитической обработки данных» Выполнил студент <Номер группы>, ФИО Проверил преподаватель ФИО Саратов, 202_ |
