урок 24. Урок 24. Лпр 16. Форматирование рабочих листов
 Скачать 127.07 Kb. Скачать 127.07 Kb.
|
|
Дата: 17.11.2020 Группа: С 21 ЭВМ Предмет: Информатика Тема урока: ЛПР 16. Форматирование рабочих листов Преподаватель: Жаканова Акмарал Маратовна, Кулюгова Анеля Есейбаевна Задание: Ознакомиться с лекцией и видеоматериалом https://www.youtube.com/watch?v=m8htAyYITpk Выполните практическое задания Отправьте выполненные задания используя платформу Platonus Изложение нового материала (методика) Форматирование в Excel применяется для облегчения восприятия данных, что играет немаловажную роль в производительности труда. Назначение формата Выделите ячейку (диапазон ячеек). Выберите команду "Формат"-"Ячейки" (Ctrl+1). В появившемся окне диалога (подробно окно будет рассмотрено позже) введите нужные параметры форматирования. Нажмите кнопку "Ок" Форматированная ячейка сохраняет свой формат, пока к ней не будет применен новый формат или не удален старый. При вводе значения в ячейку к нему применяется уже используемый в ячейке формат. Удаление формата Выделите ячейку (диапазон ячеек). Выберите команду "Правка"-"Очистить"-"Форматы". Для удаления значений в ячейках надо выбрать команду "Все" подменю "Очистить". Следует учитывать, что при копировании ячейки наряду с ее содержимым копируется и формат ячейки. Таким образом, можно сберечь время, форматируя исходную ячейку до использования команд копирования и вставки. Форматирование с помощью панелей инструментов Наиболее часто используемые команды форматирования вынесены на панель инструментов "Форматирование". Чтобы применить формат с помощью кнопки панели инструментов, выделите ячейку или диапазон ячеек и затем нажмите кнопку мышью. Для удаления формата надо нажать кнопку повторно. Для быстрого копирования форматов из выделенных ячеек в другие ячейки можно использовать кнопку "Формат по образцу" панели "Форматирование". Форматирование отдельных символов Форматирование можно применять к отдельным символам текстового значения в ячейке так же, как и ко всей ячейке. Для этого выделите нужные символы и затем в меню "Формат" выберите команду "Ячейки". Установите нужные атрибуты и нажмите кнопку "Ок". Нажмите клавишу Enter, чтобы увидеть результаты своего труда. Применение автоформата Автоматические форматы Excel - это заранее определенные сочетания числового формата, шрифта, выравнивания, границ, узора, ширины столбца и высоты строки. Чтобы использовать автоформат, надо выполнить следующие действия: Введите нужные данные в таблицу. Выделите диапазон ячеек, которые необходимо форматировать. В меню "Формат" выберите команду "Автоформат". При этом откроется окно диалога. 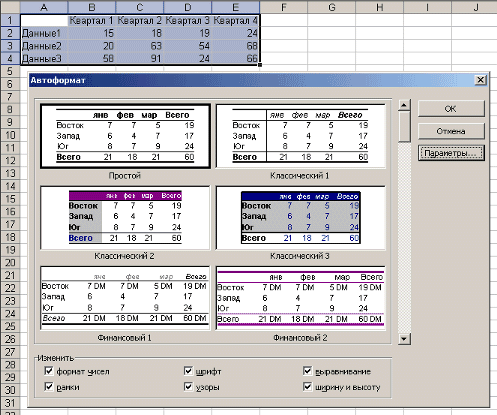 В окне диалога "Автоформат" нажмите кнопку "Параметры", чтобы отобразить область "Изменить". Выберите подходящий автоформат и нажмите кнопку "Ок". Выделите ячейку вне таблицы для снятия выделения с текущего блока, и вы увидите результаты форматирования. 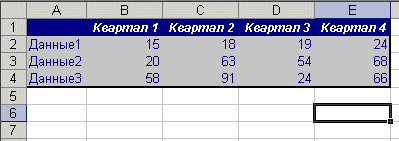 2. Практическая работа «Форматирование таблицы» Для изменения формата ячеек необходимо: выделить ячейку (группу ячеек); выбрать Формат, Ячейки; в появившемся диалоговом окне выбрать нужную вкладку (Число, Выравнивание, Шрифт, Граница); выбрать нужную категорию; нажать ОК. Для объединения ячеек можно воспользоваться кнопкой Задание. 1) Откройте файл банк.xls, созданный на прошлом уроке. Объедините ячейки A1:D1.  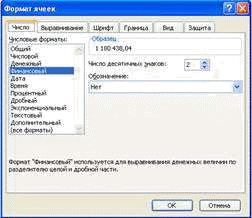 Для ячеек В5:Е5 установите Формат, Ячейки, Выравнивание, Переносить по словам, предварительно уменьшив размеры полей, для ячейки В4 установите Формат, Ячейки, Выравнивание, Ориентация - 450,для ячейки С4 установите Формат, Ячейки, Выравнивание, по горизонтали и по вертикали – по центру  С помощью команды Формат, Ячейки, Граница установить необходимые границы Выполните форматирование таблицы по образцу в конце задания.  Сохраните документ под тем же именем. Критерий оценивания: Задания оцениваются по количеству и правильности выполненных заданий Конспект должен быть читаемым, грамотно и аккуратно написанным.
«5» - 90-100 баллов «4» - 70-89 баллов «3» - 50-69 баллов «2» - 0-49 баллов |
