Методические указания. МУ орг расч спом Excek. Методическая разработка по теме Организация расчётов специализированных землеустроительных задач в ms excel
 Скачать 1.32 Mb. Скачать 1.32 Mb.
|
|
Методическая разработка по теме: «Организация расчётов специализированных землеустроительных задач в MS Excel» Махачкала 2022 При преподавании общеобразовательных дисциплин на 1курсе хочется приобщить студентов к выбранной специальности. Ведь зачастую первокурсники имеют весьма отдалённое представление о своей будущей профессии. При освоении обычных программ MS Office можно подобрать задачи с профессиональной направленностью. Предлагаемые в данной разработке несложные задачи ставят цель освоения программы MS Excel для студентов специальности «Землеустройство». Задачи с профессиональной направленностью вызывают живой интерес. Ребята ощущают причастность к будущей профессии уже, начиная с 1-го курса при изучении общеобразовательных дисциплин. В учебном пособии изложены возможности практического применения программы офисного пакета MS Office - MS Excel в профессиональной деятельности землеустроителя. Пособие может быть использовано при изучении информационных технологий MS Excel на практических занятиях студентов 1 курса специальности «Землеустройство», а также как дополнительный практикум при изучении задач специальности «Землеустройство» для студентов старших курсов средних профессиональных учебных заведений. Содержание
Введение Методическое пособие «Организация расчётов специализированных землеустроительных задач в MS Excel» является составной частью учебно-методического комплекса по специальности «Землеустройство» и является дополнением к основному курсу практикума по информационным технологиям. Предлагаемый материал ориентирован на студентов 1 курса специальности «Землеустройство» и может быть использован для ведения практических занятий по дисциплине «Информатика» для ознакомления с будущей профессией и введения в специальность. Целью изучения пособия является формирование практических навыков применения возможностей программы MS Excel для решения задач по специальности «Землеустройство». В учебном пособии рассматриваются задачи из курса геодезии, фотограмметрии и землеустроительного проектирования. Пособие содержит практические (обучающие и контролирующие) задания по применению приложения MS Office – MS Excel. Практикум может быть использован как для проведения практических занятий (основных и факультативных), так и для индивидуального усовершенствования имеющихся навыков работы с компьютерными программными продуктами. Пособие содержит практические (обучающие и контролирующие) задания по применению приложения MS Office – MS Excel для студентов 1 курса специальности «Землеустройство». Практикум может быть использован для ведения практических занятий по дисциплине «Информатика» для ознакомления с будущей профессией и введения в специальность «Землеустройство». Практическая работа №1 Тема: Расчёт площадей земель по угодьям. Наименование работы: Организация расчётов площадей земель с использованием встроенных вычислительных функций MS Excel. Цель занятия: Изучение информационной технологии использования встроенных вычислительных функций MS Excel. Применение относительной и абсолютной адресации. Норма времени: 2 часа. Оснащение рабочего места: компьютер Pentium 4, программа MS Excel, инструкционная карта. Методические указания Формулы в MSExcel представляют собой выражения, по которым выполняются вычисления на странице. Формула начинается со знака равенства(=). Ввод формул. Диалоговое окно Мастер функций облегчает ввод функций при создании формул, содержащих функции. При вводе функции в формулу диалоговое окно Мастер функций отображает имя функции, все ее аргументы, описание функции и каждого аргумента, текущий результат функции и всей формулы. Для выполнения суммирования используется функция Автосумма.  Относительные ссылки. Относительная ссылка в формуле, например A1, основана на относительной позиции ячейки, содержащей формулу, и ячейку, на которую указывает ссылка. При изменении позиции ячейки, содержащей формулу, изменяется и ссылка. При копировании формулы вдоль строк и вдоль столбцов ссылка автоматически корректируется. По умолчанию в новых формулах используются относительные ссылки. Например, при копировании относительной ссылки из ячейки B2 в ячейку B3, она автоматически изменяется с =A1 на =A2. Абсолютные ссылки. Абсолютная ссылка ячейки в формуле, например $A$1, всегда ссылается на ячейку, расположенную в определенном месте. При изменении позиции ячейки, содержащей формулу, абсолютная ссылка не изменяется. При копировании формулы вдоль строк и вдоль столбцов абсолютная ссылка не корректируется. По умолчанию в новых формулах используются относительные ссылки, и для использования абсолютных ссылок надо выбрать соответствующий параметр. Например, при копировании абсолютной ссылки из ячейки B2 в ячейку B3, она остается прежней =$A$1. Задание 1. Создать таблицу расчета площадей земель, используя необходимые формулы, построить диаграмму использования земель. Исходные данные представлены на рисунке 1, а результаты работы – на рисунке 3. Порядок работы Запустите редактор электронных таблиц MicrosoftExcel(выполните Пуск/Программы/MicrosoftExcel). Введите заголовок таблицы «Расчет площадей», начиная с ячейки А1. Для оформления шапки таблицы выделите ячейки на второй строке А2:G2 и создайте стиль для оформления. Для этого выполните команду Формат/ Стиль и в открывшемся окне Стиль наберите имя стиля «Шапка таблиц» и нажмите кнопку Изменить. В открывшемся окне на вкладке Выравнивание задайте Переносить по словам и выберите горизонтальное и вертикальное выравнивание – по центру, на вкладке Число укажите формат – Текстовый. После этого нажмите кнопку Добавить. Создайте шапку таблицы по образцу (рис. 1). Проведите форматирование заголовка таблицы. Для этого выделите интервал ячеек от А1 до G1,объедините их кнопкой панели инструментов Объединить и поместить в центре или командой меню Формат/ Ячейки/ вкладка Выравнивание/ отображение – Объединение ячеек. Введите исходные данные в ячейки С4:С12 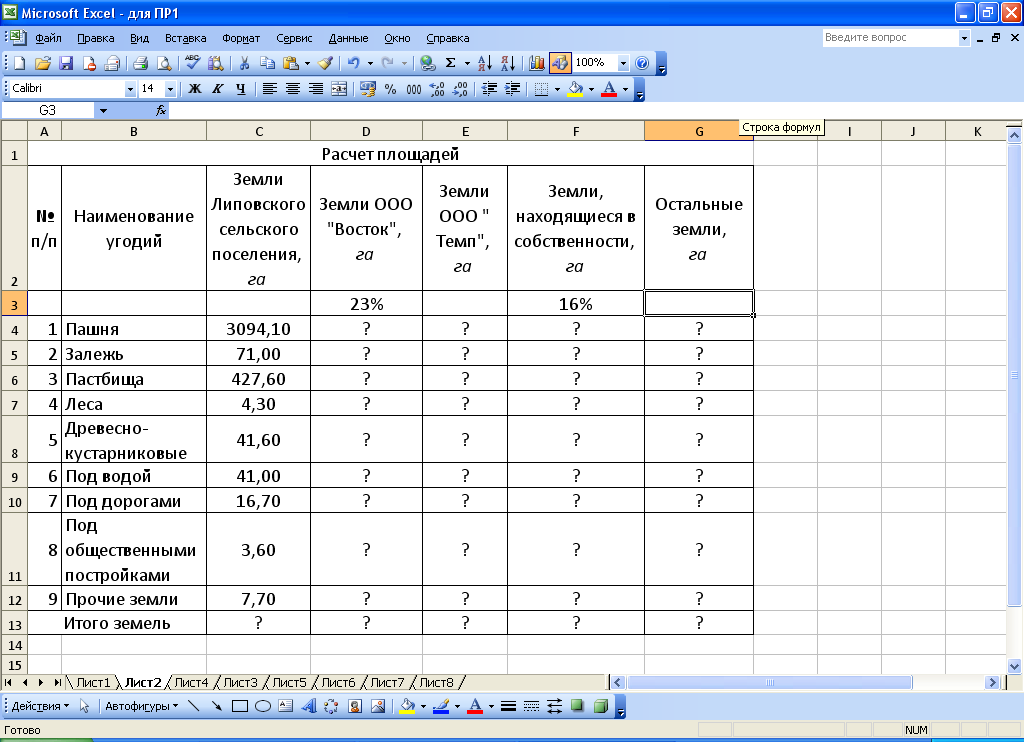 Рис. 1. Исходные данные Произведите расчеты во всех столбцах таблицы. 6.1. При расчете Земель ООО «Восток» использовать формулу: Земли Липовского сельского поселения * % Земель ООО «Восток» В ячейке D4 наберите формулу = $D$3*C4(ячейка D3 используется в виде абсолютной адресации) и произведите автокопирование (используйте маркер автозаполнения .в правом нижнем углу ячейки в виде чёрного крестика). 6.2. Формула для расчета Земель ООО «Темп»: Земли Липовского сельского поселения – Земли ООО «Восток» 6.3. При расчете Земель, находящихся в собственности, используется формула: Земли ООО «Темп» * % Земель, находящихся в собственности В ячейке F4 наберите формулу = $F$3*E4. 6.4. Формула для расчета столбца «Остальные земли»: Земли ООО «Темп» - Земли, находящиеся в собственности Рассчитайте итоги по столбцам, используя кнопку Автосуммирования (Σ) на панели инструментов, или установите курсор в соответствующей ячейке для расчета земель; поставьте знак равно (=), и в строке функций нажмите значок fx. Выберите категорию Математические/СУММ(рис. 2). 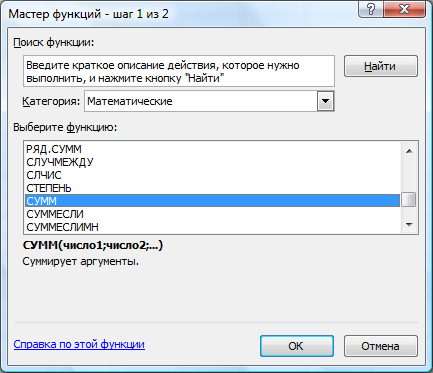 Рис. 2. Выбор функции суммирования Конечный вид таблицы изображён на рис.3. 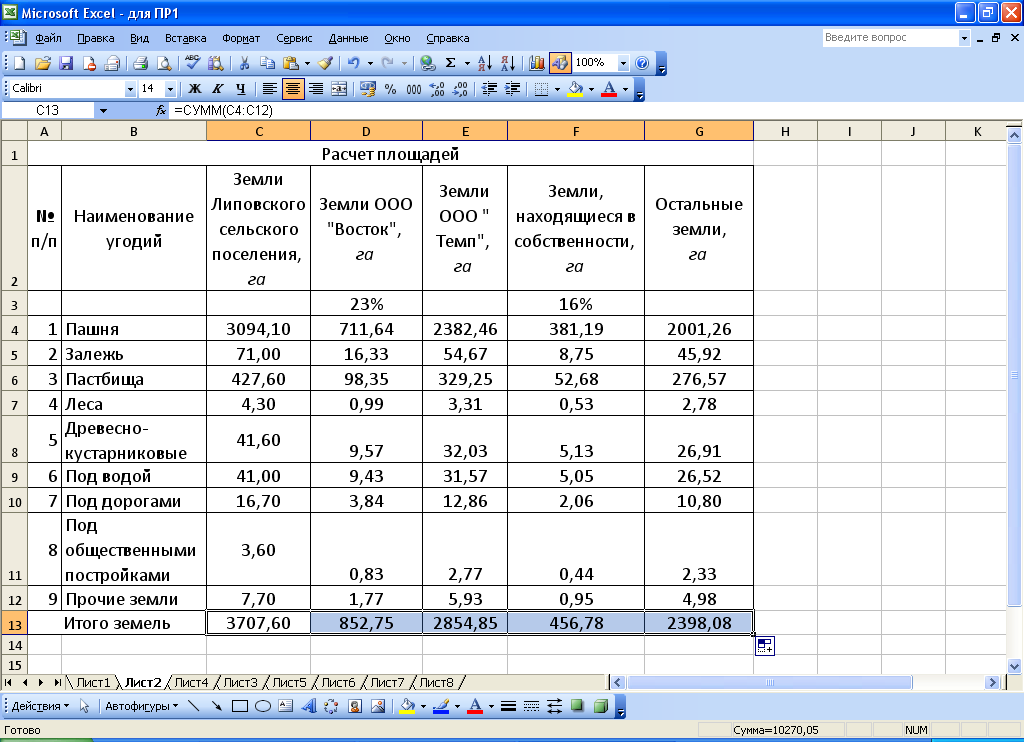 Рис.3. Таблица «Расчет площадей» Задание 2. Создать таблицу отчета об изменении площадей земель, используя необходимые формулы (рис.4), построить диаграмму использования земель. 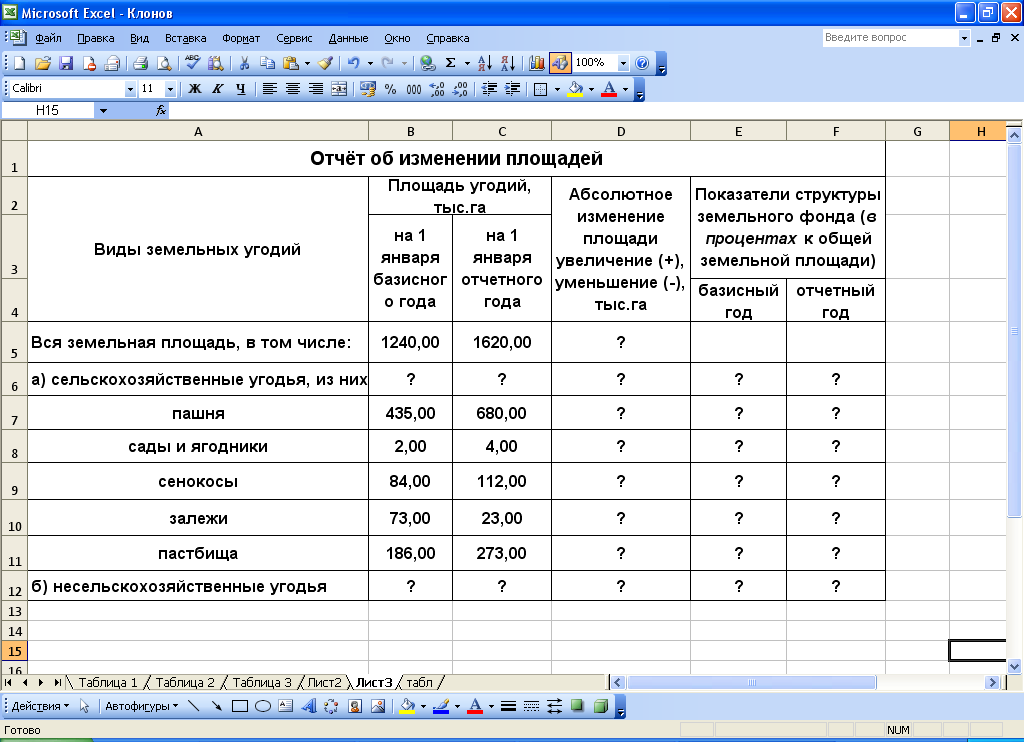 Рис.4. Исходные данные Методические указания. Произвести расчёты в ячейках со знаком «?»: Ячейки В6 и С6 заполнить в виде автосуммы (Σ). Ячейки В12 и С12 заполнить в виде разности (общая площадь – с/х угодья). Ячейки столбца D определяются как разность (отчётный год – базисный год). В ячейках столбцов Е и F установить формат процентный. Ввести формулу в виде отношения площади угодий к общей земельной площади (например, в ячейку Е6 ввести формулу =В6/$В$5). Далее использовать функцию автозаполнения. Конечный вид таблицы – на рис.5.  Рис.5. Таблица «Отчет об изменении площадей» Контрольные вопросы и задания. Каковы правила ввода формулы в MS Excel? Для чего применяется маркер автозаполнения? Что такое относительная и абсолютная адресация? Какая встроенная функция MS Excel используется для выполнения автосуммирования? Найдите значение термина «сельскохозяйственные угодья». Что ещё входит в состав сельскохозяйственных угодий? Практическая работа № 2 Тема: Использование условного форматирования в Microsoft Excel. Наименование работы: Расчёт площади земель по угодьям с использованием условного форматирования. Цель занятия: Изучение информационной технологии использования встроенных вычислительных функций MS Excel. Условное форматирование и копирование созданных таблиц. Применение абсолютной и относительной адресации. Работа с листами электронной книги. Норма времени: 2часа. Оснащение рабочего места: компьютер Pentium 4, программа MS Excel, инструкционная карта. Методические указания Для того, чтобы добавить, изменить или удалить условный формат необходимо: Выбрать ячейку, для которой требуется добавить, изменить или удалить условное форматирование. В меню Формат выбрать команду Условное форматирование. Чтобы в качестве условия форматирования использовать значения выделенных ячеек, необходимо выбрать параметр значение, выбрать операцию сравнения, а затем ввести заданное значение или формулу. Перед формулой нужно поставить знак равенства (=). Для изменения формата необходимо выбрать команду Формат для каждого условия, которое необходимо изменить. Для повторного выбора форматов на текущей вкладке диалогового окна Формат ячеек , необходимо выбрать команду Очистить и выбрать новые форматы. Для удаления одного или нескольких условий , необходимо выбрать команду Удалить, а затем установить флажки для тех условий, которые необходимо удалить. Чтобы для выделенных ячеек удалить как условные, так и другие форматы, в меню Формат, необходимо установить указатель на пункт Очиститьи выбрать команду Форматы. Задание 1. Создать таблицу расчета площадей земель по угодьям на разных листах электронной книги, произвести расчеты, форматирование и защиту данных. Дано: 1. Площади угодий поселения «Большие Медведи» (см. рис. 1). 2. Площади угодий поселения «Восход» составляют 25% от угодий «Большие Медведи». 3. Площади угодий поселения «Ротор-2» - 15% от угодий поселения «Темп». 4. Площади угодий «Темп» рассчитываются по формуле: Темп = Большие Медведи – Восход площади угодий Прочих земель рассчитываются по формуле: Прочие земли = Темп – Ротор-2 Задание: Рассчитать неизвестные данные и заполнить таблицу. Исходные данные представлены на рисунке 1, результаты работы – на рисунке 3. 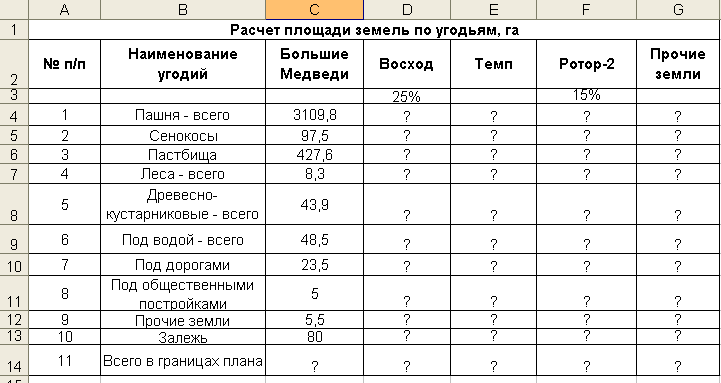 Рис. 1. Исходные данные Порядок работы 1. Запустите редактор электронных таблиц Microsoft Excel и создайте новую электронную книгу. 2. Создайте таблицу расчета площади земель по угодьям по образцу. 3. Введите заголовок таблицы «Расчет площади по угодьям, га», начиная с ячейки А1, далее заполните таблицу исходными данными согласно рис.1. 4. Произведите расчеты во всех столбцах таблицы. При расчете площади земель поселения «Восход» используйте формулу: Восход = Большие Медведи * % Восхода, для этого в ячейке D3 наберите формулу = $D$4*C5 (ячейка D4 используется в виде абсолютной адресации) и заполните весь столбец автокопированием. При расчете площади земель поселения «Темп» используйте формулу: Темп = Большие Медведи – Восход, для этого в ячейке E5 наберите формулу = C5-D5 и скопируйте далее по столбцу автозаполнением. При расчете площади земель поселения «Ротор-2» используйте формулу: Ротор-2 = Темп * % Ротора-2, для этого в ячейке F5 наберите формулу = $F$4*E5 и скопируйте далее по столбцу автозаполнением. При расчете площади прочих земель по угодьям используйте формулу: Прочие земли = Темп – Ротор-2, для этого в ячейке G5 наберите формулу = E5-F5 и скопируйте далее по столбцу автозаполнением. 5. В ячейке C13 выполните расчет общей площади по всему поселению «Большие Медведи» (используйте кнопку Автосуммирование). 6. Скопируйте содержимое листа «Расчет площадей земель по угодьям, га» на новый лист (Правка/Переместить/Скопировать лист). Можно воспользоваться командой Переместить/Скопировать контекстного меню ярлычка. Не забудьте для копирования поставить галочку в окошке Создавать копию. К р а т к а я с п р а в к а. Каждая рабочая книга Excel может содержать до 255 рабочих листов. Это позволяет, используя несколько листов, создать понятные и четко структурированные документы, вместо того, чтобы хранить большие последовательные наборы данных на одном листе. Перемещать и копировать листы можно, перетаскивая их корешки (для копирования удерживайте нажатой клавишу Ctrl). 7. Проведите условное форматирование значений колонки «Прочие земли». Установите формат вывода значений между 5 и 60 – красным цветом шрифта; меньше 5 – зеленым; больше или равно 60 – синим цветом шрифта (Формат/Условное форматирование) (рис. 2). 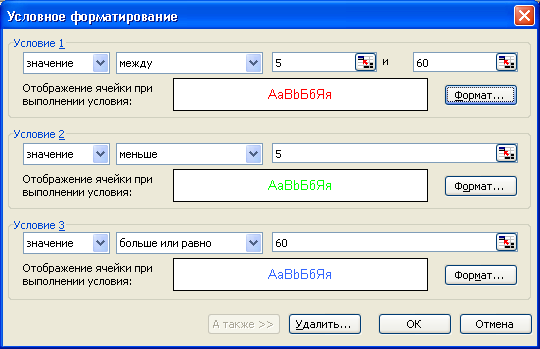 Рис. 2. Условное форматирование данных Переименуйте Лист2 – на «Условное форматирование». Результат изображён на рисунке 3.  Рис. 3. Таблица с условным форматированием данных Поставьте к ячейке D3 комментарий «Площади земель поселения Восход пропорциональны площадям угодий поселения Большие Медведи» (Вставка/Примечание), при этом в правом верхнем углу появится красная точка, которая говорит о наличии примечания (рис.4).  Рис. 4. Вставка примечания 9. К ячейке F3 поставьте комментарий «Площади земель поселения Ротор-2 пропорциональны площадям угодий поселения Темп». 10. Переименуйте Лист1 - «Расчет площади земель». Конечный вид таблицы расчета площадей земель по угодьям приведен на рисунке 5.  Рис. 5. Конечный вид таблицы 11. Защитите лист «Расчет площадей земель по угодьям, га» от изменений (Сервис/Защита/Защитить лист). Задайте пароль на лист (рис. 6), сделайте подтверждение пароля (рис. 7). 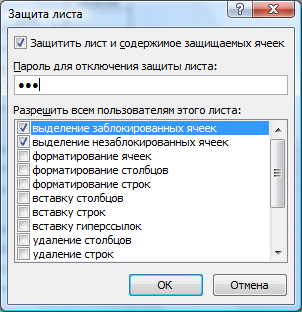 Рис. 6. Защита листа электронной книги  Рис. 7. Подтверждение пароля Контрольные вопросы. Для чего используется функция «Условное форматирование» в Microsoft Excel? Как выбрать команду условного форматирования? Как изменить условие форматирования? Как отменить условный формат? Практическая работа № 3 Тема: Использование функции подбора параметра в Microsoft Excel. Наименование работы: Определение штатного расписания с использованием функции подбора параметра. Цель занятия: Научиться использовать функцию подбора параметра, рассчитать заработную плату, применяя абсолютную и относительную адресацию. Норма времени: 2 часа. Оснащение рабочего места: компьютер Pentium 4, программа MS Excel, инструкционная карта. Методические указания Подбор параметра является частью блока задач, который иногда называют инструментами анализа "что-если". Когда желаемый результат одиночной формулы известен, но неизвестны значения, которые требуется ввести для получения этого результата, можно воспользоваться средством «Подбор параметра», выбрав команду Подбор параметра в меню Сервис. При подборе параметра Microsoft Excel изменяет значение в одной конкретной ячейке до тех пор, пока формула, зависимая от этой ячейки, не возвращает нужный результат. Задание: Используя режим подбора параметра, определить штатное расписание фирмы. Исходные данные представлены на рисунке 1. 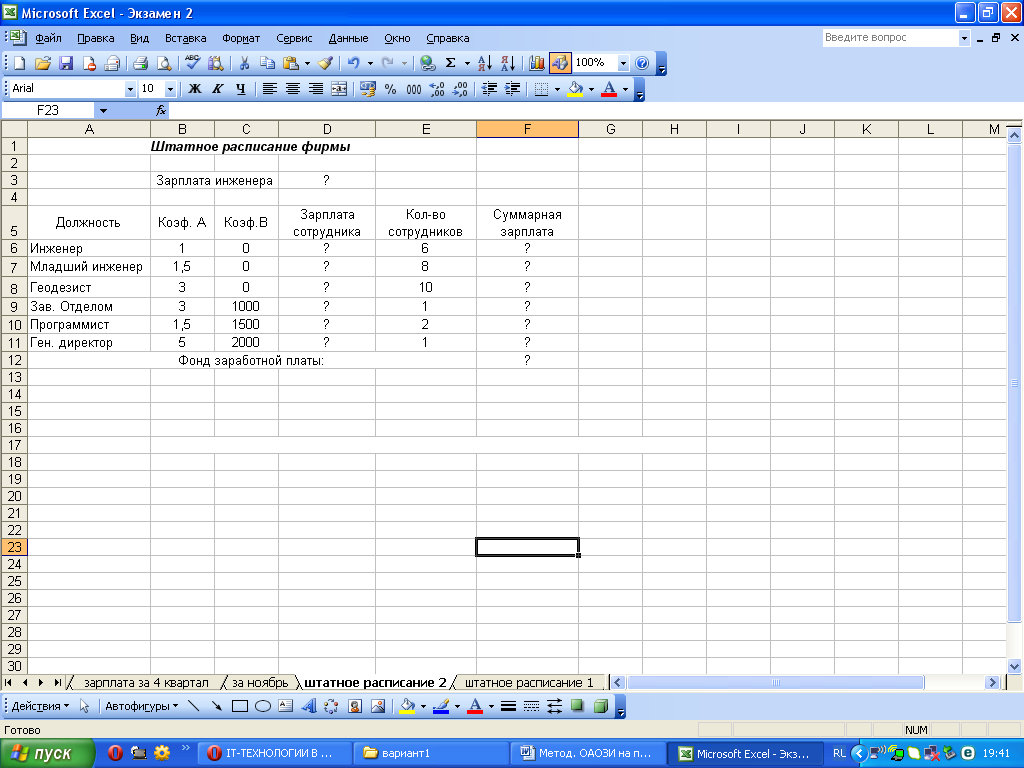 Рис. 1. Исходные данные Известно, что штат фирмы состоит из: 6 инженеров 8 младших инженеров 10 геодезистов 1 заведующего отделом 2 программиста 1 ген. директора. Общий месячный фонд зарплаты составляет 150000 р. Необходимо найти: Оклады сотрудников фирмы. Примечание: Каждый оклад напрямую зависит от оклада инженера, а именно: зарплата сотрудника = А*Х+В, где Х – оклад инженера, А и В – коэффициенты, показывающие: А – во сколько раз превышается оклад инженера, В – на сколько превышается оклад инженера. Порядок работы: Запустите редактор электронных таблиц Microsoft Excel. Создайте таблицу штатного расписания фирмы по приведённому образцу (рис 1.). Введите исходные данные в рабочий лист электронной книги. Выделите ячейку D3 для зарплаты инженера (переменная «Х»), временно введите произвольное число и все расчёты в последующем задайте с учётом этого параметра. Выделите отдельную ячейку D6 и введите в неё формулу расчёта заработной платы: =B6*$D$3+C6 (ячейка D3 задана в виде абсолютной адресации).Далее скопируйте формулу из ячейки D6 вниз по столбцу с помощью маркера автозаполнения. Выделите отдельную ячейку F6 и введите в неё формулу расчёта заработной платы всех работающих на данной должности: = D6*E6. Далее скопируйте формулу из ячейки вниз по столбцу автокопированием. В ячейке F12 автосуммированием вычислите суммарный фонд заработной платы данной фирмы. Производим подбор заработной платы сотрудников фирмы для суммарной заработной платы, равной 150000. Для этого выделите ячейку F12, выберите в меню Сервис, далее Подбор параметра. В появившемся окне в поле «Установить в ячейке» вводим ссылку F12. В поле «Значение» набираем 150000 (фонд заработной платы, согласно условию). Далее, в поле «Изменяя значение ячейки» вводим ссылку на ячейку D3. и затем нажимаем кнопку ОК. Произойдёт обратный расчёт заработной платы сотрудников по заданному условию при фонде зарплаты, равном 150000 р. Конечный вид таблицы – на рис.2. 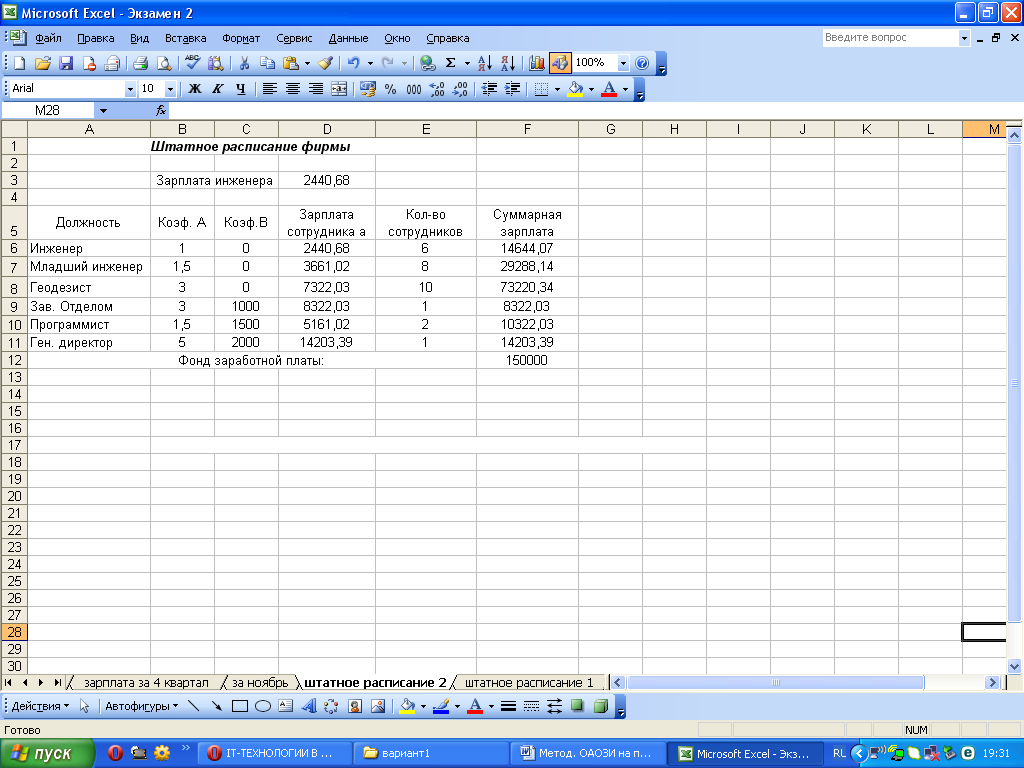 Рис.2. Таблица штатного расписания Контрольные вопросы и задания. Для чего используется функция подбора параметра в Microsoft Excel? Как выбрать команду Подбор параметра? Методом подбора параметра рассчитайте зарплаты сотрудников фирмы для различных значений фонда заработной платы: 250000, 300000, 350000 руб. ПРАКТИЧЕСКАЯ РАБОТА № 4 Тема: Определение площадей земельных участков. Аналитический способ. Наименование работы: Расчет ведомости координат. Цель занятия: Изучение информационной технологии использования встроенных вычислительных функций MS Excel. Расчёт и оформление ведомости координат в виде таблицы. Норма времени: 2 часа. Оснащение рабочего места: компьютер Pentium 4, программа MS Excel, инструкционная карта. Методические указания Площади землевладений, землепользований и других ограниченных участков, как правило, определяют по координатам поворотных точек границ, полученным при измерениях на местности или на плане. Технологию измерения площадей в зависимости от формы границ участков и используемых технических средств принято подразделять на три основных способа: аналитический способ, механический способ и графо-аналитический способ. При аналитическом способе исходными данными являются элементы геометрических фигур (горизонтальные углы, стороны) или же их функции (координаты вершин многоугольников). Координаты поворотных точек границ участка либо вычисляют по результатам измерений, либо непосредственно измеряют на карте (плане) или аэрофотоснимке. Задание: Заполнить ведомость координат, используя координаты вершин многоугольника (рис.1) по формулам, приведенным в таблице на рис.2. В дальнейшем эту ведомость можно использовать для расчета площадей угодий, применяя аналитический способ. Исходные данные:
Рис.1. Координаты вершин многоугольника Порядок работы: 1.Запустите редактор электронных таблиц Microsoft Excel и создайте новую электронную книгу (Пуск/Программы/MicrosoftExcel) 2. Введите заголовок таблицы, названия колонок и расчётные формулы. Заполнитеисходными данными диапазон ячеек А4:С14 согласно рис 2. 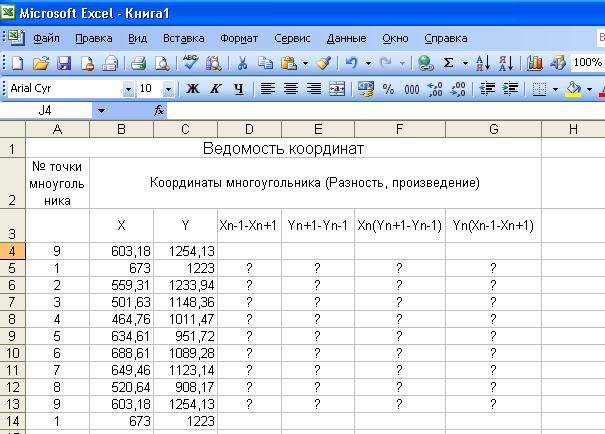 Рис 2. Таблица ведомости координат – исходные данные 3. Произведите расчеты в графе «Координаты многоугольника» по следующим формулам [3]: Разность координат Х = Координата предыдущая – Координата последующая Разность координат Y = Координата последующая – Координата предыдущая Произведение = Координата Y * Разность координат X Произведение = Координата Х * Разность координат Y Для этого: в ячейку D5 введите формулу =B4-B6, в ячейку Е5 введите формулу =С6-С4, в ячейку F5 введите формулу =B5*E5, в ячейку G5 введите формулу =C5*D5. Затем выделите диапазон ячеек D5:G5. Далее заполните все ячейки в данном диапазоне с помощью функции автозаполнения. 4. Сохраните заданную электронную книгу в своей папке. 5. Конечный вид таблицы приведен на рисунке 3. 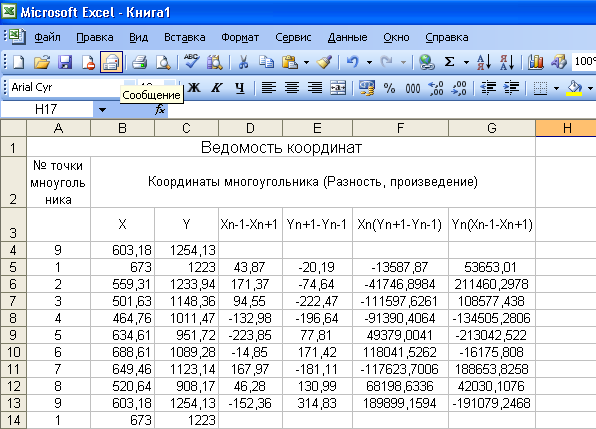 Рис 3. Таблица ведомости координат – конечный вид. Контрольные вопросы. Какие существуют способы измерения площадей? В чём состоит суть аналитического способа измерения площадей? Как определяются координаты поворотных точек границ земельного участка? Назовите правила ввода формулы в ячейку. Что такое «диапазон ячеек»? Как применить функцию автозаполнения для диапазона ячеек ? ПРАКТИЧЕСКАЯ РАБОТА № 5 Тема: Определение площадей земельных участков. Аналитический способ. Наименование работы: Организация расчетов площади земельного участка по заданным координатам вершин. Цель занятия: Изучение информационной технологии использования встроенных вычислительных функций MS Excel для определения площади земельного участка по заданным координатам вершин. Норма времени: 4 часа. Оснащение рабочего места: компьютер Pentium 4, программа MS Excel, инструкционная карта. Методические указания При аналитическом способе определение площади полигона может определяться по приращениям координат и координатам вершин В этом случае площадь многоугольника вычисляется как алгебраическая сумма произведений полусуммы абсцисс двух соседних точек на разность ординат этих точек, т.е. сумма площадей трапеций. Отсюда получим формулу для определения площади[6] 2S =  xk∆yk+ xk∆yk+ xk+1∆yk; xk+1∆yk;здесь k принимает значения последовательно от 1 до n, согласно номеру вершин многоугольника; n –число вершин; ∆yk = yk+1-yk; ∆xk = xk+1-xk Аналитический способ определения наиболее точен, так как ошибка в площади зависит только от ошибок измерения на местности. Задание 1. Создать таблицу вычисления площади земельного участка. Исходные данные представлены на рисунке 3., результаты работы – на рисунке 13. Порядок работы 1. Запустите редактор электронных таблиц Microsoft Excel и создайте новую электронную книгу (Пуск/Программы/ MicrosoftExcel). 2. На первой, второй и третьей строках введите шапку таблицы. Далее заполните таблицу исходными данными – столбец В и столбец С.  Рис.3. Исходные данные для задания 1 3. Произведите расчеты в графе «Разность координат» по следующим формулам [3]: Разность координат Х = Координата предыдущая – Координата последующая Разность координат Y = Координата последующая – Координата предыдущая  Рис.4. Ввод расчетной формулы в ячейку D5  Рис.5. Автокопирование формулы  Рис.6. Конечный результат вычисления разности координат 4.Произведите расчёты в графе «Произведение» по следующим формулам[3]: Произведение = Координата Y * Разность координат X Произведение = Координата Х * Разность координат Y  Рис.7. Конечный результат вычисления координат 5. Для ячеек с результатом расчетов задайте формат – «Числовой» с выделением отрицательных чисел красным цветом (рис.8) (Формат/Ячейки/вкладка Число/формат – Числовой/отрицательные числа – красные. Число десятичных знаков задайте равное 0). Обратите внимание, как изменился цвет отрицательных значений таблицы на красный.  Рис.8. Задание формата отрицательных чисел красным цветом 6. В ячейках D11, E11 выполните расчет суммы приращения (разности координат). В ячейках F11, G11 выполните расчет суммы произведения. Для выполнения автосуммы удобно пользоваться кнопкой Автосуммирование (∑) на панели инструментов или функцией СУММ (рис.9) В качестве первого числа выделите группу ячеек с данными для расчета суммы D5:D8.  Рис.9. Задание интервала ячеек при суммировании функцией СУММ 7. Рассчитайте значение площади S1 и S2 по формулам[3],: Площадь 1 = (Координата Y*Разность координатX)/2 для этого в ячейке D12 наберите формулу = F11/2. Площадь 2 = (Координата X*Разность координатY)/2 , для этого в ячейке D13 наберите формулу = G11/2. Результаты приведены на рисунке10.  Рис.10. Вычисление площади S1 и площади S2 Рассчитайте среднее значение площади, пользуясь мастером функций (кнопка fx). Функция «Среднее значение» (СРЗНАЧ) находится в разделе «Статистические». Для расчета функции СРЗНАЧ площади установите курсор в соответствующей ячейке для расчета среднего значения (D14), запустите мастер функций (Вставка/Функция/категория – Статистические/СРЗНАЧ) (рис.11). В качестве числа выделите группу ячеек с данными для расчета среднего значения – D12:D13.  Рис.11. Выбор функции расчета среднего значения 9. Произведите форматирование таблицы. Для выполнения автоформатирования необходимо выделить всю таблицу, запустить меню Формат/Автоформат/список – цветной 2 (рис.12). 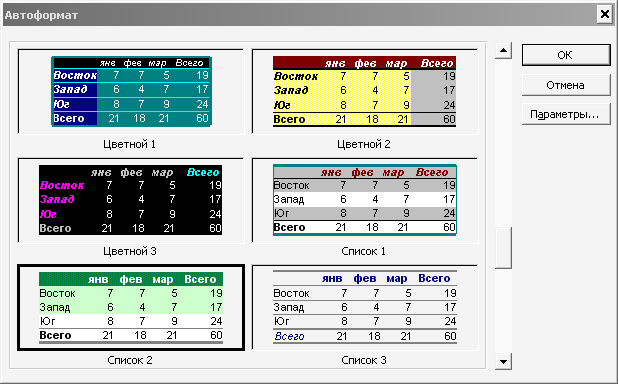 Рис.12. Автоформат Обратите внимание, как изменился вид таблицы (рис.13) 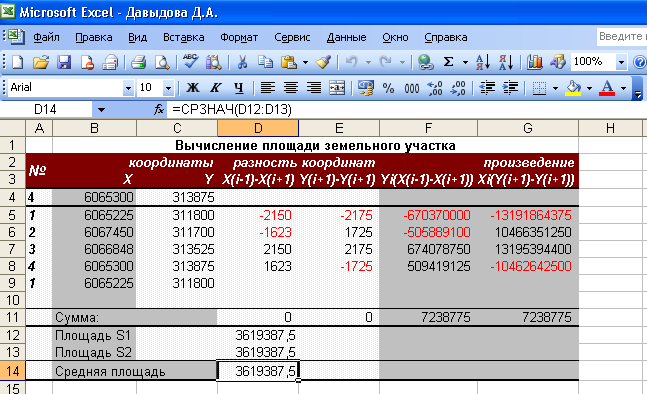 Рис.13. Окончательный вид таблицы Задание 2. Заполнить таблицу вычисления площади земельного участка самостоятельно аналогично заданию 1. Исходные данные представлены на рисунке 14., результаты работы – на рисунке 15. 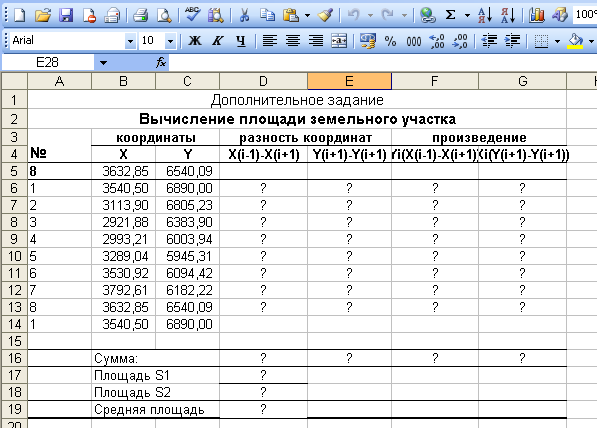 Рис.14. Исходные данные  Рис.15. Окончательный вид таблицы Контрольные вопросы. Назовите формулу расчёта вычисления площади земельного участка аналитическим способом. Опишите суть аналитического метода и его преимущества. Какие встроенные функции MS Excel были применены вами в данной практической работе? Что такое форматирование таблицы? Какой вид автоформата вы использовали в данной работе? Практическая работа №6 Тема: Фотограмметрическое нивелирование. Наименование работы: Расчет фотограмметрического нивелирования. Цель занятия: Произвести расчет фотограмметрического нивелирования, используя вычислительные функции MS Excel. Норма времени: 2 часа. Оснащение рабочего места: компьютер Pentium 4, программа MS Excel, инструкционная карта. Методические указания При создании карт местности, планов инженерных сооружений и других объектов применяется фотограмметрическое нивелирование. Фотосъёмка является начальным процессом, в результате которого получают фотоснимки заданного участка местности. Хотя цель фотограмметрических способов по созданию карт общая с целью геодезических и топографических работ, однако, фотограмметрические работы отличаются тем, что процессы измерений в них выполняются по фотоснимкам, притом в камеральных условиях. Это обстоятельство даёт возможность использовать для создания карт высокопроизводительные приборы стационарного типа. Задание1: Создать таблицу фотограмметрического нивелирования, произвести расчеты. Исходные данные: Исходные данные приведены на рисунке1. Начальные данные: Ячейка B4 - начальный отсчет по прибору Рi, С4 - высота точки Ннач., D4 - базис фотографирования В, Е4-начальная отметка земли а нач. Диапазон ячеек В5:В15 - отсчет по прибору Pi. Определить: Р – разность отсчетов по прибору, h- превышение, а1, а2, а3,…-отметка земли. Порядок работы Запустите Редактор электронных таблиц Microsoft Excel и создайте новую электронную книгу, заполните таблицу исходными данными (рис.1). 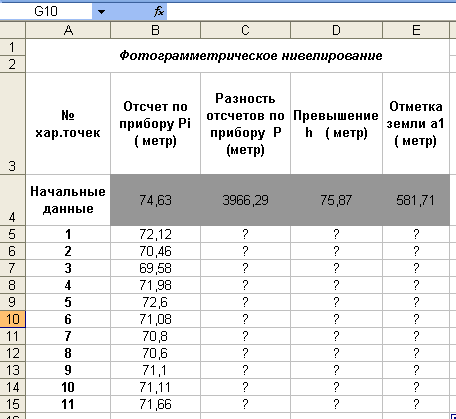 Рис.1. Исходные данные Произведите расчет разностей отсчетов по приборам Р в ячейке С5, для этого в ячейку С5 наберите формулу: =В5-$B$4 (ячейка В4 используется в виде абсолютной адресации) и заполните все ячейки в данном столбце автозаполнением. Результат показан на рис.2. 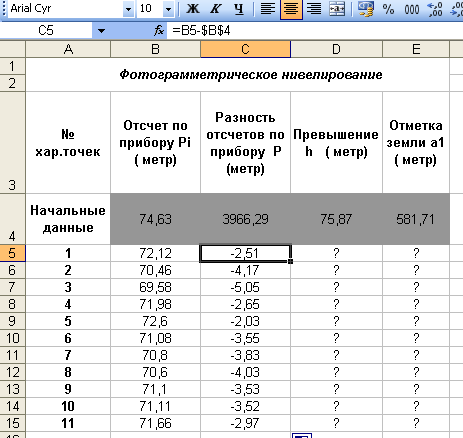 Рис.2. Расчет разностей отсчетов по прибору Р В ячейке D5 произведите расчет превышения h (которая имеет следующую формулу: h1= P1*Hнач./B+Р1 ), для этого в эту ячейку наберите формулу: =C5*$C$4/$D$4+C5 (ячейки С4 и D4 используются в виде абсолютной адресации) и заполните остальные ячейки данного столбца автозаполнением. Результат показан на рисунке3. 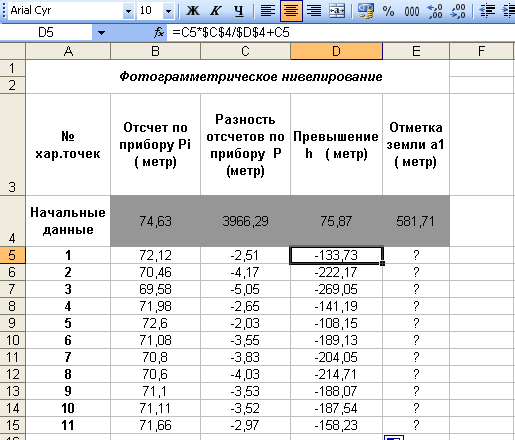 Рис.3. Расчет превышения h 4. Произведите расчет отметок земли а1,а2,а3……. Для этого в ячейке Е5 наберите формулу: =$E$4+D5 и заполните остальные ячейки данного столбца автозаполнением. Конечный результат всех вычислений показан на рисунке 4. 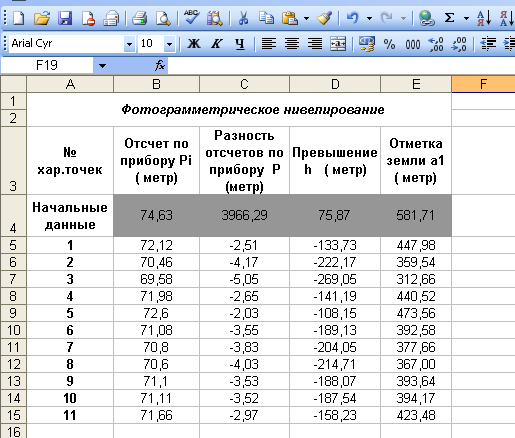 Рис.4. Расчет отметок земли а1,а2,а3… 5. Защитите лист 1 от изменений (Сервис/Защита/Защитить лист). Задайте пароль на лист (рис.5), сделайте подтверждение пароля (рис.6). Убедитесь что лист защищен и невозможно удаление данных.  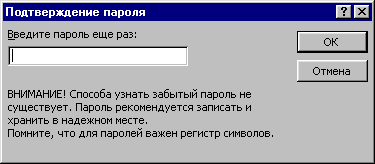 Рис.5. Ввод пароля Рис.6. Подтверждение пароля Задание 2: На основе вышеприведенного примера произведите расчеты самостоятельно по следующим исходным данным ( рис.7.): 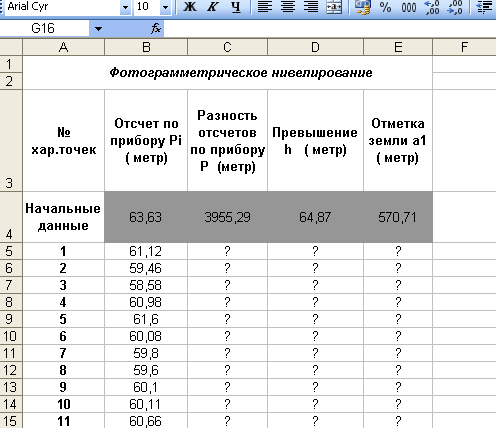 Рис.7. Исходные данные к заданию 2. Контрольные вопросы. В каких случаях применяется фотограмметрическое нивелирование? Какие преимущества у данного метода? В чём состоит суть относительной и абсолютной адресации? Как обозначается ячейка, имеющая абсолютную адресацию? Как защитить лист от изменений? Литература Агрономия под ред.профессора Н.Н. Третьякова Москва ACADEMA 2004г. Волков С.Н. Землеустройство. Системы автоматизированного проектирования в землеустройстве. Москва «Колос» 2002г. В.М.Голубкин Геодезия Москва «Недра» 2000г. Дубенок Н. Н. Шуляк А. С. Землеустройство с основами геодезии. Москва. «КолосС» 2004 г. Михеева Е.В. Практикум по информационным технологиям в профессиональной деятельности, М., ACADEMA 2004г. Михеева Е.В. Практикум по информатике – 2-ое издание – М. ACADEMA,2004г. Неумывакин Ю. К. Смирнов А. С. Практикум по геодезии. Москва. «Картгеоцентр-геодезиздат» 1995г. Использованы также материалы сайтов: http://geo-book.ru http://www.gisinfo.ru |
