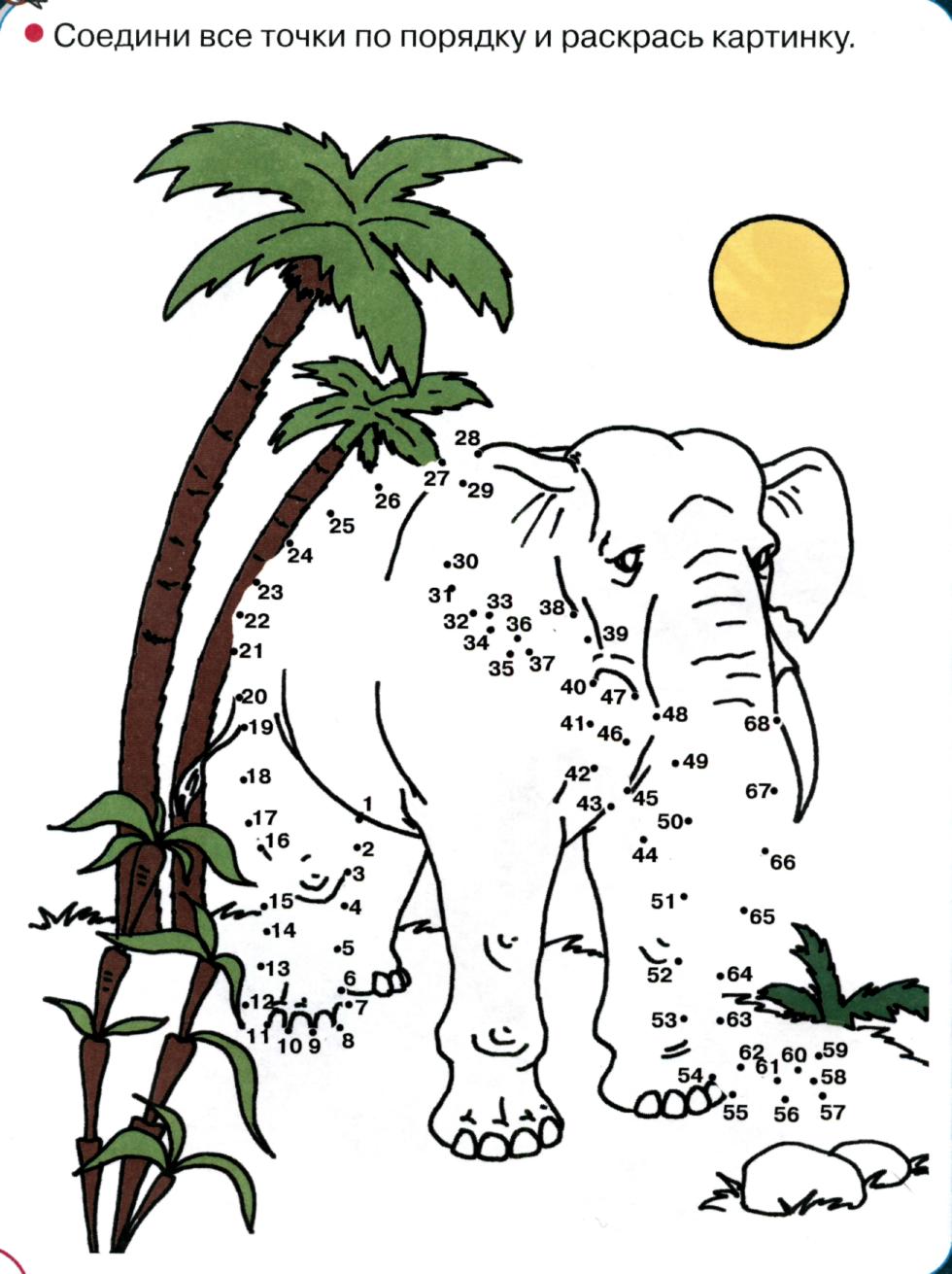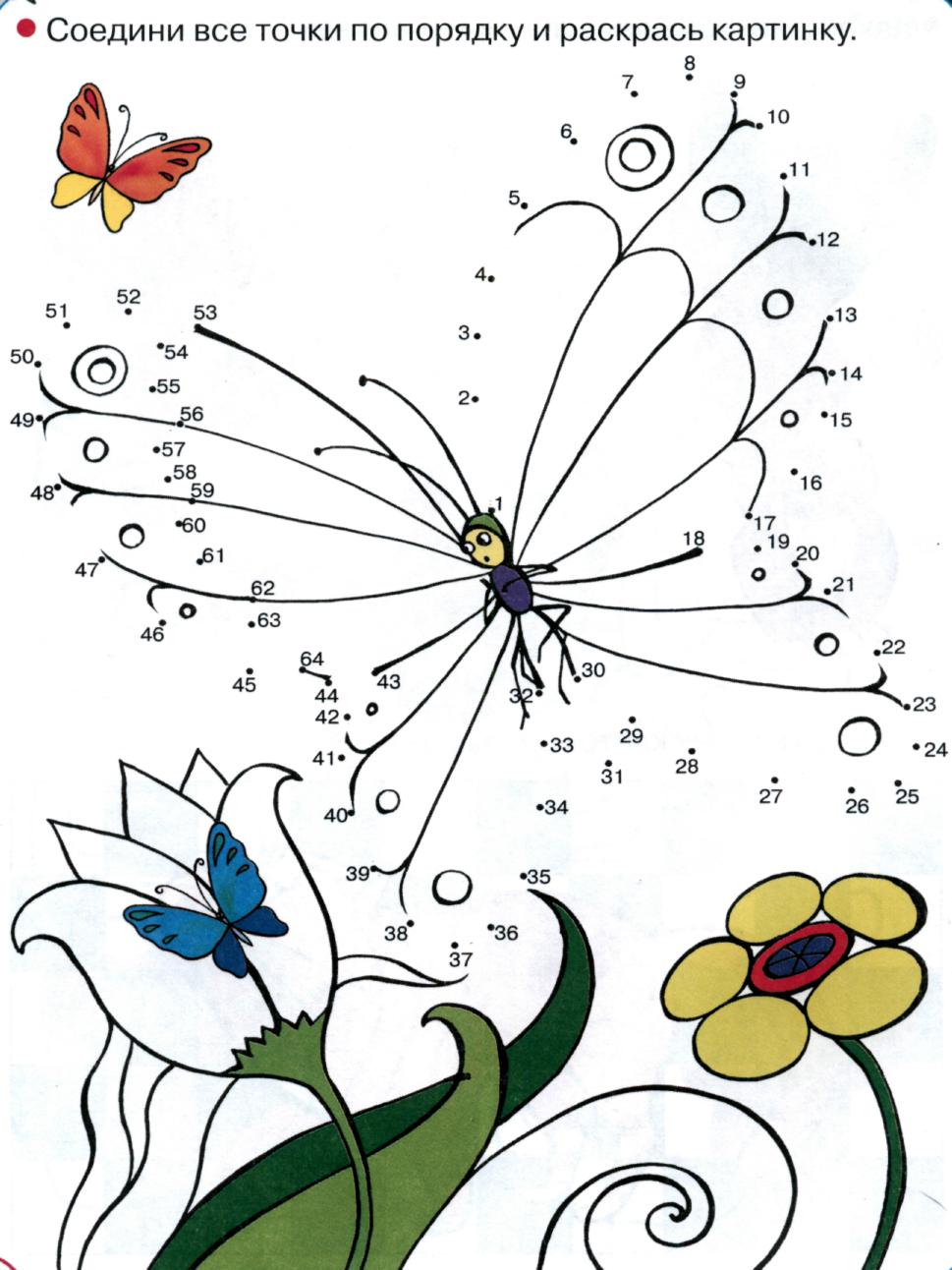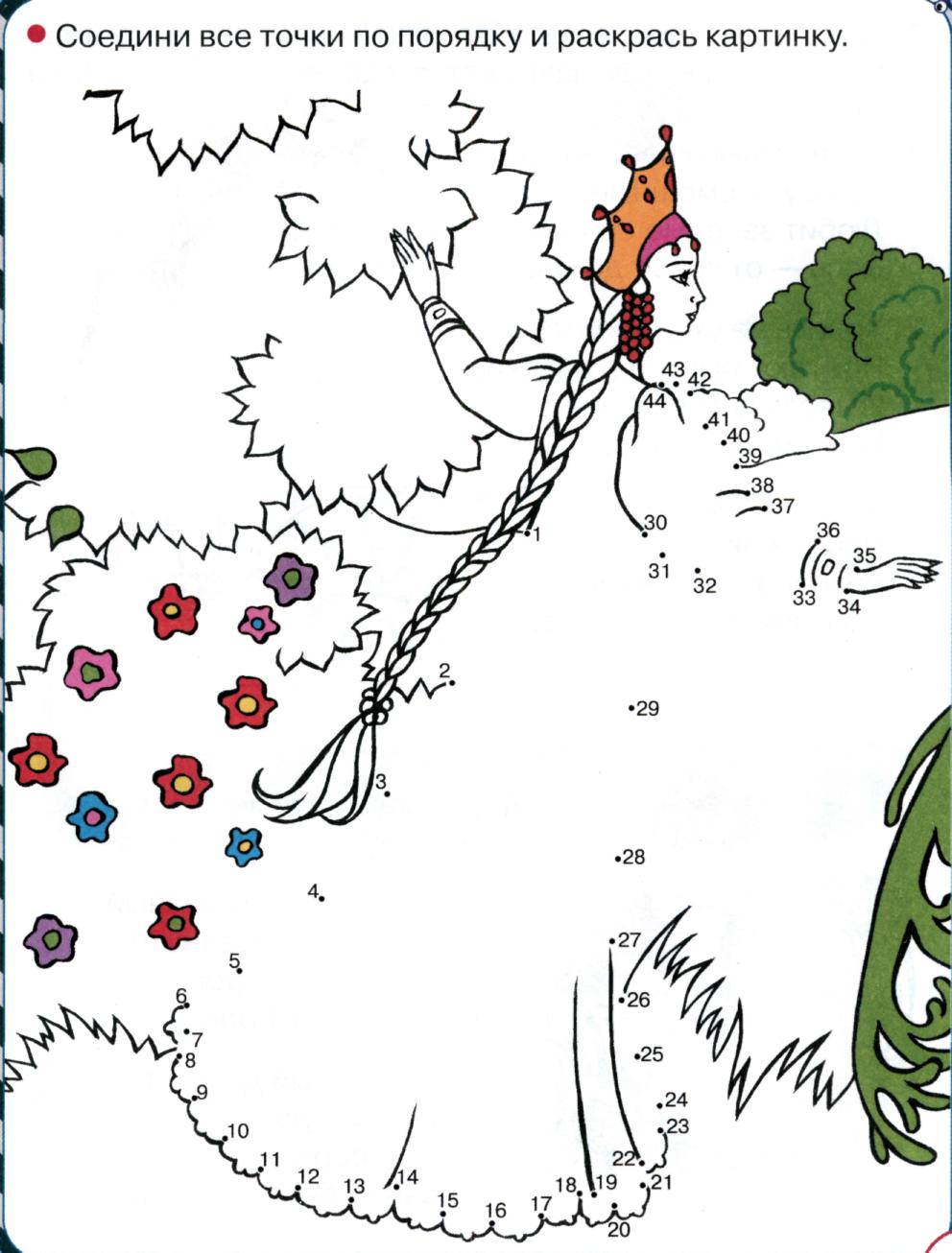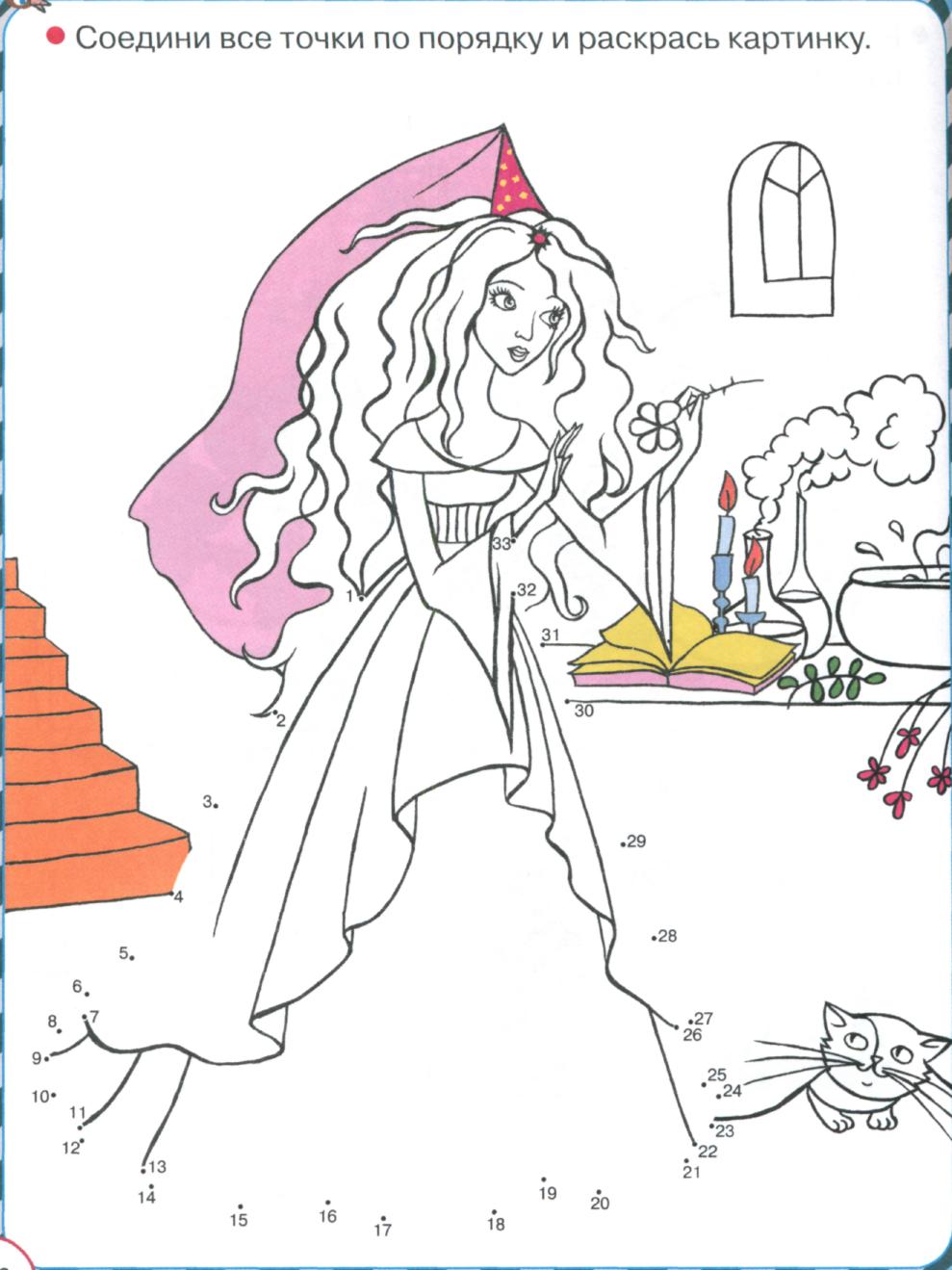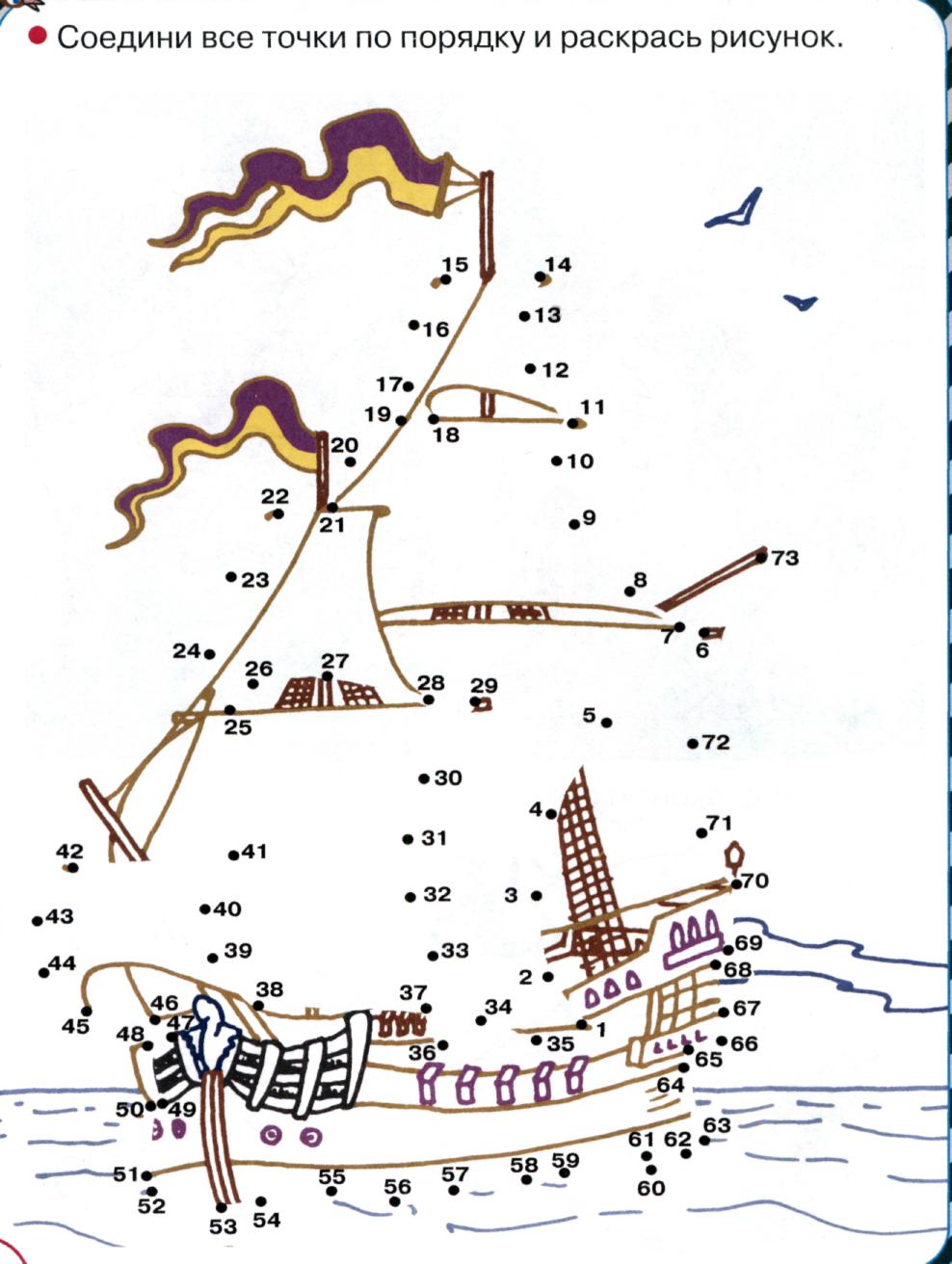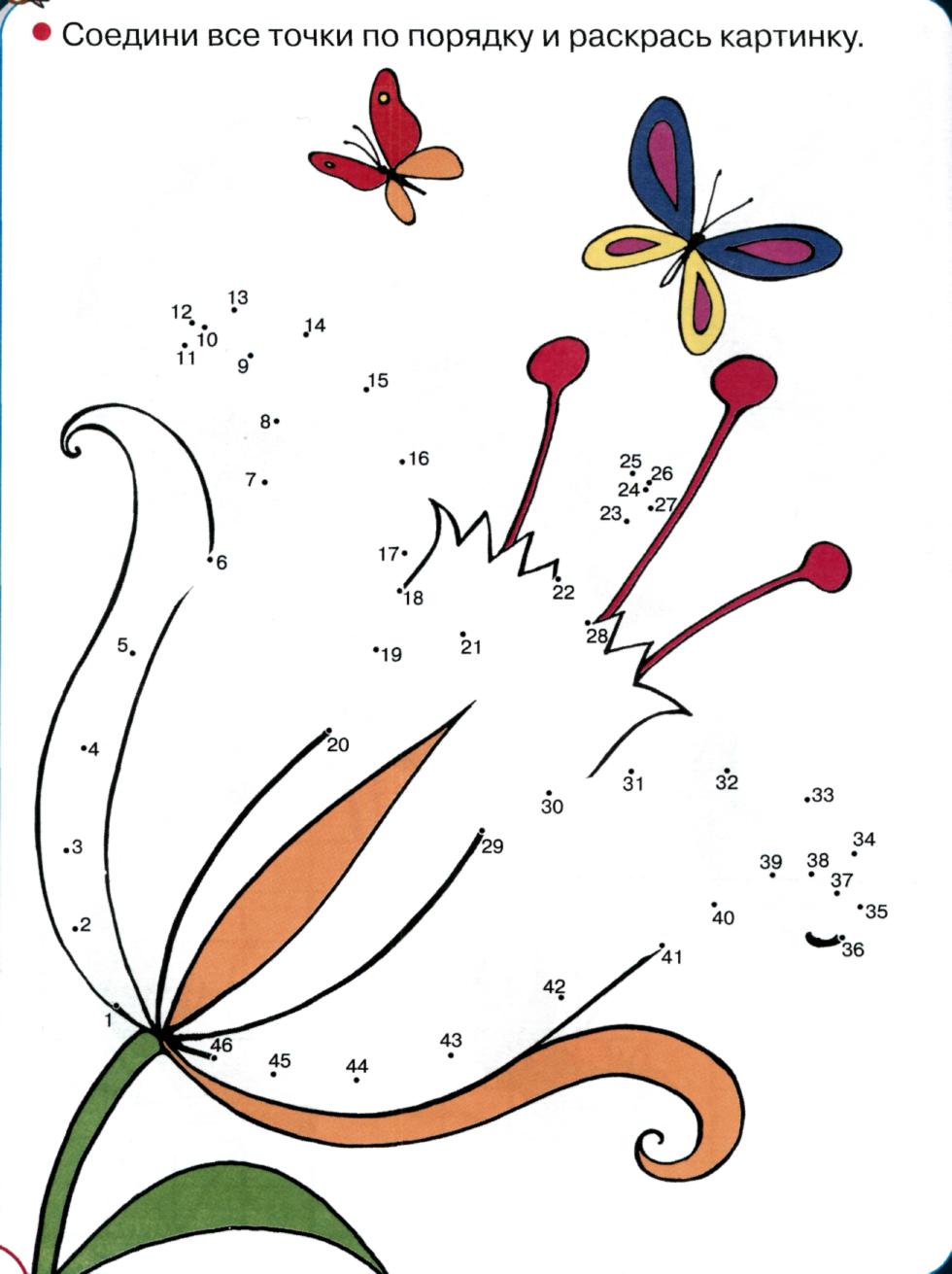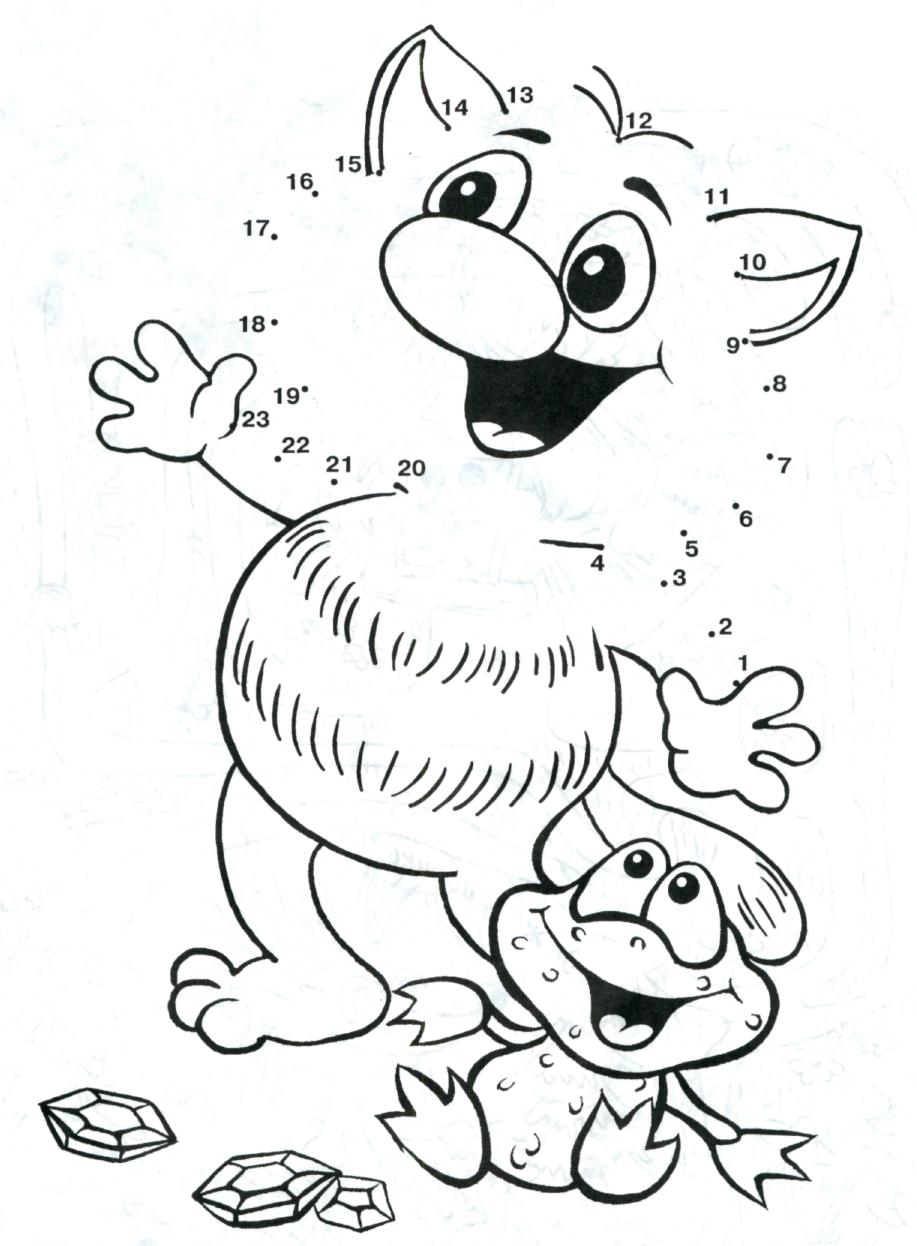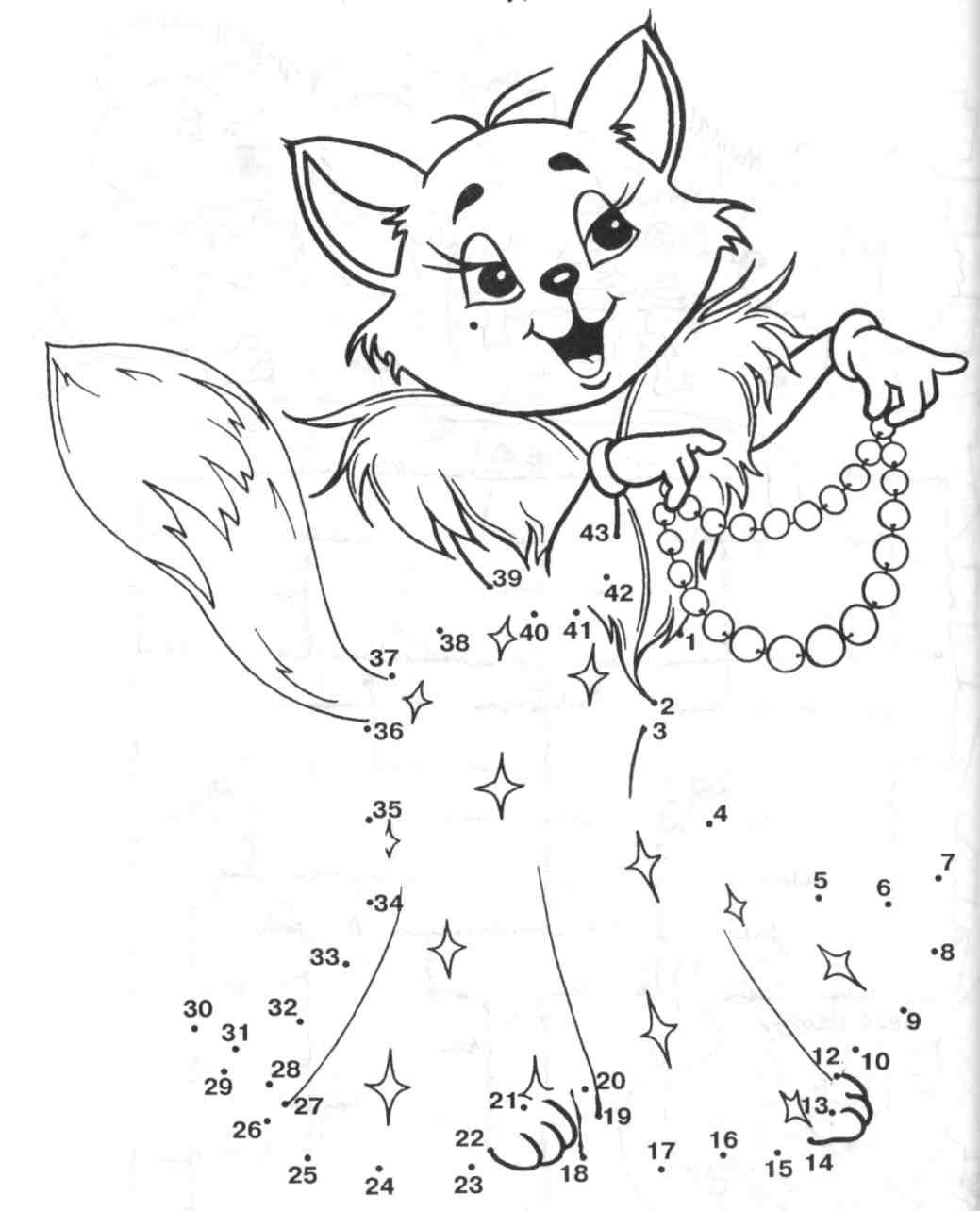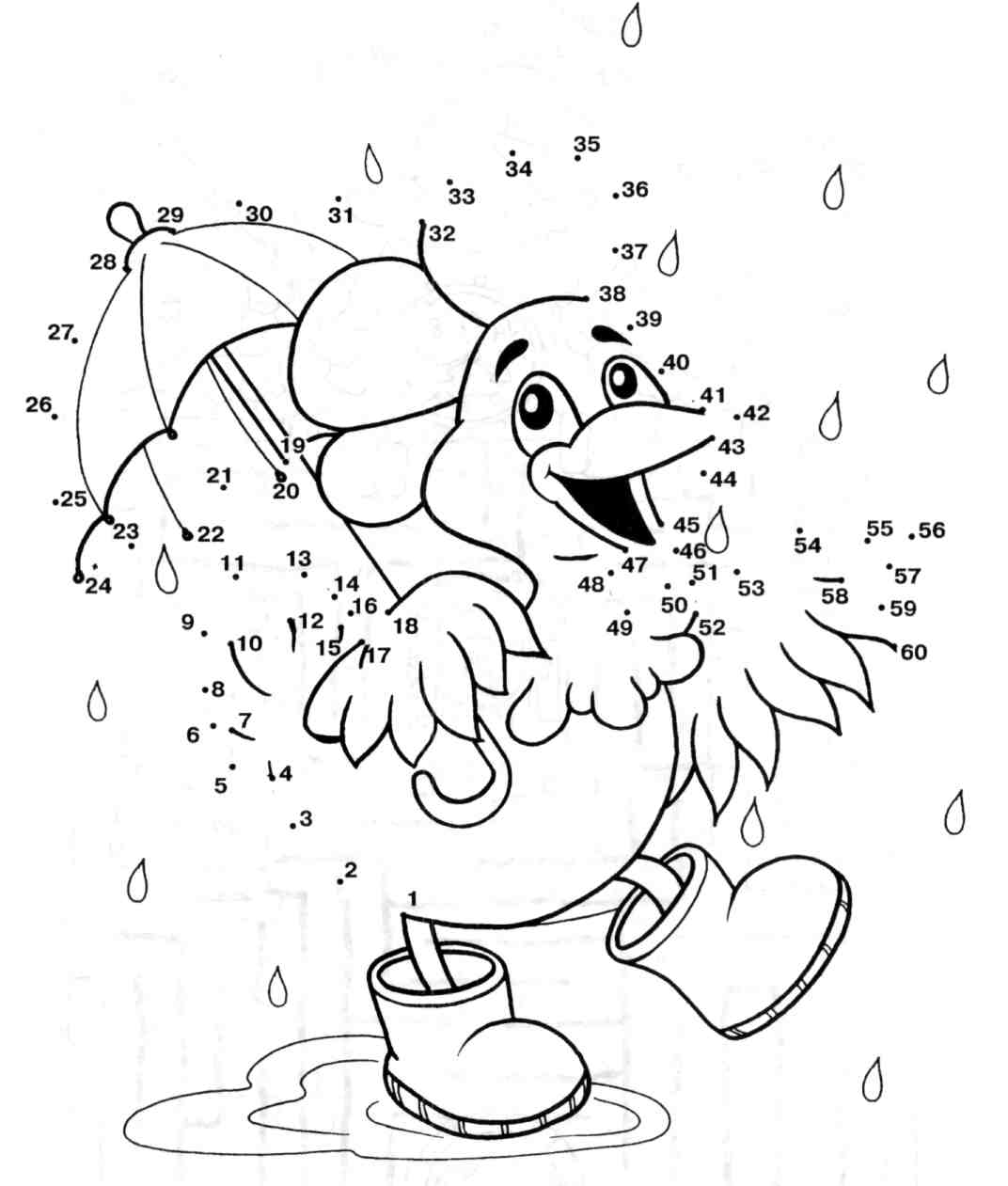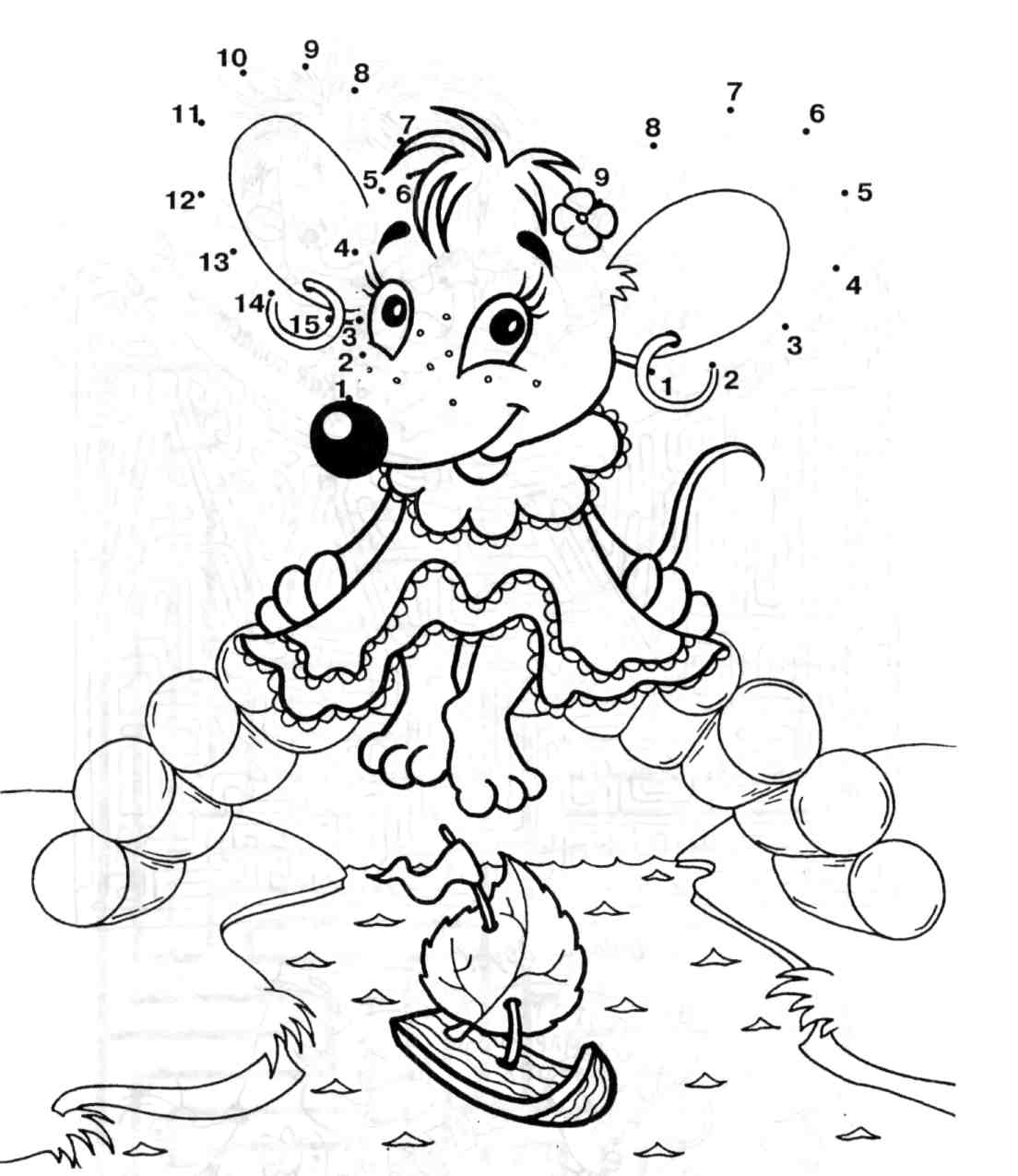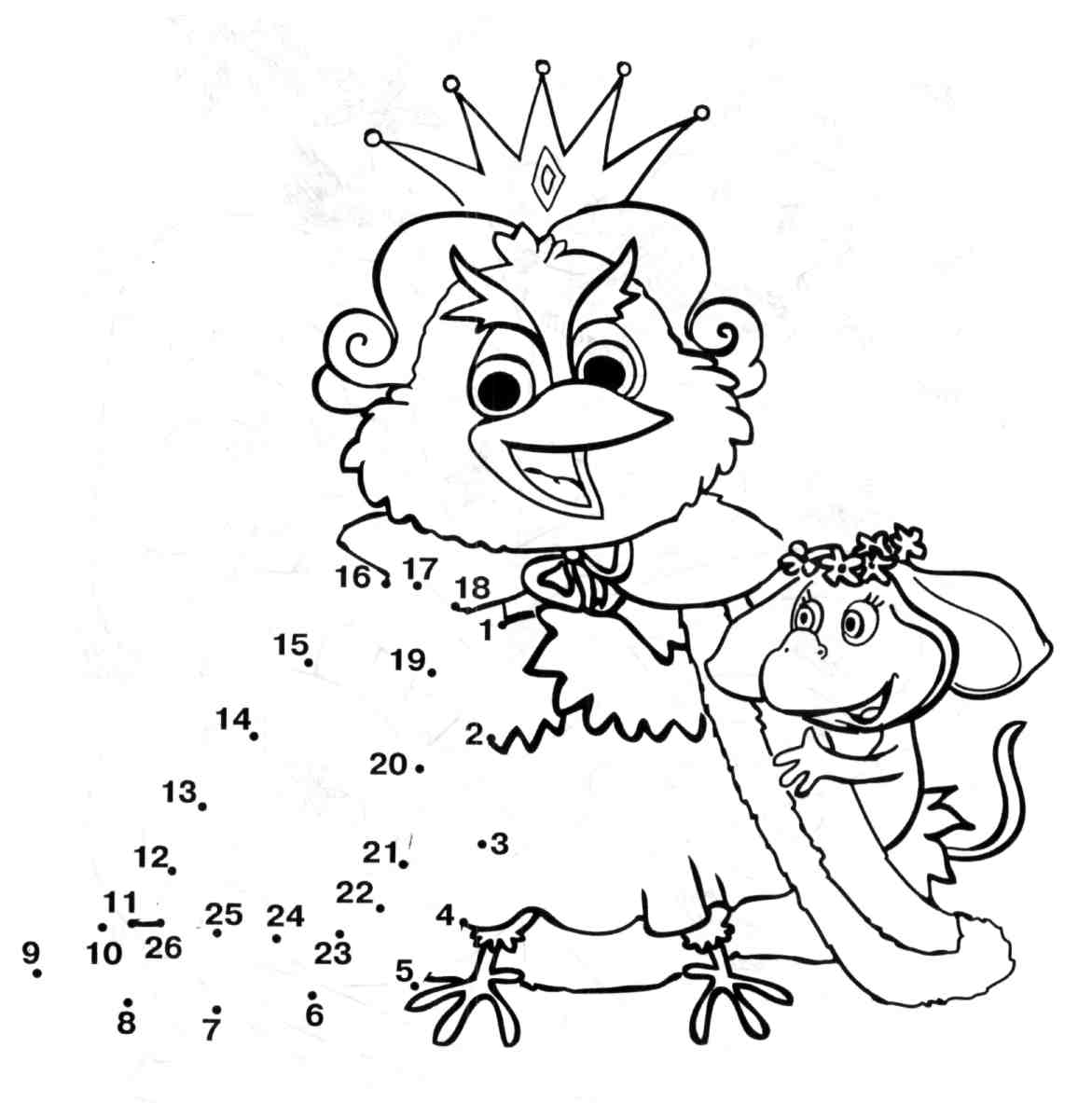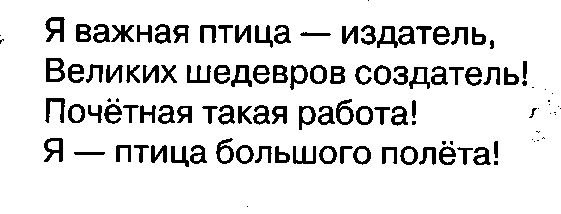Михайлова Ольга Владимировна, инструктор по трудовому обучению, учитель информатики ОКОУ «Школа-интернат для детей-сирот и детей, оставшихся без попечения родителей №2» г.Курска Методические рекомендации для проведения практических занятий по теме "Графический редактор Paint"
P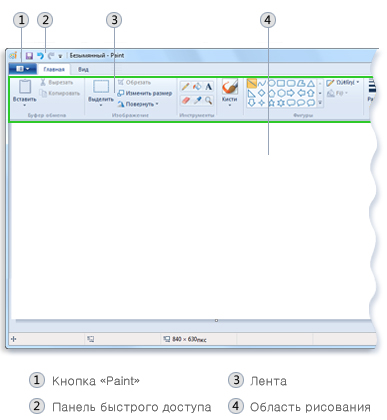 aint - это компонент Windows, который позволяет создавать рисунки на пустом листе или поверх других изображений. Большинство инструментов, используемых в Paint, находятся на ленте рядом с верхней частью окна Paint. На рисунке показана лента и другие элементы редактора Paint. aint - это компонент Windows, который позволяет создавать рисунки на пустом листе или поверх других изображений. Большинство инструментов, используемых в Paint, находятся на ленте рядом с верхней частью окна Paint. На рисунке показана лента и другие элементы редактора Paint.
Окно Paint
Рисование линий
Для рисования в Paint можно использовать различные инструменты. Вид линий на рисунке определяется выбранным инструментом и параметрами. Далее представлены инструменты для рисования линий в Paint.
В данной разработке нам потребуются следующие инструменты:
Инструмент «Карандаш»
Инструмент Карандаш позволяет проводить тонкие произвольные линии или кривые. позволяет проводить тонкие произвольные линии или кривые.
На вкладке Главная в группе Инструменты щелкните инструмент Карандаш . .
В группе Цвета нажмите Цвет 1, выберите цвет и с помощью указателя мыши проведите линию.
Чтобы рисовать цветом 2 (цветом фона), нажмите правую кнопку мыши и удерживайте ее во время перемещения указателя.
Кисть
Инструмент Кисть позволяет проводить линии различного вида и текстуры, подобно использованию разных художественных кистей. Используя разные кисти, можно изображать произвольные и кривые линии различного вида. позволяет проводить линии различного вида и текстуры, подобно использованию разных художественных кистей. Используя разные кисти, можно изображать произвольные и кривые линии различного вида.
На вкладке Главная щелкните стрелку вниз рядом с инструментом Кисть.
Выберите нужную художественную кисть.
Щелкните Размер, а затем выберите размер, определяющий толщину мазка кисти.
В группе Цвета нажмите Цвет 1, выберите цвет и с помощью указателя мыши закрасьте нужную область.
Чтобы закрасить область цветом 2 (цветом фона), нажмите правую кнопку мыши и удерживайте ее во время перемещения указателя.
Палитра
Палитра указывает текущий Цвет 1 (цвет переднего плана) и текущий Цвет 2 (цвет фона). Их использование зависит от выполняемых в программе действий.

Палитра
Используя палитру, можно выполнить следующие действия.
Чтобы изменить выбранный цвет переднего плана, на вкладке Главная в группе Цвета нажмите Цвет 1, а затем выберите цвет.
Чтобы изменить выбранный цвет фона, на вкладке Главная в группе Цвета нажмите Цвет 2, а затем выберите цвет.
Чтобы рисовать выбранным цветом переднего плана, переместите указатель.
Чтобы рисовать выбранным цветом фона, нажмите правую кнопку мыши и удерживайте ее во время перемещения указателя.
Выбор цвета
Для установки текущего цвета переднего плана или фона используется средство Палитра цветов . Выбирая цвет с изображения, нужно убедиться, что при работе в Paint используется нужный цвет и они соответствуют друг другу. . Выбирая цвет с изображения, нужно убедиться, что при работе в Paint используется нужный цвет и они соответствуют друг другу.
На вкладке Главная в группе Инструменты щелкните Выбор цвета  . .
Выберите на изображении цвет, который будет задан в качестве цвета переднего плана, или правой кнопкой мыши щелкните цвет на изображении, который будет задан как цвет фона.
Заливка
Инструмент Заливка позволяет заполнять цветом все изображение или замкнутую фигуру. позволяет заполнять цветом все изображение или замкнутую фигуру.
На вкладке Главная в группе Инструменты щелкните Заливка . .
В группе Цвета нажмите Цвет 1, выберите цвет, а затем щелкните внутри области, чтобы залить ее выбранным цветом.
Чтобы удалить цвет и заменить его на цвет фона, нажмите Цвет 2, выберите цвет, а затем щелкните правой кнопкой мыши требуемую область, чтобы залить ее выбранным цветом.
Изменение палитры
Инструмент Изменение палитры предназначен для выбора нового цвета. Создавая цвета в Paint, можно выбрать именно тот оттенок, который необходим. предназначен для выбора нового цвета. Создавая цвета в Paint, можно выбрать именно тот оттенок, который необходим.
На вкладке Главная в группе Изображение щелкните Изменение палитры.
В диалоговом окне Изменение палитры щелкните цвет в палитре, а затем нажмите кнопку ОК.
Цвет появится в одной из ячеек палитры, после чего его с ним можно будет работать в Paint.
Хочу предложить вам несколько разработок для проведения практических работ по теме «Графический редактор Paint». Задания разработаны таким образом, чтобы у каждого обучающегося было индивидуальное задание.
В данной части разработки предложены несколько видов создания рисунка и дальнейшего его раскрашивания.
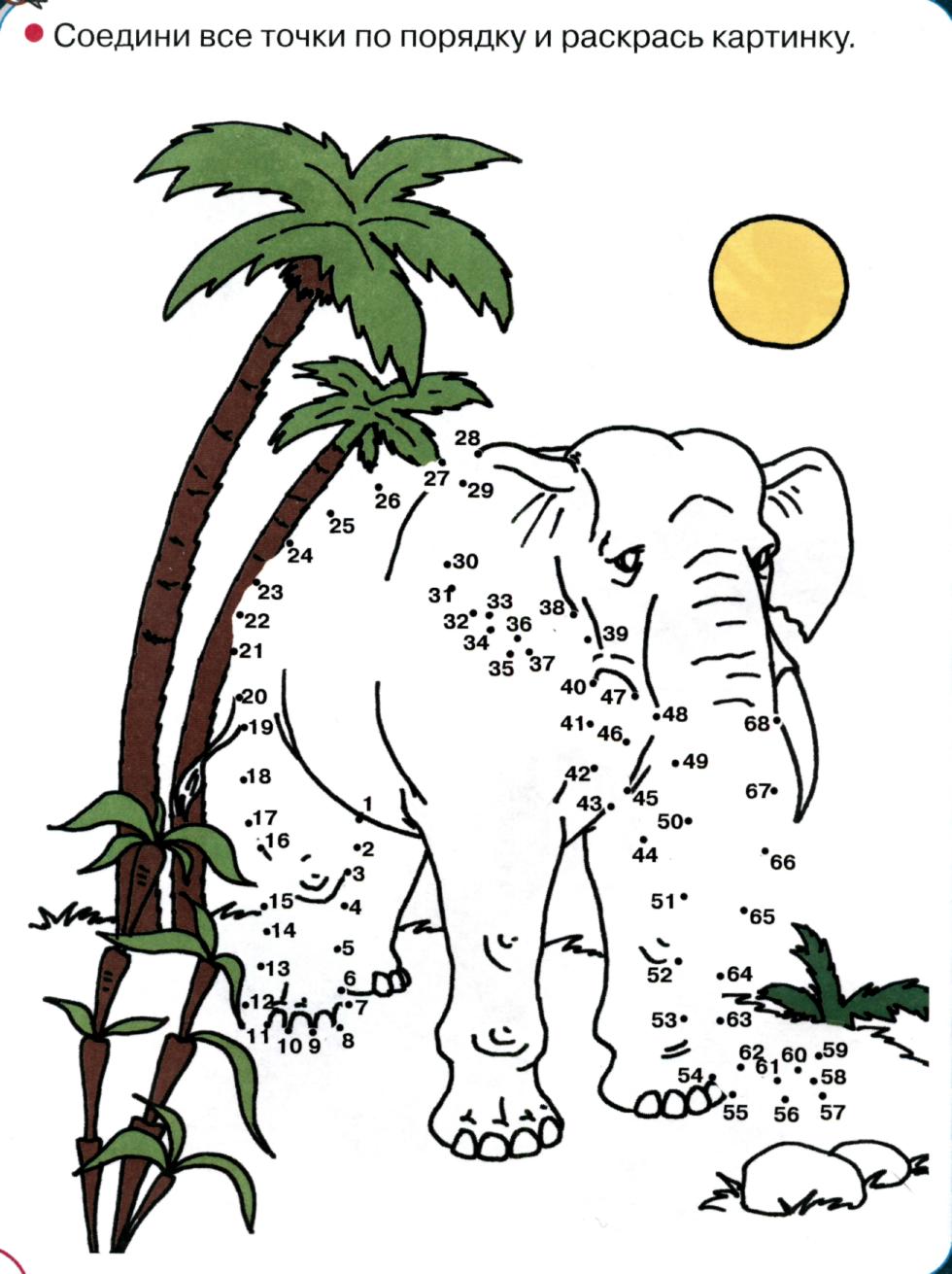
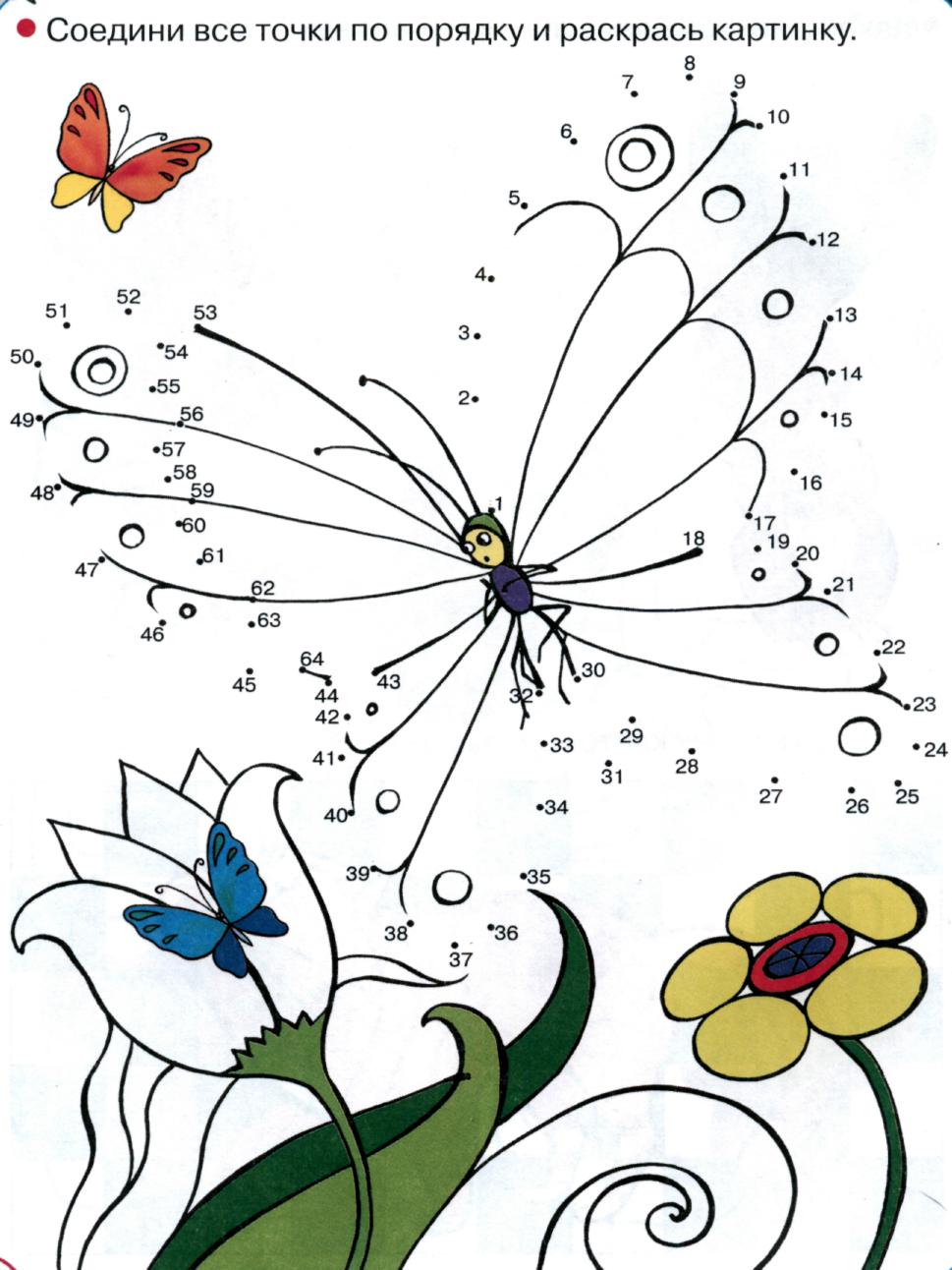
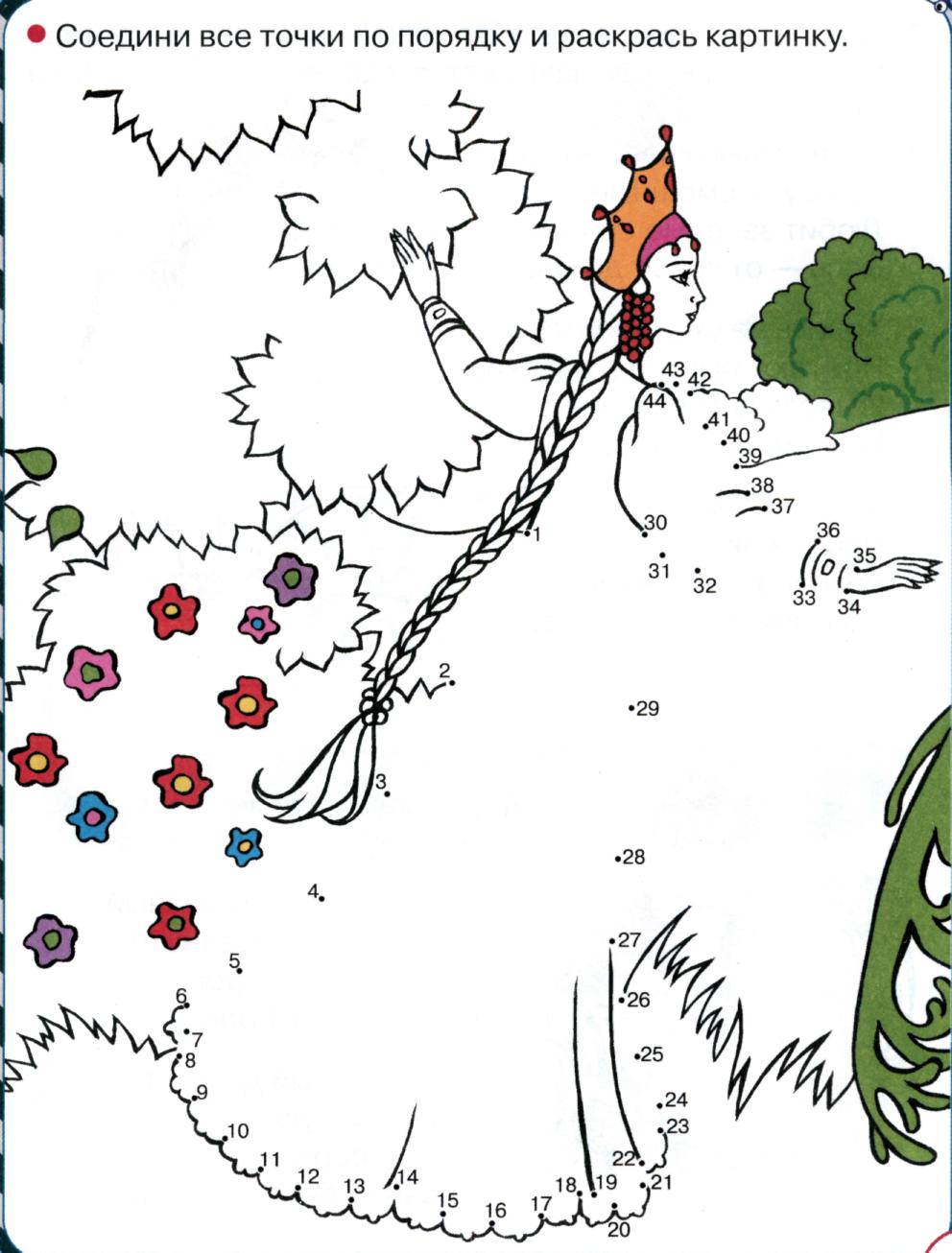
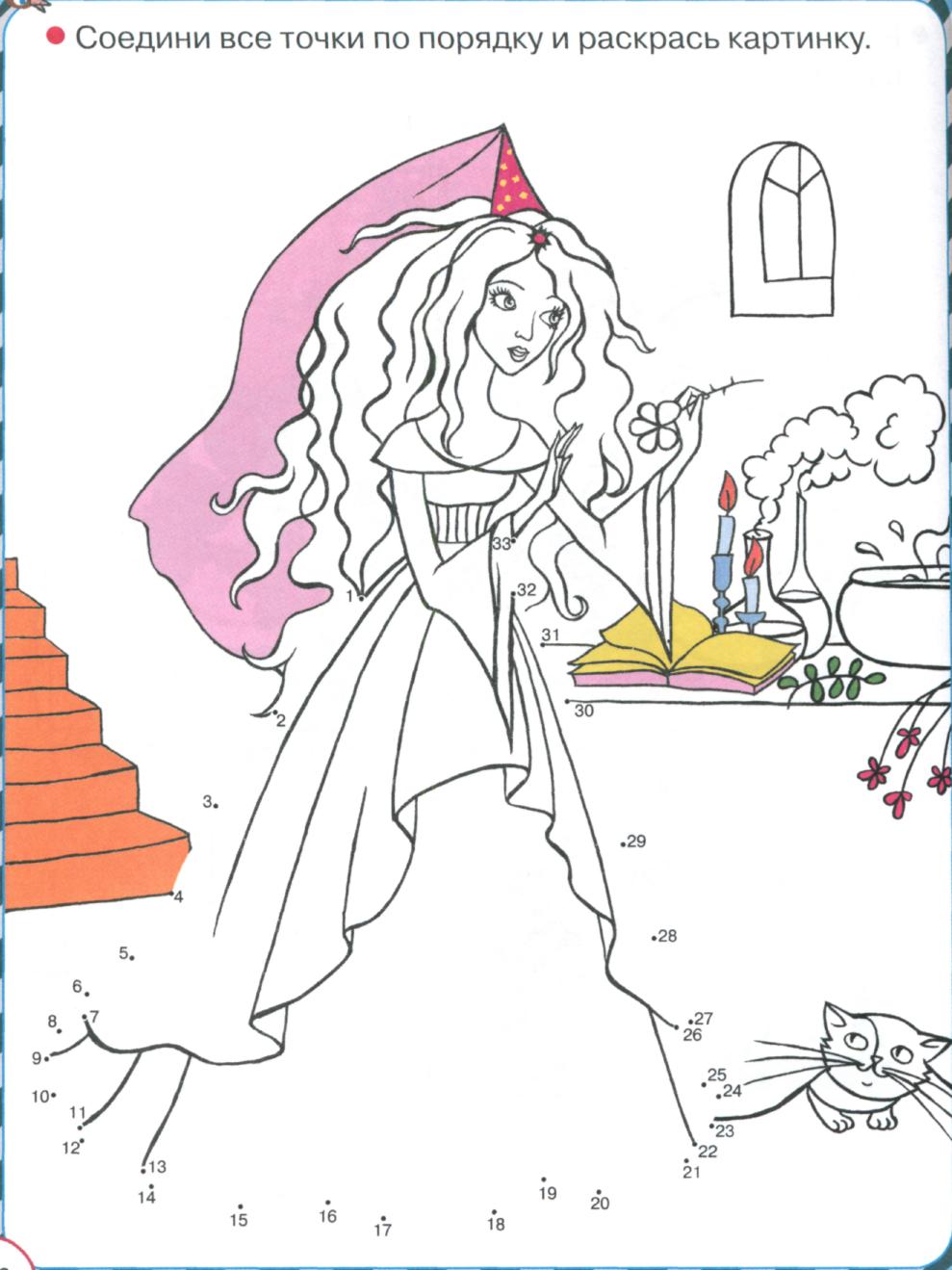
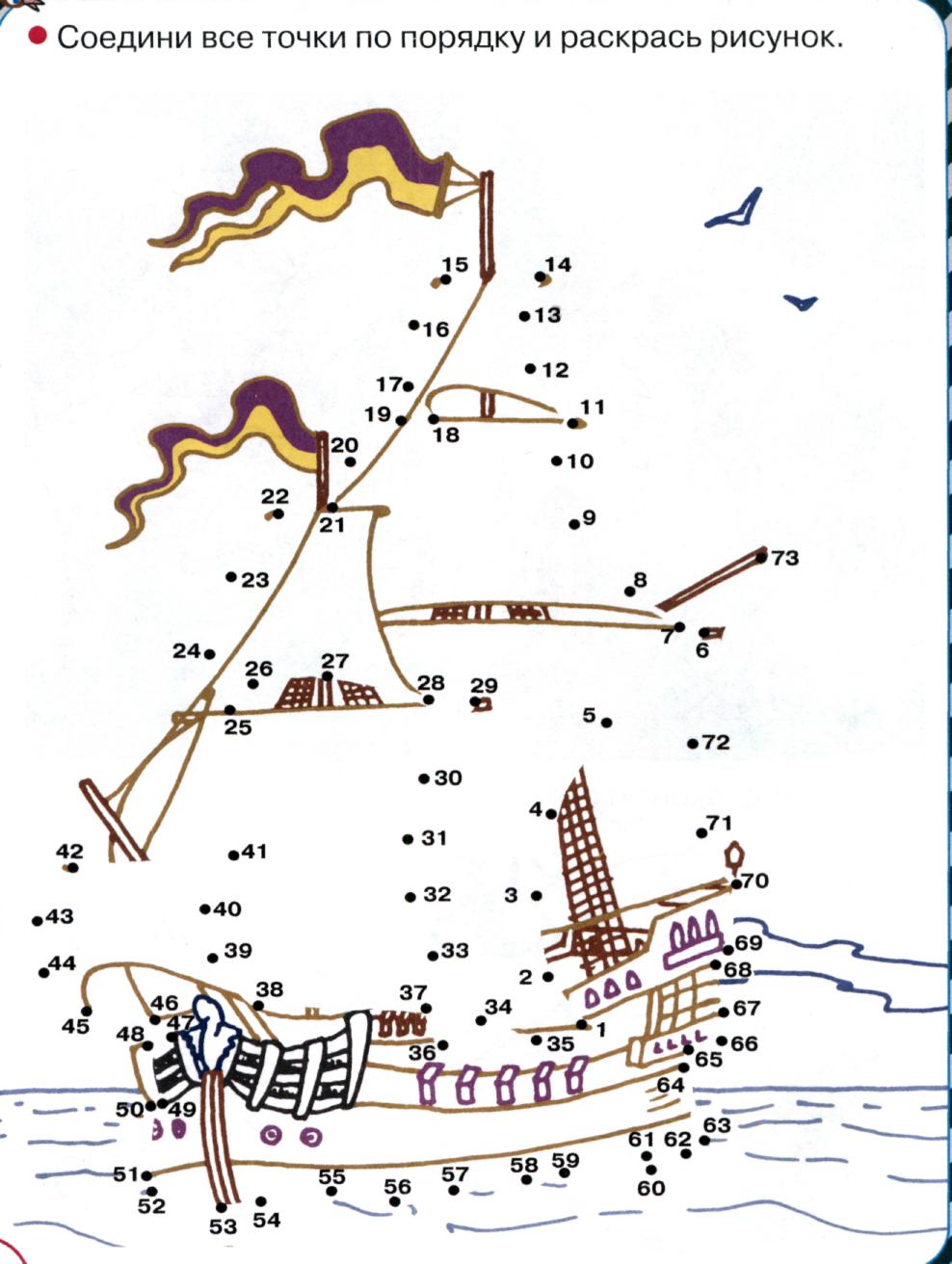
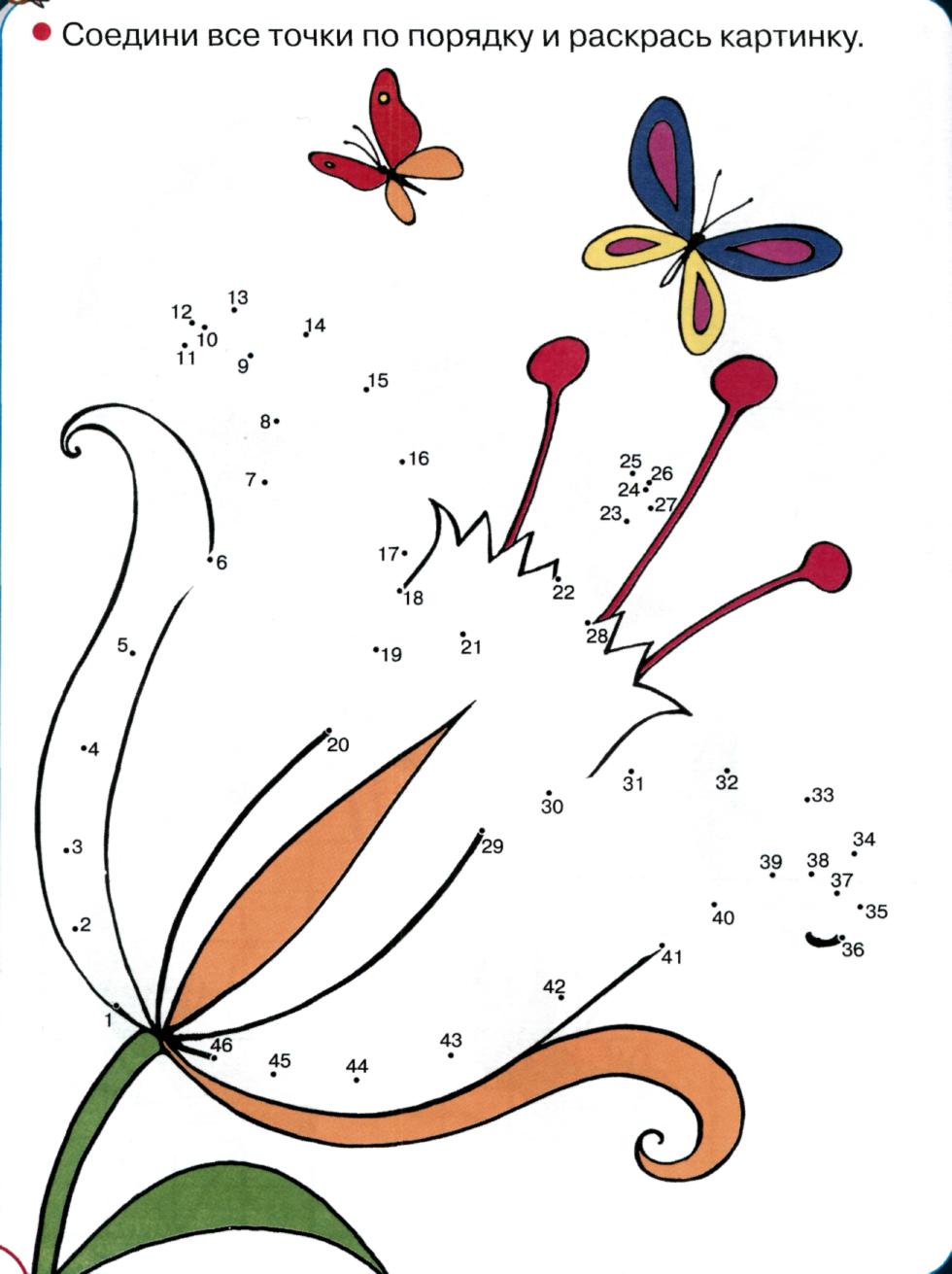


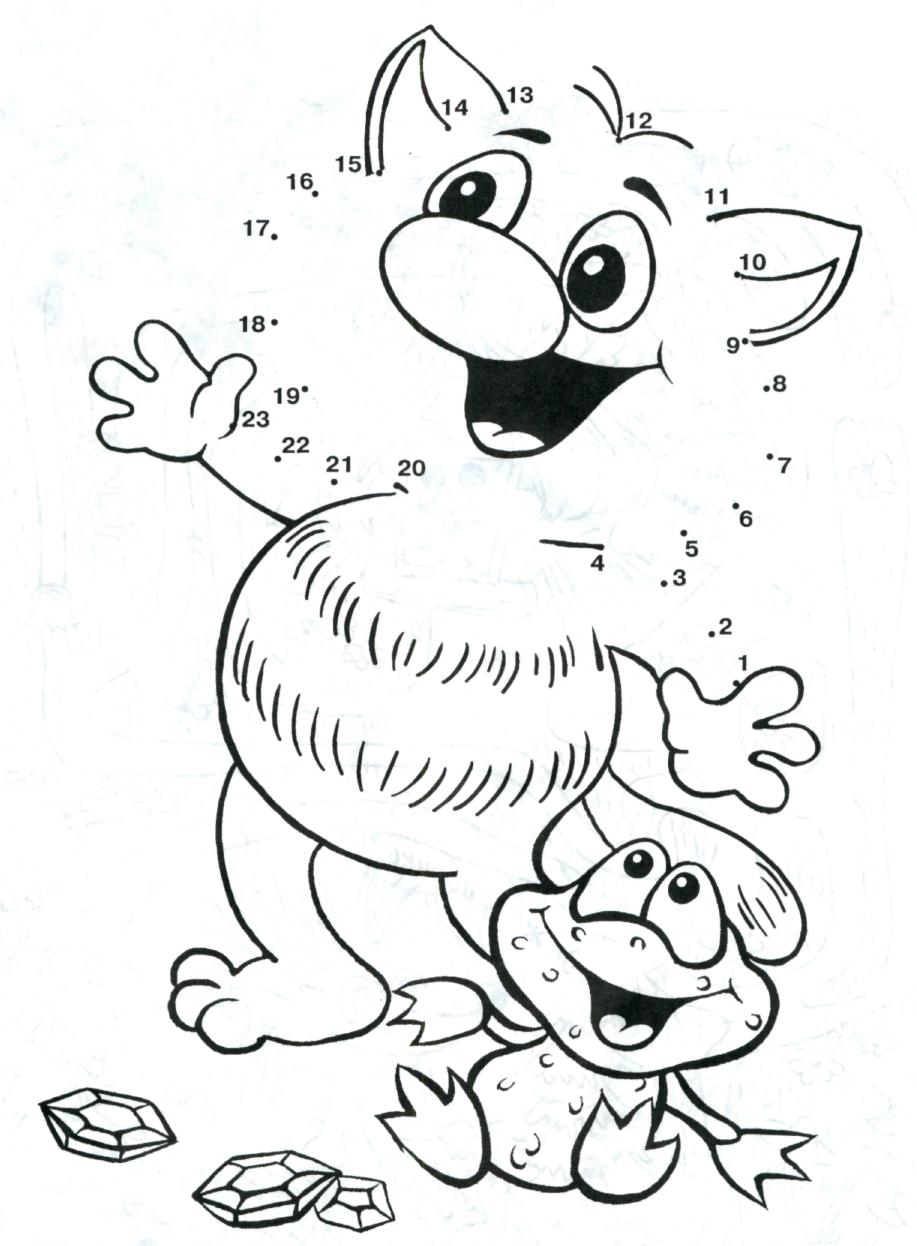

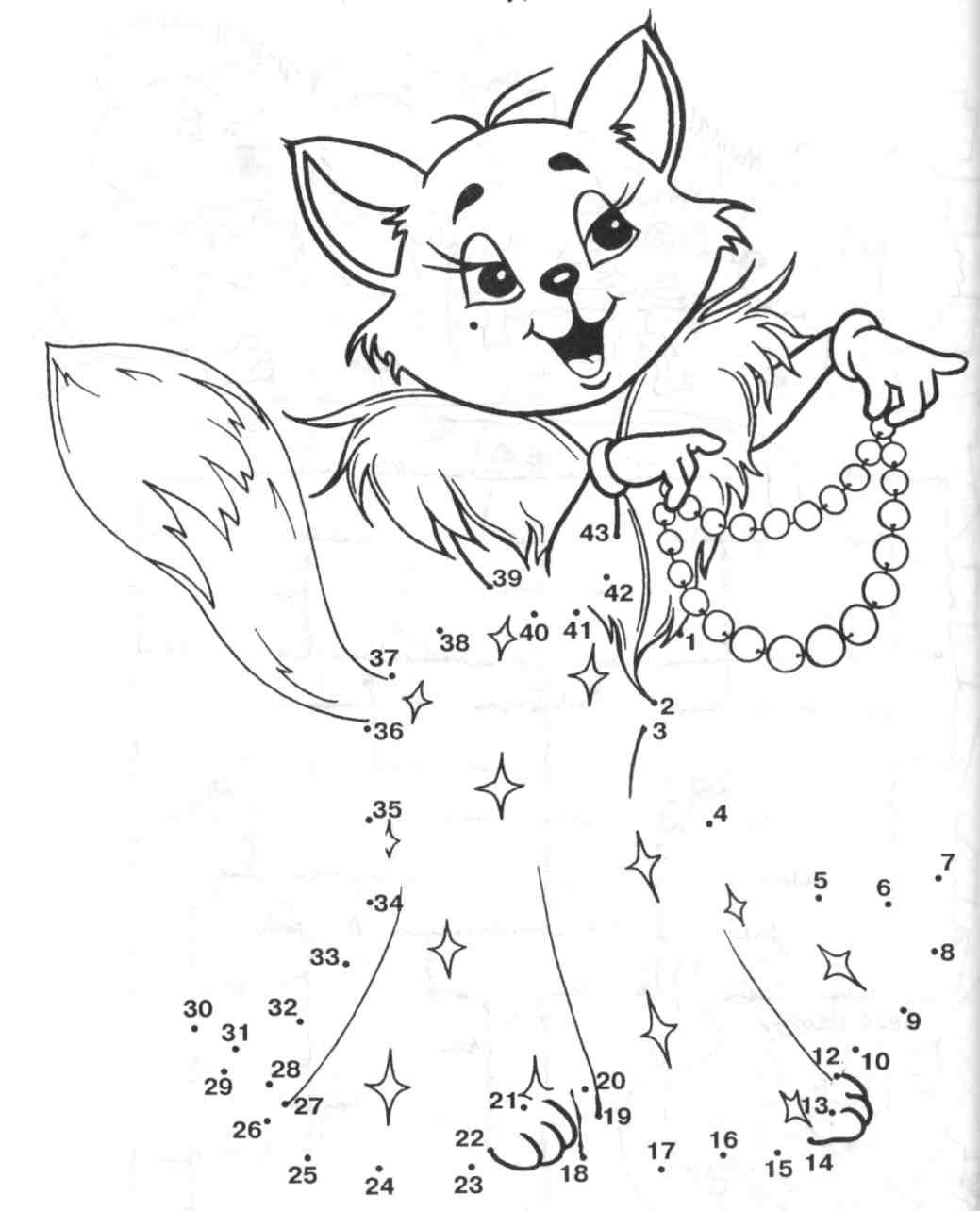



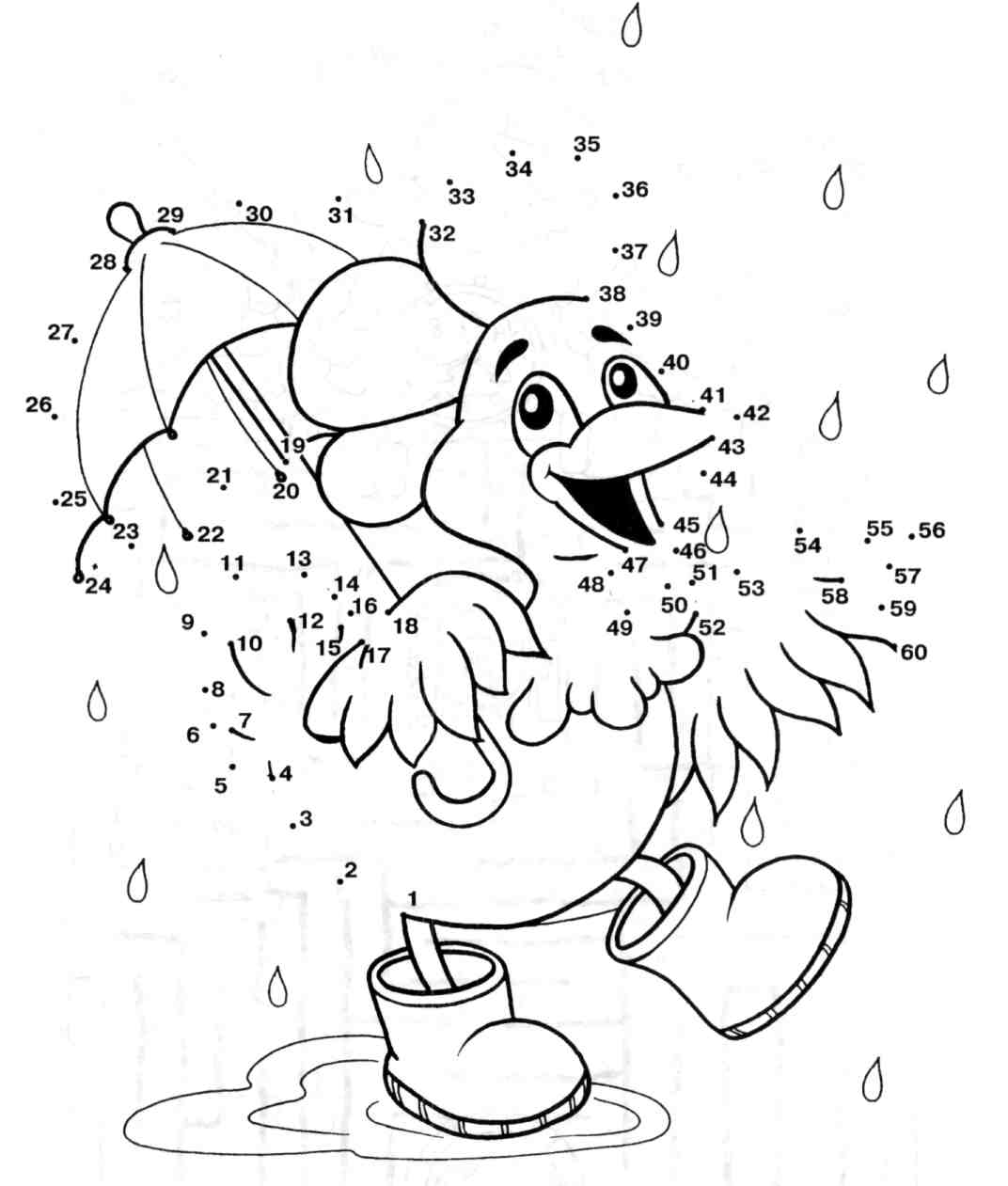

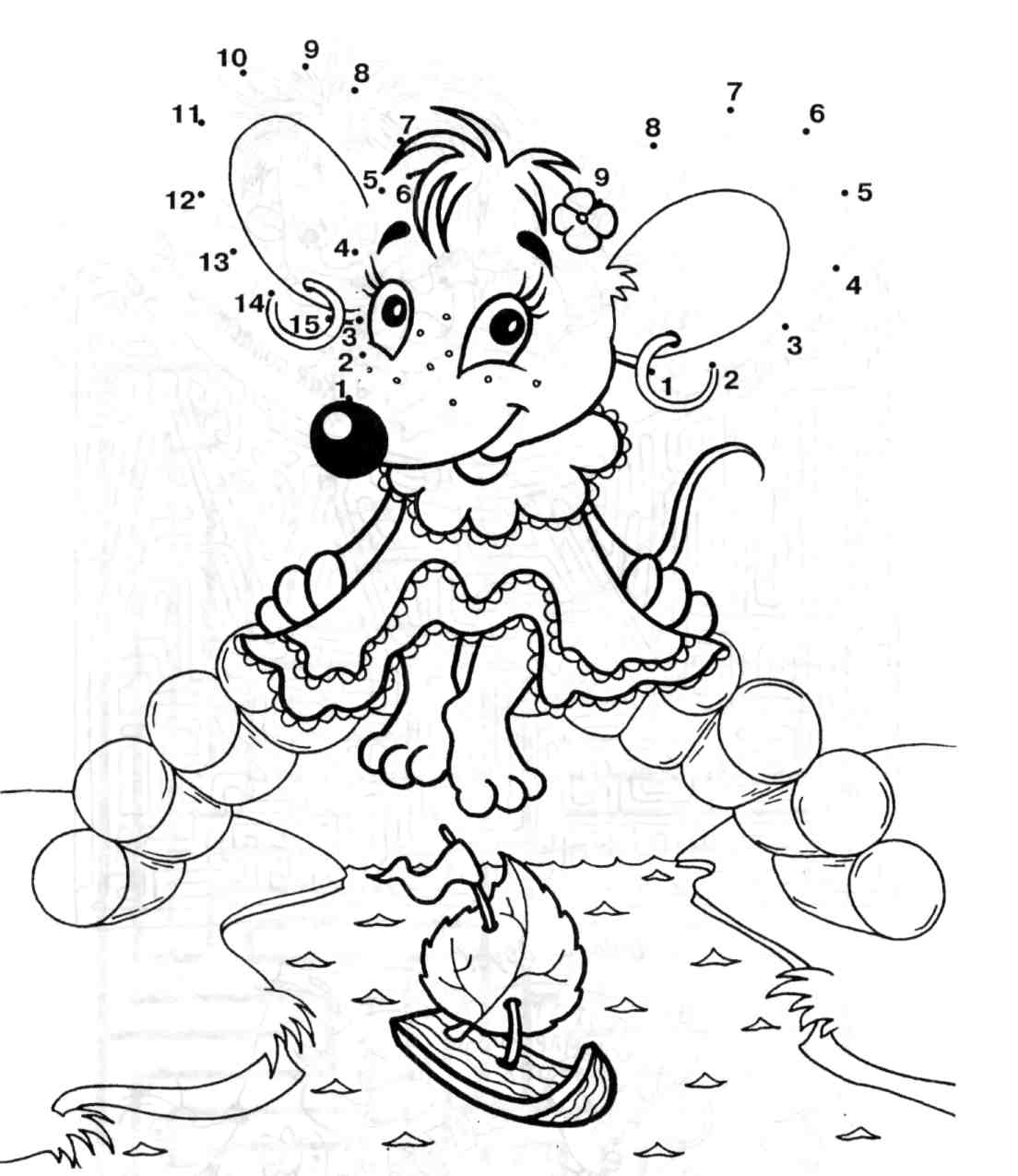

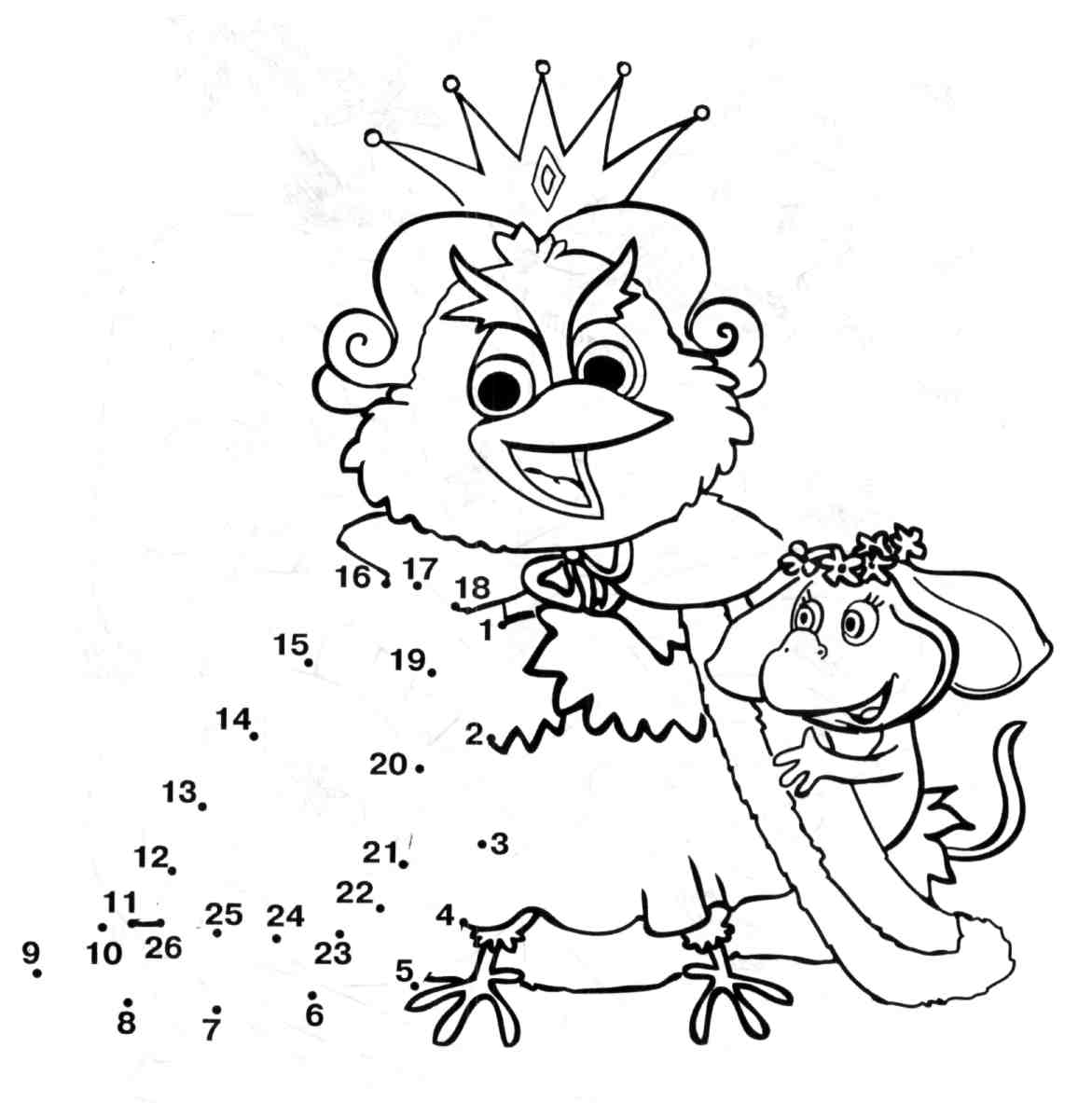
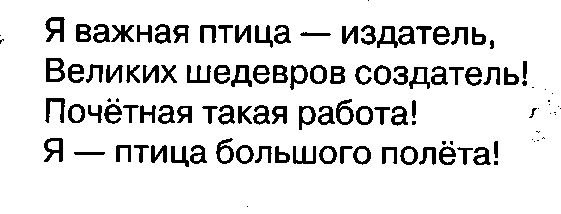
При подготовке данной разработки использованы следующие материалы и литература
http://www.uchportal.ru/load/17
http://festival.1september.ru/articles/subjects/11
http://www.metod-kopilka.ru/
http://videouroki.net/view_arh.php?year=2012&month=08
Катя Матюшкина. Лабиринты кота да Винчи. ООО «Издательство «Астрель», ООО «Издательство «Сова», 2009
Дмитриева В.Г. Большая книга развивающих игр. – М,: Астрель; СПб.: Сова, 2010
|
 Скачать 1.44 Mb.
Скачать 1.44 Mb.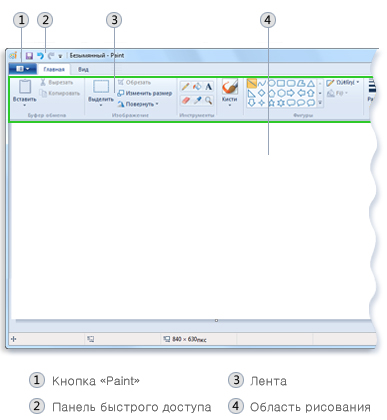 aint - это компонент Windows, который позволяет создавать рисунки на пустом листе или поверх других изображений. Большинство инструментов, используемых в Paint, находятся на ленте рядом с верхней частью окна Paint. На рисунке показана лента и другие элементы редактора Paint.
aint - это компонент Windows, который позволяет создавать рисунки на пустом листе или поверх других изображений. Большинство инструментов, используемых в Paint, находятся на ленте рядом с верхней частью окна Paint. На рисунке показана лента и другие элементы редактора Paint.