Метод реком СПС Консультант Белова. Методические рекомендации к практическим занятиям по дисциплине Информационные технологии в профессиональной деятельности в профессиональной деятельности для специальности Экономика и бухгалтерский учет (по отраслям)
 Скачать 1.22 Mb. Скачать 1.22 Mb.
|
|
Методические рекомендации к практическим занятиям по дисциплине «Информационные технологии в профессиональной деятельности в профессиональной деятельности» для специальности «Экономика и бухгалтерский учет (по отраслям)» РАЗДЕЛ 1 ПРИМЕНЕНИЕ СПРАВОЧНО-ПРАВОВЫХ ИНФОРМАЦИОННЫХ СИСТЕМ Тема 1.1 Справочно-правовые системы Практическое занятие № 1. Общая характеристика СПС «Консультант Плюс». Быстрый поиск документов. Поиск с помощью карточки поиска. Работа с правовым навигатором. Теоретический материал. Примеры поиска информации. В Консультант Плюс виды поиска выведены на Стартовую страницу, чтобы в них можно было перейти сразу после открытия программы. Они также доступны из верхнего меню с иконками. В Консультант Плюс поиск документов проще всего делать через единую строку Быстрого поиска. Найти ее проще простого — она доступна сразу со Стартовой страницы, а также через пункт пиктографического меню Это самый простой и быстрый вариант что-то найти. С помощью этого инструмента удобно искать:
Быстрый поиск действительно можно спрашивать любыми словами. Например:
Как только вы начнете вводить слова в строку, программа предложит вам несколько подсказок — запросов по этой же теме, которые могут быть полезны. 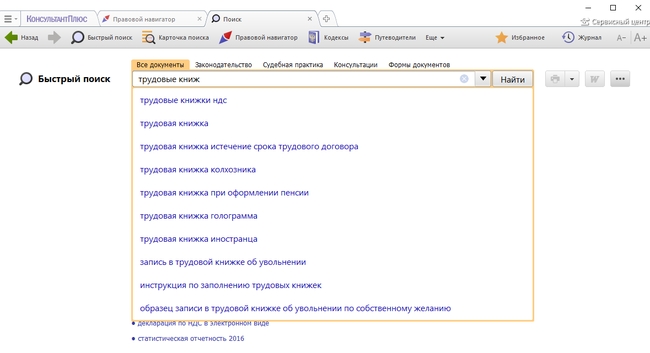 Результаты поиска будут включать материалы из разных разделов Консультант Плюс — это могут быть и нормативные документы, и статьи прессы, и судебная практика, и формы, и законопроекты. Список конечных результатов будет небольшим — не более 50 материалов, а отсортированы они в порядке релевантности. То есть — наиболее соответствующие запросу материалы будут на первых позициях, именно так устроен в Консультант Плюс Быстрый поиск. Если этих 50 результатов вам покажется мало, то можно будет в один клик мышкой построить абсолютно полный список документов, относящихся к заданному вопросу. Поиск документов в справочных системах Консультант Плюс можно производить из установленного на компьютере пользователя редактора MS Word. Для этого надо интегрировать строку Быстрого поиска в Word — нажав на кнопку с буквой W справа от поисковой строчки. В Консультант Плюс поиск может быть не только простым и линейным, но и с учетом сложных условий и критериев. Программа дает возможность "играть" поисковыми условиями, комбинировать их — в общем, создавать самые гибкие варианты. Именно эти цели и решает Карточка поиска. 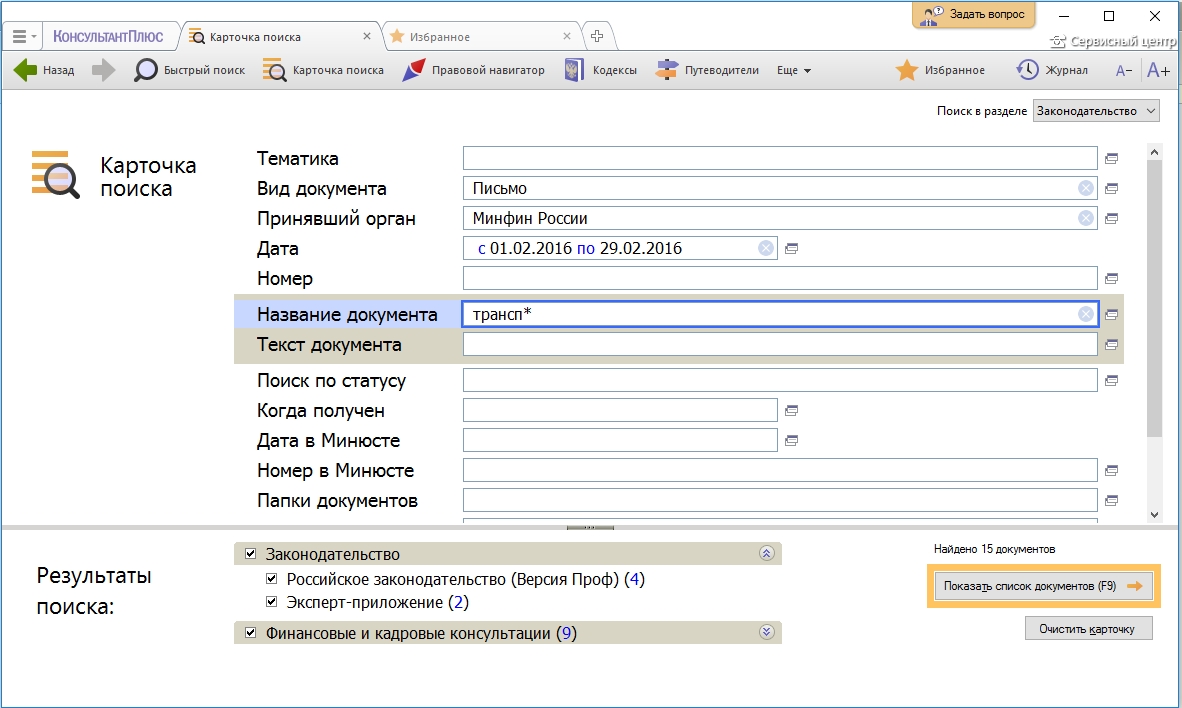 Карточкой поиска удобнее пользоваться в случаях: Во-первых, когда неточно известны сведения об искомом документе. Например, вам нужно найти Письмо Минфина о транспортном налоге. Но про документ вы мало, что знаете, - только то, что его выпустили в феврале 2016 года. Как раз в этом случае удобно открыть Карточку поиска и заполнить все точно известные вам данные, чтобы в итоге получить список документов и найти тот единственно нужный. Во-вторых, Карточку советуем использовать в случаях, когда вам известен номер документа, но он длинный и сложный — скажем, 0000456814/50-33-567. В Быстрый поиск, например, этот номер нужно будет перепечатать полностью. А в Карточке поиска в поле Номер документа нужно просто начать его вводить — и сразу программа подскажет несколько номеров с этими же цифрами, чтобы вы могли бросить печатать цифры с клавиатуры и просто выбрать его из выпавшего списка. Правовой навигатор — это каталог ситуаций и ключевых понятий, встречающихся в рабочей практике бухгалтера, юриста, кадровика, бюджетника. Пользоваться им удобно в тех случаях, когда вам сложно подобрать точные слова для запроса. Или в тех случаях, когда нужно найти все документы по той или иной узкой теме — скажем, все про оплату услуг адвоката. Выглядит это так: 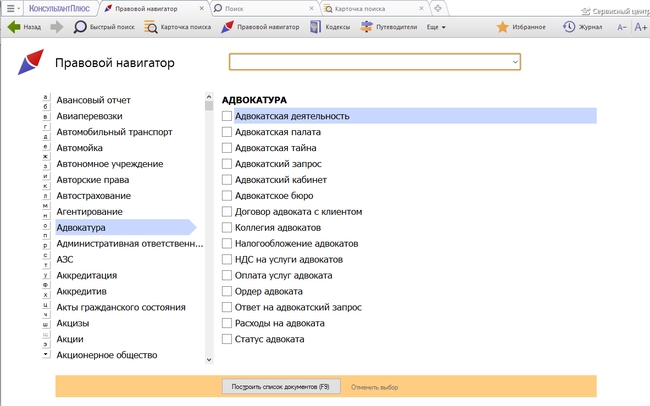 Левая часть окна — это перечень тематических групп. Правая часть окна — перечень конкретных ключевых запросов, тем. Строчка поиска в Навигаторе находится в верхней части окна, в нее можно вводить поисковые запросы — и левое и правое окно будут в реальном режиме меняться, подстраиваясь под ваш запрос. В итоге на экране у вас останутся только те темы, которые вам подходят. Дальше вы их просто выбираете, отмечая галочками, - и нажимаете на кнопку «Построить список документов». Всё! Дальше вы уже продолжаете работать с привычным списком документов. Задания:
Практическое занятие № 2. Работа с расширенными средствами поиска. Приемы работы с документами. Сохранение результатов работы. Теоретический материал. Помимо рассмотренных выше, в Консультант Плюс поиск документов можно осуществлять еще несколькими менее очевидными возможностями. Стартовая страница — позволяет быстро найти Кодексы или недавно просмотренные вами материалы. Обзоры правовой информации, подготовленные юристами, удобнее всего находить в меню «Обзоры законодательства» (доступны со Стартовой страницы или из пиктографического меню). Формы первичных документов, учета и отчетности удобнее всего открывать через меню «Справочная информация» (доступна со Стартовой страницы или из пиктографического меню). Окно текста документа в Консультант Плюс выглядит следующим образом:  1 — основное рабочее окно. Здесь располагается собственно текст правового акта, включая заголовок и информацию о том, кем и когда документ принят и подписан. Также в тексте мы найдем множество гиперссылок на другие документы. Часть из этих ссылок будет «умными», то есть такими, которые ведут на список документов без их прямого упоминания, а по смыслу. Простой пример — часто встречающиеся слова «иные федеральные законы», на которые эксперты Консультант Плюс ставят гиперссылки, делая подборки этих «иных» законов. Примечания в тексте — это суперважная информация о документе, без которой невозможно его правильное применение. Например, ситуация, когда в примечаниях указывается, что Конституционный суд признал рассматриваемую норму несоответствующей Конституции. Или сведения о том, что тот или иной пункт уже отменен или фактически не действует. Примечания можно отключить, нажав на кнопку Иконки «i» на полях — это ссылки на полезные связи этого документа с другими. По этим иконкам обычно строятся выборки материалов с дополнительной информацией к фрагменту документа. Это может быть доп. информация к статье, главе или даже абзацу текста. Поиск по тексту — выполнен в виде традиционной поисковой строки с биноклем над текстом документа. Это базовый инструмент для того, чтобы найти нужное упоминание в длинном материале. 2 — информационная строка наверху текста. В ней отображается критично важная информация, которую нужно знать сразу, еще не читая самого текста. Чаще всего это сведения о том, что документ утратил силу (в этом случае строка будет темно-розовой) или об особенностях его применения со ссылкой на подробности в Справке. Мы называем это в Консультант Плюс статус документа. На инфостроку нужно обязательно обращать внимание, поскольку если ее проигнорировать, то можно упустить самое ключевое и неправильно применить правовые нормы. 3 — Консультант Плюс Справка к документу. 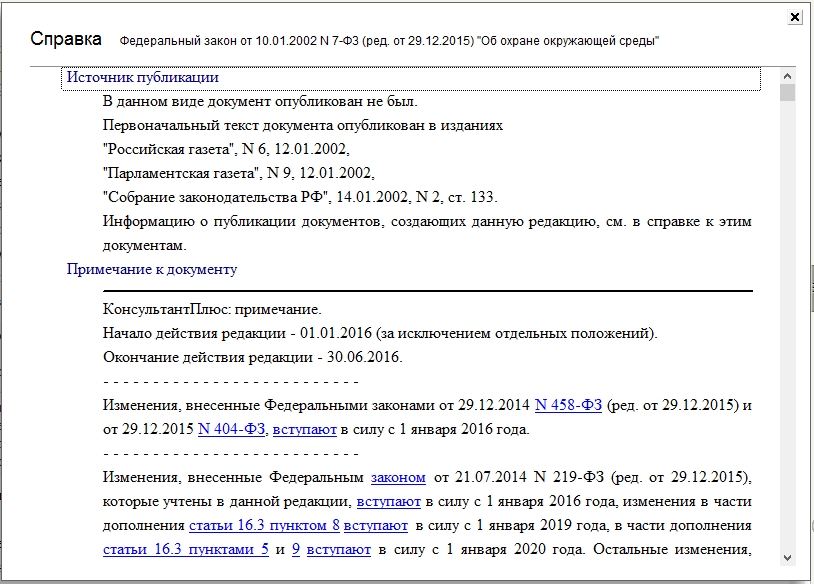 В окошке Справки приводится главная информация о самом документе и его особенностях применения. Здесь вы увидите: сведения об источнике официальной публикации текста (издание, номер, дата)
4 - Оглавление документа. Оглавление — это структура документа по значимым частям (главы, статьи, разделы и т. п.). Структура нормативных документов может быть очень разной — где-то это статьи с названиями, а где-то просто номера параграфов. Тем не менее, любое оглавление в Консультант Плюс играет роль дополнительной и очень удобной навигации. Каждый пункт содержания — интерактивный, то есть по нему можно быстро перейти в нужный раздел. И наоборот, если перейти из текста в оглавление, то попадаешь прямо в тот пункт оглавления, из которого перешел. И еще момент — когда вы прокручиваете на экране текст документа, то сверху появляется подсказка, к какой статье (главе) относится этот абзац. 5 — Редакции документа. Вкладка «Редакции» позволяет для каждого измененного документа получить список абсолютно всех таких редакций — как прошлых, так и будущих (то есть таких, которые пока не вступили в силу, но уже подготовлены юристами, чтобы мы могли с ними ознакомиться заранее и спланировать свою работу). Старых и будущих редакций может быть много. А вот действующая — только одна. Можно поискать редакцию, которая действовала в конкретный момент времени в прошлом или будет действовать в будущем. Это важно в тех случаях, когда надо перенестись в правовое поле другого периода. 6 — Ссылка на дополнительную информацию к документу. По ней строится список всех других материалов в системе Консультант Плюс, которые полезны для понимания или содержат дополнительную информацию о рассматриваемом документе в целом. Этот список будет удобно структурирован по разделам программы — то есть, по типам материалов (консультации отдельно, статьи прессы отдельно, судебная практика отдельно и т. п.). Левое поле документа, в котором вы находитесь, можно сдвигать мышкой способом "drag and drop". Это позволит вручную адаптировать ширину текста для нестандартных мониторов, а также для планшетов. 8 — Сравнение редакций. С ней можно быстро сравнить любые редакции данного документа. Оформление выполнено в виде двух столбцов текста — с одной стороны старый его вариант, с другой стороны — новый. А изменения выделены цветом (красное и зачеркнутое — то, что удалено, зеленое — то, что внесено). 9 — Служебная информация. Здесь можно посмотреть, сколько абзацев в документе, а также подсчитать количество страниц (это может быть важно для печати). 10 — Возможности меню. Текст документа можно выгрузить в Word, сохранить сразу в файл, отправить на печать или послать по электронной почте. В правой части верхнего меню также есть важные кнопки: 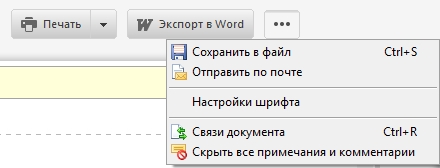 Первая кнопка отправляет документ на печать. Вторая кнопка позволяет выгрузить документ в Word. Третья кнопка открывает дополнительные возможности. Они все описаны подсказками прямо в выпадающем списке. Задания:
|
