Методические рекомендации по оформлению титульного листа
 Скачать 3.3 Mb. Скачать 3.3 Mb.
|
|
и нажать кнопку ЗАДАНИЕ 1.5. Наберите текст по образцу ( набираем списки друг за другом!)
Работа с колонками 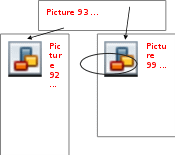 Для того, чтобы разбить текст на колонки необходимо: Набрать текст Выделить весь текст Перейти на вкладку РАЗМЕТКА СТРАНИЦЫ Выбрать команду КОЛОНКИ Указать необходимое количество колонок. Если текст не разнёсся на колонки, то необходимо установить курсор на разрыв и выполнить команду РАЗРЫВЫ-СТОЛБЕЦ. ЗАДАНИЕ 1.6. 6.1. Наберите текст 6.2. Скопируйте текст и вставьте его ниже. 6.3. С помощью команды РАЗРЫВ СТРАНИЦЫ, на вкладке ВСТАВКА, разбейте текст на две страницы. 6.4. На первой странице разбейте текст на две колонки; 6.5. На второй странице разбейте текст на три колонки; Для того чтобы сделать текст в две колонки в MS Word, вам необходимо перейти на вкладку «Разметка страницы» и нажать на кнопку «Колонки». После этого появится выпадающее меню, в котором вы сможете выбрать количество колонок, которые вы хотите разместить на этой странице: одна – одна колонка, обычный формат страницы в MS Word; две – две одинаковые колонки, страница с двумя колонками; три – три одинаковые колонки, страница с тремя колонками; слева – узкая дополнительная колонка в левой части страницы; справа – узкая дополнительная колонка в правой части страницы; Кроме этого в выпадающем меню есть пункт «Другие колонки». Данный пункт открывает дополнительное окно, в котором можно настроить ширину колонок и промежуток между ними. ЗАДАНИЕ 1.7. 1. Наберите текст по образцу, используя команду Разметка страницы/Разрыв колонки  Урок 2.Команда ВСТАВКА  Вставка рисунка SmartArt  Вставка картинки      Вставка фигуры Вставка диаграммы Вставка рисунка из файла    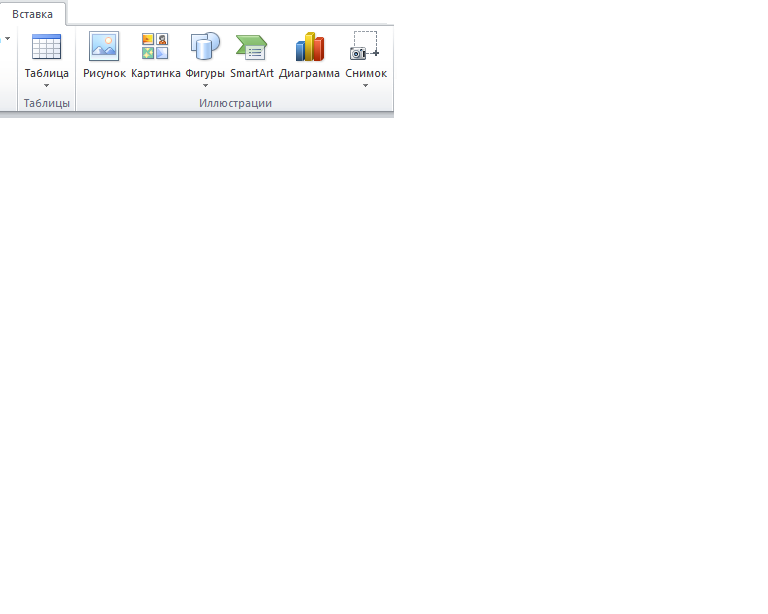    Вставка таблицы  Снимок 2.1. Вставка таблицы 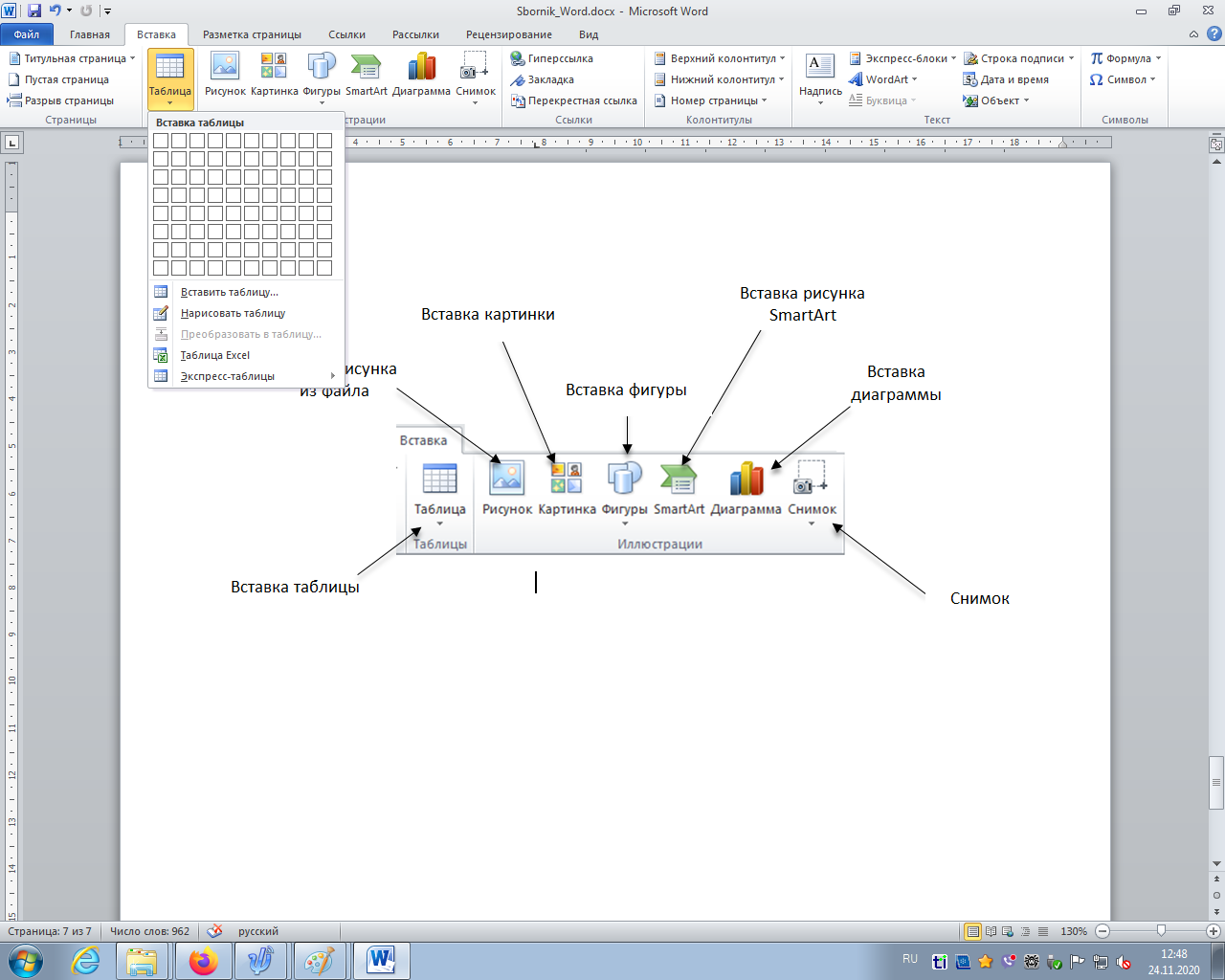 Т 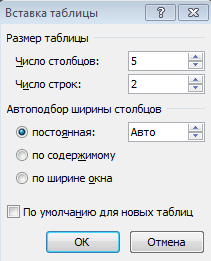 аблица состоит из ячеек, которые могут быть заполнены текстом или графикой. Ячейки составляют строки и столбцы таблицы. Для того, чтобы вставить таблицу необходимо перейти на вкладку ВСТАВКА-ТАБЛИЦА. При нажатии на эту кнопку можно в интерактивном режиме выбрать необходимое количество строк и столбцов для будущей таблицы. аблица состоит из ячеек, которые могут быть заполнены текстом или графикой. Ячейки составляют строки и столбцы таблицы. Для того, чтобы вставить таблицу необходимо перейти на вкладку ВСТАВКА-ТАБЛИЦА. При нажатии на эту кнопку можно в интерактивном режиме выбрать необходимое количество строк и столбцов для будущей таблицы.Если таблица очень большая и количество предлагаемых ячеек недостаточно, нужно воспользоваться опцией "Вставить таблицу" и в появившемся окне задать необходимое количество строк и столбцов. 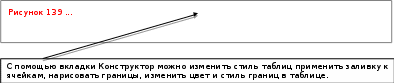 После того, как таблица вставлена можно ее видоизменить:   Чтобы удалить ячейку, строку или столбец: 1. Выделите то, что подлежит удалению. 2. Нажать ПКМ. Выбрать пункт Удалить Ячейки и в зависимости от того, что вы собираетесь удалять выбрать соответствующий пункт. Чтобы добавить ячейки, строки или столбцы: 1. Установить курсор в ячейке 2. Нажать ПКМ. Выбрать пункт Вставить и в зависимости от того, что вы собираетесь вставить выбрать соответствующий пункт. Чтобы объединить несколько ячеек, строк или столбцов: 1. Выделите ячейки, строки или столбцы, подлежащие объединению. 2. Нажать ПКМ. Выбрать пункт Объединить ячейки. Форматирование таблицы  Р 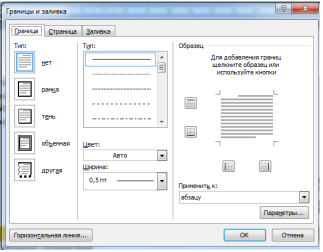 АБОТА С ГРАНИЦЕЙ И ЗАЛИВКОЙ АБОТА С ГРАНИЦЕЙ И ЗАЛИВКОЙ Для того, чтобы сделать границу фрагмента необходимо: Выделить фрагмент текста Перейти на вкладку РАЗМЕТКА СТРАНИЦЫ Выбрать инструмент ГРАНИЦЫ СТРАНИЦ. Перейти на вкладку ГРАНИЦА Выбрать РАМКА, её ТИП, ЦВЕТ. Нажать ОК. Для того, чтобы сделать заливку фрагмента необходимо: Выделить фрагмент текста Перейти на вкладку РАЗМЕТКА СТРАНИЦЫ Выбрать инструмент ГРАНИЦЫ СТРАНИЦ. Перейти на вкладку ЗАЛИВКА Выбрать Цвет Нажать ОК ЗАДАНИЕ 2.1. Оформите таблицу по образцу 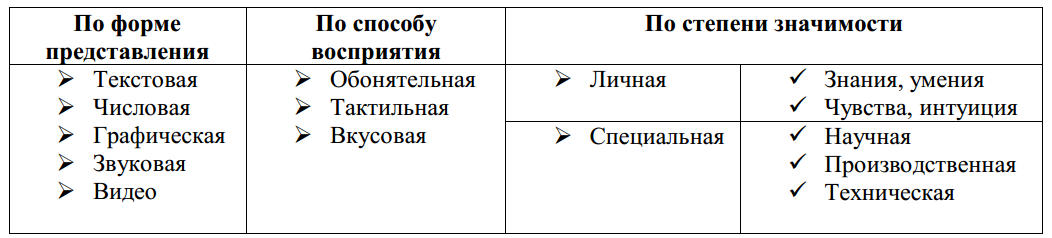 ЗАДАНИЕ 2.2. Оформите таблицу по образцу  ЗАДАНИЕ 2.3. Оформите таблицу по образцу 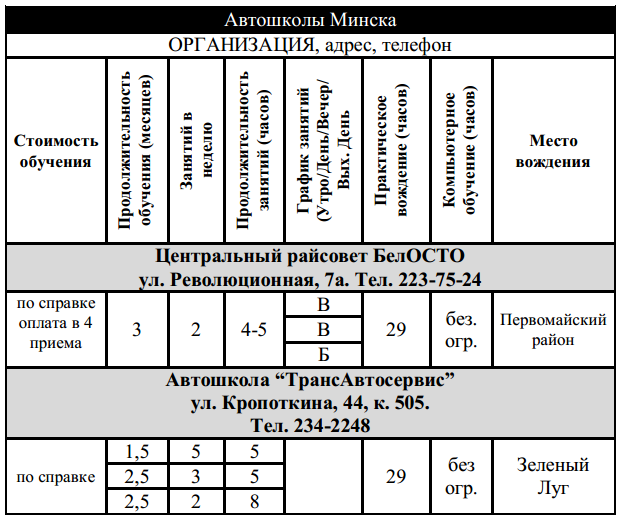 ЗАДАНИЕ 2.4. Оформите таблицу: Заливка первой строки –синяя; остальные голубой; Цвет шрифта первой строки – белый; остальной текст – черный; Цвет внешних границ – красный;  ЗАДАНИЕ 2.5. Оформите таблицу по образцу  Вставка рисунка, картинки Для добавления изображения в документ необходимо: Щелкнуть в открытом документе, на том месте, где нужно вставить изображение. Перейти во вкладку Вставка и нажать Рисунок/Картинка (картинка открывает библиотеку и используется достаточно редко)  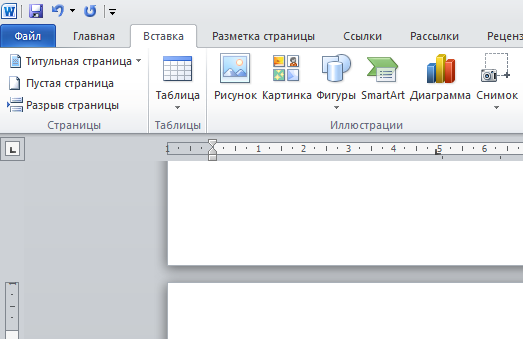 Откроется окно проводника Windows и стандартная папка “Изображения”. Откройте с помощью этого окна папку, в которой содержится необходимый графический файл, и кликните по нему.  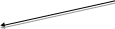 Выбрав файл (картинку или фото), нажмите кнопку “Вставить”. 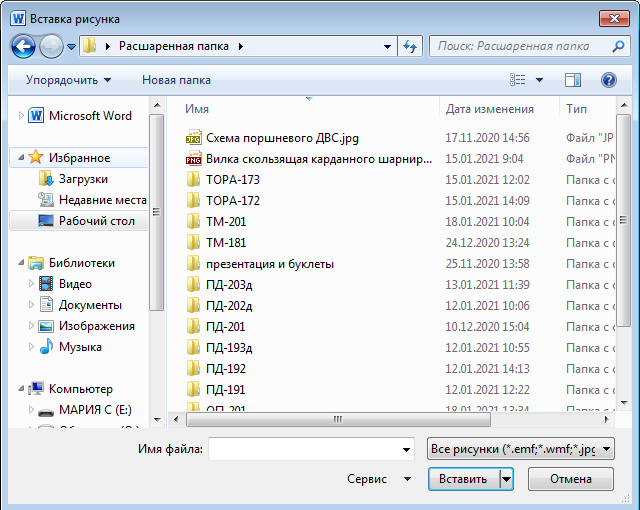 Файл будет добавлен в документ, после чего сразу откроется вкладка “Формат”, содержащая в себе инструменты для работы с изображениями. 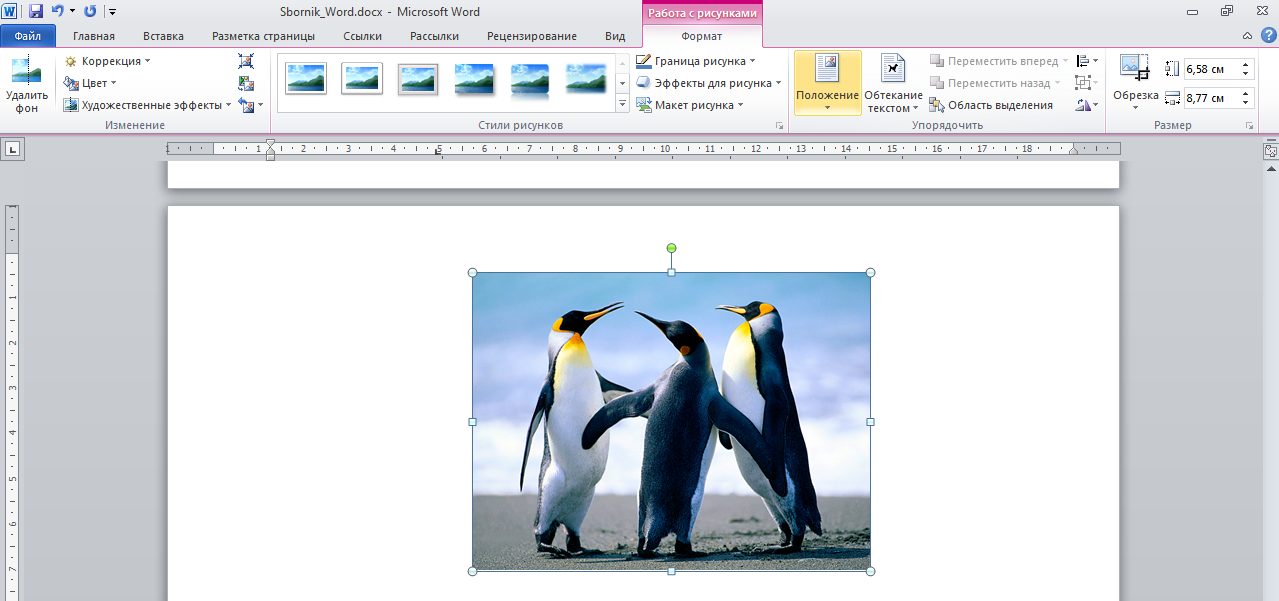 О 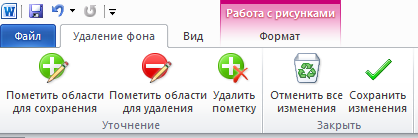 сновные инструменты для работы с графическими файлами сновные инструменты для работы с графическими файламиУдаление фона: если это необходимо, вы можете удалить фон картинки, точнее, убрать нежелательные элементы. К  оррекция, изменение цвета, художественные эффекты: с помощью этих инструментов вы можете изменить цветовую гамму изображения. В число параметров, которые можно изменить, входят яркость, контраст, насыщенность, оттенок, другие варианты цвета и многое другое. оррекция, изменение цвета, художественные эффекты: с помощью этих инструментов вы можете изменить цветовую гамму изображения. В число параметров, которые можно изменить, входят яркость, контраст, насыщенность, оттенок, другие варианты цвета и многое другое. Стили рисунков: используя инструменты “Экспресс-стили”, вы можете изменить внешний вид добавленного в документ изображения, в том числе и форму отображения графического объекта.  П 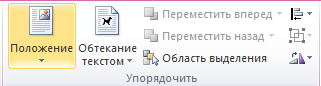 оложение: данный инструмент позволяет изменить положение изображения на странице, “вклинив” его в текстовое содержимое. Обтекание текстом: этот инструмент позволяет не только грамотно расположить картинку на листе, но и вписать ее непосредственно в текст. оложение: данный инструмент позволяет изменить положение изображения на странице, “вклинив” его в текстовое содержимое. Обтекание текстом: этот инструмент позволяет не только грамотно расположить картинку на листе, но и вписать ее непосредственно в текст.Р 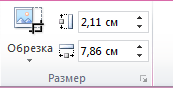 азмер: это группа инструментов, в которой вы можете обрезать изображение, а также задать точные параметры для поля, внутри которого находится картинка или фото. азмер: это группа инструментов, в которой вы можете обрезать изображение, а также задать точные параметры для поля, внутри которого находится картинка или фото.Изменение размера: если вы хотите задать точный размер для картинки или фото, используйте инструмент “Размер”. Если же ваша задача — растянуть картинку произвольно, просто возьмите за один из кружков, обрамляющих изображение, и потяните за него. ЗАДАНИЕ 2.5. Наберите текст, вставьте картинку (рамку делать не надо).
Установите размер картинки 2,5см×2,5см Обтекание текстом – вокруг. Шрифт – Arial, кегль – 12. ЗАДАНИЕ 2.6. Наберите текст, вставьте любой рисунок из образцов изображений (рамку делать не надо).
Установите размер картинки 5 см×6см Обтекание текстом – Сверху и снизу. Шрифт – Arial, кегль – 12. ЗАДАНИЕ 2.7. Наберите текст, вставьте рисунок(рамку делать не надо). Размеры изображений: приблизительно 2,5 см × 2,5 см Примените три любых обтекания тестом.
ЗАДАНИЕ 2.8. Вставьте свои рисунки (не менее 3 штук) и наберите логически связанный текст с выбранными картинками. Вставка фигур и объектов WordArt Д 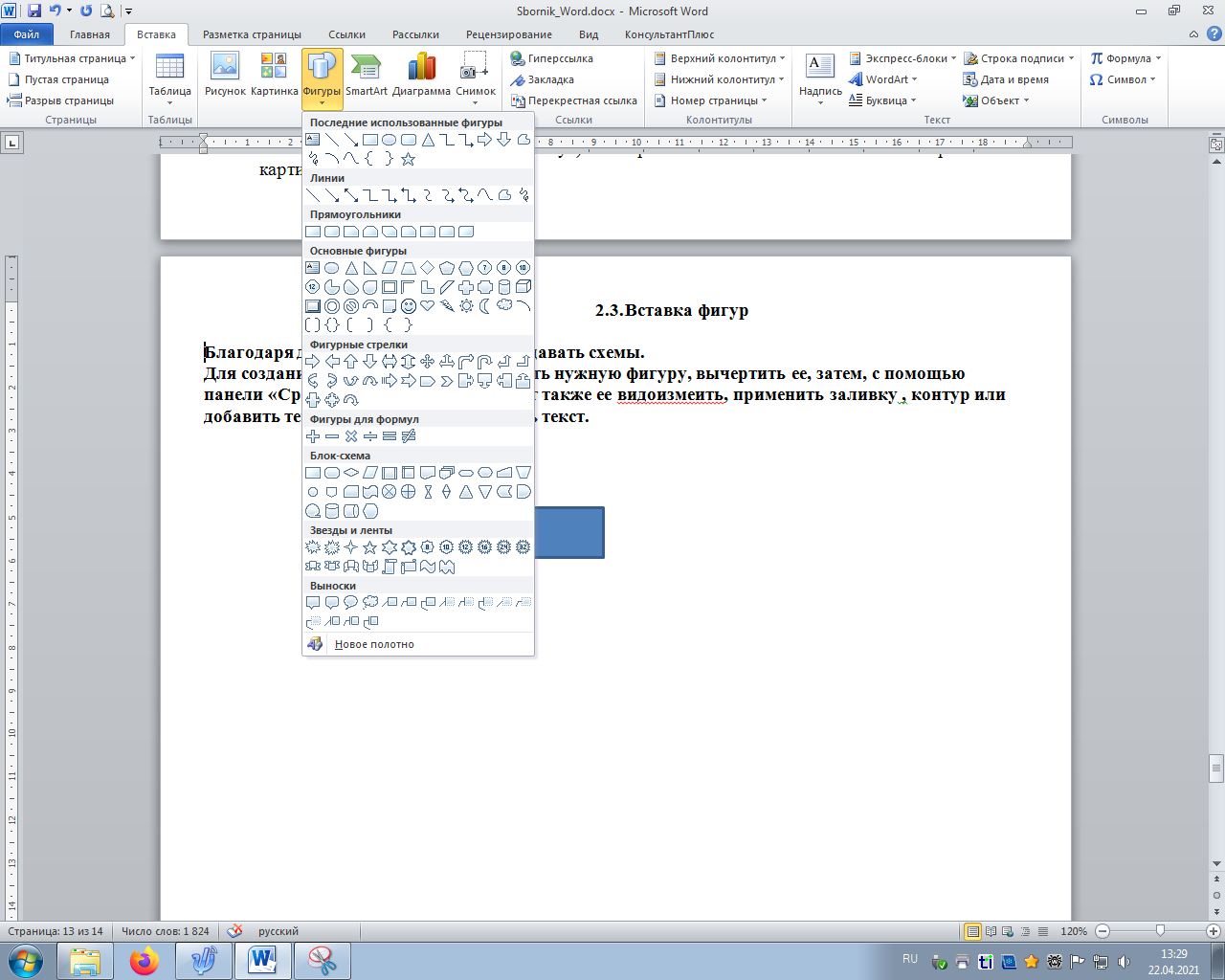 ля добавления фигуры (например, прямоугольники, круги и стрелки) необходимо: ля добавления фигуры (например, прямоугольники, круги и стрелки) необходимо: н 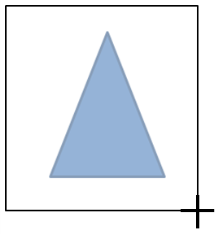 а вкладке Вставка нажмите кнопку Фигуры, выберите фигуру, а затем щелкните в нужном месте и перетащите указатель, чтобы нарисовать ее. а вкладке Вставка нажмите кнопку Фигуры, выберите фигуру, а затем щелкните в нужном месте и перетащите указатель, чтобы нарисовать ее.Внимание! Чтобы получить квадрат или круг (или ограничить размеры других фигур), удерживайте при перетаскивании клавишу SHIFT. После вставки одной или нескольких фигур можно добавить к ним текст, маркеры или нумерацию, а также изменить заливку и контур или применить другие эффекты, доступные на вкладке Формат.  Добавление текста в фигуру: Щелкните фигуру правой кнопкой мыши и выберите команду Добавить текст или Изменить текст либо просто начните печатать. |

 Информатика — это основанная на использовании компьютерной техники дисциплина, изучающая структуру и общие свойства информации, а также закономерности и методы её создания, хранения, поиска, преобразования, передачи и применения в различных сферах человеческой деятельности.
Информатика — это основанная на использовании компьютерной техники дисциплина, изучающая структуру и общие свойства информации, а также закономерности и методы её создания, хранения, поиска, преобразования, передачи и применения в различных сферах человеческой деятельности.

 Монитор – это устройство для визуального воспроизведения графической и символьной информации, которое является устройством ввода.
Монитор – это устройство для визуального воспроизведения графической и символьной информации, которое является устройством ввода. Перемещая мышь по коврику, вы перемещаете по экрану указатель мыши, с помощью которого можно указывать и выбирать объекты на экране.
Перемещая мышь по коврику, вы перемещаете по экрану указатель мыши, с помощью которого можно указывать и выбирать объекты на экране.