7 МР по выполнению ЛР. Методические рекомендации по выполнению лабораторных работ учебная дисциплина Информационные технологии в профессиональной деятельности по специальности
 Скачать 7.1 Mb. Скачать 7.1 Mb.
|
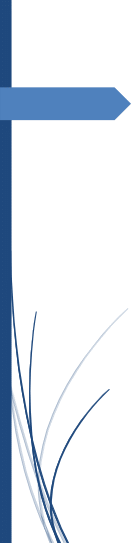 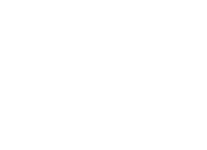  Разработчик: Ракова Л.В., преподаватель высшей квалификационной категории ГБПОУ «АПК им.П.И.Пландина» Руководство по изучению дисциплины ОП.10 Информационные технологии в профессиональной деятельности Государственное бюджетное профессиональное образовательное учреждение «Арзамасский приборостроительный колледж имени П.И. Пландина» Одобрено ЦМК авиационных приборов и комплексов, радиоаппаратостроения Протокол от «____»_________202_ №____ ______________/Солдаткин А.В./ Методические рекомендации по выполнению лабораторных работ учебная дисциплина: Информационные технологии в профессиональной деятельности по специальности 11.02.01 Радиоаппаратостроение (базовая подготовка) Разработчик: Ракова Л.В., преподаватель высшей квалификационной категории Арзамас
Пояснительная записка Общепрофессиональная учебная дисциплина «Информационные технологии в профессиональной деятельности» является частью основной профессиональной образовательной программы в соответствии с ФГОС, на изучении которой отведено 51 обязательных аудиторных часов, из них 10 часов на выполнение лабораторных работ. Цель методических рекомендаций – оказать помощь обучающимся в подготовке и выполнении лабораторных работ. Содержание всех лабораторных работ по учебной дисциплине «Информационные технологии в профессиональной деятельности» обеспечивают выработку практических умений и формирование общих и профессиональных компетенций в соответствии с ФГОС СПО по специальности 11.02.01 Радиоаппаратостроение. В результате выполнения лабораторных работ по учебной дисциплине студенты должны: уметь: использовать программное обеспечение в профессиональной деятельности; применять компьютерные и телекоммуникационные средства; организовывать автоматизированное рабочее место для решения профессиональных задач. Формируемые общие компетенции: ОК 1. Понимать сущность и социальную значимость своей будущей профессии, проявлять к ней устойчивый интерес. ОК 2. Организовывать собственную деятельность, выбирать типовые методы и способы выполнения профессиональных задач, оценивать их эффективность и качество. ОК 3. Принимать решения в стандартных и нестандартных ситуациях и нести за них ответственность. ОК 4. Осуществлять поиск и использование информации, необходимой для эффективного выполнения профессиональных задач, профессионального и личностного развития. ОК 5. Использовать информационно-коммуникационные технологии в профессиональной деятельности. ОК 6. Работать в коллективе и команде, эффективно общаться с коллегами, руководством, потребителями. ОК 7. Брать на себя ответственность за работу членов команды (подчиненных), результат выполнения заданий. ОК 8. Самостоятельно определять задачи профессионального и личностного развития, заниматься самообразованием, осознанно планировать повышение квалификации. ОК 9. Ориентироваться в условиях частой смены технологий в профессиональной деятельности. Формируемые профессиональные компетенции: ПК 1.1. Осуществлять сборку и монтаж радиотехнических систем, устройств и блоков. ПК 1.3. Эксплуатировать автоматизированное оборудование для сборки и монтажа радиоэлектронных изделий. Для более эффективного выполнения лабораторных работ необходимо владеть соответствующим теоретическим материалом. На лабораторном занятии необходимо внимательно ознакомиться с содержанием хода работы и практическим заданием. В ходе работы необходимо строго соблюдать правила по технике безопасности. Лабораторные работы по учебной дисциплине выполняются в соответствии с инструкциями. Внимательное изучение методических рекомендаций поможет обучающимся качественно выполнить лабораторные работы. Правила выполнения лабораторных работ 1. Обучающийся должен прийти на лабораторное занятие подготовленным по данной теме. 2. Каждый студент должен знать правила по технике безопасности при работе в компьютерном классе. 3. Перед выполнением лабораторной работы на персональном компьютере обучающийся должен продемонстрировать необходимые теоретические знания по теме лабораторной работе и при необходимости ответить на контрольные вопросы (допуск к лабораторной работе). 4. После прохождения допуска к лабораторной работе обучающиеся должны пройти вводный инструктаж преподавателя и познакомиться с содержанием инструкции по выполнению работы и практическим заданием. 5. Во время вводного инструктажа преподаватель знакомит студентов с алгоритмом выполнения лабораторной работы и должен озвучить критерии оценки результата выполнения лабораторной работы. 6. После выполнения работы обучающийся обязан представить результат выполнения лабораторной работы на компьютере и защитить его. 7. Оценку по конкретной лабораторной работе обучающийся получает при положительных оценках за теоретические знания, практический результат в виде информационного или программного продукта и отчет по лабораторной работе. 8. В случае, если обучающийся по каким-либо причинам пропустил лабораторную работы, он обязан выполнить их на дополнительном занятии. 9. Выполнение в полном объеме содержания всех лабораторных работ по учебной дисциплине «Информационные технологии в профессиональной деятельности» и наличие положительных оценок за них является основанием для допуска студента к сдаче экзамена по учебной дисциплине. 3. Правила по технике безопасности при проведении лабораторных в компьютерном классе Работая в компьютерном классе, необходимо соблюдать все меры предосторожности при работе с оборудованием, находящимся под электрическим напряжением. На первом занятии студенты знакомятся с инструкцией по охране труда. Студенты находятся в кабинете без верхней одежды. Студенты находятся в кабинете только в присутствии преподавателя. Приступать к выполнению задания студенты должны после указания преподавателя. Студенты занимают только закрепленные за ними рабочие места на ПК. Перед практической работой на компьютере студенты проверяют состояние своих рабочих мест и о выявленных неполадках срочно сообщают преподавателю. Во время занятия студенты не покидают свои рабочие места без разрешения преподавателя. В кабинете запрещено использовать CD-диски и флэш-накопители без разрешения преподавателя. Если такое разрешение получено, то преподаватель сам работает с электронными носителями студентов со своего компьютера, предварительно, проверив носитель на наличие Вируса. Категорически запрещается ставить на системные блоки какие-либо предметы, облокачиваться на столешницу для клавиатуры. Категорически запрещается студентам ставить на компьютерные столы пластиковые бутылки с водой. При обнаружении посторонних запахов при работе компьютерного оборудования и сбойных ситуациях немедленно сообщить преподавателю. Во время каждой перемены студенты выходят из кабинета. Перечень лабораторных работ
Инструкции по выполнению лабораторных работ ЛАБОРАТОРНАЯ РАБОТА № 1 Тема: Начало работы в САПР Altium Designer. Создание библиотеки элементов. Цель работы: научиться работать в САПР Altium Designer; создать библиотеку элементов. Оборудование: ПК Программное обеспечение: Altium Designer 14.3 Литература: Лопаткин, А. В. Проектирование печатных плат в Altium Designer: учебник / А. В. Лопаткин. – Москва : ДМК-Прес, 2018. - 400с. — 1 CD-RW. Загл. с титул. экрана. Ход работы В данных методических рекомендациях подробно описан процесс создания электрических схем и печатных плат с помощью программного комплекса Altium Designer. Мы изучим структуру и возможности этой программы. Основные горячие клавиши: Space – поворот компонента или угла; G – изменение шага сетки; Ctrl+прокрутка колеса мыши – масштабирование изображения; Нажатая клавиша Shift позволяет выделять несколько компонентов; Нажатая клавиша Ctrl позволяет переместить компонент без отрыва от цепи или трассы. Для того, чтобы включить русский язык выполнить следующие команды: DXF / Preferences / System – General / Localized resources – ставим галочку и нажимаем ОК. Задание 1. Начало работы с Altium Designer Запустить Altium Designer. Для того, чтобы вкладки находились в верхней части интерфейса нажмите кнопку Devices. Для того, чтобы создать файл проекта необходимо выполнить команды File / New / Project/ PCB Project (рис.1,2). 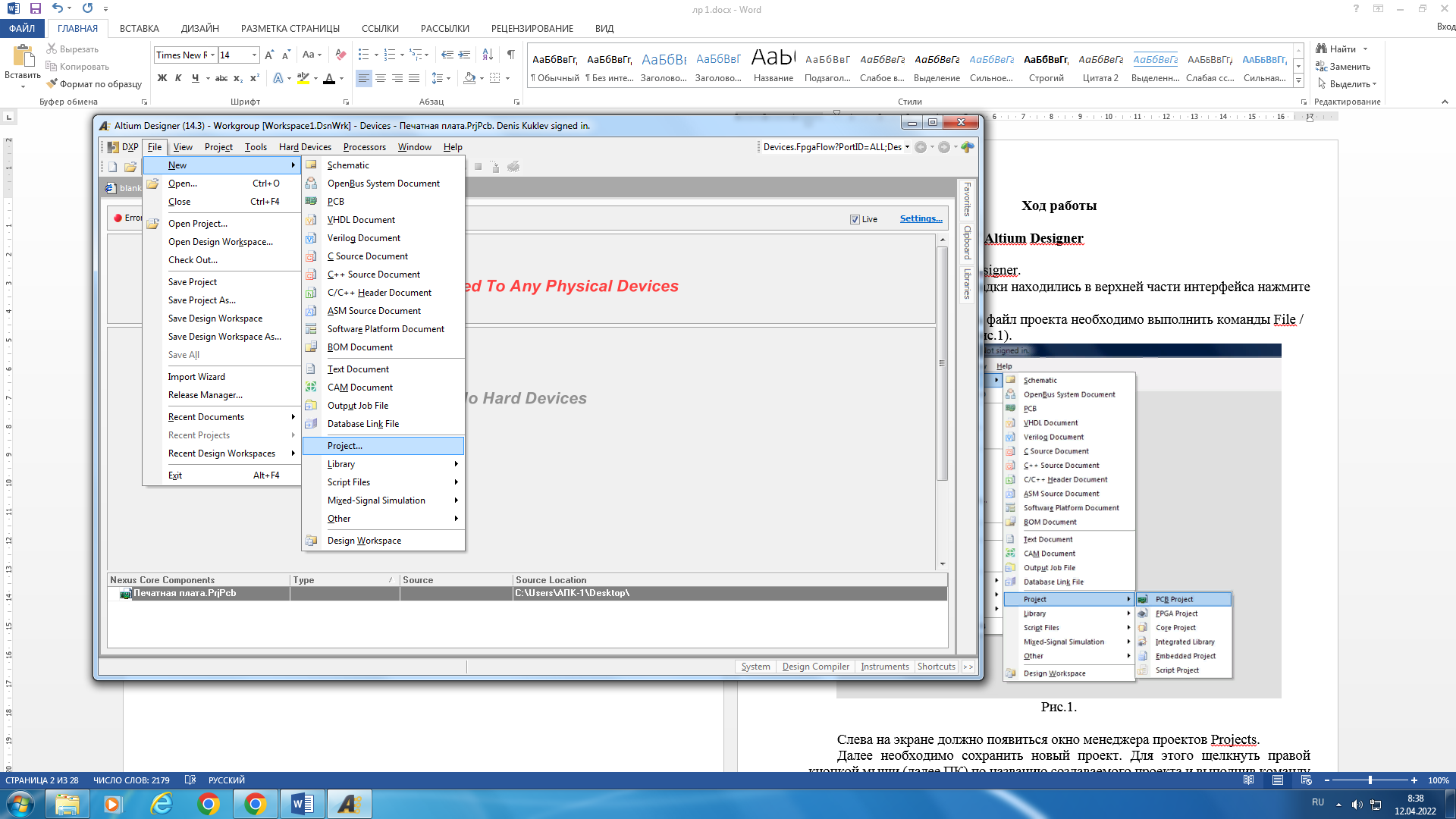 Рисунок 1 При нажатии на вкладку Рroject должно появиться окно New Рroject (рис.2). Необходимо выбрать PCB Рroject и нажать ОК. 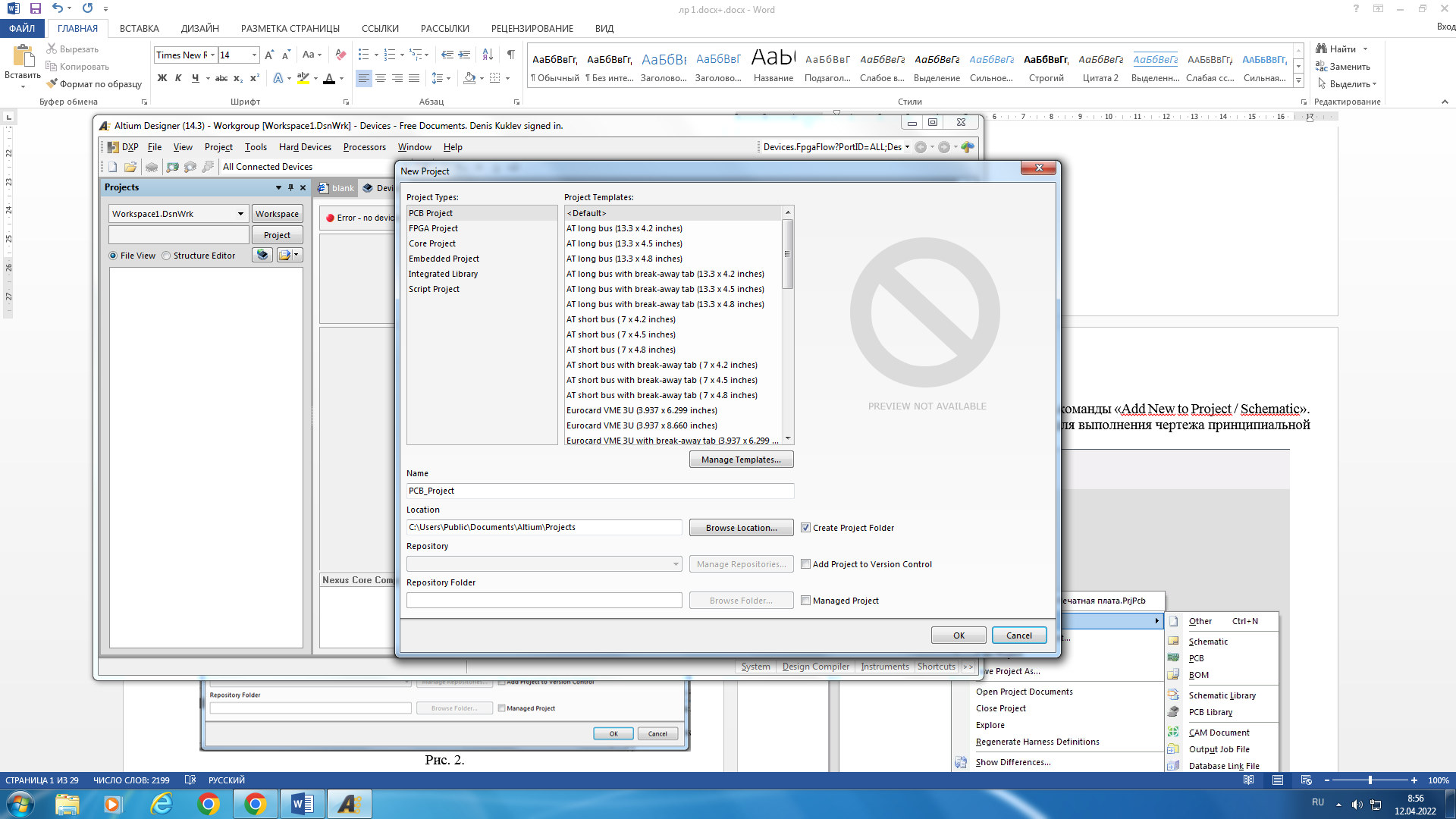 Рисунок 2 Слева на экране должно появиться окно менеджера проектов Рrojects. Далее необходимо сохранить новый проект. Для этого щелкнуть правой кнопкой мыши (далее ПК) по названию создаваемого проекта и выполнив команду «Save Project As…» сохранить проект с названием «Печатная плата» (рис.3). 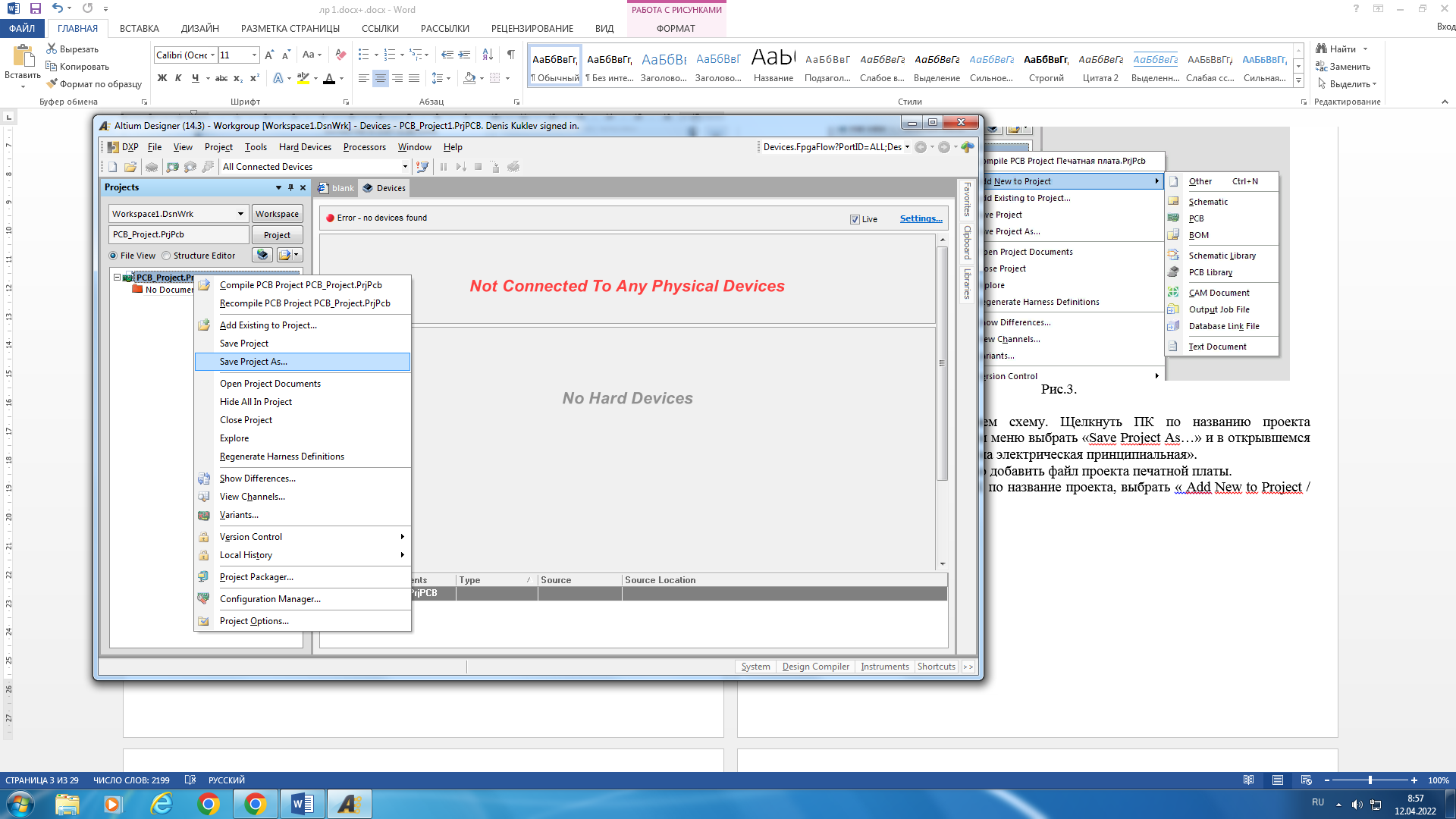 Рисунок 3 Затем выполнить команды «File / New / Schematic». На рабочем поле открывается форматка для выполнения чертежа принципиальной схемы (рис.4). 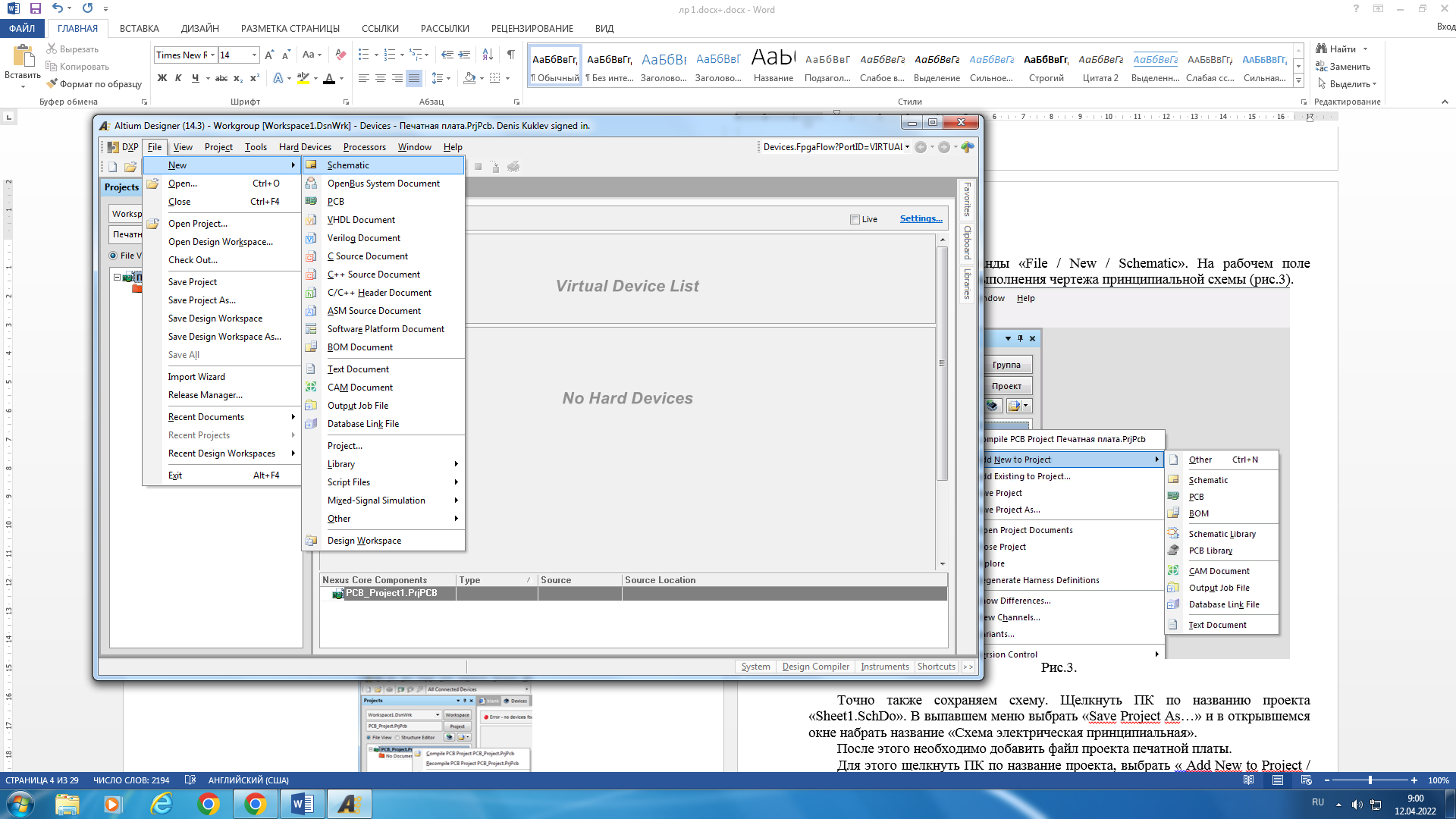 Рисунок 4 Точно также сохраняем схему. Щелкнуть ПК по названию проекта «Sheet1.SchDo». В выпавшем меню выбрать «Save As…» и в открывшемся окне набрать название «Схема электрическая принципиальная». После этого необходимо добавить файл проекта печатной платы. Для этого выбрать вкладку «File / New / PCB» (рис. 5). 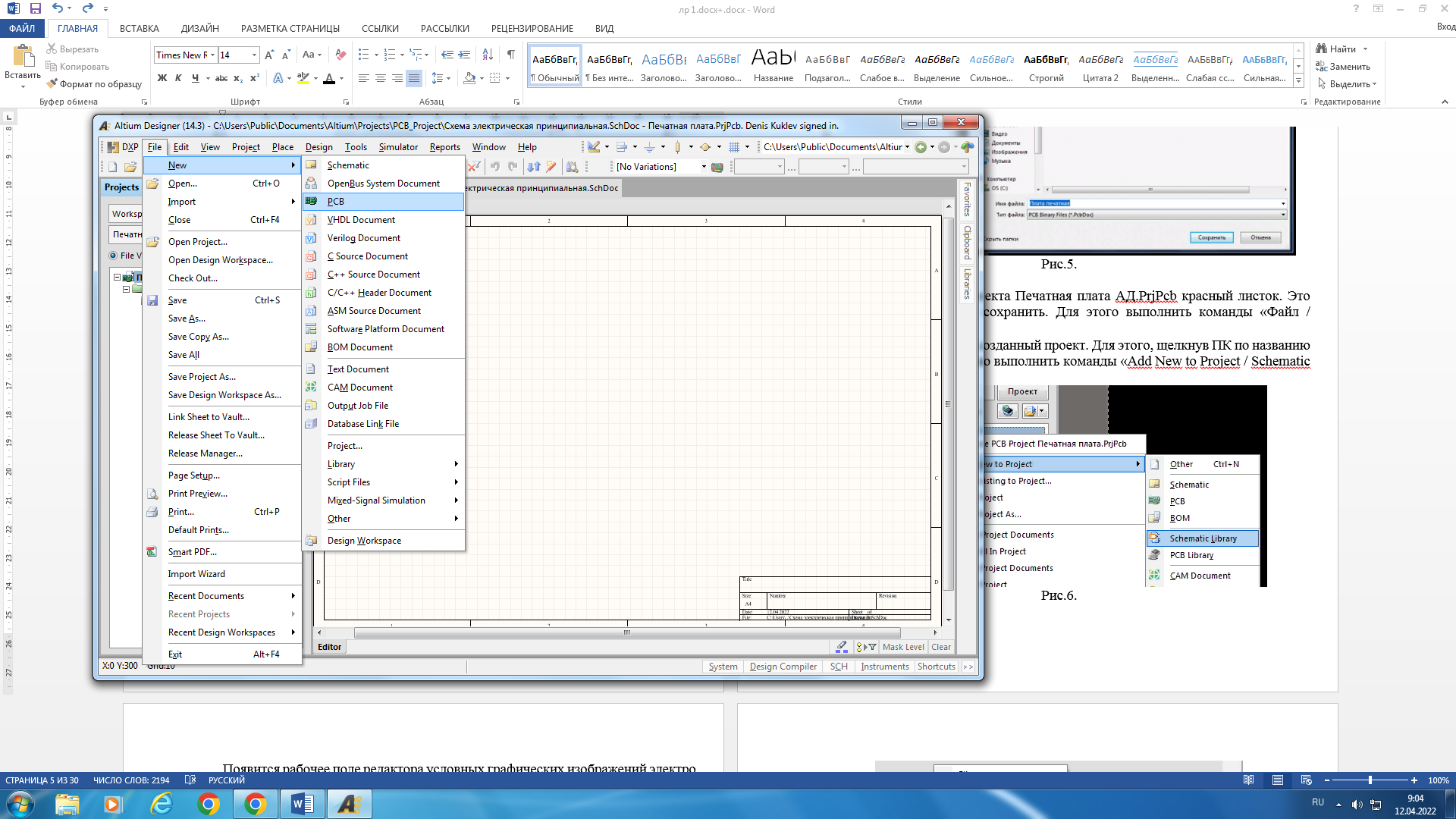 Рисунок 5 На рабочем поле появится окно черного цвета. Этот документ также надо сохранить. Для этого щелкнуть ПК по PCB1.PcbDoc, в выпавшем меню выбрать «Save As… », назвать его «Плата печатная» (рис. 6). 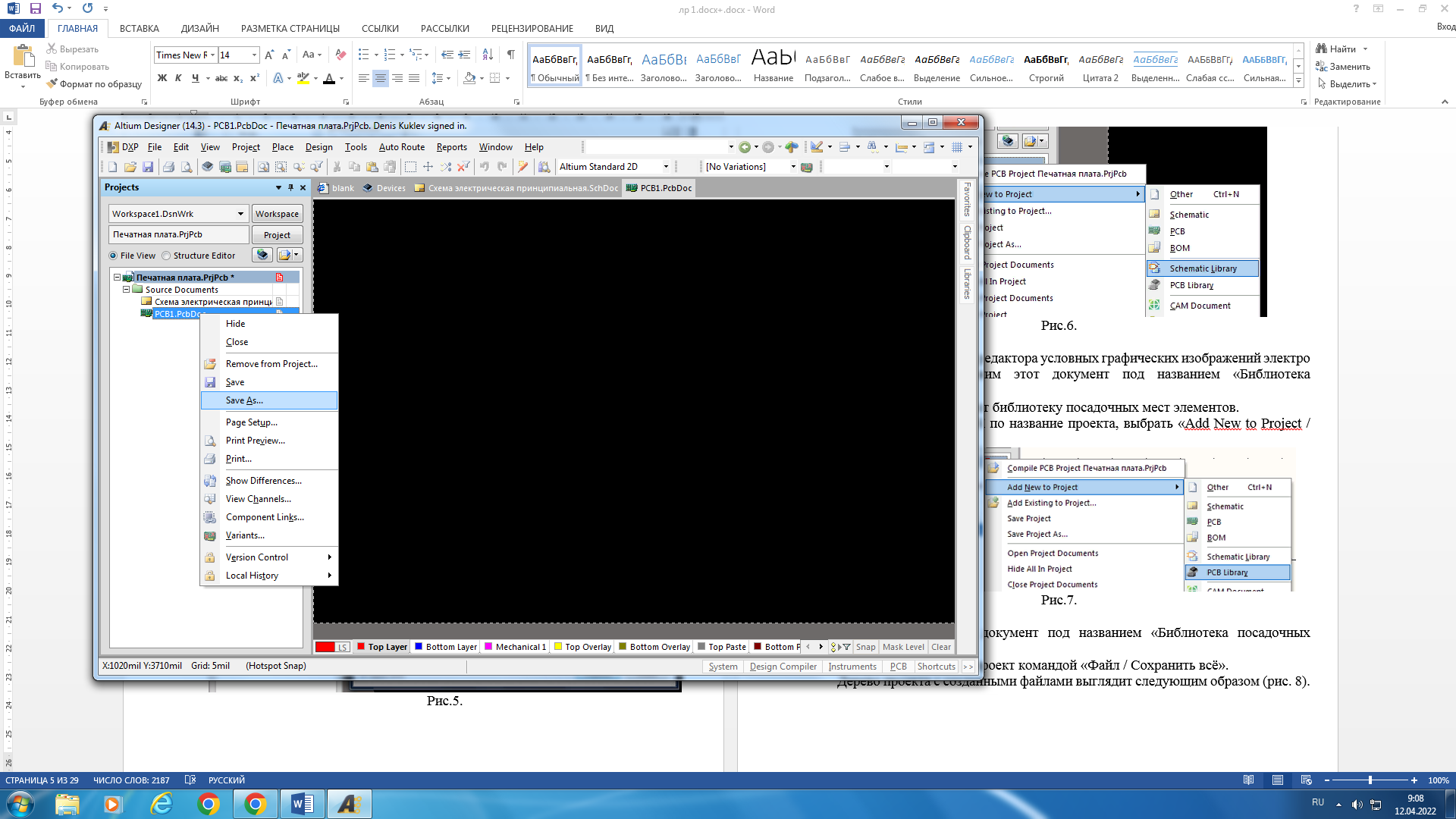 Рисунок 6 Справа от названия проекта Печатная плата.PrjPcb* красный листок. Это означает, что проект надо сохранить. Для этого щелкнуть ПК по названию проекта и выполнить команду «Save Project As…». Добавим библиотеки в созданный проект. Для этого выполнить команды «File / New / Library / Schematic Library» (рис. 7). 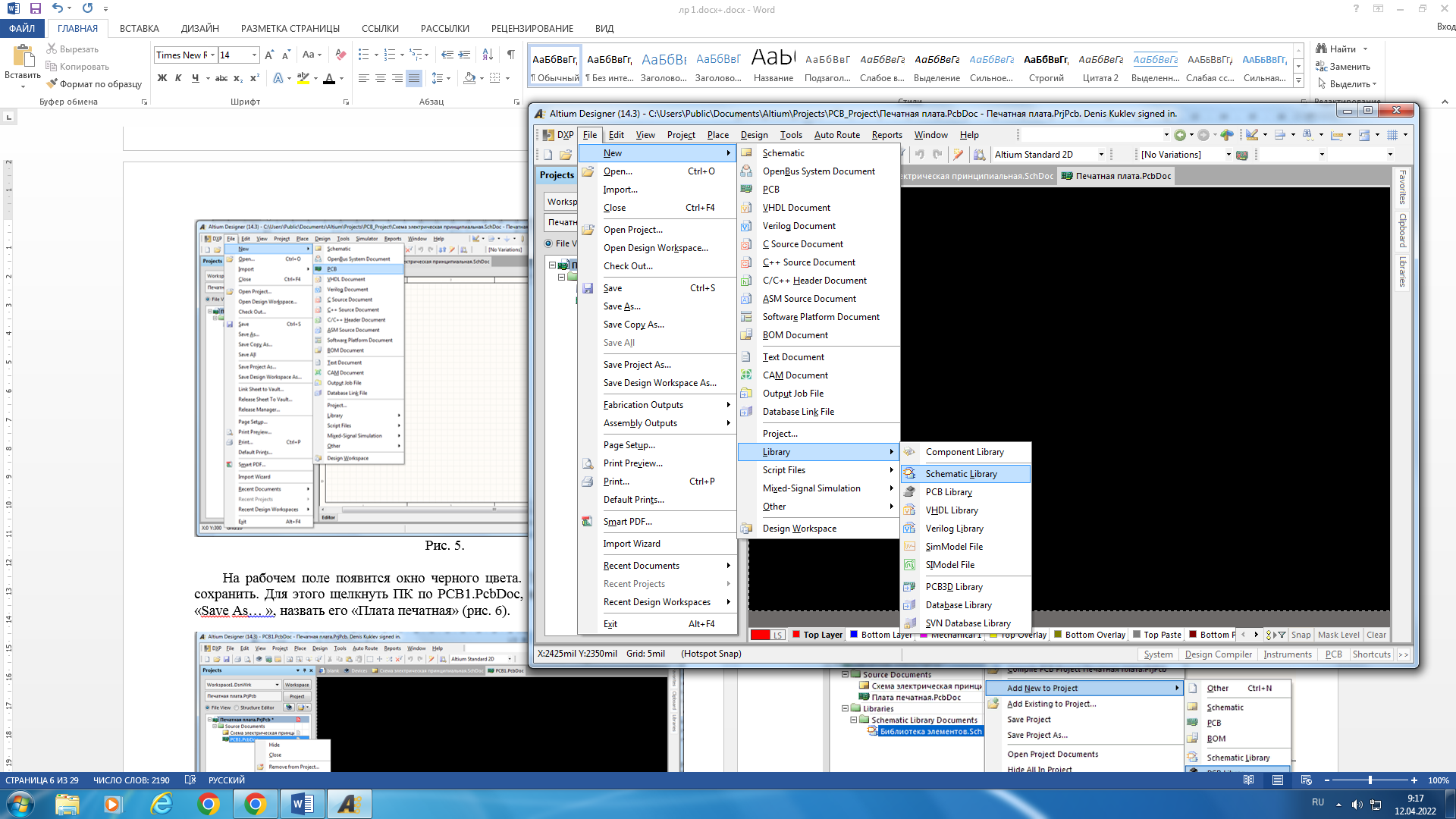 Рисунок 7 Появится рабочее поле редактора условных графических изображений электро - радиоэлементов. Сохраним этот документ под названием «Библиотека элементов» (рис.8). 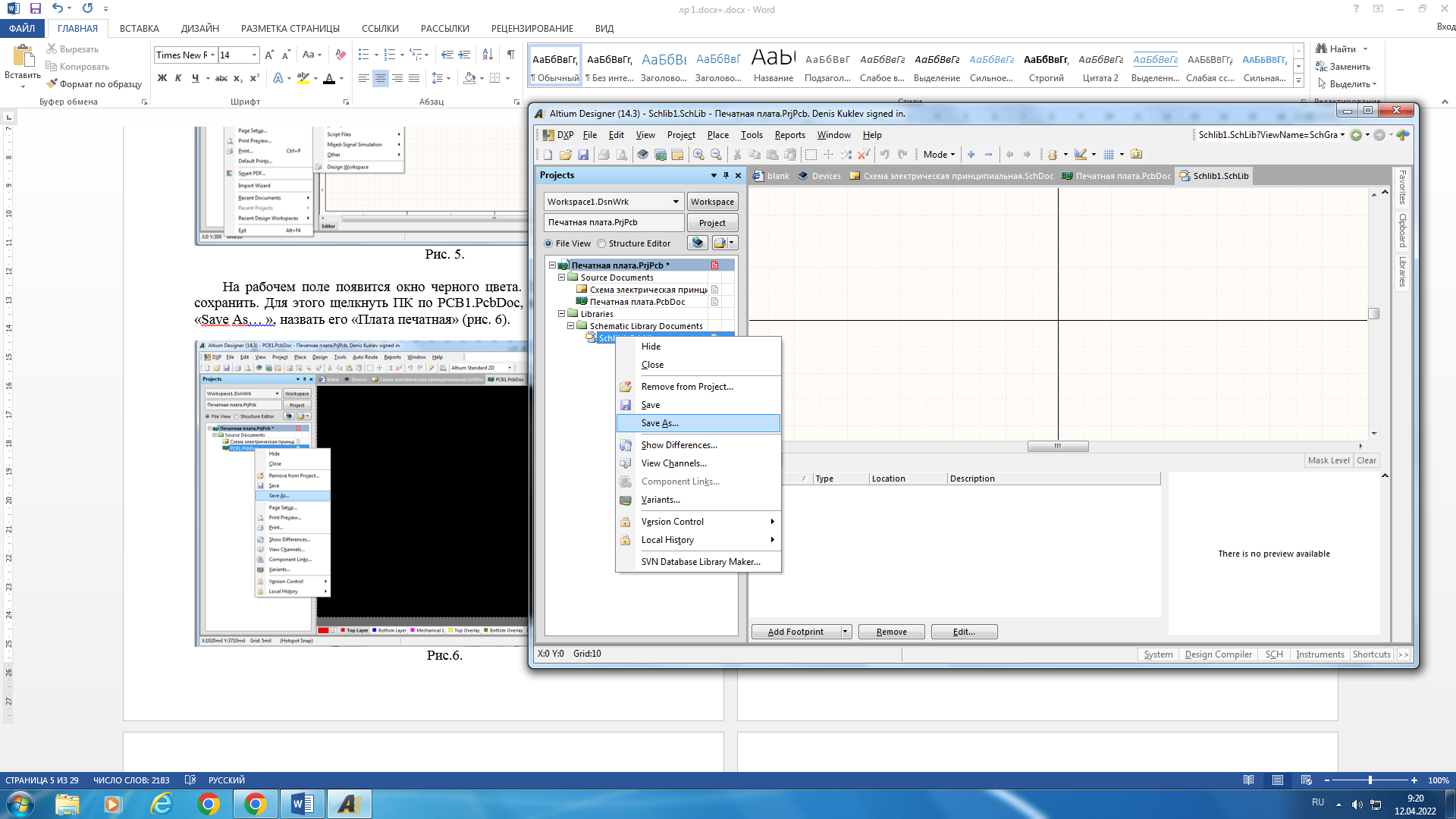 Рисунок 8 Теперь добавим в проект библиотеку посадочных мест элементов. Для этого выполнить команды «File / New / Library / PCB Library» (рис. 9). 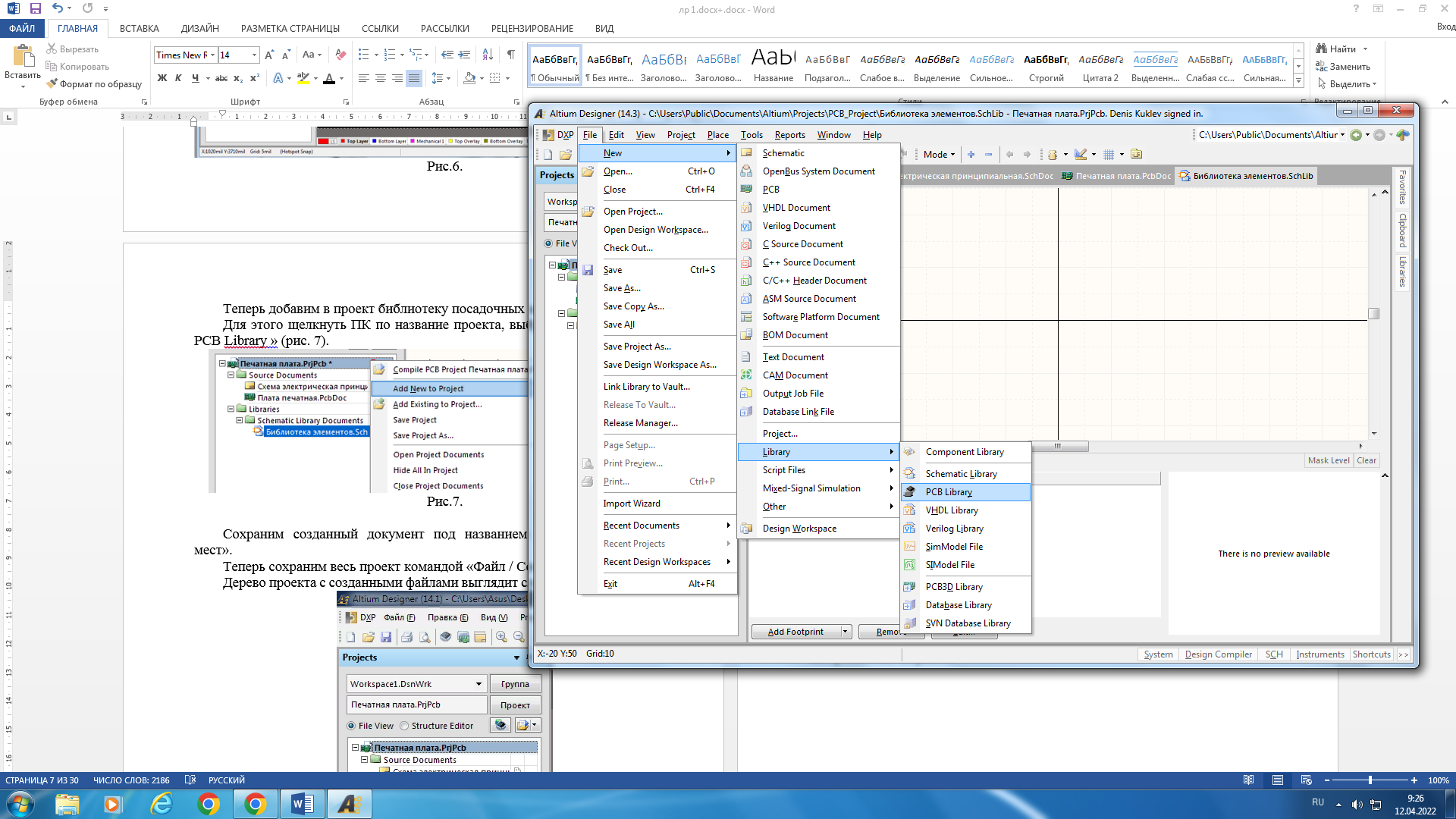 Рисунок 9 Сохраним созданный документ под названием «Библиотека посадочных мест» (рис.10). 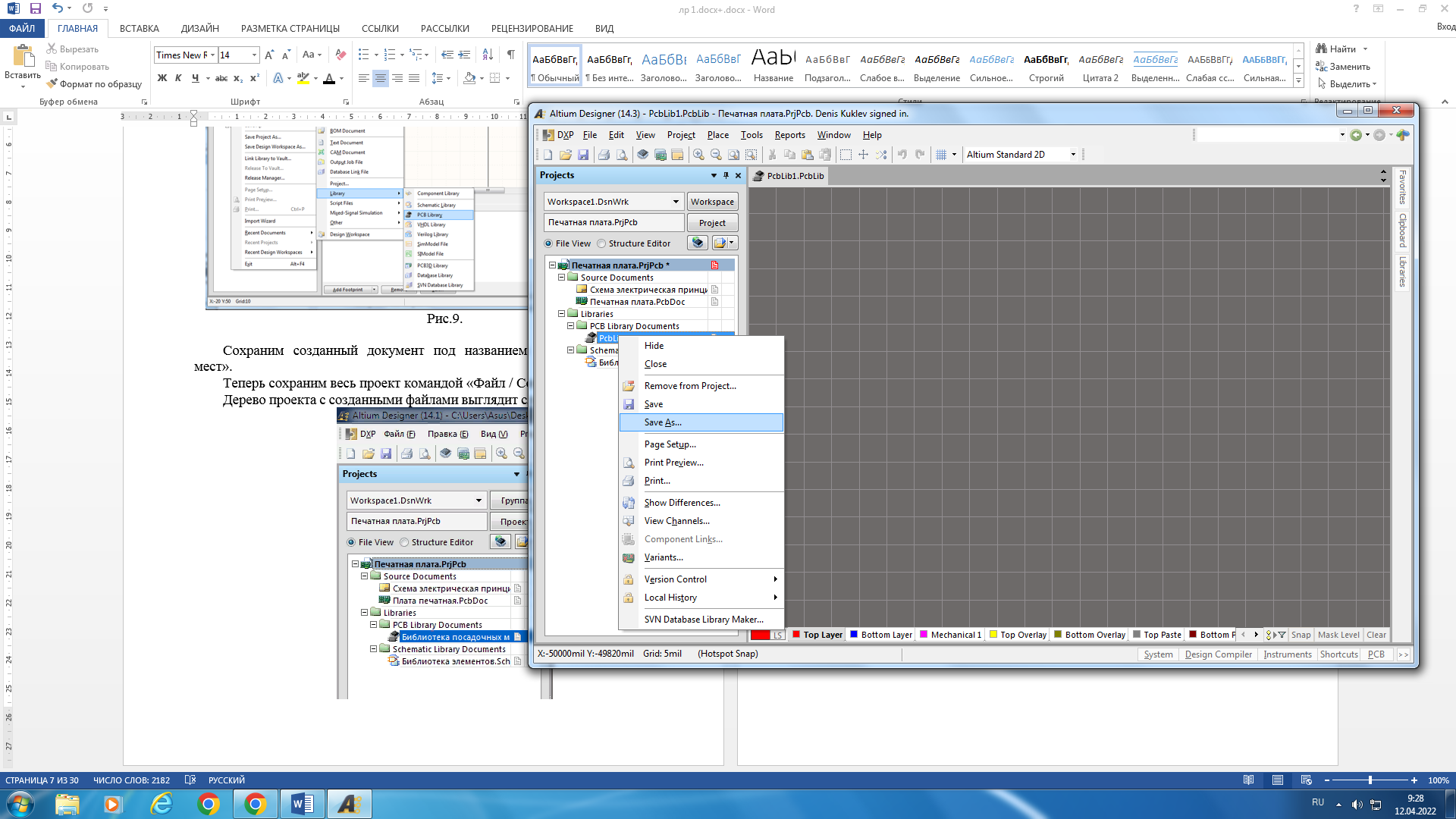 Рисунок 10 Теперь сохраним весь проект. Для этого щелкнуть ПК по названию проекта Печатная плата.PrjPcb* и выполнить команду «Save Project As…». Дерево проекта с созданными файлами выглядит следующим образом (рис. 11). 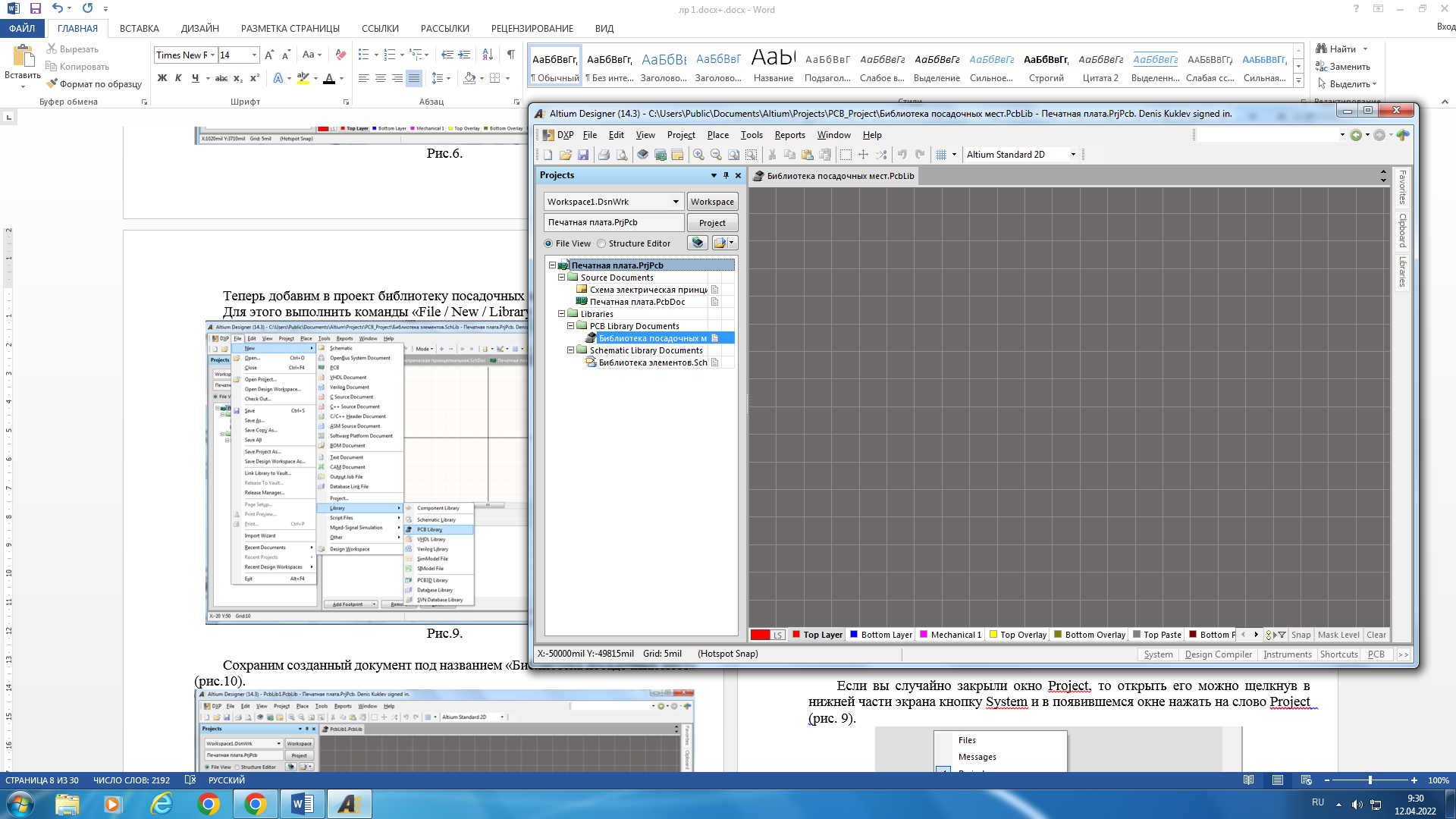 Рисунок 11 Если вы случайно закрыли окно Project, то открыть его можно щелкнув в нижней части экрана кнопку System и в появившемся окне нажать на слово Project (рис. 12). 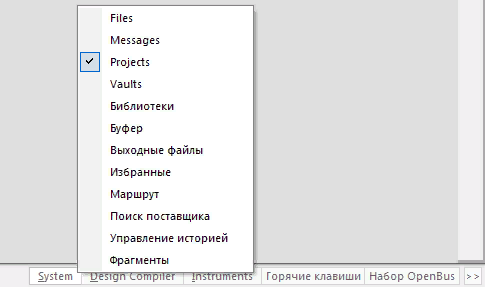 Рисунок 12 Задание 2. Создание библиотеки элементов. Выполним основные настройки редактора. Для этого в рабочем поле документы Схема электрическая принципиальная редактора щелкнем правой кнопкой мыши и в выпадающем меню выполним команды «Опции / Опции документа». Откроется окно «Опции документы» (рис. 13). Во вкладках "Опции листа" и "Ед.изм." произвести настройки как на рис.13. 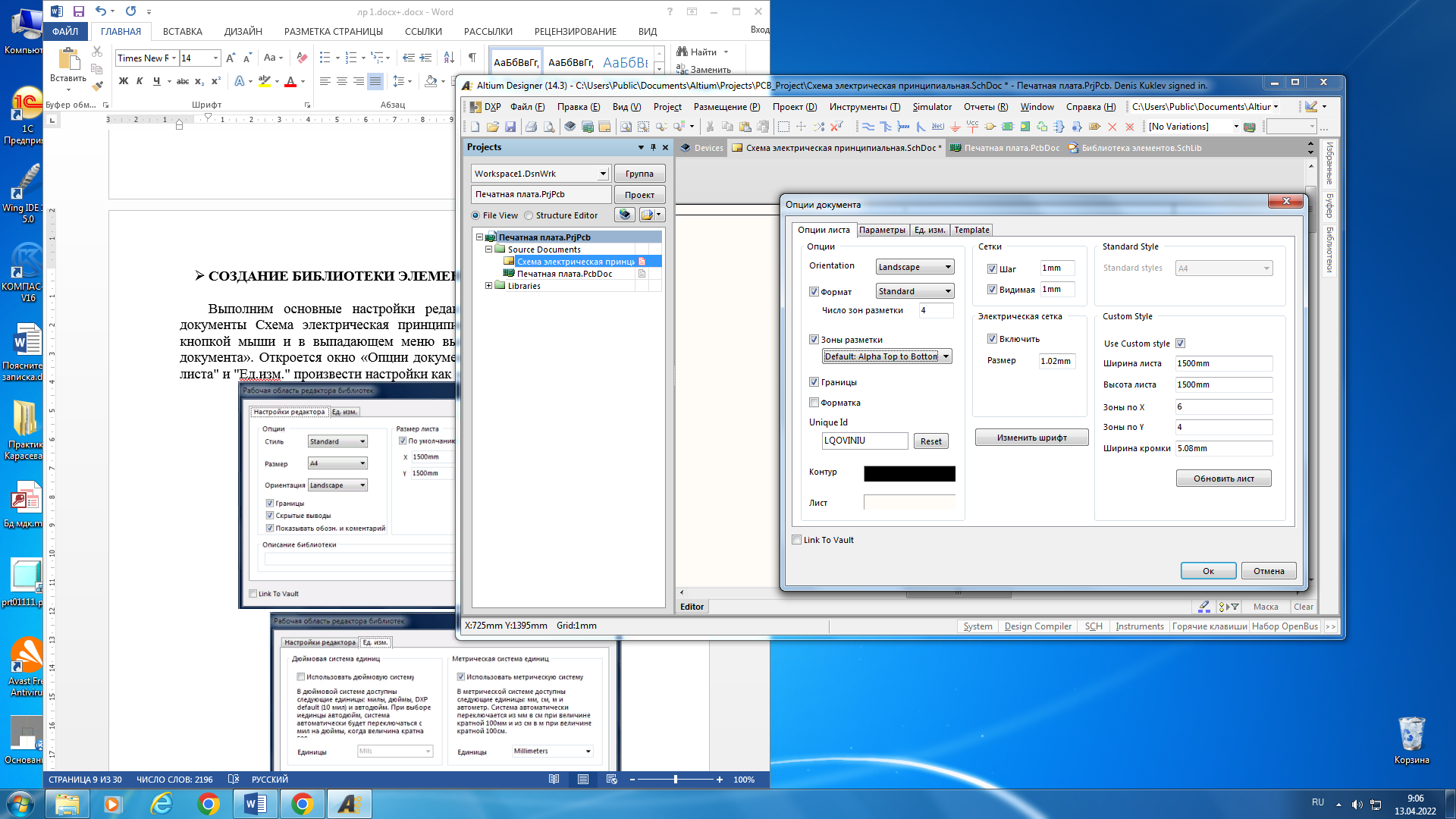 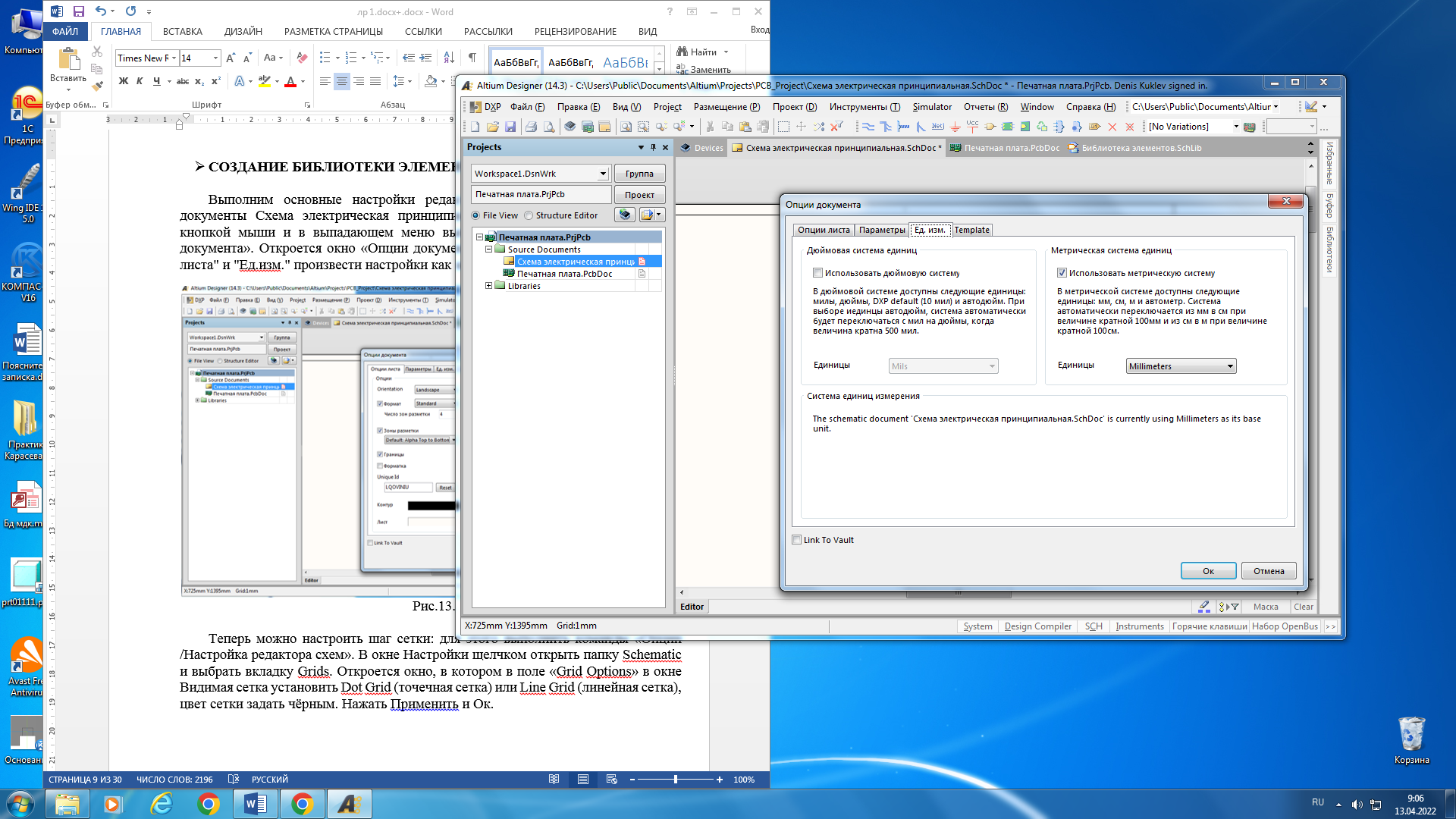 Рисунок 13 Теперь можно настроить шаг сетки: для этого выполнить команды «Опции /Настройка редактора схем» (рис.14). 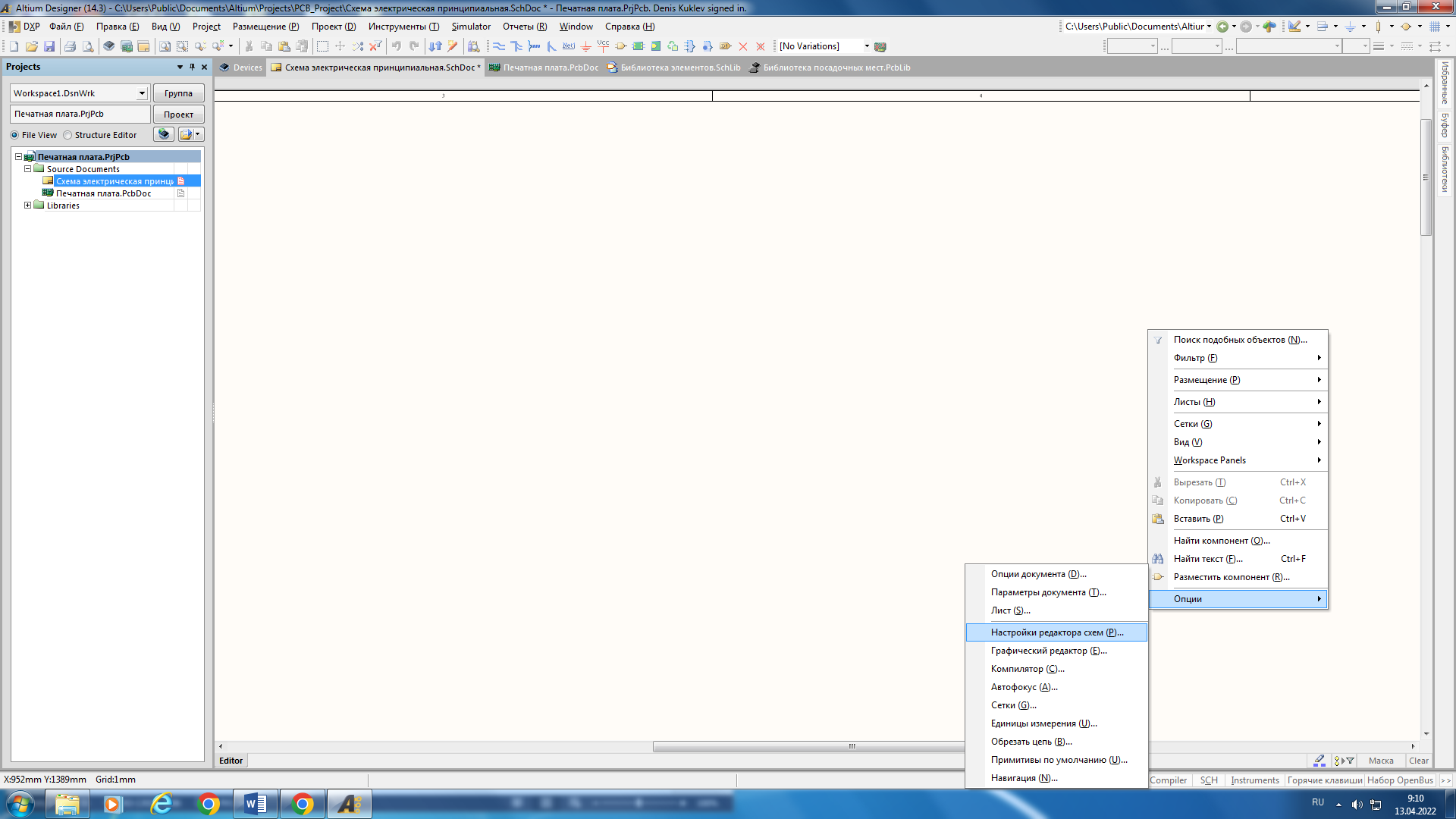 Рисунок 14 В окне Настройки щелчком открыть папку Schematic и выбрать вкладку Grids. Откроется окно, в котором в поле «Grid Options» в окне Видимая сетка установить Dot Grid (точечная сетка) или Line Grid (линейная сетка), цвет сетки задать чёрным. Нажать Применить и Ок (рис.15). 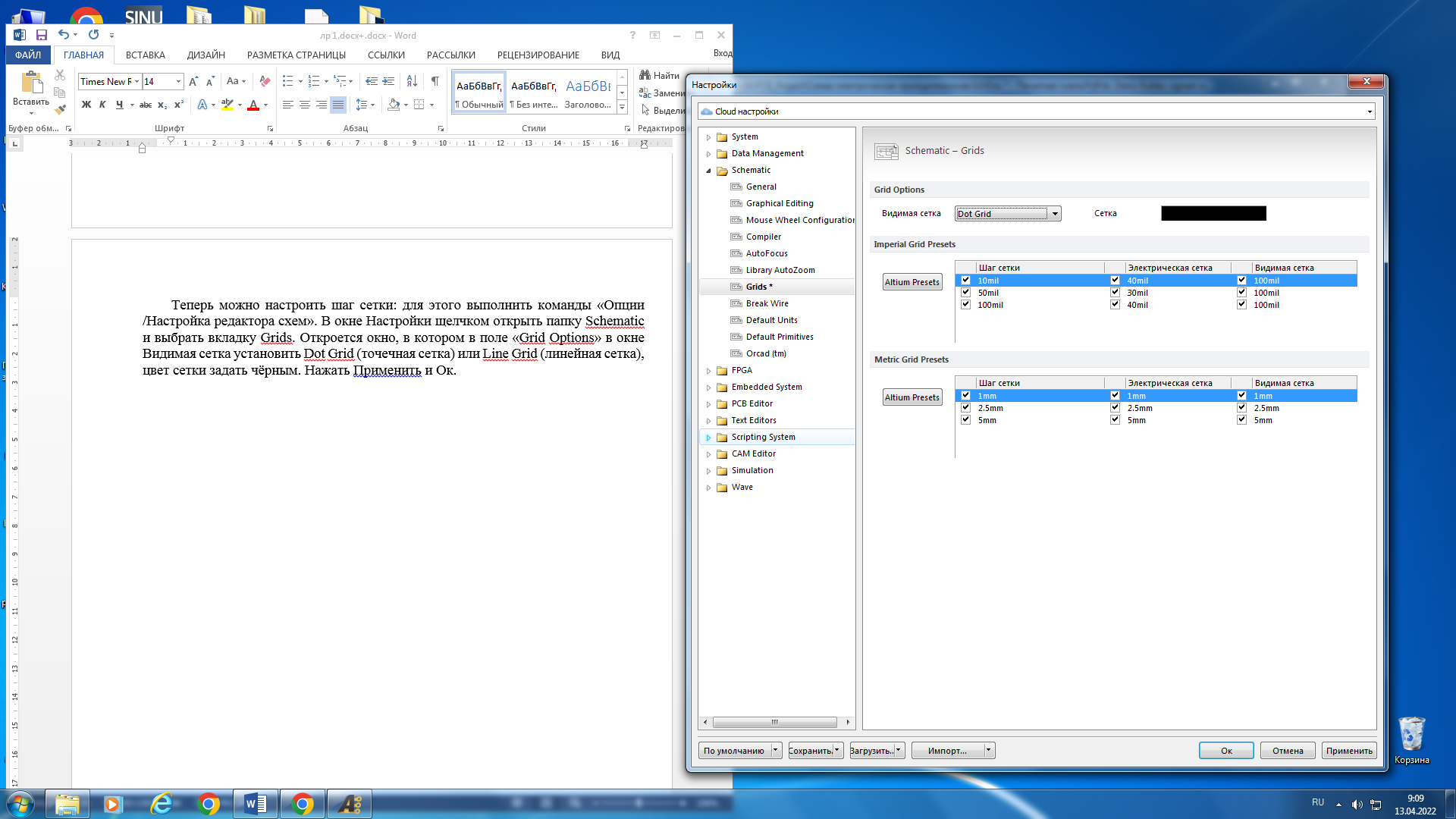 Рисунок 15 Контрольные вопросы:Опишите процесс начала работы? Как создать библиотеку элементов? Вывод: по цели работы ЛАБОРАТОРНАЯ РАБОТА № 2 Тема: Создание условно графического обозначения резистора. Цель работы: научиться создавать условно графическое обозначение резистора. Оборудование: ПК Программное обеспечение: Altium Designer 14.3 Литература: Лопаткин, А. В. Проектирование печатных плат в Altium Designer: учебник / А. В. Лопаткин. – Москва : ДМК-Прес, 2018. - 400с. — 1 CD-RW. Загл. с титул. экрана. Ход работы Задание 1. Создать условно графическое обозначение резистора. Шаг сетки установить 1мм (нажатием клавиши G). Выполним команду «Размещение/Линия» и сформируем корпус резистора в виде прямоугольника размером 10x4 мм. Далее добавим выводы резистора командой «Размещение/Вывод». Ставим выводы так чтобы белые точечки на конце вывода были направлены от корпуса. Белые точки показывают место соединения проводников (рис.1). 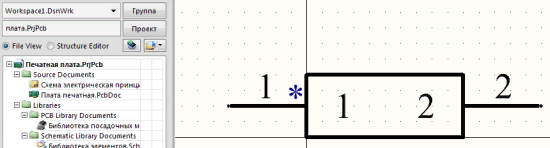 Рисунок 1 Чтобы повернуть вывод при его вставке нажимаем на пробел. Отредактировать вывод можно дважды щелкнув по нему. После этого появляется окно "Pin properties" (рис.2). 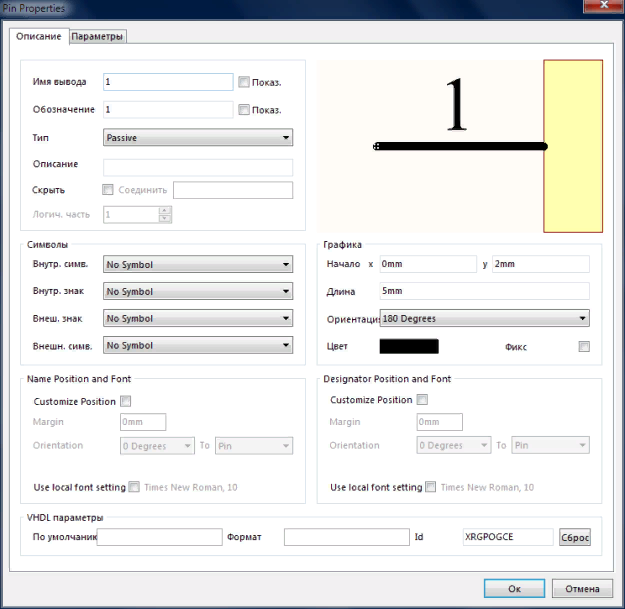 Рисунок 2 Длину выводов установить 5 мм. Так как выводы резистора не нумеруются и не обозначаются, в окнах имя вывода и обозначение убрать флажки. Записать созданный рисунок резистора в библиотеку. Для этого в нижней части экрана нажать SCH. В появившемся окне щелкнуть по кнопке SCH Library, в следующем появившемся окне в списке компонентов дважды щелкнуть по Component_1 (Рис.3). 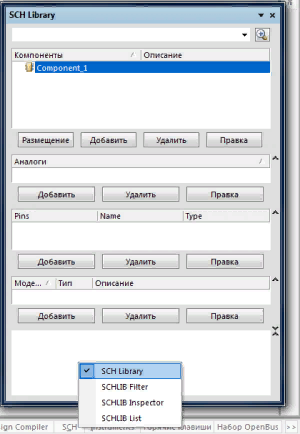 Рисунок 3 Откроется окно «Library Component Properties», в котором можно переименовать название элемента на «Резистор». В окошечке "Default Designator" напишем обозначение резистора R?, где вместо знака вопроса, при составлении схемы, программа автоматически поставит номер резистора. В окошечке "Default Сomment» напишем номинал, а галочки visible делают видимыми на схеме указанную информацию. Нажимаем кнопку Ок (Рис.4.). 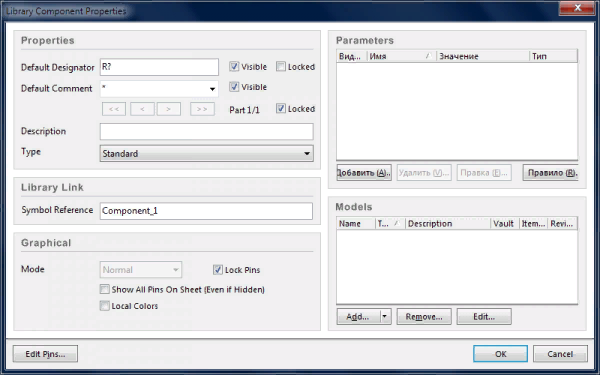 Рисунок 4 Для того, чтобы создать новый компонент, выполним команду "Инструменты / Новый компонент". Появится маленькое окно, в котором нужно ввести его название и нажать ОК. Новый компонент появится в библиотеке SCH Library. Контрольные вопросы: Опишите процесс создания УГО? Вывод: по цели работы ЛАБОРАТОРНАЯ РАБОТА № 3 Тема: Разработка посадочных мест для печатной платы. Цель работы: научиться создавать посадочные места для печатной платы. Оборудование: ПК Программное обеспечение: Altium Designer 14.3 Литература: Лопаткин, А. В. Проектирование печатных плат в Altium Designer: учебник / А. В. Лопаткин. – Москва : ДМК-Прес, 2018. - 400с. — 1 CD-RW. Загл. с титул. экрана. Ход работы Задание 1. Разработать посадочное место для печатной платы. Прежде всего проделаем основные настройки редактора посадочных мест. Открыть файл проекта "Печатная плата .PrjPCB". В дереве проекта открываем документ "Библиотека посадочных мест". Щелкнуть правой кнопкой мыши в рабочем поле и выполнить команды Опции / Опции библиотеки (рис.1). 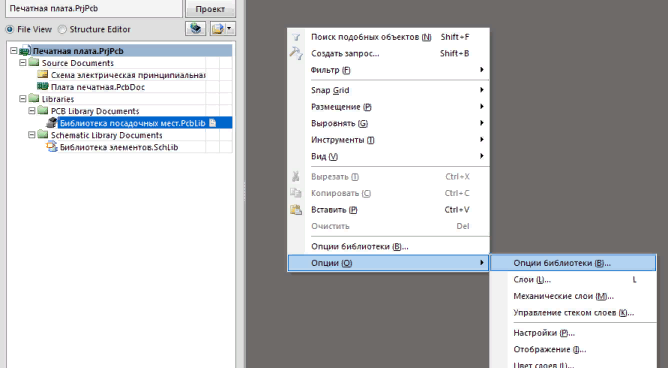 Рисунок 1 Откроется окно Свойства платы (Параметры платы), в котором необходимо установить: единицы измерения Metric, шаг сетки 1mm. Убираем галочку "Авторазмер" и задаем ширину и высоту 1500 мм, а позицию листа 0;0. (рис 2). 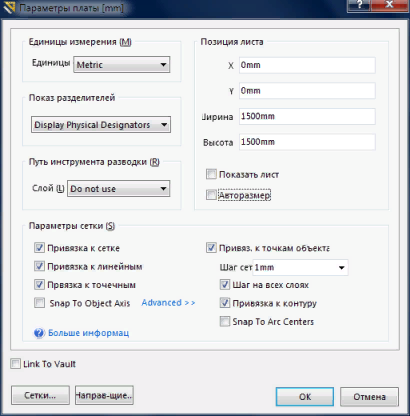 Рисунок 2 Создадим посадочное место для резистора. Выполним команду Инструменты / Новый бланк компонента. После чего создается лист серого цвета с клетками, а по центру располагается небольшой круг - начало координат. Выполнить команды Размещение / Контактная площадка. Установить эту контактную площадку в начало координат. Далее щелкнуть по ней дважды левой кнопкой мыши. После этого откроется окно настройки контактных площадок. В поле Размеры и форма выбрать "Общая" задать необходимую длину и ширину, выбрать форму контактной площадки (например, Round). В поле Информация об отверстии задать диаметр отверстия 0,9 мм (учитывайте толщину выводов вашего компонента). В поле Свойства задать: Обозначение 1, слой Multi -Layer, цепь -No Net, тип-Load, галочку металл. Остальные поля заполняются индивидуально. Нажимаем Ок. (рис 3). 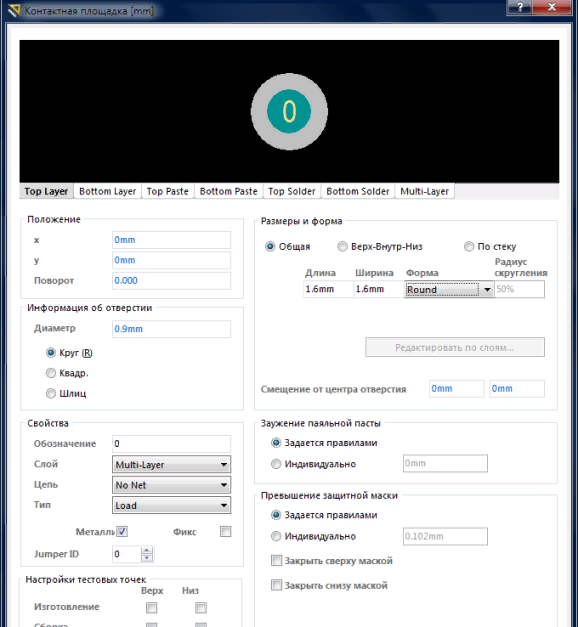 Рисунок 3 Теперь можно скопировать созданную контактную площадку и разместить ее в нужном расстоянии. Шаг сетки выбирается нажатием клавиши G. Масштаб листа осуществляется прокруткой колеса мыши при нажатой клавише Ctrl. Расстояние между конт. площадками устанавливается индивидуально для каждого компонента. На рисунке 4 оно составляет 15 мм. Обозначение конт. площадок 1 и 2. 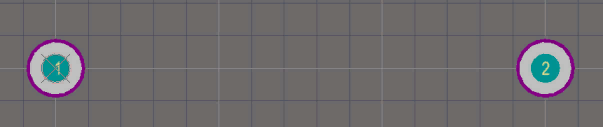 Рисунок 4 Теперь нарисуем контур резистора. Для этого выбрать слой Тоp Overlay (рис.5), выполнить команды Размещение / Линия и нарисовать контур резистора равный габаритным размерам (рис.6) Рисунок 5 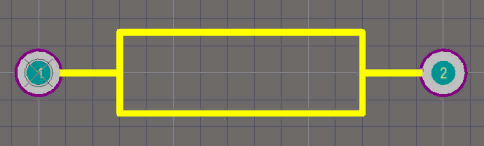 Рисунок 6 Сохранить посадочное место в библиотеку. Нажимаем в правой нижней части экрана на кнопку PCB выбираем PCB Library и в появившемся окне дважды щелкаем по компоненту PCBComponent_1, набираем имя "ПМ для резистора" и сохраняем, нажав ОК (рис.7). 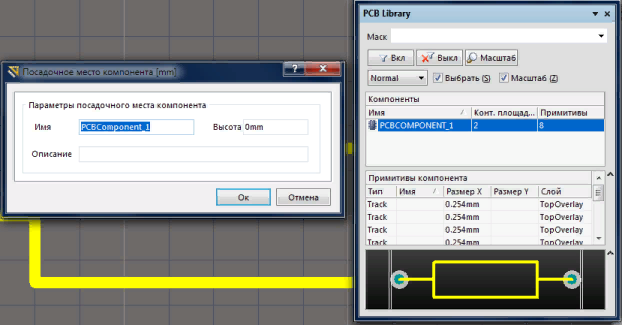 Рисунок 7 Посадочные места также можно создать и другим способом. Для этого нажимаем Инструменты / Помощник создания компонентов. В открывшемся окне нажать Далее. Из появившегося списка выбираем то, что хотим создать, например, конденсатор (capacitor) и единицы измерения (рис.8). 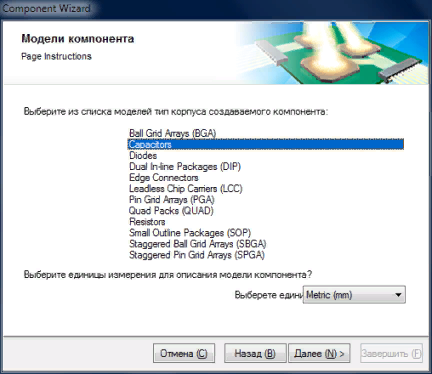 Рисунок 8 Нажимаем Далее. Теперь программа просит указать способ монтажа. Through Hole - это монтаж в отверстие, а Surface Mount - это поверхностный монтаж. Снова нажимаем Далее и указываем диаметр контактной площадки и диаметр отверстия. Далее указываем расстояние между отверстиями. Затем программа спрашивает полярный или неполярный данный конденсатор. Выбираем стиль монтажа. В итоге получается вот что (рис.9). 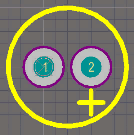 Рисунок 9 Аналогичным образом создаем посадочные места для других компонентов. Открыть библиотеку можно командой PCB / PCB Library. Обязательно сохраняем все изменения проекта командой File (Файл) / Save All. Посадочные места в программе Altium Designer именуются как "footprint" (футпринт). Теперь пришло время прикрепить созданный футпринт резистора к его условно графическому изображению. Для этого в дереве проекта открываем "Библиотека элементов.SchLib" . Затем справа в нижней части экрана нажать на кнопку SCH, щелкнуть по нему и в контекстном меню выбрать SCH Library. Откроется менеджер разработанной библиотеки элементов, в котором нужно выделить нужный элемент (в нашем случае резистор) и нажать кнопку "добавить" (Рис.10). 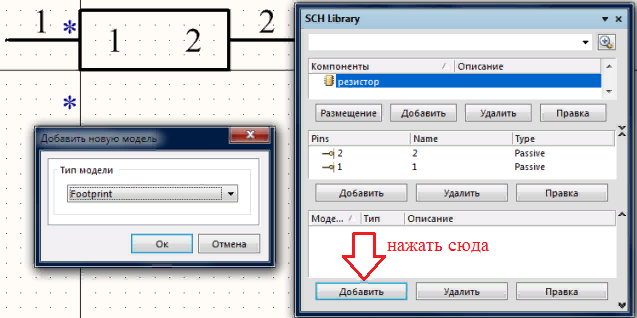 Рисунок 10 После этого в появившемся маленьком окошечке выбрать тип модели "Footprint" и нажать ОК. Откроется окно "Модель компонента на плате", в котором нажимаем "Обзор" и выбираем "ПМ для резистора". Нажать ОК (рис.11). 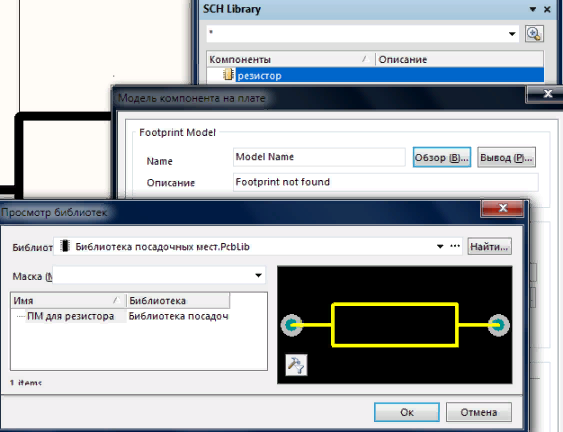 Рисунок 11 Сохраняем все изменения проекта командой File (Файл) / Save All. Аналогичным образом создаются другие компоненты. После этого переходим к созданию принципиальной схемы. Контрольные вопросы: Опишите процесс создания посадочного места для печатной платы? Вывод: по цели работы ЛАБОРАТОРНАЯ РАБОТА № 4 Тема: Создание схемы электрической принципиальной. Цель работы: научиться создавать схему электрическую принципиальную. Оборудование: ПК Программное обеспечение: Altium Designer 14.3 Литература: Лопаткин, А. В. Проектирование печатных плат в Altium Designer: учебник / А. В. Лопаткин. – Москва : ДМК-Прес, 2018. - 400с. — 1 CD-RW. Загл. с титул. экрана. Ход работы Задание 1. Создать схему электрическую принципиальную. Открыть файл Печатная плата.PrjPCB. Появится менеджер проектов. Щёлкнуть дважды по "Схема электрическая принципиальная". На рабочем поле появится форматка. Настроим редактор. Для этого в рабочем поле щелкнуть правой кнопкой мыши и выполнить команды Опции / Опции документа. Появится окно "Опции документа", в котором можно выбрать формат листа, а в закладке "Ед.изм." установить метрическую систему Millimeters (рис.1). 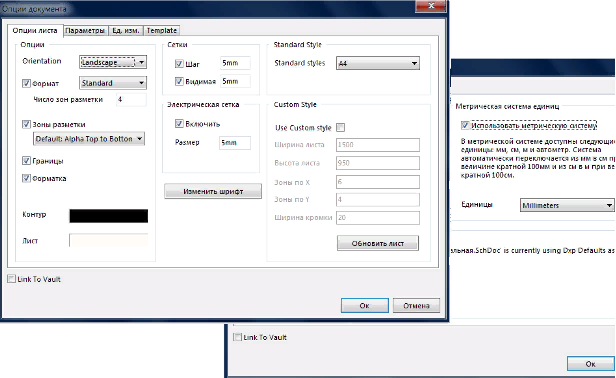 Рисунок 1 Расширенные настройки открываются, если в рабочем поле щелкнуть правой кнопкой мыши и выполнить команды Опции / Настройки редактора схем. Настройки данного редактора находятся в разделе Schematic. Нажатием клавиши G установить шаг сетки 5 мм. Выполнить команды Файл / Сохранить все. Чтобы создать схему из библиотечных элементов, надо открыть созданные библиотеки. Для этого в нижней части экрана щелкнуть по кнопке System. В выпадающем меню выбрать Библиотеки. Справа откроется менеджер Библиотеки, в котором выбрать Библиотеку элементов.SchLib (рис.2). 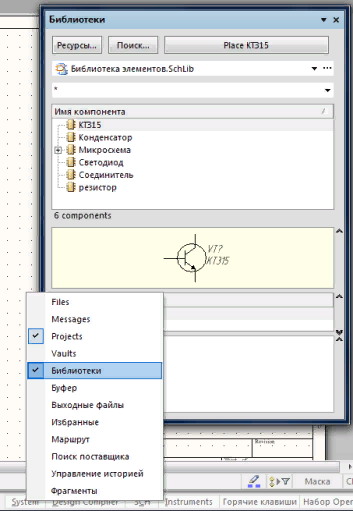 Рисунок 2 Примечание: на рис.2 библиотека пополнена новыми компонентами. Теперь из этого списка выбираем нужный компонент и дважды щелкаем по нему, после чего компонент следует за курсором мыши. Разместим его в нужное место листа нажатием левой кнопки мыши (рис.3). 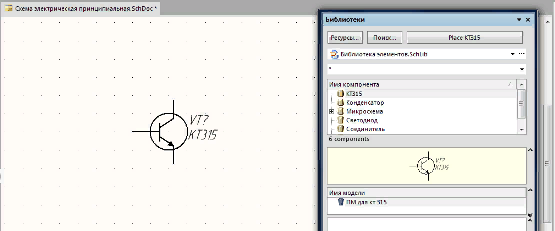 Рисунок 3 После размещения всех необходимых компонентов на рабочем листе схемы переходим к их соединению друг с другом. Рисуем проводники командой "Размещение / Соединение" или нажав на кнопку (отмечено стрелкой) (рис.4). 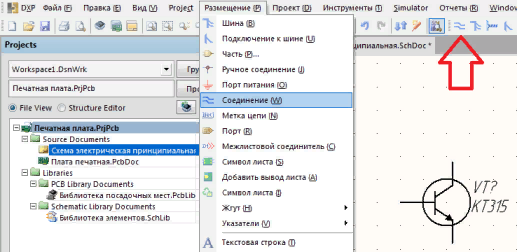 Рисунок 4 Нарисованная схема НЕ рабочая, чисто для примера (рис.5). 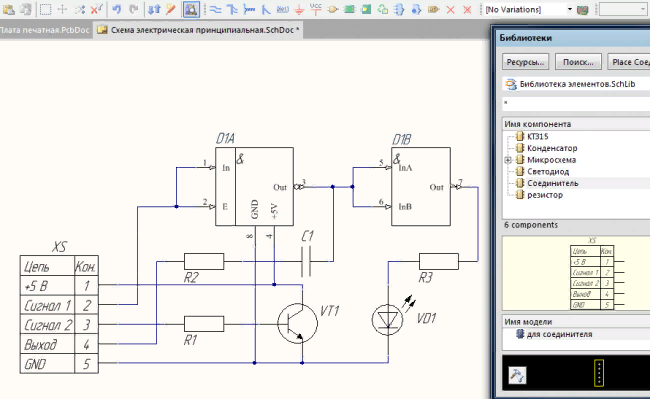 Рисунок 5 Сохраняем все. Затем компилируем схему командами Проект (С) / CompilePCBProject Печатная плата.PrjPCB. Далее выполнить команды System / Messages. Появится окно Messages, в котором будут показаны все предупреждения и ошибки. Контрольные вопросы: Опишите процесс создания схемы электрической принципиальной? Вывод: по цели работы ЛАБОРАТОРНАЯ РАБОТА № 5 Тема: Создание печатной платы. Цель работы: научиться создавать схему электрическую принципиальную. Оборудование: ПК Программное обеспечение: Altium Designer 14.3 Литература: Лопаткин, А. В. Проектирование печатных плат в Altium Designer: учебник / А. В. Лопаткин. – Москва : ДМК-Прес, 2018. - 400с. — 1 CD-RW. Загл. с титул. экрана. Ход работы Задание 1. Создать печатную плату. Выполнить основные настройки. Для этого открыть файл Плата печатная.PCBdoc. В рабочем поле графического редактора щёлкнуть правой кнопкой мыши. Откроется выпадающее меню, в котором выполнить команды Опции / Свойства платы (или Параметры платы). Откроется окно, в котором в поле Единицы измерения выбрать метрическую систему измерения Metric, шаг сетки 0,625mm, установить все галочки как на рисунке 1. 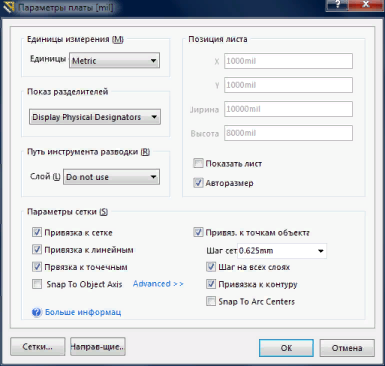 Рисунок 1 Нажимаем ОК. Для изменения структуры печатной платы (по необходимости) выполнить команды Опции / Управление стеком слоёв (структурой печатной платы). В появившемся окне можно управлять слоями, указывать материалы и их толщину, но эти настройки нужны лишь в случае отправки платы на производство. Теперь мы можем сделать импорт разработанной электрической схемы в редактор. Для этого нужно выполнить команды Проект / ImportChangesFrom Печатная плата.PrjPcb. После этого открывается окно Перечень изменений. В нем нажать кнопку Проверить, а потом Выполнить. Если нет ошибок, то в разделе Статус появляются зелёные галочки (рис.2). 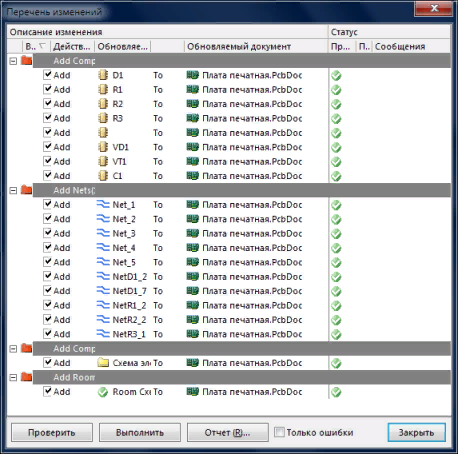 Рисунок 2 Нажать кнопку Закрыть. Рисунок схемы появится справа снизу от печатной платы (в розовом поле) (рис. 3). 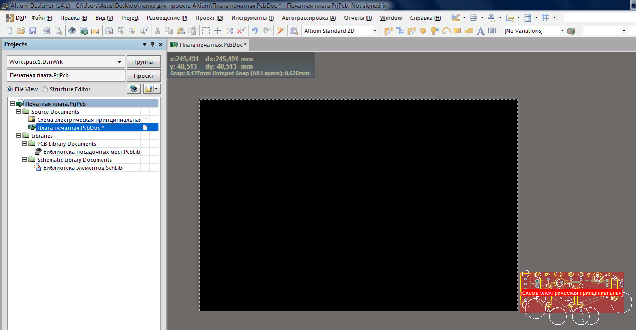 Рисунок 3 Удаляем розовое поле, а потом выделив все компоненты перемещаем их в черную область (рис. 4). 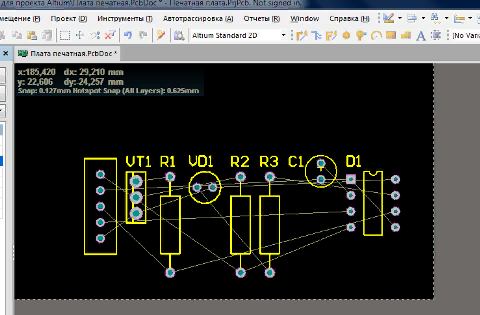 Рисунок 4 Компоненты располагаются в произвольном порядке, но программа "помнит" все цепи (белые тонкие соединения), нарисованные ранее в принципиальной схеме. Теперь перемещаем компоненты удерживая левую клавишу мыши. По необходимости вращаем их с помощью клавиши пробел. Компоненты нужно компоновать, придерживаясь основных рекомендаций (желательно): самые "связанные" компоненты размещаем по центру (обычно микросхемы); компоненты, которые рассеивают много тепла, располагают на расстоянии друг от друга; печатные проводники не должны быть слишком длинными (для этого разумно располагаем компоненты на плате). Для того, чтобы этот урок был понятен начинающим, плата будет однослойной, т.е. все печатные проводники на одной стороне (Bottom Layer). Это обосновано тем, что большинство из вас будут изготавливать плату в домашних условиях (обычно с помощью ЛУТ). 1. Интерактивная трассировка. Трассировку проводников можно производить вручную с помощью команды Размещение / Интерактивная трассировка. После этой команды курсор превращается в крестик, которым нажимаем по любой контактной площадке. Программа подсветит те контактные площадки, с которыми выделенный объект имеет связь. За курсором последует линия-трасса, которую подведем к подсвеченной контактной площадке. 2. Автоматическая трассировка. Для того, чтобы произвести автоматическую трассировку, выполним команду Автотрассировка / Все (рис.5).  Рисунок 5 Появится окно Стратегии трассировки (рис.6). 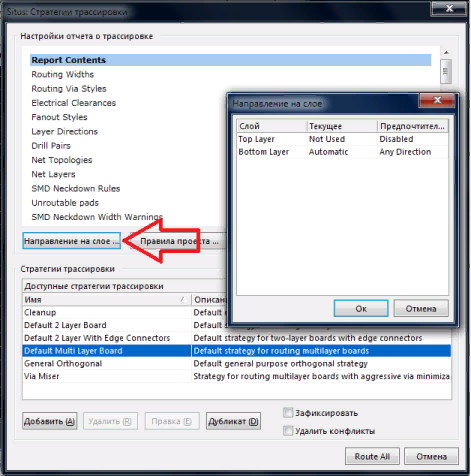 Рисунок 6 Выберем стратегию Default Multi Layer Board, затем нажимаем "Направление на слое" и в появившемся одноименном окошечке делаем настройки как на рис.6. Обратите внимание, что для слоя Top Layer выбрано состояние "Not Used" (не используется). Нажимаем ОК и Route All. Появившееся окно Messages закрыть. Сначала были расставлены компоненты и вот что получилось после автотрассировки (рис.7). 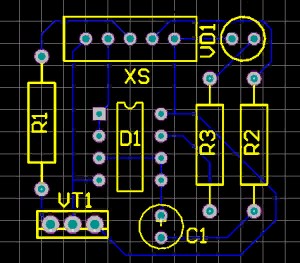 Рисунок 7 Проводники по умолчанию слишком тонкие. Для того, чтобы изменить ширину проводника, выделим его и щелкнем правой кнопкой мыши и выберем "свойства". Откроется окно "Дорожка", в котором указать необходимую ширину и нажать ОК. В данном случае ширина равна 0,5 мм (рис.8). 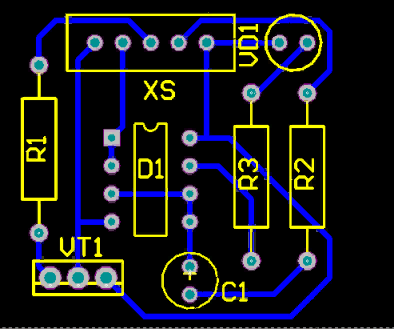 Рисунок 8 Чтобы обрезать плату переходим на слой Mechanical 1 в нижней части экрана. Командой Размещение / Линия рисуем контур платы (прямоугольник) вокруг наших элементов (контур по умолчанию будет розового цвета). Затем выделим мышкой все компоненты (контур тоже) и нажимаем комбинацию клавиш Shift+S. Не снимая выделений выполним команды Проект / Форма платы / Задать по выделенным объектам. После чего плата обрежется, но все элементы будут серого цвета, поэтому снова нажимаем комбинацию клавиш Shift+S и щелкаем по кнопке Clear (снять маску) в нижнем правом углу экрана (рис.9). 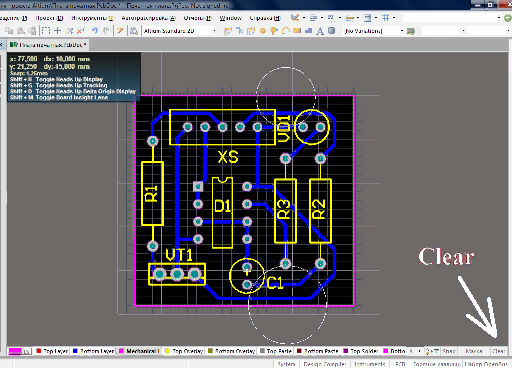 Рисунок 9 Сохраняем проект Файл/Сохранить все. Созданную плату можно посмотреть в трехмерном виде с помощью команды Инструменты / Инструменты прошлых версий / Просмотр трехмерного вида (рис.10). 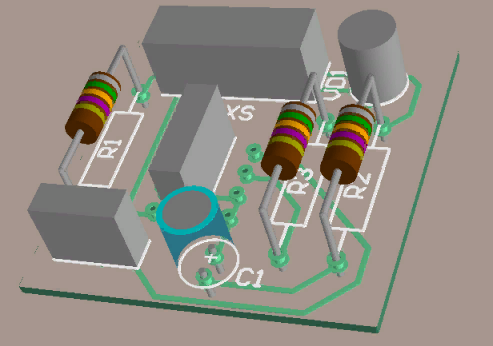 Рисунок 10 К сожалению некоторые элементы (транзистор, микросхема, светодиод, соединитель) не отобразились, но все равно предлагаю ознакомиться с этой функцией программы. Контрольные вопросы:1. Опишите процесс создания печатной платы.Вывод: по цели работы | ||||||||||||||||||||||||||||||||||||||
