Методические указания для подготовки к практическим занятиям. По курсу Информационные технологии в электроэнергетике
 Скачать 3.37 Mb. Скачать 3.37 Mb.
|
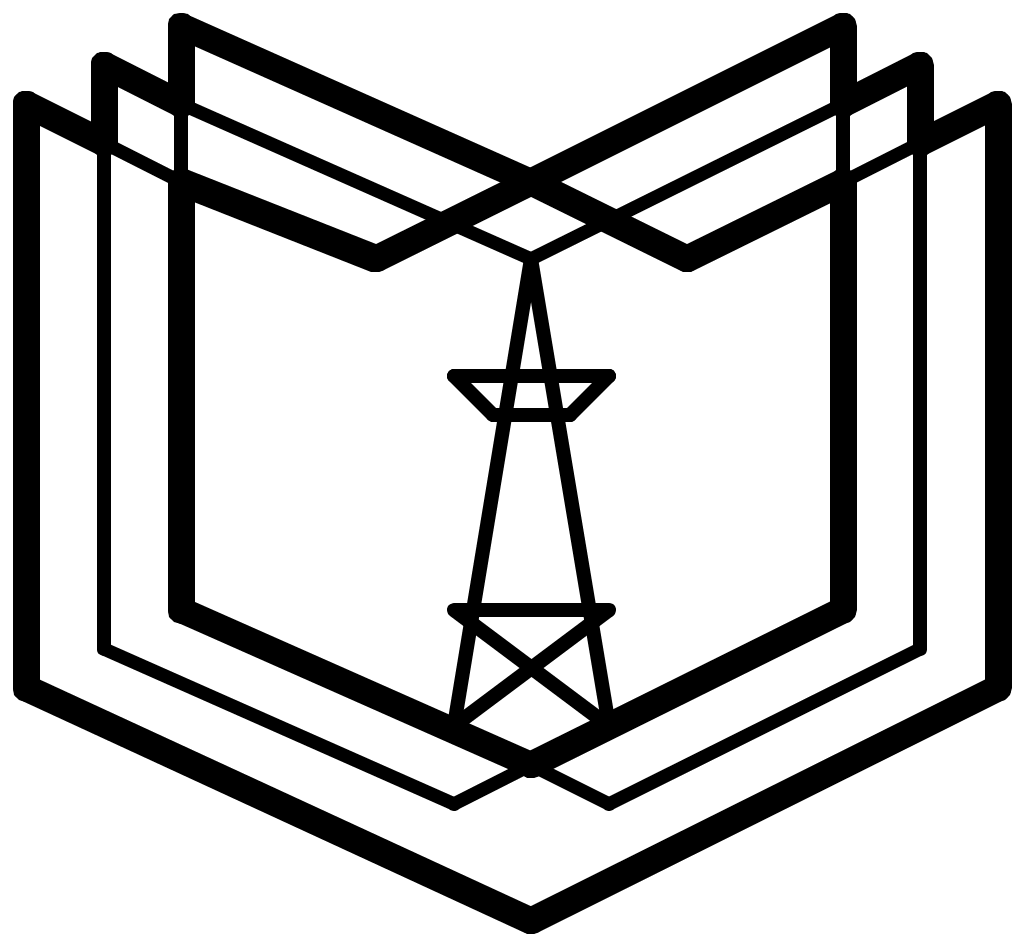 М      ИНИСТЕРСТВО ОБРАЗОВАНИЯ И НАУКИ ИНИСТЕРСТВО ОБРАЗОВАНИЯ И НАУКИРОССИЙСКОЙ ФЕДЕРАЦИИ Федеральное государственное бюджетное образовательное учреждение высшего профессионального образования «Казанский государственный энергетический университет» А.Е. УСАЧЕВ Методические указания для подготовки к практическим занятиям. По курсу «Информационные технологии в электроэнергетике» Казань 2020 ББК 32.973.233 УДК 681.324/06(075) У74 Методические указания для подготовки к практическим занятиям по курсу «Информационные технологии в электроэнергетике». А.Е. Усачев. Казань: Казан гос. энерг. ун-т, 2020. В указаниях приводятся необходимые теоретические знания для понимания смысла занятий и порядок выполнения практических работ. Методические указания предназначены для успешного освоения дисциплины «Информационные технологии в электроэнергетике» студентами направления подготовки 140400 «Электроэнергетика и электротехника». Рецензенты: ©Казанский государственный энергетический университет, 2013 Предисловие Дисциплина «Информационные технологии в электроэнергетике» относится к вариативной части профессионального цикла ООП подготовки бакалавров по профилю «Электрические станции» и «Высоковольтные электроэнергетика и электротехника» направления 140400 «Электроэнергетика и электротехника». Научные положения дисциплины «Информационные технологии в электроэнергетике» сформулированы на основе теории комплексных чисел, высшей математики, статистики и теории вероятности, методах обработки и хранения данных. При изучении дисциплины необходимо знание высшей математики и основ программирования. Изучение дисциплины «Информационные технологии в электроэнергетике» необходимо для успешного усвоения таких дисциплин бакалавриата, как «Техника высоких напряжений», «Изоляция и перенапряжения», а также для квалифицированной профессиональной деятельности в сфере электроэнергетики. В состав методических указаний входит порядок выполнения 14 практических занятий. Комплект файлов каждого выполненного занятия сохраняется в отдельной папке озаглавленной практическое занятие 1(2 или соответствующий номер). Число файлов в папке зависит от характера выполняемого занятия, но не должно быть меньше 6. Папка с файлами является отчетом о выполнении занятия. Целями освоения учебной дисциплины «Информационные технологии в электроэнергетике» являются: формирование знаний и закрепление навыков использования современных информационных технологий для решения задач электроэнергетики, программирования в среде "Дельфи-7". Освоение чтения информации в программу из файлов данных, создание простых и сложных приложений для расчетов параметров аппаратуры высоких напряжений (АВН), взаимодействия с файлами в формате баз данных и электронных таблиц, построение графиков, сохранение результатов расчетов и их распечатка. формирование и развитие научных представлений об аналитических и приближённых методах решения задач электроэнергетики, аппроксимации экспериментальных данных, применением ЭВМ для статистической интерпретации результатов измерений. формирование научного мышления. Практическое занятие 1 Создание интерфейса программы в среде «Delphy» Цель занятия Знакомство студентов с элементами программирования в среде «Дельфи»: формой интерфейса, кодом программы, обзором списка (дерева) компонент, инспектором свойств объектов, наборами (линейками) готовых объектов (компонент). Порядок выполнения работы Создайте папку для хранения результатов выполнения практической работы в следующей последовательности: 1. на диске d, найдите папку (каталог) «студент» и в ней создайте папку с именем своей группы; 2. внутри папки с именем своей группы создайте папку со своей фамилией; 3. внутри папки со своей фамилией создайте папку с названием учебного курса (информационные технологии); 4. внутри папки «информационные технологии» создайте папку под названием практика 1 (практическое занятие 1). Пример правильного создания места хранения информации о работах. d:\student\ТВН-1-12\Иванов\информ. технологии в ЭЭ\практика 1 В этой папке следует сохранять результаты выполнения практического занятия 1. Создайте для каждой из практических работ 2-9 свою собственную папку, а также папки для каждой из лабораторных работ 1-6. Все эти папки должны находиться в одном каталоге с папкой практика 1. Задание 1 Запустите Delphi. После загрузки программы на экране монитора должен наблюдаться вид (рис. 1), состоящий из 5 элементов (окон): панелей процедур, функций и инструментов Delphi (верхняя часть экрана) (рис.1.1). окно формы (Form1); окно программного кода unit1.pas (Code Explorer); окно обзора списка использующихся в программе объектов ( дерева объектов - ObjectTreeView); окно инспектора свойств объектов (ObjectInspector). Н  а рис.1.1. показана система главного меню и часть управляющий наборов (панелей) процедур, функций и инструментов Delphi. а рис.1.1. показана система главного меню и часть управляющий наборов (панелей) процедур, функций и инструментов Delphi.Рис. 1.1. Команды и панели инструментов Дельфи В верхней части расположены группы команд (главное меню) управления программой. При подведении манипулятора «мышь» (далее просто мышь) к какому либо элементу главного меню, этот элемент выделяется цветом. Подведите мышь к элементу File и убедитесь, что этот элемент выделился цветом фона. Если нажать левую кнопку мыши на этом элементе, то откроется список команд (выпадающий список, подменю), показанный на рис.1.2. Откройте список команд группы файл и убедитесь, что собраны команды для работами с файлами. New – создание нового файла по шаблону из списка. Open– открытие ранее созданного и сохранённого файла. OpenProject – открыть существующий проект программы. Минимальное число файлов, входящих в проект программы равно 6 и главным, управляющим взаимодействием между всеми файлами является файл со вторым именем (расширением) «.dpr» (сокращение от слов delphy project – проект дельфи). Reopen – открыть файл из списка недавно сохранённых файлов. Save – сохранить файл. Если файл, который хотите сохранить, ранее уже был сохранён на компьютере, то диалога не возникает и файл сохраняется под тем же самым именем, а старая версия файла затирается (уничтожается). Saveas – (сохранить как) при выполнении этой команды перед сохранением запрашивается имя, под которым файл будет сохранён, даже если такой файл (со старым именем) уже существовал на компьютере. Такая форма сохранения подходит для хранения различных версий файлов. SaveProjectas – (сохранить проект как) сохраняет главный файл проекта (dpr – файл) и связанные с ним файлы. Выполните эту команду и сохраните файлы в папке практика 1. Убедитесь в том, что в папке «практика 1» действительно находится 6 файлов. Saveall – (сохранить всё) сохраняет все файлы проекта. Эту команду рекомендуется выполнять через 15 – 20 минут работы, чтобы возможные потери информации из-за сбоя работы компьютера можно было бы быстро восстановить. 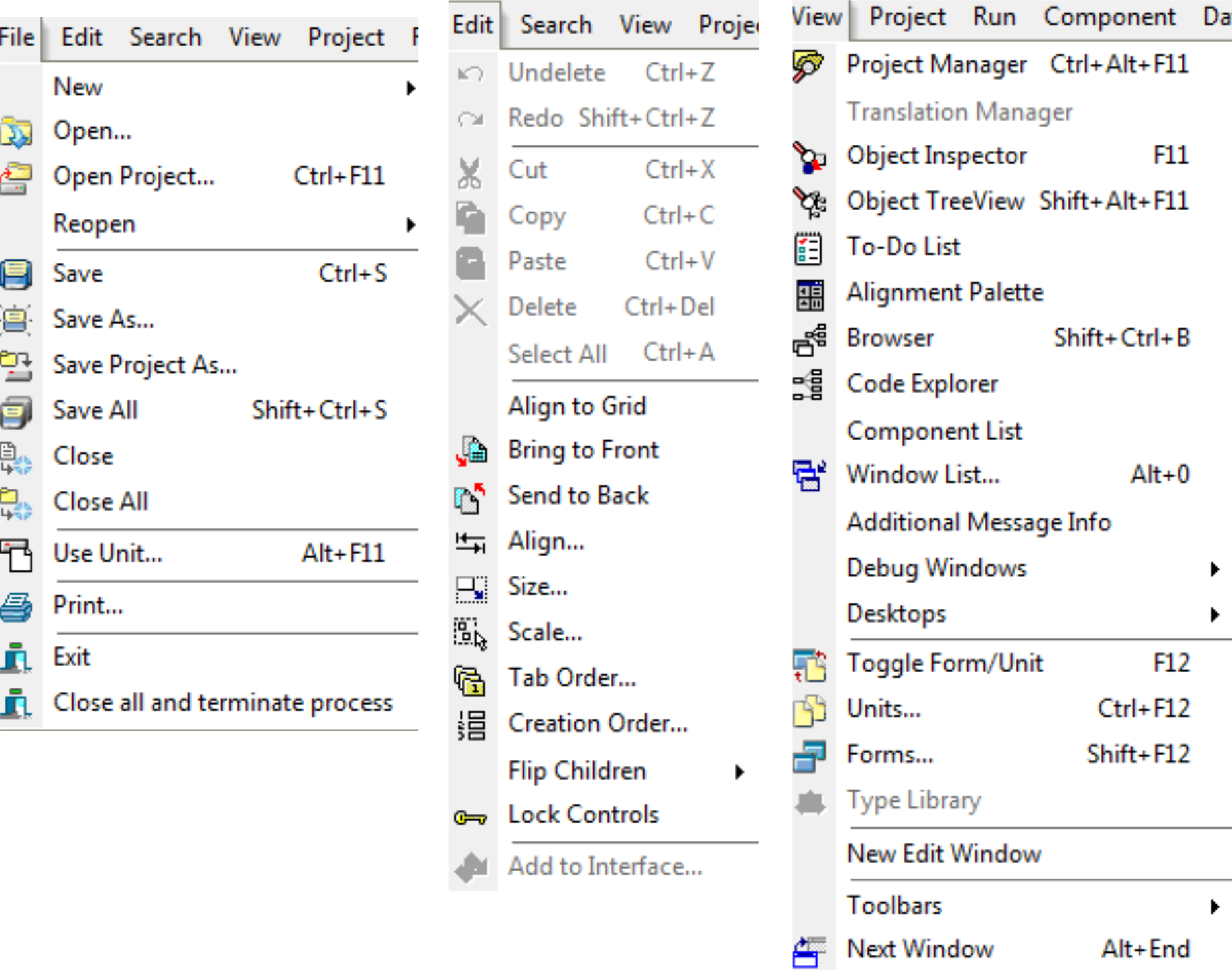 Рис. 1.2. Подменю элементов File,Edit,View Подведите мышь к элементу Edit (редактирование) и посмотрите содержание выпадающего списка (подменю) этого элемента меню. Повторите операцию просмотра с элементами Search – поиск, View – обзор, Project – команды проекта, Run – выполнить (дословно – бежать, пиктограмма – зелёный треугольник, ctrl+F9 – клавиша быстрого запуска), команда запускающая исполнение проекта (модуля), и других элементов главного меню. Найдите на экране окно формы (Form1); окно программного кода unit1.pas(CodeExplorer); окно обзора списка использующихся в программе объектов (дерево объектов – ObjectTreeView) и окно инспектора свойств объектов (ObjectInspector) (рис. 1.3). 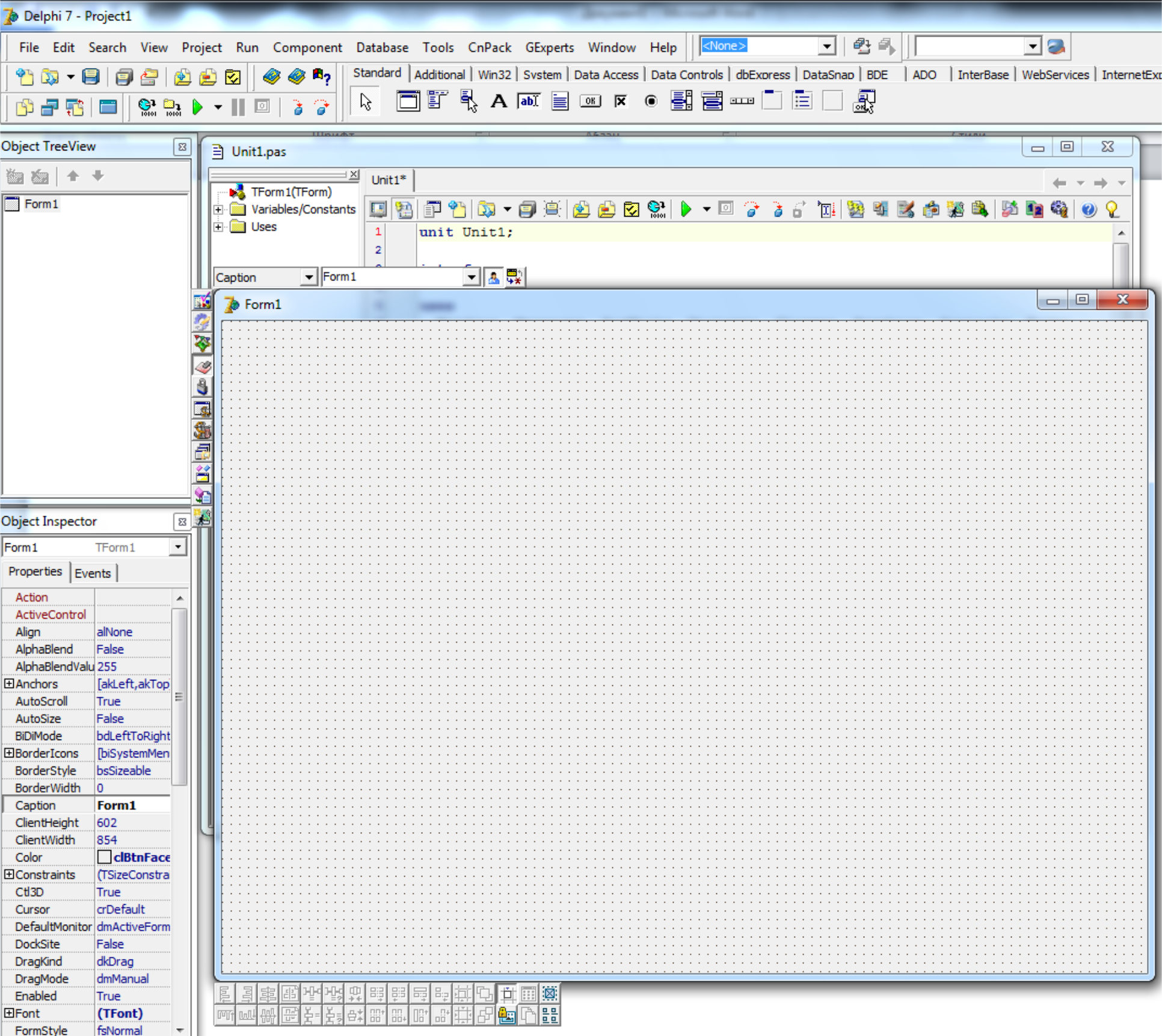 Рис. 1.3. Вид экрана монитора после запуска Дельфи Если какого-то окна нет на экране, то поместите его на экран, вызывая каталог View из главного меню и нажимая левую кнопку мыши на имя отсутствующего элемента (рис. 1.2). В 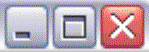 правом верхнем углу каждого элемента имеется кнопка с крестом. Можно закрыть соответствующий элемент, наведя указатель мыши на эту кнопку и нажав левую клавишу мыши. правом верхнем углу каждого элемента имеется кнопка с крестом. Можно закрыть соответствующий элемент, наведя указатель мыши на эту кнопку и нажав левую клавишу мыши.Уберите с экрана окно формы и снова поместите его на экран. Повторите эту операцию по пять раз для окно формы, инспектора объектов и дерева объектов. В 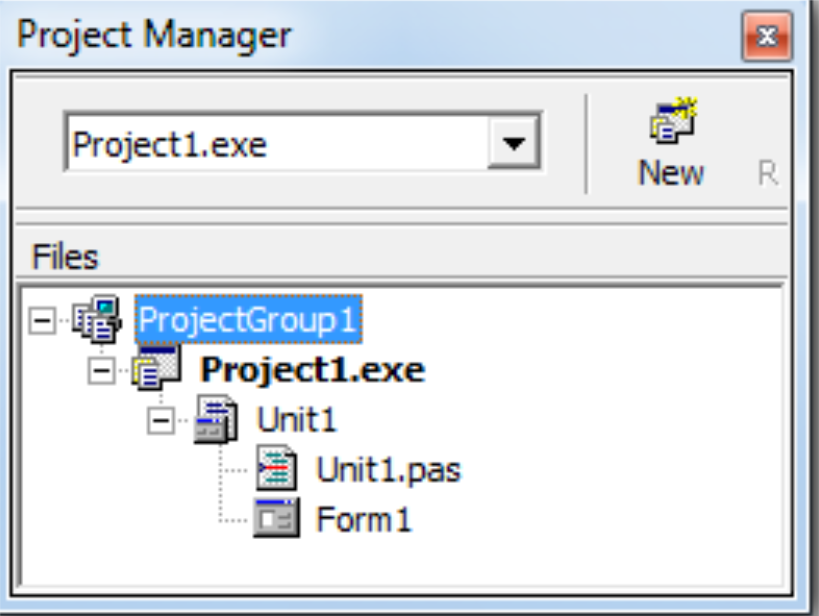 ызовите на экран из меню View окно управления проектом (ProjectManager). Открывая вложенные папки, убедитесь, что полученная картинка совпадает по названиям элементов с элементами рис. 1.4. На этом рисунке приведен минимально необходимый набор элементов для правильной работы программы. Повторите операцию вызова окна управления проектом пять раз. Если состав проекта отличается от рис. 1.4, то вероятнее всего проект был загружен неправильно и взаимодействия между элементами проекта нет. Обычно такая ситуация возникает при не правильном сохранении или открытии проекта. Зелёный треугольник (рис. 1.1, рис. 1.3) не светится. Стандартное исправление ситуации – повторное открытие сохранённого объекта командой OpenProject. Рис. 1.4. Окно управления проектом ызовите на экран из меню View окно управления проектом (ProjectManager). Открывая вложенные папки, убедитесь, что полученная картинка совпадает по названиям элементов с элементами рис. 1.4. На этом рисунке приведен минимально необходимый набор элементов для правильной работы программы. Повторите операцию вызова окна управления проектом пять раз. Если состав проекта отличается от рис. 1.4, то вероятнее всего проект был загружен неправильно и взаимодействия между элементами проекта нет. Обычно такая ситуация возникает при не правильном сохранении или открытии проекта. Зелёный треугольник (рис. 1.1, рис. 1.3) не светится. Стандартное исправление ситуации – повторное открытие сохранённого объекта командой OpenProject. Рис. 1.4. Окно управления проектомЗадание 2 Перейдите на окно формы. Обратите внимание на надписи в инспекторе объектов и в окне дерева объектов. В обоих имеется надпись Form1. Измените заголовок формы на надпись «Моя первая программа». Для этого проделайте следующее. Перейдите к инспектору объектов. Найдите в списке свойств заголовок формы. Он называется по-английски Caption. Нажмите левую кнопку мыши на поле справа от заголовка (в данный момент там написано Form1). Напишите по-русски: Моя первая программа - и нажмите Ввод (Enter). Заголовок на форме изменится. Обратите внимание, что при этом не изменятся названия ни в инспекторе объектов, ни в дереве объектов. Заголовок формы не играет никакой роли при выполнении программы, а только помогает программисту определить, какая форма проектируется. Название может быть написано на любом языке. Замените заголовок формы любым другим названием, какое Вам придет в голову. Найдите в инспекторе свойство Name (Имя). В нем написано Form1. Это то самое имя, на которое ссылается программа при выполнении. Имя должно быть набрано латинским шрифтом. Замените имя (в правом от Name поле) на любое, например Prima. Обратите внимание, что и в верхней части инспектора и в дереве объектов название Form1 заменилось на Prima. Замените имя другим (латинским) и посмотрите за изменениями в верхней части инспектора и дерева объектов. Одновременно с изменениями в этих двух окнах происходят изменения и в коде программы. Перейдите на окно кода программы. Найдите строчку type TPrima = class(TForm) Измените имя на Form1 в инспекторе. В коде программы так же произойдут изменения: type TForm1 = class(TForm) Проделайте операцию по изменению имени насколько раз и убедитесь, что усвоили взаимосвязь изменений во всех четырех окнах. Задание 3 В выпадающем списке команд меню Tools (инструменты) найдите команду Emage Editor (редактор изображений) и запустите его. Командой File\New\IconFile (*.ico) (создать новый файл типа иконки *.ico) создайте заготовку стандартной 16 цветной иконки размером 32х32. Подавая команду View\Zoomin или нажимая клавиши Ctrl+I (так быстрее) сделайте размер заготовки иконки наибольшим. Используя кисти разной формы и цвета, нарисуйте какой либо рисунок и сохраните его как файл иконки (расширение должно быть ico) в папке практика1. Закройте редактор изображений. Найдите в свойствах формы свойство icon (пиктограмма, иконка). Нажатие на пиктограмму «многоточие» в правой части свойства приводит к запуску редактора картинок (PictureEditor) – программы выбора и предварительного просмотра рисунка иконки. Выберите команду Load (загрузить) и найдите свою нарисованную иконку. Нажмите команду открыть. Если картинка иконки Вас устраивает, то подтвердите свой выбор, нажав клавишу ОК. Иконка появится в верхнем левом углу формы. Вопросы для самопроверки Как правильно размещать информацию на компьютере общего пользования для её быстрого последующего поиска и снижения вероятности случайного удаления другим пользователем? Для чего в программе нужно окно формы (Form1); Для чего в программе нужно окно программного кода unit1.pas(CodeExplorer); Для чего в программе нужно окно обзора списка использующихся в программе объектов ( дерева объектов - ObjectTreeView); Для чего в программе нужно окно инспектора свойств объектов (ObjectInspector). Как правильно сохранить разработанную программу? Каково минимальное число файлов, которое должно сохраняться в папке программы, чтобы можно было продолжить работу с ранее сохранённой программой? Как часто нужно сохранять программу? Как восстановить окно (п. 2, 3, 4, 5), если оно отсутствует на экране или удалено с экрана? Как удалить окно (п. 2, 3, 4, 5) с экрана? Какие команды сохранения файлов Вы знаете, и чем они отличаются друг от друга? Как создать заготовку новой прикладной программы? Как открыть ранее сохранённую прикладную программу? Как получить доступ к выпадающим спискам команд «Delphy»? Для чего нужен менеджер проектов? Что следует делать в первую очередь, если программа не запускается на исполнение? Как переводятся на русский язык и чем отличаются свойства формы «Caption» и «Name»? Как изменить заголовок формы программы? Как создать иконку программы с помощью редактора изображений? Как вставить иконку в окно формы программы? Сколько файлов должно быть в папке «практика 1»? Практическое занятие 2 Процедуры и способы создания заготовок процедур. Меню Цель занятия Знакомство студентов с различными способами создания подпрограмм (процедур и функций) в среде «Дельфи». Для того, чтобы выполнить какие-либо вычисления в среде «Дельфи» следует написать команды выполнения этих вычислений. Обычно различают два варианта набора таких команд. Если в результате вычислений получается одна переменная, то такой набор команд (или одну команду) называют функция (function), если несколько, то процедура (procedure). Создавать заготовки процедур или функций можно несколькими способами, некоторые из которых будут рассмотрены на данном занятии. Порядок выполнения работы Задание 1 Запустите Дельфи 7 двойным щелчком по соответствующей пиктограмме, расположенной на рабочем столе. Сохраните проект в папке практика 2. Дважды нажмите левую кнопку мыши на форме. В окне программного кода в разделе «interface» (внешнее лицо описательная часть программы) после слова «type» появляется описательная строка procedure FormCreate(Sender: TObject); . Одновременно должна появиться следующая заготовка процедуры: procedure TForm1.FormCreate(Sender: TObject); begin end; между словом «implementation» (реализация последовательность команд процедуры) и словом, завершающим программу «end.». Данная процедура выполняется при запуске проекта на исполнение. Все команды процедуры должны записываться между основной открывающей программной скобкой (слово «begin» начало) и закрывающей скобкой (слово «end;» конец) процедуры. Команды должны следовать с отступом один или два пробела от уровня скобок для быстрого нахождения начала и конца последовательности команд. Задание 2 Найдите на панели инструментов название Standard и щелкните левой кнопкой мыши на нем (Click). Найдите компонент button (кнопка) и щелкните левой кнопкой мыши на нем. Щелкните левой кнопкой мыши в каком либо месте на форме. Далее вышеописанную последовательность действий будем называть так: поместите на форму компонент (название) из набора (название). На форме должен появиться прямоугольник с надписью на нём (btn1 или button1 в зависимости от версии программы). Одновременно эта же надпись появляется в инспекторе объектов, в дереве объектов и в описании типов проекта. Надпись на прямоугольнике называется заголовок (caption). Заголовок может быть написан на любом языке или его может вообще не быть. Чтобы изменить заголовок найдите в инспекторе объектов компонента btn1 свойство caption и справа от этого слова напишите что хотите. Обычно этот компонент используется с целью запуска выполнения последовательности каких либо действий и его называют словами типа «начать», «выполнить», «пуск» и т.п. Измените название кнопки на своё. Посмотрите где и как оно изменилось. Изменения должны быть только на самой кнопке. Дважды нажмите на кнопке. Как и в первом задании должна появиться заготовка процедуры. Все команды, относящиеся к этой процедуре, должны быть записаны между началом и концом процедуры. Задание 3 Поместите на форму два компонента BitButton и SpeedButton из набора компонент Additional (дополнительный). Это две разновидности кнопок, различающихся тем, что у одной можно менять цвет текста, а у другой на поверхность кнопки можно поместить растровый (состоящий из отдельных точек с промежутками) рисунок. Измените размер кнопки SpeedButton так, чтобы он стал, например, 40х40 точек. Запустите редактор изображений и создайте новый файл рисунка растрового типа BitMap File (.bmp)с размерами, соответствующими размерам кнопки. По аналогии с тем, как вы рисовали иконку, увеличьте размер рисунка до наибольшего, нажимая Ctrl+I, нарисуйте рисунок и сохраните его в каталоге практика 2. Найдите в свойствах кнопки SpeedButton свойство Glyph (рисунок) и поместики сделанный Вами рисунок на кнопку. Создайте заготовки процедур дважды нажимая на кнопки BitButton и SpeedButton. Посмотрите где возникли процедуры и какие они имеют названия. Первая строка заголовок процедуры. Он состоит из самого слова процедура и названия процедуры. Обычно название создаётся самой программой и состоит из компонента Создайте собственное простейшее меню команд, подобное рассмотренному в задании 1. Чтобы создать меню положите на форму компонент MaimMenu из стандартной палитры компонентов. Этот компонент не будет виден при исполнении программы, и его можно разместить в любом месте формы, например в правом верхнем углу. При двойном щелчке на пиктограмме этого компонента на форме появляется диалоговое окно по созданию меню. Создайте меню, состоящее из двух главных элементов, например, «Файл» и «Команды». В подменю «Файл» создайте две команды, например, «Открыть» и «Закрыть». В подменю «Команды» создайте тоже две команды, например, «1» и «2». Число элементов главного меню и подменю может быть произвольным, как и сами названия, но не меньше двух. После ввода нужной Вам архитектуры меню и закрытия диалога создания меню на форме появится созданное меню. При выборе какого-либо компонента меню и нажатии левой кнопкой мышки в окне редактора кода будет сгенерирована заготовка кода, который будет исполняться при нажатии соответствующего пункта меню в режиме исполнения программы. |
