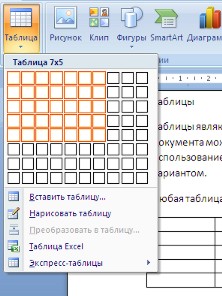Методические указания по MS Word. Методические указания к выполнению лабораторных работ по текстовому процессору m icrosoft
 Скачать 1.93 Mb. Скачать 1.93 Mb.
|
1 2 13. Поиск и замена текстаВ документах Word можно осуществлять поиск и замену текста, форматов (шрифта, абзаца, языка, стиля), различных специальных символов (маркера абзаца, сноски или примечания, конца раздела, колонки и т.п.). Освойте операции поиска и замены фрагментов текста в документе. Word 2003: С помощью команды меню ПРАВКАÞНайти (Заменить).
Word 2007: Главная → Найти. В поле «Найти» указывается образец поиска, кнопка <Найти далее> ищет следующее вхождение образца. См.рис.39. 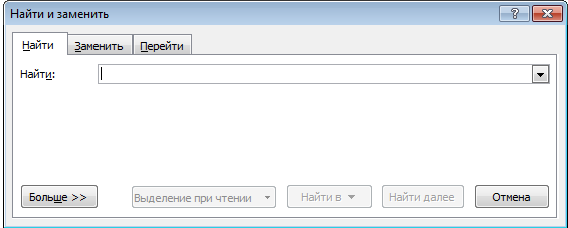 Рис.39. Поиск и замена текста. Окно поиска по документу. Для замены используют команду Главная → Заменить. В поле «Найти» указывается образец поиска, в поле «Заменить на» – образец замены. Объектом поиска и замены является группа символов с учетом или без учета формата – шрифт, абзац, язык, стиль. Далее приводятся данные для использования расширенного набора критериев поиска. Кнопка <Найти далее> "ищет" следующее вхождение образца, указанного в поле «Найти». Кнопка <3аменить> "заменяет" найденный образец на образец, помещенный в поле «Заменить на», и "ищет" следующее вхождение. Кнопка <3аменить все> "ищет" все вхождения образца из поля «Найти» и "заменяет" его на образец из поля «Заменить на» без предварительных запросов. При нажатии на кнопку <Больше> можно установить направление поиска и дополнительные параметры поиска и замены фрагментов текста. 14. Создание рисунков с помощью графического редактора Microsoft Office Рисование создайте многослойный рисунок, подобный изображенному на рис.40. 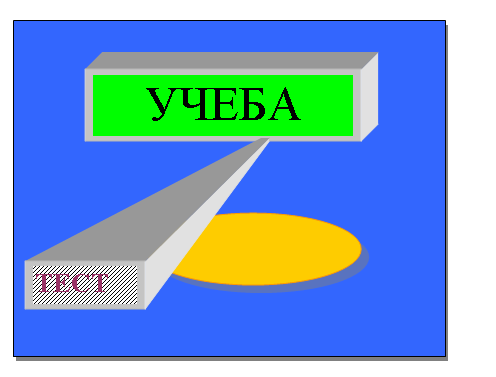 Рис.40.Образец . Для объединения всех элементов рисунка их следует выделить и сгруппировать. Выделение нескольких элементов рисунка производится однократным щелчком мыши при одновременно нажатой клавише Shift или с помощью кнопки панели Рисование Выбор объектов. Сгруппировать рисунок можно с помощью кнопки панели Рисование Действия. Сгруппируйте элементы рисунка. Переместите рисунок к правой границе документа и убедитесь в том, что сгруппированы все элементы рисунка. Привяжите рисунок к первому абзацу текста. Для этого выделите рисунок, перетащите мышью символ привязки к нужному абзацу. Введите команду ФОРМАТÞ Объект и на вкладке Положение щелкните по кнопке Дополнительно, откройте вкладку Положение рисунка и установите соответствующий переключатель. Создайте в документе объект WordArt и отредактируйте его с помощью панели WordArt и кнопок на панели Рисование. Привяжите, объект WordArt к первому абзацу текста. Создайте в документе любую плоскую автофигуру. Измените ее размер и сделайте копию рисунка с помощью мыши. (Копирование рисунков с помощью мыши производится при одновременно нажатой клавише Ctrl.) С помощью кнопки Тень на панели Рисование настройте и откорректируйте тень для первой копии автофигуры. Окрасьте рисунки, используя команды меню ФОРМАТÞ Автофигура и кнопки на панели Рисование. Опробуйте различные способы заливки и обрамления рисунка. Сделайте на первой автофигуре надпись «Рисунок» (используйте команду контекстного меню Добавить текст). Измените размер и цвет шрифта. Добавьте текст на вторую автофигуру, используя элемент панели Рисование Надпись. Удалите обрамление текстового поля. Используя кнопку ДействияÞПорядок, поместите надпись позади автофигуры. Переместите надпись на передний план. Удалите надпись. С помощью кнопки панели Рисование Объем придайте второй автофигуре объемный вид. Опробуйте различные варианты настройки объема. Используя кнопку Свободное вращение (на панели Рисование), поверните рисунок. С помощью кнопки Действия отразите рисунок сверху вниз. Сохраните документ. 14 Работа с разделами документа Word Документ Word может состоять из нескольких разделов. Больше одного раздела создается в том случае, если разные части документа должны различаться параметрами раздела, к которым относятся:
Для того чтобы создать новый раздел, нужно поставить курсор в начало нового раздела и с помощью команды ВСТАВКАÞРазрыв установить переключатели с характеристиками нового раздела. Основные параметры раздела задаются в диалоговом окне Параметры страницы, которое можно вызвать командой ФАЙЛÞПараметры страницы или двойным щелчком мыши по масштабной линейке в области полей страницы (по серому цвету). Установите курсор на предпоследней странице документа Рисование.docи с помощью команды меню ВСТАВКАÞРазрыв создайте новый раздел на текущей странице. Сохраните работу. В первом разделе документа создайте верхний колонтитул, содержащий дату и имя файла. В верхний колонтитул второго раздела вставьте нумерацию страниц и любую окрашенную автофигуру размером около 1 см. В диалоговом окне Параметры страницы на вкладке Размер бумаги установите во втором разделе документа альбомную ориентацию страницы и создайте в нем схему, приведенную на рис.41. 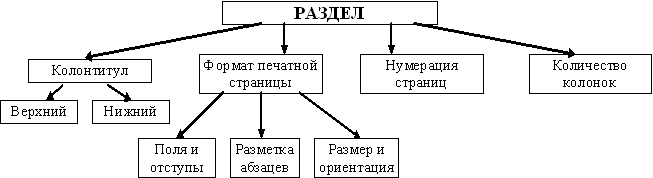 рис.41.Образец схемы Сгруппируйте элементы рисунка и установите привязку схемы к первому абзацу раздела. В конце документа создайте еще один раздел и установите в нем книжную ориентацию страницы. Сохраните работу. 15. Работа с таблицами Word Word 2003: Меню Таблица См.рис.42.  Рис.42.Создание таблицы Word 2003 Word 2007 Для вставки таблицы служит кнопка "Таблицы", расположенная на панели "Таблицы" лента "Вставка". При нажатии на эту кнопку можно в интерактивном режиме выбрать необходимое количество строк и столбцов для будущей таблицы. См.рис.43. Рис.43. Создание таблицы Word 2007 Если таблица очень большая и количество предлагаемых ячеек недостаточно, нужно воспользоваться опцией "Вставить таблицу" и в появившемся окне задать необходимое количество строк и столбцов. См.рис.44.  Рис.44. Создание таблицы задать необходимое количество строк и столбцов. При необходимости создания сложной таблицы, состоящей из разнообразных комбинаций ячеек, то проще и быстрее нарисовать таблицу "вручную". Для этого служит кнопка-опция "Нарисовать таблицу". В этом режиме курсор приобретает вид карандаша. Рисование таблицы происходит путем перемещения мыши с нажатой левой кнопкой. Рисование начинается с указания одного из углов таблицы (обычно начинают с левого верхнего угла):
Теперь можно рисовать внутренние (сколь угодно сложные) ячейки таблицы. См.рис.45. 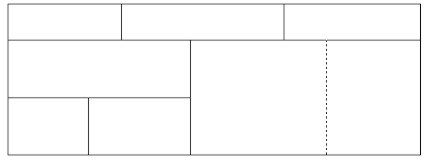 Рис.45 Рисование таблицы По окончании рисования таблицы необходимо повторно нажать кнопку "Нарисовать таблицу", чтобы выйти из режима рисования. Кроме вышеупомянутых вариантов создания таблицы Word 2007 предоставляет несколько вариантов уже готовых экспресс-таблиц. См.рис.46. 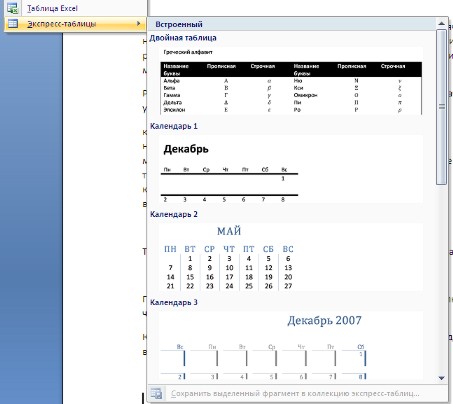 Рис.46 Экспресс-таблицы. Word 2007 Для этого кнопка "Таблица Excel". Служит для вставки в документ таблицы Excel. При этом в документ вставляется "настоящая" электронная таблица Excel, а верхняя лента текстового редактора Word заменяется на ленту электронной таблицы Excel. Переключаться между программами можно путем двойного щелчка на поле документа Word или на поле таблицы Excel. См.рис.47. 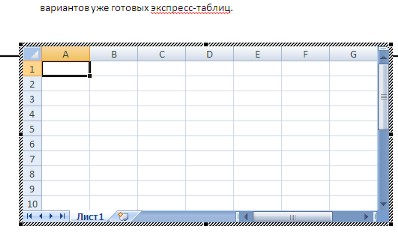 Рис.47. Экспресс-таблицы. Word 2007 Можно превращать уже набранный текст в таблицу. Для этого необходимо выделить нужный блок текста и выбрать пункт меню "Преобразовать в таблицу". В появившемся окне надо задать параметры будущей таблицы. Следует иметь ввиду, что, фрагмент должен быть предварительно отформатирован символами-разделителями, чтобы программа смогла различить столбцы таблицы. Форматирование текста в таблице Перед тем как форматировать текст в ячейках таблицы, их надо предварительно выделить.См.рис.48.
 Рис.48.Форматирование текста в таблице Кроме того, можно воспользоваться кнопкой "Выделить", расположенной на ленте "Макет" контекстного инструмента "Работа с таблицами". См.рис.49.  Рис.49 Контекстное меню инструмента "Работа с таблицами". Само же форматирование текста в выделенных ячейках таблицы ничем не отличается от форматирования обычного текста документа. Тонкие настройки таблицы (параметры строк, столбцов, ячеек) можно произвести в окне "Свойства таблицы", которое открывается кнопкой "Свойства" на панели "Таблица". См.рис.1.  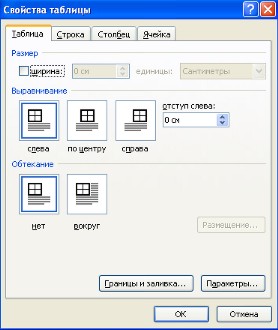 Выделите вставленную таблицу 1 щелчком по маркеру перемещения, а затем отмените выделение таблицы. Подведите указатель мыши к нижнему правому углу таблицы и, перетаскивая с помощью мыши маркер изменения размера таблицы, уменьшите ее размер. Подведите указатель мыши к верхнему левому углу таблицы, "ухватитесь" мышью за маркер перемещения и переместите таблицу в другое место страницы. С помощью команды ТАБЛИЦАМÞ Свойства таблицы измените характер обтекания таблицы 2 текстом - установите параметр "вокруг". Разместите таблицу по левому краю, а затем по центру страницы. Отмените режим обтекания таблицы текстом. С помощью маркера изменения размера таблицы увеличьте размер. Выделите какую-либо строку таблицы 1 и измените ее высоту с помощью команд меню ТАБЛИЦАМ Свойства таблицы (на вкладке Строка). Измените высоту строки с помощью мыши. Выделите какой-либо столбец таблицы 1 и измените его ширину вначале с помощью мыши, а затем с помощью команд меню ТАБЛИЦАÞСвойства таблицы (на вкладке Столбец). В таблице установите интервалы между ячейками величиной 0,1 см. Для этого введите команду ТАБЛИЦА Свойства таблицы, на вкладке Таблица щелкните по кнопке Параметры, установите переключатель Интервалы между ячейками и введите нужное значение. Установите курсор в одной из ячеек таблица , удалите содержимое ячейки и вставьте в нее какой-нибудь рисунок из коллекции клипов. Выровняйте рисунок по центру ячейки. Создайте в какой-либо ячейке таблицы любую окрашенную автофигуру. Скопируйте автофигуру в другую ячейку таблицы. Выведите на экран панель инструментов Таблицы и границы и с помощью кнопок этой панели измените толщину и вид границ таблицы. Выделите одну из ячеек и с помощью кнопок Нарисовать таблицу нарисуйте в этой ячейке диагональную границу. С помощью команды ФОРМАТÞГраницы и заливка измените цвет границ таблицы. Сохраните документ. В конце документа создайте таблицу по приведенному ниже образцу.
Оформите таблицу рамками и заливкой. Выделите строки таблицы, содержащие фамилии, и с помощью команды меню ТАБЛИЦАÞСортировка расположите фамилии по алфавиту. В созданной вами таблице выполните предлагаемые ниже вычисления. Заполните последний столбец таблицы, выполнив необходимые вычисления. Для этого установите курсор в соответствующей ячейке (с ожидаемым результатом) и с помощью команды ТАБЛИЦАÞФормула введите данные в диалоговом окне Формула. В ячейке D2 используйте формулу: =B2*C2, а для вычисления произведения в ячейках D3 и D4 используйте функцию PRODUCT(left)- перемножить слева. Для вычисления суммы используйте функцию SUM (above) или кнопку Автосумма на панели инструментов Таблицы и границы. Сохраните работу. 16. Создание и редактирование формул Введите текст «Создание формул». Для создания формулы в документе Word необходимо: • вызвать программу Microsoft Equation - Редактор формул; • выбрать шаблон из нижнего ряда панели инструментов и заполнить необходимые поля; • выбрать символ из верхнего ряда панели инструментов; • ввести нужный текст; • для возвращения в документ Word следует щелкнуть мышью вне окна редактора формул. Установите курсор в место вставки формулы, введите команду меню ВСТАВКАÞОбъектÞСоздание и выберите объект Microsoft Equation - Редактор формул. Исследуйте назначение команд меню и кнопок панели инструментов Редактора формул (см. рис.). Создайте следующую формулу: 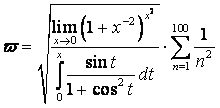 Вернитесь в документ Word, щелкнув мышью вне формулы. Для редактирования и форматирования ранее созданной формулы используются команды горизонтального меню окна Редактора формул. Для запуска программы Microsoft Equation в окне программы Word выделите формулу и введите команду ПРАВКА, Объект Equation,Открыть. Отредактируйте формулу, заменив в ней символы хна y. Измените стиль, тип шрифта, начертание и размер некоторых символов. Сохраните документ. Литература для самостоятельного изучения 1.Информатика: лабораторный практикум Галыгина И. В., Галыгина Л. В. Издатель: Издательство ФГБОУ ВПО «ТГТУ», 2011 2.Информатика: учебное пособие Издатель: ИЦ «Золотой колос», 2014 http://biblioclub.ru/ 3.Информатика: учебное пособие Издатель: Флинта, 2011 http://biblioclub.ru/index.php?page=book&id=83542&sr=1 1 2 | ||||||||||||||||||||||