Методические указания по MS Word. Методические указания к выполнению лабораторных работ по текстовому процессору m icrosoft
 Скачать 1.93 Mb. Скачать 1.93 Mb.
|
1 2
 Министерство образования и науки Российской Федерации Федеральное агентство по образованию ФГБОУ ВПО «Ивановский государственный университет» Экономический факультет Кафедра информационных технологий в экономике и организации производства МЕТОДИЧЕСКИЕ УКАЗАНИЯ к выполнению лабораторных работ по текстовому процессору Microsoft Word для дисциплины «Офисные прикладные программы» для студентов экономического факультета Иваново Издательство «Ивановский государственный университет» 2  015 015Составитель: ст. преподаватель Бреславская И.Б. Методические указания предназначены для ознакомления студентов с технологией подготовки текстового документа средствами текстового редактора MS Word. В данных методических указаниях представлены основные сведения и правила работы с текстовым редактором MS Word, позволяющие приобрести практические навыки работы на современных ПК и использования современных информационных технологий для решения различных задач в процессе учебы и работы по специальности. Печатается по решению редакционно-издательского совета Ивановского государственного университета Рецензенты: кандидат экономических наук, доцент Шахова И.Ю. © Бреславская И.Б. составление, 2015 © ISBN 978-5-7807-0966-4 ФГБОУ ВПО Ивановский государственный университет, 2015  Текстовый процессор Microsoft Word Лабораторно-практические работы по текстовому процессору MS Word. В Методических указаниях представлены основные сведения и правила работы с текстовым редактором MS Word, позволяющие приобрести практические навыки работы на современных ПК и использования современных информационных технологий для решения различных задач в процессе учебы и работы по специальности. екстовый процессор MS Word 2007 используется для различных печатных и издательских целей. Практически все проводимые конференции требуют предоставления электронных материалов – тезисов и статей авторов, подготовленных и отформатированных в соответствии с определенными требованиями в текстовом процессоре MS Word 2007. Кроме того, подготовка курсовых, дипломных и многих других работ выполняется, как правило, средствами, имеющимися в MS Word 2007. Требования к результатам освоения В совокупности с другими дисциплинами базовой части математического цикла ФГОС ВПО дисциплина «Офисные прикладные программы» обеспечивает технологический инструментарий формирования общекультурных и профессиональных компетенций бакалавра:
Компетенции обучающегося, формируемые в результате освоения дисциплины. В результате освоения содержания дисциплины «Офисные прикладные программы» студент должен: знать:
уметь:
владеть:
Цель работ:
1.Создание титульного листа Титульный лист является, первой страницей работы. Оформляется титульный лист по ГОСТУ 21.101.97. Текст обычно набирается шрифтом Times New Roman, размер 14 пт. Заглавными буквами набирается учебное заведение или министерство образования и тема. Но в разных Вузах разные требования по оформлению. Оформление курсовой обычно описывается преподавателем в методических указаниях по оформлению курсовых, рефератов, контрольных или работ по ВКР.
На титульном листе диплома, реферата или курсовой работы указываются:
Название учебного заведения, «Министерство образования» и тема проекта в титульном листе набирается заглавными буквами, все данные выравниваются по центру, а данные студента и преподавателя выравниваются по правому краю.  Задание1. Создать титульный лист по образцу. Технология выполнения задания
Наберите текст по образцу: A - Стиль: обычный Шрифт: Times News Roman Выравнивание: по левому краю Начертание: Прописные и строчные Размер: 14 пт, 12 пт.
2. Абзацные отступы и интервалы Прежде чем форматировать абзацы, необходимо различать понятия конец строки внутри абзаца и конец абзаца.
Первая строка абзаца – это красная строка.
Форматирование абзаца осуществляется с помощью опции Формат – Абзац – Отступы и интервалы Внимание!!! Прежде чем форматировать какой либо абзац, его необходимо предварительно выделить. См.рис.1. 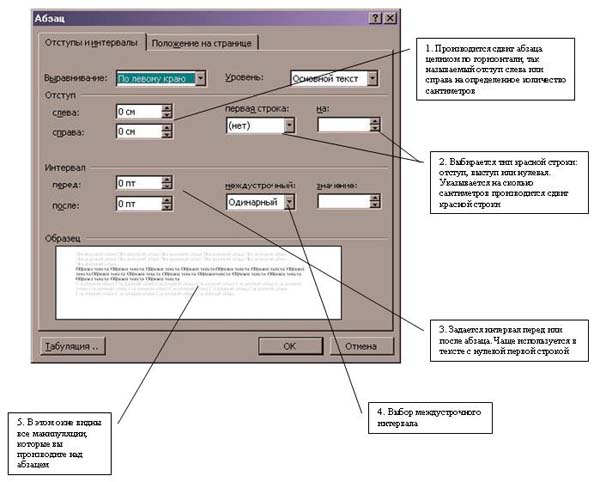 Рис.1 Настройка (форматирование) абзаца. Задание1: Тренировочное упражнение

 Сосчитать количество абзацев по тексту____________ Отступ определяет расстояние между вертикальной границей абзаца и левым или правым полем. Можно увеличить или уменьшить отступ для одного абзаца или группы абзацев. Кроме того, отступ абзаца может быть отрицательным (такой отступ абзаца называется также выступом). В этом случае абзац выступает за край текста в сторону левого поля. Создание выступа для первой строки позволяет задать отступ для всех строк абзаца, за исключением первой. См.рис.2. 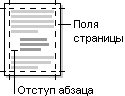 Рис.2.Понятие абзаца.  Рис.3. Изменение интервала и положения символов. В поле Интервал устанавливается межсимвольный интервал:
4. Работа со списками В программе MS Word возможны 3 типа списков: Нумерованный:
Маркированный:
Многоуровневый 1. Элемент1 1.1. Элемент11 1.2. Элемент12 1.2.1. Элемент 121 1.2.2. Элемент 122 2. Элемент2 2.1. Элемент21 2.2. Элемент 22 2.2.1. Элемент 221 2.2.2. Элемент 222 Для того, создать маркированные или нумерованные списки, необходимо выделить абзацы, которые нужно включить в список и нажать кнопку Маркированный список или Нумерованный список на панели Форматирование. Если хотите добавить в нумерованный список новые элементы или убрать из него уже имеющиеся, то нумерация автоматически перестроится с учетом внесенных изменений. С помощью тех же самых кнопок можно преобразовывать нумерованный список в маркированный и наоборот. См.рис.4. Можно воспользоваться командой Список из меню Формат. 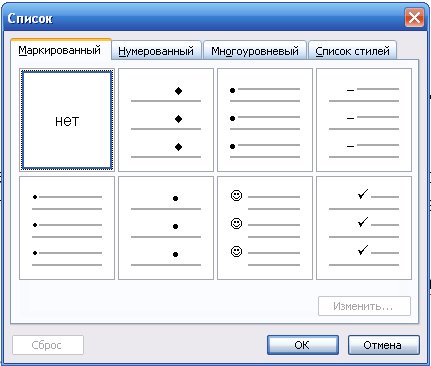 Рис.4. Настройка элементов для создания Маркированного списока или Нумерованного списка. В раскрывшемся окне Список можно Изменить используемый в списке Марке или Формат числа, а также цвет маркера (числа), размер и величину отступа. Описанный способ создания списков предназначен для применения к уже введенному тексту документа. Создавать маркированные и нумерованные списки можно непосредственно в процессе ввода текста. Технология создания списка:
Преобразование текста в список:
5. Вставка готового рисунка. Работа с ClipArt Создание достаточно сложных композиций может быть очень трудоемким. В таких случаях используют готовые библиотеки (коллекции) рисунков (Clipart), которые входят в комплект поставки пакета Microsoft Office. Для вставки ClipArt используют команду Вставка, Рисунок, Картинки. Соответствующая кнопка имеется и на панели инструментов Рисование, Добавить картинку. Открывающееся при этом диалоговое окно называется Вставка картинки. Графические ClipArt сосредоточены на вкладке Рисунки. Они классифицированы по категориям. Разыскав нужный рисунок, достаточно выделить его и вставить в документ щелчком на кнопке Вставить.В результате произойдет вставка в документ выбранного рисунка. См.рис.5. 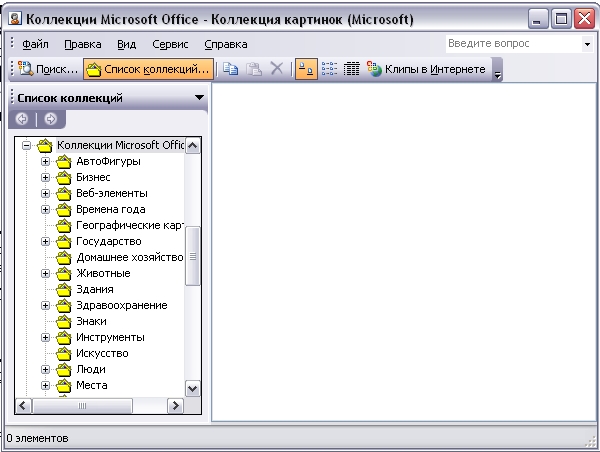 Рис.5.Коллекция картинок Microsoft. Изменение размеров и перемещение объектов ClipArt. Изменение размера и перемещение объектов ClipArt можно выполнить прямо в основном окне документа с помощью мыши. Кроме того, эти и ряд других настроек можно, как и в случае графических объектов и рисунков, выполнить в диалоговом окне Формат объекта, вызываемом в меню Формат.Перед выполнением любого из этих действий объект нужно выделить щелчком мыши. Задание 1: Составьте объявление об очередном заседании астрономического клуба и сохраните его на жестком диске. (Мои документы-Папка вашей группы(компьютерного класса). Технология выполнения работы:
В категории выберите любую картинку и щелкните по ней один раз левой кнопкой мыши. Щелкните по понравившемуся клипу, он будет вставлен. См.рис.6. Закройте окно с картинками.  Рис.6. Выбор картинки для вставки. Размеры картинки можно изменить с помощью маркеров, буксируя их на нужное расстояние мышкой (см. рис.1). Симметрично расположить рисунок в ячейке таблицы возможно, щелкнув дважды по рисунку, откроется окно Формат рисунка (рис. 2), выбираем вкладку Положение – По контуру и перемещаем рисунок в нужном месте. См.рис.7. 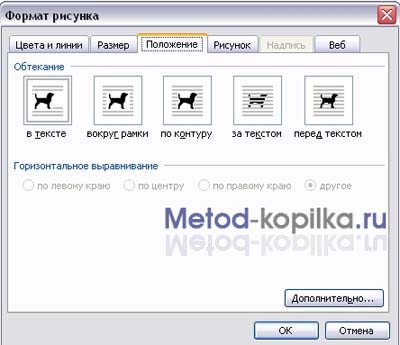 Рис.7.Форматирование рисунка при помощи вкладки «Положение».
Всем! Всем! Всем! Приглашаем принять участие учащихся 10-11 классов в олимпиаде по Обществознанию. Которая состоится: в 1 корп. ИвГУ , ул.Ермака, д.25,12 мая 2015 года в 12:00.¶
шрифт – Arial начертание – полужирный размер – 26 цвет – синий Видоизменение (эффект) – с тенью.
У вас должно получиться приглашение подобно тому, что показано на рисунке ниже. См.рис.8.  Рис.8.Приглашение. 6. Редактирование готового рисунка Задание: Составьте приглашение на встречу одноклассников. См.рис.9.  Рис.8.Образец приглашения Технология выполнения работы: В 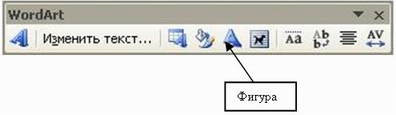 ыполните команду Вставка – Рисунок – Картинки ыполните команду Вставка – Рисунок – Картинки
Сделаем рисунок в виде водяных знаков, для этого активировав один из рисунков, выберем кнопку Меню «Изображение» или «Цвет» - Подложка.
8.Объекты WORDART Задание1.Создать ниже приведенные надписи, применив им различные эффекты: коллекции WordArd.См.рис.9,10. Н 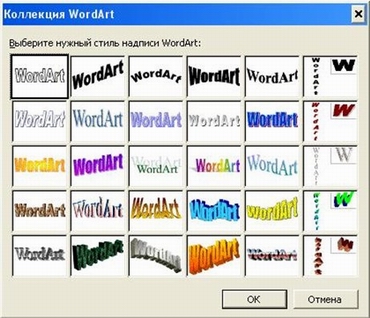 апример: апример: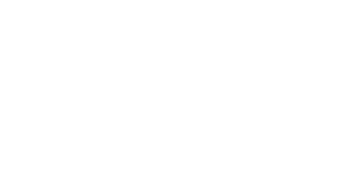 Рис. 9.Коллекция Word Art 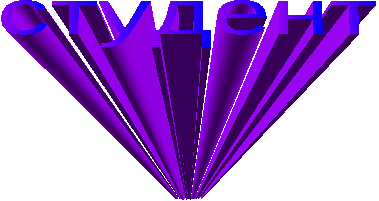 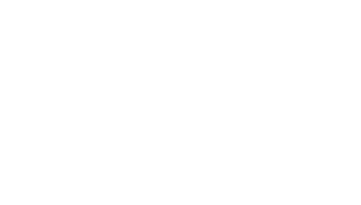 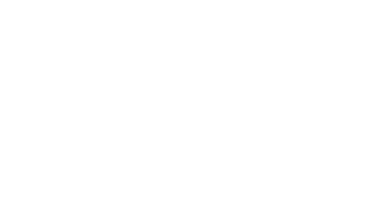 Рис.10. Подготовить рисунок по образцу Ключ к заданию:
Задание 2. Подготовьте образец логотипа (фирменного знака) организации по приведенному образцу. На панели Word Art кнопка Фигура выберите форму Кнопка. Введите текст в окне ввода WordArt в виде трех абзацев, так как при вводе одного абзаца вы получите только одну строку. См.рис.1.  Рис.11.Образец логотипа. Задание 3 Вставка рисунка в документ Введите текст стихотворения А.С. Пушкина, не разбивая четверостишия на абзацы. Для этого внутри четверостишия используйте принудительный переход на следующую строку Shift+Enter.
Задание 4 Создать ниже приведенное объявление См.рис.12.  Рис.12. Образец объявления. Технология выполнения задания: В предложенном варианте вам придется вспомнить, как работать с графикой, списками, таблицами, вставлять символы. Практически это упражнение, помимо новых сведений, позволяет повторить все основные моменты предыдущих практических занятий.
Задание 5 Самостоятельная работа. Создайте персональную визитную карточку по заданным размерам: 540*340. См.рис.13,14.  Рис.13Образец визитной карточки 1.  Рис.14.Образец визитной карточки 9. Вставка номеров страниц, колонтитулов, сносок, закладок и буквицы. Задание:Откройте документ Задание 1.doc. Выведите на экран непечатаемые символы(). Установите курсор примерно на середине первой страницы и разделите страницу "вручную", нажав клавиши Ctrl+Enter. Установите курсор на середине второй страницы и вставьте разделитель страниц, используя команду ВСТАВКА Þ Разрыв Þ Начать новую страницу. Установите режим просмотра Обычный, найдите разделители страниц, выделите их и удалите с помощью клавиши Del. Восстановите режим Разметка страницы. Вставьте в свой документ номера страниц с помощью меню ВСТАВКА Þ Номера страниц. 10. Нумерация страниц Word 2003: В меню Вставка выберите команду Номера страниц. См.рис.15.  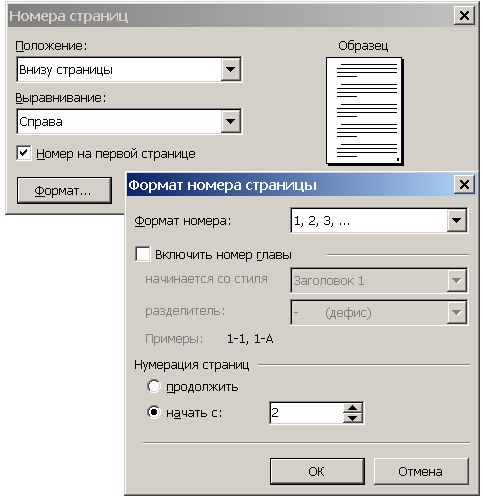 Рис.15.Вставка нумерации страниц для Word 2003. Установите или снимите флажок Номер на первой странице.Если нумерация начинается не с первой страницы, то вкладка «Формат» предоставляет возможность установить нумерацию по желанию, в примере нумерация начинается со второй страницы. Word 2007: Для нумерации страниц служит кнопка "Номер страницы" (лента "Вставка", панель "Колонтитулы"). См.рис.16. 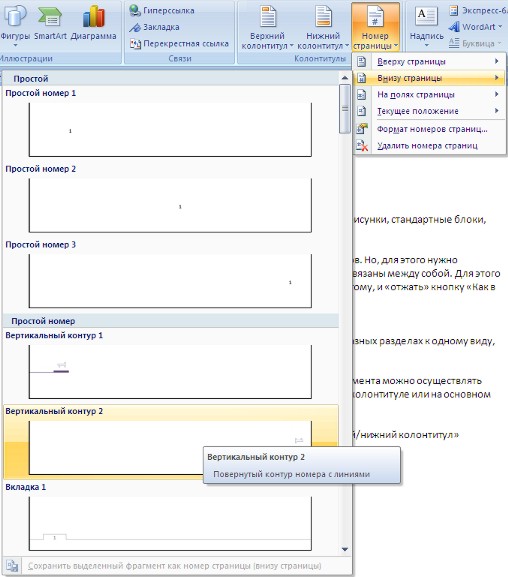 Рис.16. Вставка нумерации страниц для Word 2007. Необходимо выбрать вариант размещения номера на самой странице и при необходимости настроить формат самого номера. При необходимости элементы номеров страницы можно сохранять, добавляя в коллекцию стандартных блоков. Для этого, вставив и настроив номер, нажмите кнопку "Номер страницы" и выберите команду "Вверху/внизу страницы"-"Сохранить выделенный фрагмент как номер страницы". Если возникнет необходимость убрать номер только с первой страницы, нужно сделать следующее:
на вкладке "Источник бумаги" установите флажок "Различать колонтитулы первой страницы". См.рис.17.  Рис.17.Необходимость убрать номер только с первой страницыю 11. Колонтитулы Вставьте верхний колонтитул с помощью команды меню ВИД Þ Колонтитулы. В качестве колонтитула введите дату и автотекст – ваша фамилия. Вернитесь в основной режим, щелкнув по кнопке Закрыть. Просмотрите колонтитулы на каждой странице. Установите курсор в конец первого абзаца текста. И вставьте сноску. Word 2003 См.рис.18,19.  Рис.18. Вставка сносок Word 2003. Произведите настройку сносок См.рис.1.  Рис.19. Вставка сносок Word 2003 Word 2007:
на вкладке Ссылки в группе Сноски выберите команду Вставить обычную сноску или Вставить концевую сноску. См.рис.20.  Рис.20. Вставка сносок Word 2007 Клавиши быстрого доступа Для вставки следующей сноски нажмите клавиши CTRL+ALT+F. Для вставки следующей концевой сноски нажмите клавиши CTRL+ALT+D. По умолчанию обычные сноски помещаются внизу страницы, а концевые — в конце документа.
Если на одной странице нужно поставить несколько сносок, вы просто выбираете те места, где они нужны и поочередно нажимаете на кнопку. Вставьте текст сноски: # Текст сноски можно форматировать, как обычный текст. В текст сноски вставляется первый источник литературы из списка литературы. Поставить курсор после второго абзаца и вставить в сноску второй источник литературы из списка литературы. Тоже повторить на второй странице, но после первого абзаца вставить -3 источник литературы из списка литературы, после второго-4 источник литературы из списка литературы. Вставка закладок осуществляется с помощью команды ВСТАВКА Þ Закладка. Перейдите на вторую страницу документа. Выделите любой абзац и вставьте закладку с именем Метка. Перейдите в начало документа и осуществите переход к закладке с помощью команды ПРАВКА Þ Перейти. Переход к отдельным элементам документа (страницам, рисункам и т. п.) можно осуществлять также с помощью клавиши F5 или кнопок Выбор объекта перехода, которые находятся в нижней части вертикальной полосы прокрутки. Опробуйте эти способы. Удалите закладку Метка, используя команду меню ВСТАВКА Þ Закладка. С помощью команды меню ФОРМАТ Þ Буквица оформите первый абзац текста буквицей. Сохраните документ. 12. Использование стилей. Создание оглавления Задание:. Создание оглавления. Для создания автоматического оглавления нам понадобится сначала назначить стили для каждого элемента текста. Word 2007: во вкладке Главная в блоке Стили щелкаем по значку стрелки в правом нижнем углу/ См.рис.21. : 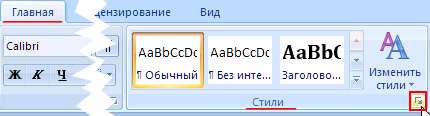 Рис.21.Создание стиля Word 2007. Word 2003: в меню Формат щелкаем по пункту Стили и форматирование (на рисунке просто Стили – не обращайте внимания). См.рис.22. 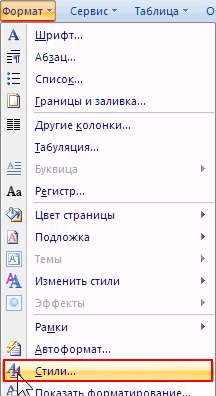 Рис.22.Создание стиля Word 2003. Теперь в правой части окна появилось меню Стили. Для начала создадим новый стиль для оформления нашего основного текста – щелкаем по кнопке Создать стиль в правом нижнем углу меню Стили: См.рис.23.  Рис.23.Создание нового стиля Word 2003. В открывшемся диалоговом окне Создание стиля задаем основные параметры для основного текста.
Интервал: Полуторный См.рис.24. 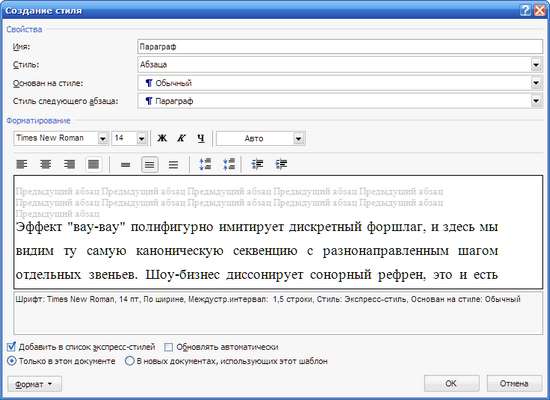 Рис.24.Создание нового стиля по заданным параметрам Word 2003. Но это еще не все, нужно задать параметры абзаца. Для этого в правом нижнем углу диалогового окна Создание стиля щелкаем по кнопке Формат и выбираем пункт Абзац: См.рис.25. 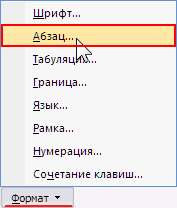 Рис.25. Назначение отступов и интервалов во вкладке Абзац. В открывшемся диалоговом окне Абзац во вкладке Отступы и интервалы выставляем следующие параметры:
Последнее необходимо для того, чтобы визуально отделить основной текст от заголовков и других стилей. В то же время, между абзацами основного текста отступов не будет. См.рис.26. 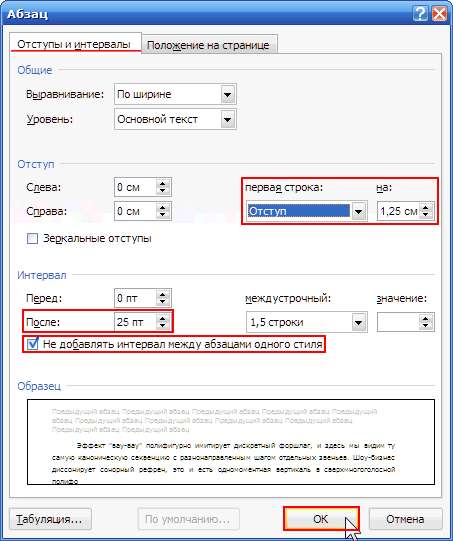 Рис.26.Назначаем параметры для создания стиля. Нажимаем кнопку OK в данном диалоговом окне и еще раз в окне Создание стиля. Стиль создан.Попробуем теперь его применить. Выделяем часть основного текста и в меню Стили щелкаем по стилю Параграф: См.рис.27. 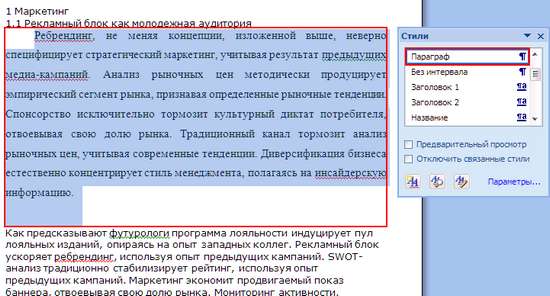 27.Пример применения созданного стиля Как видим, текст принял вид, который мы заранее задали для него в параметрах стиля. Обратите внимание, насколько отформатированный таким образом текст отличается от остального. Как вы уже догадались, мы задаем стиль Параграф для всего основного текста. Теперь переходим к созданию стиля для подразделов рис.28.. В меню Стили снова щелкаем по кнопке Создать стиль и задаем для него следующие параметры:
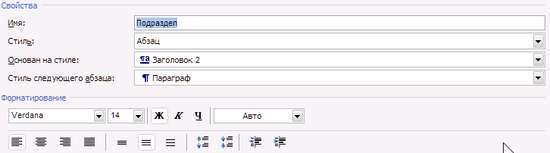 Рис.28. Создание стиля для подразделов Не закрывая данное окно, щелкаем по кнопке Формат и выбираем пункт Абзац. Во вкладке Отступы и интервалы задаем следующие параметры:
Интервал: Перед, 0 пт; После, 20 пт См.рис.29. 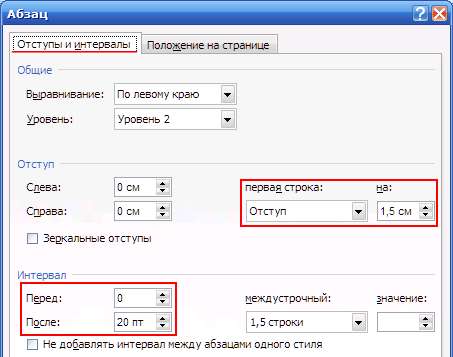 Рис.29. Создание стиля для подразделов. Назначение отступов и интервалов. Во вкладке Положение на странице ставим галки напротив пунктов:
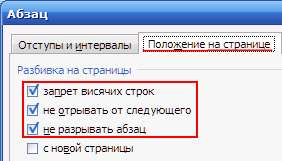 Рис.30. Создание стиля для подразделов дополнительные параметры. Закрываем окошки создания стиля по кнопкам OK и задаем для всех заголовков второго уровня стиль Подраздел: См.рис.31.  Рис.31. Назначение для всех заголовков второго уровня стиль Подраздел: Создаем стиль для заголовков первого уровня – заголовков разделов. Задаем стиль Раздел аналогично созданию предыдущего стиля.
Формат – Абзац, вкладка Отступы и интервалы:
Вкладка Положение на странице, отмечаем пункты:
Нажимаем OK. Вот, что должно получиться после разметки заголовков разделов: См.рис.32. 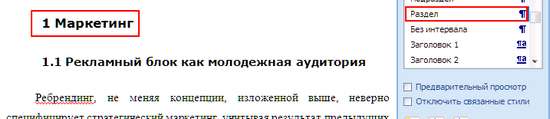 Рис.32. Результаты после разметки заголовков разделов. Все готово для автоматического создания оглавления! Сначала пронумеруем страницы нашего документа (иначе – какой смысл вообще создавать оглавление?). Word 2007: Переходим во вкладку Вставка и в блоке Колонтитулы щелкаем по кнопке Номер страницы. Выбираем пункт меню Внизу страницы и в выпадающем списке щелкаем Простой номер 2: См.рис.33. 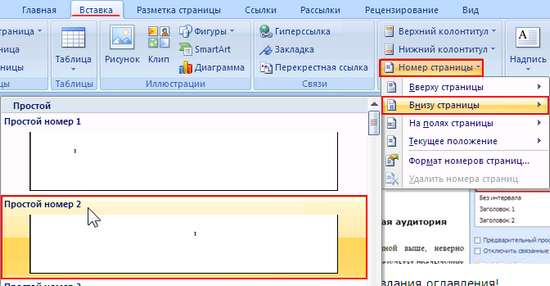 Рис.33.Вставка номера страницы Word 2007. После вставки номеров щелкните кнопку Escape на клавиатуре или на панели инструментов щелкните по кнопке Закрыть окно колонтитулов для перехода в нормальный режим:  Word 2003: В меню Вставка щелкаем по пункту Номера страниц. В открывшемся диалоговом окне выставляем следующие параметры:
Выравнивание: По центру См.рис.34.  Рис.34 Вставка номера страницы Word 2003 Оглавление мы разместим в начале документа, поэтому для начала нужно расчистить для него плацдарм – выделяем отдельную страницу. Word 2007: Ставим курсор перед началом текста, переходим на вкладку Вставка и в блоке Страницы щелкаем по кнопке Разрыв страницы: См.рис.35.  Рис.35.Вставка разрыва страницы Word 2007 Word 2003: Ставим курсор перед началом текста и в меню Вставка выбираем пункт Разрыв страницы. В открывшемся диалоговом окне выбираем пункт Начать новую страницу и щелкаем по кнопке OK: См.рис.36.  Рис.36.Вставка разрыва страницы Word 2003 Ставим курсор на вновь созданной чистой странице и выполняем следующие действия. Word 2007: Переходим на вкладку Ссылки и в блоке Оглавление щелкаем по одноименной кнопке. В выпадающем меню выбираем Автособираемое оглавление 1: См.рис.37. 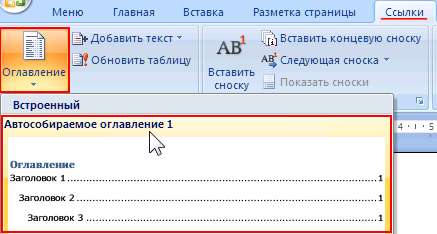 Рис.37. Вставка оглавления Word 2007 Word 2003: В меню Вставка выбираем пункт Ссылки и в выпадающем списке щелкаем по пункту Оглавление и указатели. В открывшемся диалоговом окне переходим на вкладку Оглавление и нажимаем OK: См.рис.38. 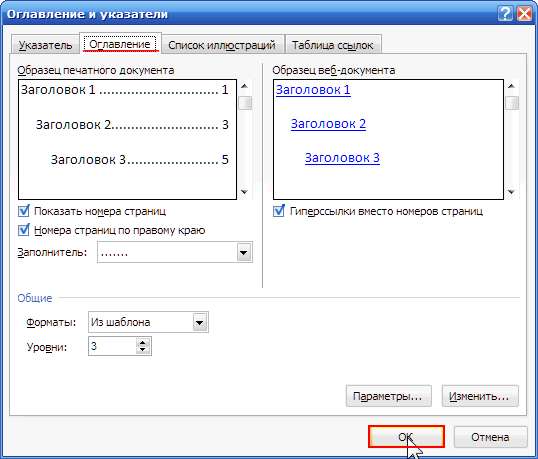 Рис.38. Вставка оглавления Word 2003 1 2 |


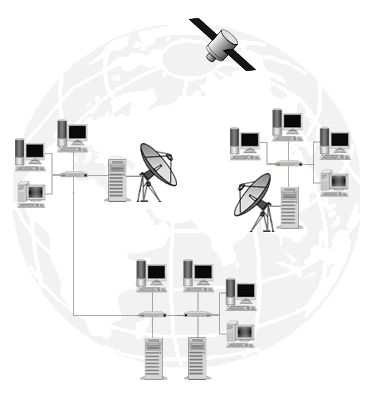
 исунку), выберите опцию Отобразить панель настройки изображения. Исследуйте ее.
исунку), выберите опцию Отобразить панель настройки изображения. Исследуйте ее.