пз. Методические указания по выполнению лабораторных работ Дисциплина Информационные технологии в профессиональной деятельности
 Скачать 249.3 Kb. Скачать 249.3 Kb.
|
Кафедра инженерного образования Бобровникова И.М. Методические указания по выполнению лабораторных работ Дисциплина – «Информационные технологии в профессиональной деятельности» Специальность 15.02.14 Оснащение средствами автоматизации технологических процессов и производств (по отраслям) Квалификация (степень) выпускника – техник Форма обучения – очная Ливны 2022 Составитель преподаватель кафедры инженерного образования И.М. Бобровникова ___________________ Рецензент к.т.н., доцент кафедры инженерного образования Д.А. Тупикин _______________________________________ АННОТАЦИЯМетодические указания предназначены для выполнения практических работ по дисциплине «Информационные технологии в профессиональной деятельности» и имеют целью закрепление теоретических знаний, полученных при изучении лекционного курса. Указания содержат теоретические сведения, форму отчета. Методические указания предназначены для студентов, обучающихся по специальности 15.02.14 Оснащение средствами автоматизации технологических процессов и производств (по отраслям). Методические указания обсуждены на заседании кафедры инженерного образования Протокол № ___ от «__» _____________ _______г. И.о. зав. кафедрой, канд. техн. наук Д.А. Тупикин_____________ Методические указания утверждены на заседании НМС Ливенского филиала ОГУ им. И.С. Тургенева Протокол № ___ от «__» _____________ _______г. Председатель НМС канд. пед. наук Г.Д. Дорохова _______________ СОДЕРЖАНИЕ Лабораторная работа №1 Настройка ОС Windows. Установка и удаление программ 1.1 Цель работы: получение практических навыков по персональной настройке ОС Windows а также по установке и удалению программного продукта. 1.2 Теоретическое обоснование Установка и удаление программ Перед тем, как использовать программный продукт, необходимо его установить, если это не было сделано ранее. Установка практически всех программ происходит по общему алгоритму: Необходимо выбрать: Пуск – Настройка – Панель управления – Установка и удаление программ. В появившемся окне будет приведен список программ, установленных в данный момент на компьютере. В этом списке нужно указать имя той программы, которую Вы хотите удалить, и нажать кнопку «Добавить/Удалить». После этого операционная система Windows начнет удаление указанной программы. 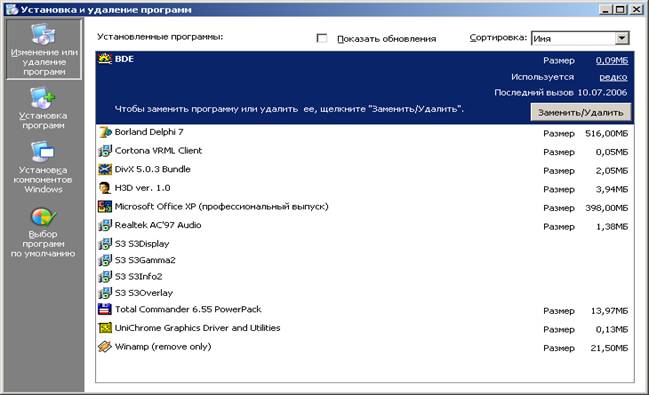 Рисунок 1 - Установка и удаление программ Установка программ также происходит по примерно одинаковому алгоритму. Для того, чтобы установить какую-либо программу, необходимо иметь ее установочный файл или дистрибутив (пользователю желательно иметь на своем компьютере набор установочных файлов самых необходимых программ, на тот случай, если в будущем придется их переустанавливать). Обычно установочный файл имеет имя Setup.exe, но не обязательно. После запуска дистрибутива нужно следовать указаниям на экране. Эти указания у всех дистрибутивов практически одинаковы: требуется указать имя пользователя и название организации (обычно, любые), указать каталог, в который нужно установить программу и вид установки (полный, обычный, выборочный, отличаются друг от друга количеством занимаемого программой места на диске). Далее начнется процесс установки. После его завершения запустить только что установленную программу можно или из пункта меню Пуск или с помощью ярлыка на рабочем столе, если он был создан автоматически. Важно! Нельзя удалять файлы программы вручную, так как при этом Вы не сможете удалить данные из реестра и других каталогов операционной системы. Это приводит к захламлению диска лишними ненужными и неработающими файлами. Поэтому для удаления программ всегда надо пользоваться указанным выше способом. Изменение внешнего вида и содержания Windows. Вы можете легко менять внешний вид системы путем изменения ее темы. Каждая тема включает в себя фоновый узор или картинку для рабочего стола, цветовую гамму, в которой отображены панели названий и метки, типы шрифтов, которые использованы в панелях названий, метках и кнопках, значки для графической характеристики некоторых программ, звуки, связанные с конкретными действиями, и другие элементы. Предыдущие версии Windows содержали длинные списки всевозможных тем, а дополнительные можно было скачать из Интернета. Процесс выбора темы в Windows XP упрощен: предлагаются две основные темы, Windows XP и Windows Classic, а остальные доступны в сети. Для переключения между темами Windows XP и Windows Classic необходимо выполнить следующие действия: 1. Из меню Пуск откройте Панель управления. Откроется окно Панель управления: 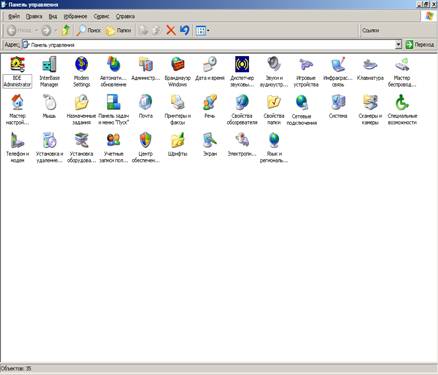 Рисунок 1 – Панель управления в Windows XP 2. Щелкните на значке Экран. Появится диалоговое окно Свойства: Экран с открытой вкладкой Темы. В окне Образец показан образец данной темы (рисунок 2). 3. Щелкните на стрелке, направленной вниз, справа от окна Тема, из ниспадающего списка выберите Классическая. Окно изменится, чтобы показать образец вашего выбора. 4. Нажмите OK, чтобы закрыть диалоговое окно и применить изменения. Вы вернулись в диалоговое окно Оформление и темы, которое теперь открыто на белом фоне. Панель задач и меню Пуск также изменились. 5. Чтобы вернуться на рабочий стол, нажмите кнопку Закрыть окна. Классический рабочий стол по сравнению с рабочим столом Windows XP выглядит гораздо менее привлекательно! 6. Повторите шаги со второго по четвертый, чтобы вернуться к вкладке Темы (Themes) диалогового окна Свойства: Экран . 7. Cправа от окна Темы нажмите стрелку, направленную вниз. Из ниспадающего списка выберите Windows XP. 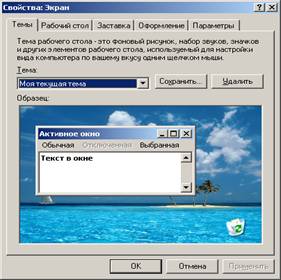 Рисунок 2 – Изменение темы рабочего стола Изменение фона рабочего стола. По умолчанию рабочий стол Windows XP Professional выглядит как пейзаж, где в правом углу указан логотип и версия операционной системы Windows XP. В Windows XP имеется более тридцати фонов для рабочего стола. Кроме того, в качестве фона можно выбрать какую-либо фотографию из собственной коллекции. Для изменения фона рабочего стола необходимо выполнить следующие действия: 1. Из меню Пуск откройте Панель управления. 2. Щелкните на значке Экран. Откроется диалоговое окно Свойства: Экран с открытой вкладкой Темы 3. Перейдите на вкладку Рабочий стол (Desktop) (рисунок 3). Образец текущего фона отображен в верхней части диалогового окна.  Рисунок 3 – Настройка фона рабочего стола Окно Фоновый рисунок содержит список вариантов фоновых рисунков. Примечание: Вы можете быстро открыть диалоговое окно Свойства: Экран, щелкнув правой клавишей мыши по пустому пространству на рабочем столе и выбрав из быстрого меню пункт Свойства. 4. Щелкайте по каждому из доступных вариантов. Как только вы выбираете вариант, он отображается в верхней части диалогового окна. 5. В окне Фоновый рисунок выберите пункт Нет. Теперь экран предварительного просмотра отражает пустой, одноцветный фон. 6. Справа от окна Цвет нажмите стрелку, направленную вниз. Выберите лиловый квадратик из ниспадающего списка. Выбранный вами цвет отобразится на экране предварительного просмотра. 7. Нажмите Применить, чтобы установить выбранный фон. 8. В окне Фоновый рисунок выберите любое изображение, например, Лазурь, а затем нажмите Применить 9. Заметьте, что фон подписей значков все еще лиловый, поскольку цвета для подписей определены установкой цвета фона. 10. Cправа от окна Цвет нажмите стрелку, направленную вниз. Выберите бирюзовый квадратик в ниспадающем списке, а затем нажмите Применить, чтобы сделать фон рабочего стола и цвет подписей значков более соответствующими друг другу. 11. Нажмите OK, чтобы закрыть диалоговое окно Свойства: Экран. Выбор заставки. Заставки - это неподвижные или анимированные изображения, которые появляются на экране вашего компьютера после какого-то времени бездействия. Изначальное назначение заставок было в том, что они предохраняли монитор от фиксации на нем одного и того же изображения, когда его оставляли без изменения на длительное время. Современные мониторы не столь подвержены этой опасности, но все же идея автоматического включения энергосберегающего режима или заставки после определенного периода бездействия остается актуальной. В этом упражнении вы выберете заставку, представляющую собой показ фотографий. Выполните следующие действия. 1. Из меню Пуск откройте Панель управления. Откроется окно Панель управления. 2. Щелкните на значке Экран. Откроется окно Свойства: Экран. 3. Перейдите на вкладку Заставка. 4. В ниспадающем списке выберите Презентация "Мои рисунки". Экран предварительного просмотра отобразит показ картинок, находящихся в папке Мои рисунки, если там есть какие-либо картинки. 5. Нажмите кнопку Параметры. Появится диалоговое окно Параметры заставки "Мои рисунки"  Рисунок 4 – Настройка выбранной заставки 6. Нажмите кнопку Обзор. Появится диалоговое окно Обзор папок. 7. Найдите необходимую папку с изображениями, затем нажмите OK. 8. Нажмите OK, чтобы закрыть диалоговое окно Параметры заставки "Мои рисунки" а затем нажмите кнопку Просмотр на вкладке Заставка, чтобы посмотреть, как будет выглядеть показ этих картинок в качестве заставки. Не двигайте мышью, иначе показ прервется. 9. Пошевелите мышью или нажмите какую-нибудь клавишу, чтобы прервать просмотр. 10. Нажмите OK, чтобы закрыть диалоговое окно и принять изменения. 11. Если вы хотите отключить заставку, повторите шаги со 2 по 5, в ниспадающем списке Заставка выберите пункт Windows XP, нажмите OK. Изменение специальных элементов интерфейса. Вы можете делать маленькие улучшения и уточнения к различным частям вашей рабочей среды, например, следующие. · Выбирать для кнопок и окон стиль как Windows XP, так и Windows Classic; · выбирать из 3 цветовых наборов варианта Windows XP и 22 цветовых наборов варианта Windows Classic; · выбирать обычное, большое или максимальное отображение шрифтов; · установить затухающий или прокручивающийся эффект для меню и всплывающих подсказок; · сглаживать края шрифтов, используя стандартную технологию или технологию ClearType; · использовать большие значки; · показывать тень под меню; · отображать содержимое окна в момент перетаскивания; · скрывать "горячие" комбинации клавиш в меню. Все эти опции могут быть изменены на вкладке Оформление в диалоговом окне Свойства: Экран.  Рисунок 5. Элементы интерфейса. Изменение настроек монитора. Когда вы покупаете монитор, один из параметров, которые вы учитываете - это его размер или экранное пространство, которое измеряется точно так же, как и экран телевизора - в дюймах по диагонали. После того как монитор установлен, вы можете заняться настройкой его разрешения, или экранного пространства, которое измеряется в пикселях в длину на пиксели в ширину. Когда персональные компьютеры только вошли в моду, большинство мониторов имело разрешение лишь 640 пикселов в длину на 480 пикселов в ширину (или просто 640x480). Теперь большинство компьютеров могут поддерживать разрешение 800x600 пикселов, 1024х1200 пикселов и выше. На самом деле, в процессе того, как разрешение увеличивается, размер пиксела уменьшается, и все большее экранное пространство может поместиться в пространстве дисплея. Большинство пользователей имеют возможность выбора как минимум из двух разрешений. Некоторые предпочитают работать с разрешением 640х480, так как объекты на экране становятся больше; другие предпочитают видеть на своем экране больше информации, поэтому выбирают разрешение 1024х768. Возможности экранного разрешения частично зависят от особенностей вашего монитора. Выполните следующие действия. 1. Из меню Пуск откройте Панель управления. Откроется окно Панель управления. 2. Щелкните на значке Экран. Откроется окно Свойства: Экран 3. Перейдите на вкладку Параметры 4. Установите курсор на ползунок полосы Разрешение экрана удерживайте кнопку мыши и перетаскивайте ползунок вправо, чтобы достичь максимального разрешения. Изменения отразятся на экране предварительного просмотра. Примечание. Пока вы перемещаете ползунок вправо, качество цветовых настроек может меняться. Зачастую максимальное разрешение не будет сопровождаться наиболее высоким качеством цвета. 5. Нажмите Применить. Разрешение вашего экрана изменилось. Появилось диалоговое окно Параметры монитора, предлагающее вам подтвердить произведенные изменения. Вам дается 15 секунд на принятие решения. Если вы нажмете Да, разрешение сохранится. Если нажмете Нет или не нажмете ничего, разрешение вернется к прежним настройкам. 6. Нажмите Да. Диалоговое окно закроется, а ваш экран теперь обладает максимальным разрешением. 7. В диалоговом окне Свойства: Экран перетаскивайте ползунок Разрешение экрана влево, чтобы достичь минимального разрешения. Изменения отразятся на экране предварительного просмотра. 8. Нажмите OK, а затем, если будет предложено, нажмите Да в диалоговом окне Параметры монитора, чтобы завершить изменения. 9. Если это необходимо, повторите процесс чтобы установить наиболее подходящее разрешение, а затем закройте окно Оформление и темы. Изменение даты и времени системы. Настройка меню ПУСК и панели задач. По умолчанию Панель задач располагается в нижней части Рабочего стола, но пользователь при желании может изменить ее положение, для этого нужно подвести указатель мыши к панели задач и переместить ее в нужное место. 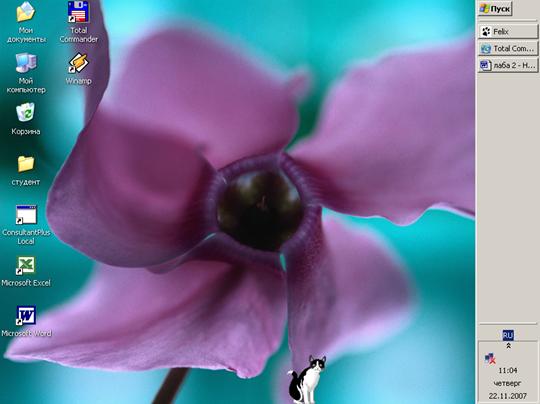 Рисунок 6 – Перемещение Панели задач По умолчанию Windows XP отображает системное время в области заметок в правом конце панели задач. Когда вы останавливаете курсор на времени, системная дата отображается в виде всплывающей подсказки. Системное время контролирует множество внутренних установок, а также используется Windows и другими программами для ведения записи всего, что происходит на компьютере. Примечание. Если вы предпочитаете, чтобы время не отображалось, щелкните правой клавишей мыши по свободному месту на панели задач, выберите из быстрого меню пункт Свойства, а затем уберите галочку рядом с пунктом Отображать часы в диалоговом окне Свойства панели задач и меню "Пуск". Вы можете вручную установить системное время, системную дату и временную зону. Для этого выполните следующие действия. 1. Ваша панель задач выглядит приблизительно так:  Текущее время отображено в области заметок. 2. Установите курсор на часы. Текущая дата отобразится на всплывающей подсказке. 3. Щелкните правой клавишей мыши по области заметок, а затем выберите из быстрого меню пункт Настройка даты\времени. Появится диалоговое окно Свойства: Дата и время. Текущая системная дата показана на календаре слева. Текущее системное время показано как в цифровом, так и в аналоговом формате справа, и время меняется каждую секунду. Текущая временная зона показана в нижней части вкладки. 4. Перетаскивайте курсор по времени, обозначенном в цифровом формате, чтобы выделить часы. Затем используйте стрелки, направленные вверх и вниз, справа от часов, чтобы изменить час. Аналоговые часы отразят изменения. И те, и другие часы прекратят отсчет времени. 5. Повторите шаг 4 для настроек минут, и для настроек времени суток (AM/PM). 6. Нажмите OK, чтобы закрыть диалоговое окно и применить изменения. Часы на панели задач изменятся в соответствии с произведенными изменениями. Изменение настроек языка и региона Различные страны отражают числовые значения, такие, как дата, время, валюта, дроби и так далее, разными способами. Ваш компьютер может быть настроен производителями в соответствии с тем регионом, где он предположительно будет использован. Большинству никогда не понадобится менять эти настройки. Однако если вы находитесь в стране, для которой настройки производителя оказались неверными, или если вы передвигаетесь, контактируете с иностранными клиентами, или решили просто поэкспериментировать - вы можете изменить ваши региональные настройки. Windows XP обеспечивает настройки чисел, валюты, времени, даты и языка для более чем 90 регионов мира (включая 13 различных англоговорящих регионов). В этом упражнении вы измените ваши региональные настройки на шведские, а затем вернете изначальные настройки. Выполните следующие действия. 1. Закройте все работающие программы и открытые окна. 2. Из меню Пуск откройте Панель управления. 3. Щелкните на значке Дата, время, язык и региональные стандарты. Откроется окно Дата, время, язык и региональные стандарты. Щелкните на значке Язык и региональные стандарты.  Рисунок 7. Язык. 4. В области Языковые стандарты и форматы щелкните на текущей стране, чтобы открыть ниспадающий список. 5. Воспользуйтесь полосой прокрутки, чтобы просмотреть список и найти пункт Шведский. Щелкните на пункте Шведский. Настройки в области Образец изменятся, чтобы показать соответствующие числа, валюту, время и дату для шведского языка. 6. В области Расположение щелкните на текущей стране, чтобы открылся ниспадающий список, а затем выберите Швеция. 7. Откройте вкладку Языки. 8. В области Языки и службы текстового ввода выберите Подробнее. Появится диалоговое окно Языки и службы текстового ввода.  Рисунок 8. Если на вашем компьютере установлены дополнительные языки, они будут указаны в списке. 9. Нажмите Добавить. Появится диалоговое окно Добавление языка ввода. Важно. Запомните или запишите текущие настройки Язык ввода и Раскладка клавиатуры или метод ввода (IME) (Keyboard layout/IME) перед изменением языка. 10. Из ниспадающего списка выберите Шведский. Выбор клавиатуры изменится в соответствии с выбором языка. 11. Нажмите стрелку, направленную вниз, рядом с окном Раскладка клавиатуры или метод ввода (IME) (Keyboard layout/IME), а потом из ниспадающего списка выберите вашу изначальную настройку, чтобы убедится, что клавиатура будет работать, как прежде. 12. Нажмите OK, чтобы закрыть диалоговое окно. Пункт Шведский добавлен теперь к списку установленных опций в ниспадающем списке Язык ввода по умолчанию. Ваш изначальный язык все еще остается выбранным по умолчанию. Это показано как в ниспадающем списке, так и жирным шрифтом в окне Installed services. Заметьте, что каждый язык в окне представлен также особой двухбуквенной комбинацией в маленьком зеленом квадрате. 13. Нажмите стрелку, направленную вниз, справа от окна Язык ввода по умолчанию, а затем из ниспадающего списка выберите Шведский. Шведский выбран по умолчанию, что теперь показано как в ниспадающем списке, так и жирным шрифтом в окне Установленные службы. 14. В области Настройка щелкните на Языковая панель. Появится диалоговое окно Параметры языковой панели. 15. Просмотрите настройки языковой панели, а затем нажмите Отменить чтобы закрыть диалоговое окно. 16. Нажмите OK, чтобы закрыть диалоговое окно Языки и службы текстового ввода, затем нажмите OK, чтобы закрыть диалоговое окно Язык и региональные стандарты и применить изменения. Часы в области заметок панели задач теперь показывают время в 24-часовом формате. 17. Установите курсор мыши на часах. День и дата показаны теперь в шведском формате. Язык теперь отображен в правом конце панели задач. 18. Вернитесь к диалоговому окну Язык и региональные стандарты, щелкнув на значке Язык и региональные стандарты. 19. На вкладке Региональные параметры выберите язык своего региона и предыдущие настройки. 20. На вкладке Языки нажмите Подробнее, чтобы открыть диалоговое окно Языки и службы текстового ввода. 21. В окне Установленные службы выберите Шведский, а затем нажмите Удалить. 22. Нажмите OK, чтобы закрыть диалоговое окно Языки и службы текстового ввода. Затем нажмите OK, чтобы закрыть информационное окно, гласящее о том, что Шведский будет удален с компьютера только после перезапуска. 23. Нажмите OK, чтобы закрыть диалоговое окно Язык и региональные стандарты, а затем закройте окно Дата, время, язык и региональные стандарты. Порядок выполнения работы: Задание 1. Выполните следующие настройки: 1. Измените тему рабочего стола ОС Windows; 2. Измените фон (любое изображение) рабочего стола ОС Windows; 3. Установите заставку, представляющую собой показ фото, рисунков. 4. Измените оформление рабочего стола Windows. Затем верните оформление к исходному виду: а) Стиль окон и кнопок б) Цветовой набор; в) Отображение шрифтов; г) Установите эффект для меню и всплывающих подсказок; д) Установите сглаживание краев шрифтов, используя стандартную технологию или технологию ClearType; е) Настройте использование больших значков; ж) Покажите тень под меню; 5. Измените настройки монитора: выберите сначала самое маленькое разрешение, затем – самое большое разрешение. Сделайте вывод о влиянии разрешения монитора на размер отображаемых на экране объектов. 6. Измените текущую дату и время, затем измените их значения на прежние. 7. Измените язык и регион. 8. Верните исходные настройки. 9. Переместите Панель задач в верхнюю часть Рабочего стола. 10. Закрепите Панель задач. 11. Создайте ярлык программы «Блокнот» на Рабочем столе и измените его вид. 12. Удалите созданный вами ярлык. Контрольные вопросы: 1. Сформулируйте алгоритмы установки и удаления программного продукта. 2. Перечислите основные пользовательские настройки ОС Windows и команды для их выполнения. 3. Перечислите основные элементы интерфейса ОС Windows. 4. Сформулируйте алгоритм для создания ярлыка. Содержание отчета: Отчет должен содержать: 1. Титульный лист 2. Номер лабораторной работы, тему, цель 3. Пошаговое описание процесса выполнения заданий на лабораторную работу и скриншоты (на клавиатуре кнопка Print Screen) 4. Ответы на контрольные вопросы |

