Методические указания по выполнению Подключение к системе Runawfe
 Скачать 1.1 Mb. Скачать 1.1 Mb.
|
|
Лабораторная работа 1 часть 1 Регистрация, настройка и знакомство с системой управления бизнес-процессами и административными регламентами (СУБПиАР) RunaWFE, реализующей исполняемые бизнес-процессы. Методические указания по выполнению Подключение к системе RunaWFE Система RunaWFE является Системой управления бизнес-процессами и административными регламентами (СУБПиАР), реализующей исполняемые бизнес-процессы. Она реализована как web-приложение, не нуждается в предварительной установке и требует для своего запуска только компьютер с установленным браузером: • Mozilla FF версии не ниже … • Google Chrome версии не ниже … RunaWFE доступна по адресу https://cloud.runawfe.ru/ . Пройдя по ней, вы попадаете на страницу входа/регистрации: 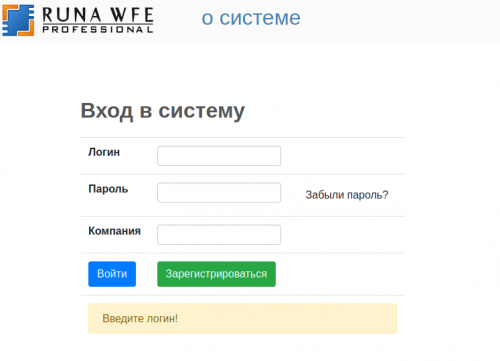 Рисунок 1.01. Начало регистрации в веб-приложении Пройдите по ссылке «Зарегистрироваться» и задайте пароль администратора и название компании. Для учебных целей пароль администратора «wf», логин «Administrator» указывайте обязательно с большой буквы, это существенно. Название компании подойдёт любое: 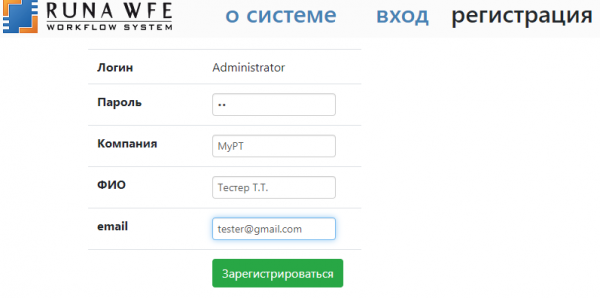 Рисунок 1.02. Ввод регистрационных данных Зафиксируйте у себя эти данные, они будут требоваться при каждом входе в веб-приложение RunaWFE. Далее нужно выбрать кнопку «Зарегистрироваться». Если регистрационные данные не входят в противоречие с данными, введёнными ранее в приложение другими пользователями, приложение их регистрирует и переходит на страницу входа, описанную в следующем разделе. С этого момента вход в приложение всегда будет осуществляться со страницы, изображённой в следующей главе на Рис.2.01. Начало работы с системой RunaWFE Зарегистрировавшись в качестве администратора в системе RunaWFE и пройдя по ссылке, указанной в предыдущем разделе, вы попадёте на страницу входа, на которой надо пройти аутентификацию: 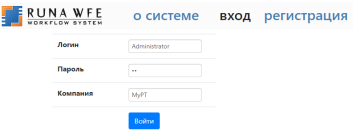 Рисунок 2.01. Вход в приложение RunaWFE Если вы правильно задали все 3 компонента аутентификации, приложение передаст управление на домашнюю страницу рабочего интерфейса: 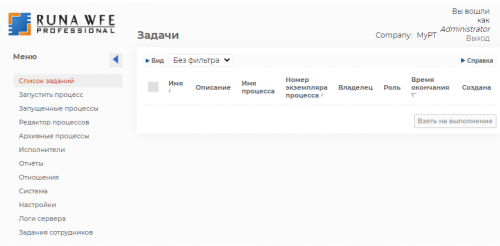 Рисунок 2.02. Домашняя рабочая страница Главное меню системы RunaWFE После входа в систему на экране появляется страница, с левой стороны которой находится навигатор, содержащий меню системы. В зависимости от прав пользователя у него могут быть показаны не все пункты меню, изображенные на рисунке ниже: 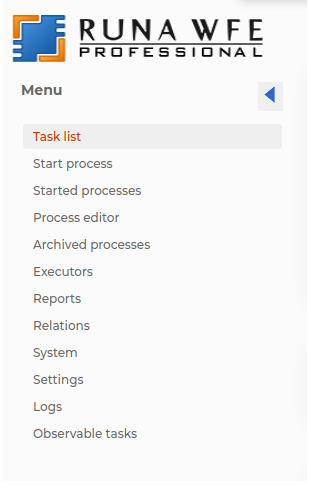 Рисунок 3.01. Функциональное меню Краткое описание пунктов меню системы RunaWFE «Список заданий». При выполнении команды меню «Список заданий» открывается форма списка заданий для данного пользователя. Здесь пользователь может, выбрав ссылку на названии задания, открыть форму задания, ввести в нее данные, а также отметить выполнение задания. Также в списке заданий пользователь может искать, фильтровать задания, выводить в строках задания значения переменных бизнес-процессов. «Запустить процесс». На странице, соответствующей пункту меню «Запустить процесс» находится список определений бизнес-процессов. Здесь пользователь может запустить бизнес-процесс, посмотреть схему и другие свойства бизнес-процесса, посмотреть описание бизнес-процесса. Если у пользователя есть соответствующие права, он может удалить бизнес-процесс, загрузить новый бизнес-процесс в систему или загрузить новую версию уже существующего процесса. «Запущенные процессы». На странице, соответствующей пункту меню «Запущенные процессы», находится список запущенных экземпляров бизнес-процессов, доступных для чтения данному пользователю. Здесь пользователь может посмотреть состояния выполняющихся экземпляров бизнес-процессов, в частности – положение текущих точек управления на схеме бизнес-процесса, наличия ошибки в текущей точке управления, текущие значения переменных и ролей экземпляра бизнес-процесса, а также историю событий экземпляра бизнес-процесса. Если у пользователя есть соответствующие права, он может остановить выполнение экземпляра бизнес-процесса. Также в списке экземпляров бизнес-процессов пользователь может искать, группировать, фильтровать экземпляры бизнес-процессов, выводить в строках значения переменных бизнес-процессов. «Исполнители». На странице, соответствующей пункту меню «Исполнители», находится список потенциальных исполнителей заданий (пользователей и групп пользователей), доступных для чтения данному пользователю. На этой странице можно завести или удалить исполнителя, завести или удалить группу исполнителей, включить исполнителя или группу исполнителей в другую группу и также исключить их из её состава. Для исполнителя можно установить статус (Активен / Не активен), настроить список заместителей. Также здесь задается список полномочий исполнителей на действия с системой, которые настраивает администратор. «Редактор процессов». Редактор процессов является веб-реализацией среды разработки бизнес-процессов RunaWFE Developer Studio, далее DS. Редактор процессов является новой разработкой и на данный момент реализует лишь подмножество функционала, реализуемого DS. Редактор позволяет разрабатывать полноценные работоспособные бизнес-процессы, хотя и предлагает для этого меньший по сравнению с DS набор типов узлов, позволяет экспортировать эти процессы в файлы типов PAR и BPMN, а также непосредственно в раздел «Запустить процесс», производить импорт бизнес-процессов из файлов указанных типов и непосредственно с серверов, исполняющих бизнес-процессы. «Отношения». Отношения используются в системе RunaWFE при инициализации ролей бизнес-процесса, при порождении экземпляров мультиподпроцесса базовым процессом и в некоторых других случаях. При разработке бизнес-процесса создается роль и ставится в соответствие определенным узлам схемы. Для исполнения экземпляра процесса требуется инициализация роли – то есть назначение на роль конкретного исполнителя. Отношения являются одним из используемых в системе RunaWFE способов инициализации ролей. «Система». На странице, соответствующей пункту меню «Система», находится список полномочий исполнителей на действия с системой, которые настраивает администратор. Также здесь имеется возможность экспорта и загрузки файла с данными, добавления критериев замещения, просмотра ошибок, найденных в процессах. Начиная с версии 4.0, сюда был добавлен функционал работы со скриптами непосредственно в WFE. «Настройки». На странице отображаются пункты с настройками веб-интерфейса, основными настройки, настройками прав доступа и т.д.. «Логи сервера». Данное меню ведет на страницу, отображающую лог работы системы. Здесь реализован удобный просмотрщик, снабжённый такими функциями как разделение на страницы, поиск, автоматическое обновление информации и т.д.. «Задания сотрудников». Позволяет пользователю Administrator и пользователям, имеющим достаточные на то права доступа, видеть все задания всех сотрудников. Каждый пользователь на этой странице может видеть свои задания, как и в меню «Задания». Изучение интерфейса системы RunaWFE Цель занятия Целью занятия является ознакомление с Web-интерфейсом системы RunaWFE. Подготовка к выполнению работы Зайдите в RunaWFE под логином Administrator, как это описано в разделе 2: 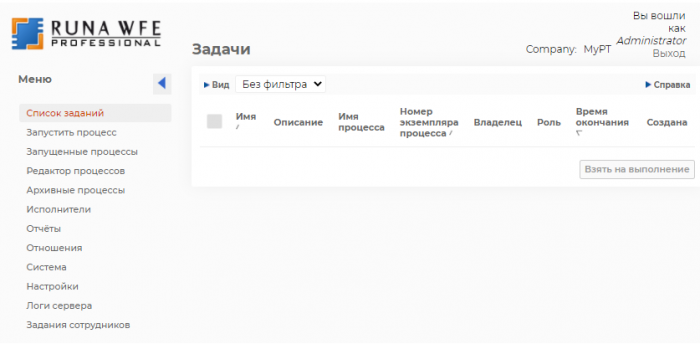 Рисунок 4.01. Домашняя рабочая страница Замечание: В RunaWFE Free 4.4.1 для упрощения работы, по умолчанию проверка прав доступа отключена. Это означает что при доступе к объектам системы (исполнители, определения БП, экземпляры БП, отчеты, отношения, бот-станции, источники данных, действия с системой) права пользователя не проверяются. Но для изучения системы прав необходимо включить проверки. Для этого вам потребуется перевести в значение "true" параметры, расположенные на странице "Настройки" -> "Настройки прав доступа". 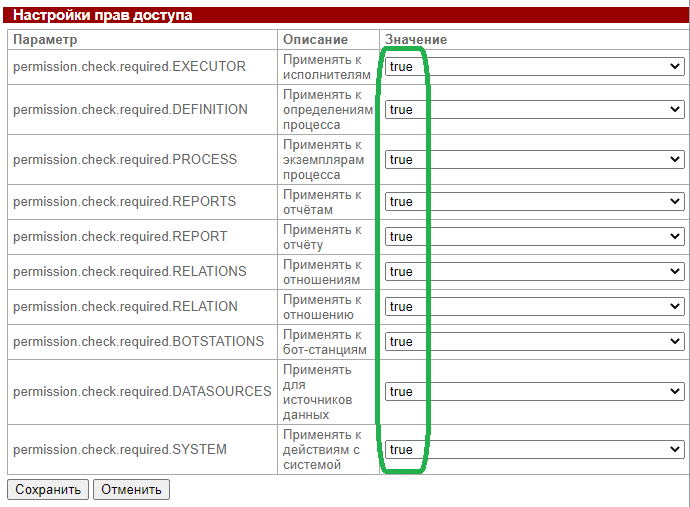 Рисунок 4.02. Включение проверки прав доступа к объектам системы RunaWFE Перейдите к списку исполнителей, выбрав ссылку «Исполнители» в левой части экрана. Откроется список исполнителей (Рис.4.03): 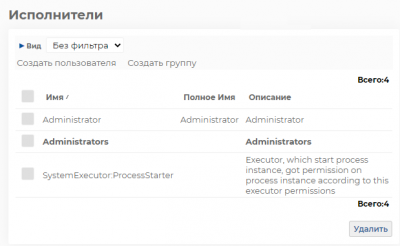 Рисунок 4.03. Список исполнителей Создайте группу пользователей «Сотрудники». Для этого выберите ссылку «Создать группу». Откроется интерфейс создания группы (Рис.4.04). 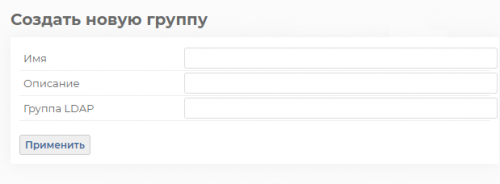 Рисунок 4.04. Интерфейс создания группы пользователей Введите в поле «Имя» слово «Сотрудники», также добавьте описание этой группы, например, «Все сотрудники предприятия», после чего нажмите кнопку «Применить». Далее откройте пункт «Система» в левой части экрана. Откроется интерфейс «Обладатели полномочий» (Рис.4.05). 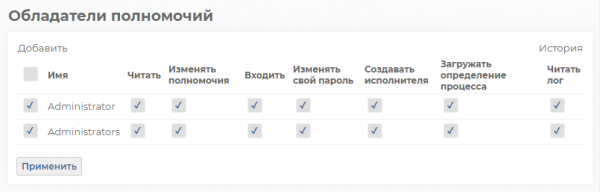 Рисунок 4.05. Форма распределения полномочий Добавьте созданную Вами группу в этот список. Для этого выберите расположенную перед списком ссылку «Добавить». Откроется список доступных исполнителей (Рис.4.06): 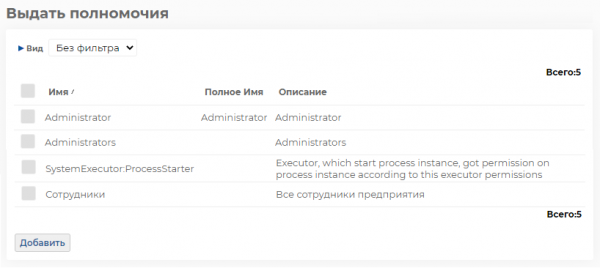 Рисунок 4.06. Форма добавления пользователей в список Пометьте галочкой группу "Сотрудники" в этом списке и выберите расположенную под списком кнопку "Добавить". Группа "Сотрудники" будет добавлена в интерфейс «Обладатели полномочий». Теперь необходимо группе «Сотрудники» выдать полномочия. Для этого поставьте галочки в столбцах: «Читать», «Входить», «Загружать определение процесса», как показано на Рис.4.07, после чего нажмите кнопку «Применить». 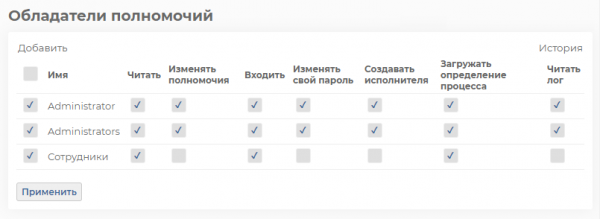 Рисунок 4.07. Выдача полномочий группе «Сотрудники» Создайте учетные записи пользователей «Сверчков» и «Паучков». Для создания учетной записи «Паучков» откройте интерфейс «Исполнители» и выберите ссылку «Создать пользователя». Откроется форма для ввода данных пользователя (Рис.4.08). В поле «Имя» введите «Сверчков», в поле «Полное имя» введите «Сверчков Иван Иванович», остальные поля заполнять необязательно. 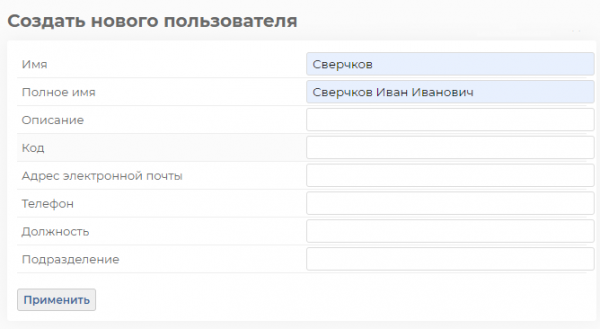 Рисунок 4.08. Форма ввода данных пользователя По окончании заполнения полей формы нажмите кнопку «Применить». Для правки учетной записи в таблице на странице «Исполнители» выберите исполнителя «Сверчков». Откроется расширенная форма редактирования учетной записи (Рис.4.09). 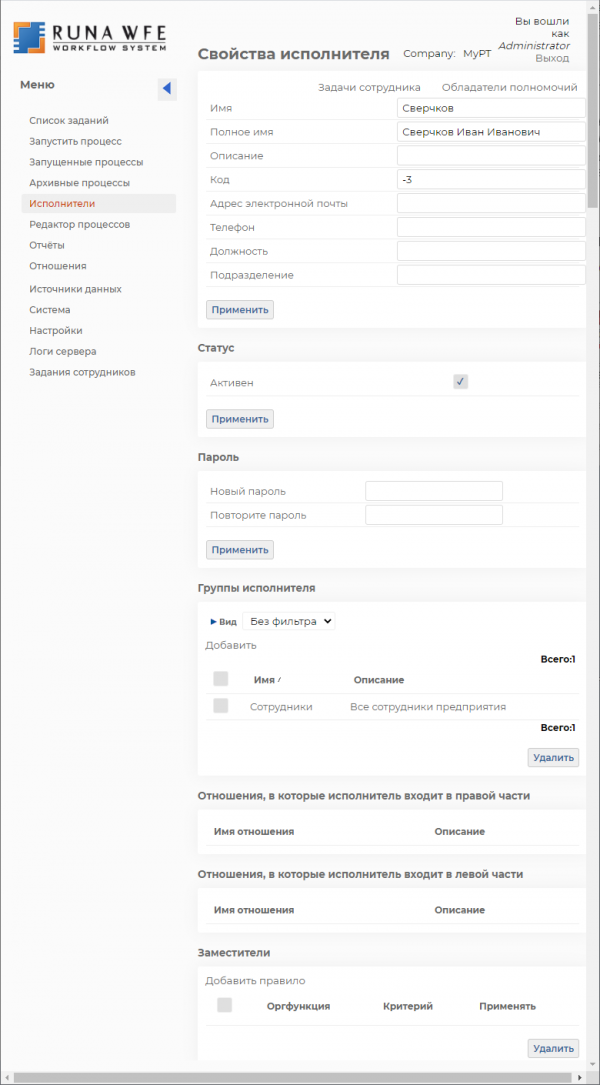 Рисунок 4.09. Расширенная форма редактирования учетной записи В разделе «Свойства исполнителя» содержится базовое описание пользователя. В графе «Статус» устанавливается статус пользователя с возможными значениями «Активен» и «Не активен». Его устанавливают в состояние «Активен» в случае, если сотрудник должен быть на рабочем месте, либо «Не активен», если он не может на нем появиться в силу каких-либо обстоятельств. В графе «Пароль» введите и подтвердите пароль для пользователя «Сверчков» (например - 123). Знать старый пароль пользователя при этом не требуется. Затем нажмите «Применить». В разделе «Группы пользователя» выберите надпись «Добавить» и в открывшемся списке поставьте галочку напротив группы «Сотрудники», после чего нажмите кнопку «Добавить». Выберите ссылку «Обладатели полномочий» в верхней части формы (Рис 4.10). 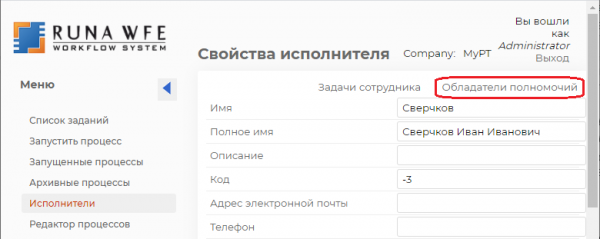 Рисунок 4.10. Ссылка «Обладатели полномочий» Добавьте в список обладателей полномочий группу «Сотрудники» с правами только на чтение (Рис 4.11). 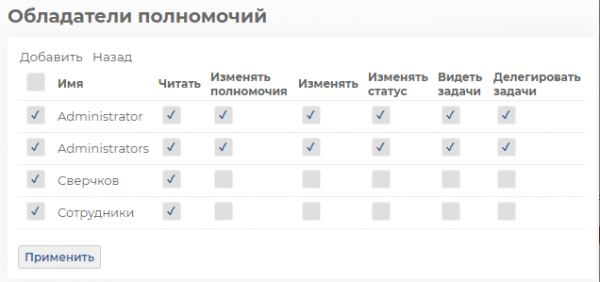 Рисунок 4.11. Установка прав для пользователя «Сверчков» Настройка учетной записи пользователя «Сверчков» завершена. Аналогичным образом создайте и настройте учетную запись «Паучков» (Паучков Петр Петрович). |
