Лабораторная работа 4. Microsoft Office PowerPoint 2007. Откроется новая презентация
 Скачать 1.46 Mb. Скачать 1.46 Mb.
|
|
Лабораторная работа 4 СОЗДАНИЕ И РЕДАКТИРОВАНИЕ ПРЕЗЕНТАЦИИ В POWERPOINT 2007 Цель работы знакомство с принципами создания презентаций. 1 Создание и оформление слайда Оформите первый слайд по образцу, представленному на рис. 1. Откройте программу Microsoft PowerPoint. Для этого последовательно выполните команды Пуск > Программы >Microsoft Office>Microsoft Office PowerPoint 2007. Откроется новая презентация и ее первый титульный слайд. Перейдите на вкладку Дизайн. Обратите внимание на появившийся набор тем для оформления (рис. 2). Щелкая левой кнопкой мыши на значках различных тем, просмотрите, как изменяется оформление слайда.  Рис. 1. Образец первого слайда Рис. 2. Темы для оформления слайда Щелкните по кнопке-стрелке  рядом справа от перечня тем и выберите тему для оформления презентаций. рядом справа от перечня тем и выберите тему для оформления презентаций.Внесите текст в рамки для заголовка и подзаголовка. Чтобы ввести текст, щелкните левой кнопкой мыши внутри рамки и наберите текст. Текст заголовка – Создание и редактирование презентации в PowerPoint 2007. Текст подзаголовка – Лабораторная работа 4. Выделите с помощью мыши текст заголовка и отформатируйте его. На вкладке Главная ленты в группе Шрифт выберите: шрифт - Arial, размер - 60, цвет - красный. Также отформатируйте подзаголовок. Требования к формату: шрифт - Arial, размер - 40, цвет - черный. Наведите указатель мыши на рамку вокруг заголовка, нажмите левую кнопку мыши и, удерживая ее, переместите текстовую рамку вверх. Сохраните презентацию под именем Первый слайд с оформленным первым слайдом в своей рабочей папке. 2 Действия со слайдами Откройте файл Первый слайд, созданный в задании 1. Щелкните по эскизу первого титульного слайда. На вкладке Главная ленты в группе Слайды нажмите кнопку Создать слайд или комбинацию клавиш Макет второго слайда представлен на рис. 4. Оформите заголовок слайда. Наберите текст Понятие о слайде. Отформатируйте его: шрифт - Arial, размер - 28, цвет - красный, начертание - полужирный курсив. Оформите текст слайда: Слайд - это отдельная «страница» презентации. Слайды могут включать заголовки, текст, диаграммы, таблицы, рисованные объекты и фотографии, фильмы и звук. Иллюстративность слайдов повышают рисунки. Отформатируйте текст: шрифт - Arial, размер - 20, цвет - черный, начертание - обычный. Выделите первое слово Слайд и измените его начертание на полужирный курсив. 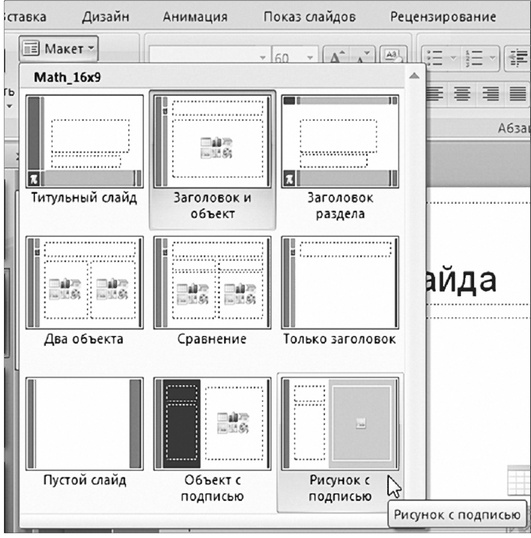 Рис. 3.Вариант разметки Рисунок с подписью 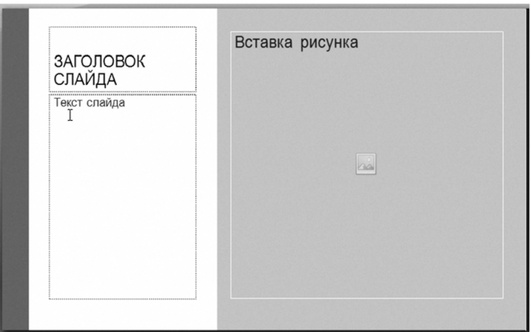 Рис. 4. Внешний вид макета второго слайда Щелкните по месту заполнения. Вставка рисунка. Далее на вкладке Вставка ленты нажмите кнопку Рисунок. Откроется диалоговое окно, где в папке Сохраненные фотографии отражены отдельные рисунки. Выберите изображение под названием Маяк и нажмите кнопку Вставить. Второй слайд будет выглядеть так, как показано на рис. 5. 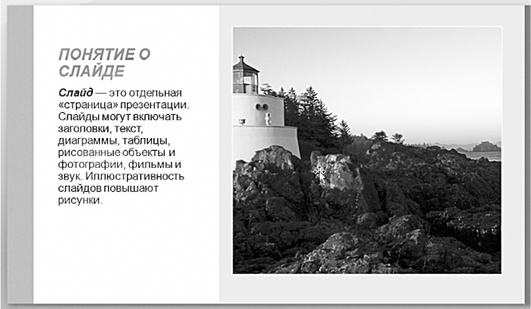 Рис. 5. Вид второго слайда Запустите показ презентации. Для этого нажмите клавишу Для удаления слайда щелкните на нем левой кнопкой мыши и нажмите клавишу Сохраните презентацию. 3 Действия с объектами на слайдах. Эффекты анимации Откройте презентацию, созданную в предыдущем задании. На титульном слайде выделите заголовок презентации щелчком левой кнопки мыши, а затем перейдите на вкладку Анимация и нажмите кнопку Настройка анимации. Откроется одноименная панель (рис. 6). Нажмите кнопку Добавить эффект и выберите тип эффекта анимации для заголовка, например Вход (рис. 7), а затем в появившемся боковом меню выберите команду Другие эффекты, чтобы просмотреть все возможные эффекты анимации входа. Выберите эффект Часовая стрелка. Аналогичным образом добавьте эффект анимации для подзаголовка. Выберите в категории Выделение эффект Изменение размера. Перейдите ко второму слайду и добавьте анимацию для рисунка: категория Выход, эффект Жалюзи. После того как будут выбраны эффекты анимации, выполните их настройку. Для этого перейдите на титульный слайд. Эффект анимации для подзаголовка на слайде будет обозначен цифрой 2. Щелкните по этой цифре. На панели Настройка анимации в группе Изменение эффекта в раскрывающемся списке Начало выберите вариант С предыдущим вместо По щелчку. Нажмите кнопку Просмотр и убедитесь, что эффект заголовка и подзаголовка будет запускаться одновременно. На втором слайде измените скорость подачи анимации. Выделите анимацию рисунка, обозначенную цифрой 1. На панели Настройка анимации в группе Изменение эффекта в раскрывающемся списке Скорость выберите вариант Быстро. Нажмите кнопку Просмотр и просмотрите эффект. 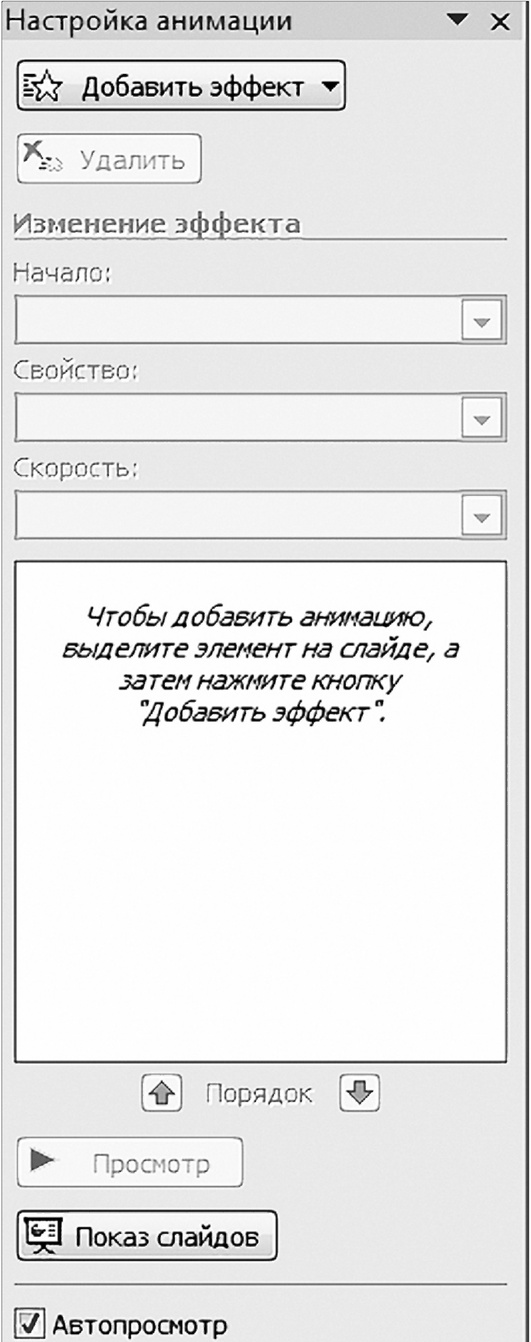 Рис. 6. Панель Настройка анимации  Рис. 7. Выбор анимации входа Чтобы настроить дополнительные параметры эффекта (звук, задержку и т. д.), выделите эффект рисунка на втором слайде. На вкладке Анимация в раскрывающемся списке Звук перехода (по умолчанию установлено значение (Нет звука)) выберите вариант Колокольчики (рис. 8). 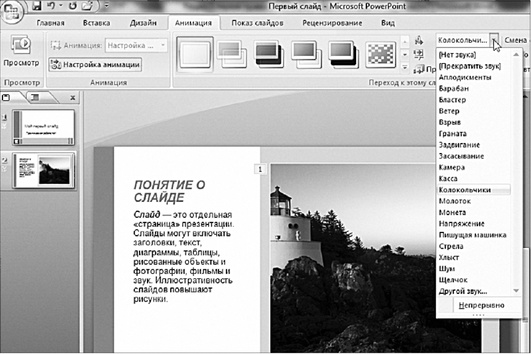 Рис. 8. Выбор звука перехода 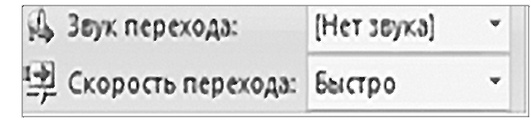 Рис. 9. Настройка скорости эффекта Выберите скорость эффекта Быстро на той же вкладке Анимация в раскрывающемся списке Скорость перехода (рис. 10). Для того чтобы просмотреть готовую презентацию, нажмите клавишу 4. Рисование средствами PowerPoint. Настройка эффектов анимации В данном задании необходимо нарисовать автомобилиста (рис. 10). Проезжая по дуге, примерно на середине автомобиль останавливается у светофора, на котором загорается красный, потом желтый, потом зеленый цвет, и автомобиль продолжает движение. Запустите программу PowerPoint и откройте новую презентацию. На вкладке Главная ленты в группе Слайды нажмите кнопку Макет и выберите вариант разметки Пустой слайд. На вкладке Вставка в группе Фигуры в открывшемся списке выберите среди категорий Основные фигуры элемент Дуга. Растяните рамку для автофигуры Дуга на всю ширину и высоту слайда, а длину дуги настройте такой, чтобы дуга тянулась от одного края слайда до другого. Чтобы точно добиться нужных размеров, щелкните по элементу Дуга левой кнопкой мыши, на вкладке Формат найдите ленты в группе Размер укажите по ширине 25 см, а по высоте 16 см. Того же самого можно добиться и другим способом: выделите фигуру, появятся два желтых квадратика по краям. Потяните за них и настройте длину дуги. Измените ширину линии. Для этого на вкладке Формат найдите группу Стили фигур и нажмите кнопку Контур фигуры. В открывшемся диалоговом меню действуйте по цепочке команд (рис. 11). 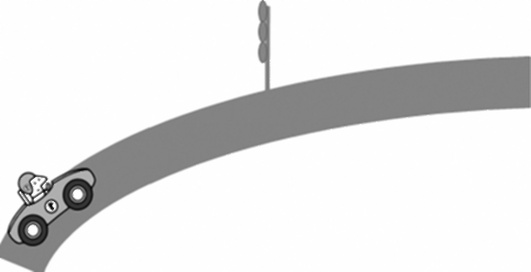 Рис. 10. Задание-рисунок  Рис. 11. Цепочка команд при изменении ширины элемента Дуга После этого настройте эффект объема. Для этого на той же вкладке Формат выберите команду Эффекты для фигур, далее Рельеф и элемент рельефа Наклон (рис. 12). Добавьте гоночный автомобиль (найдите картинку в Интернете, скачайте и вставьте) 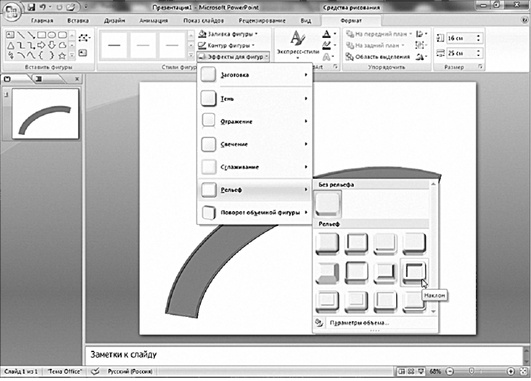 Рис. 12. Настройка эффекта объема для элемента Дуга 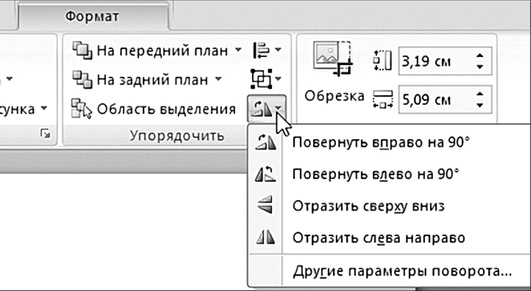 Рис. 13. Команды для поворота автомобиля Уменьшите размеры автомобиля, поверните его. Для этого выделите его и воспользуйтесь маркерами на рамке выделения (рис. 14), затем переместите автомобиль в начало дороги. На вкладке Вставка ленты в группе Фигуры, используя прямые отрезки и овалы из раскрывающегося списка, самостоятельно нарисуйте светофор (рис. 15). Расположите светофор на середине пути. Выделите автомобиль и перейдите на вкладку Анимация. В панели Настройка анимации нажмите кнопку Добавить эффект. Выберите последовательно Пути перемещения> Нарисовать пользовательский путь > Кривая. Нарисуйте кривую линию вдоль дуги дороги до середины пути. Не забывайте щелкать в точках изгиба линии. В раскрывающемся списке Скорость в панели Настройка анимации выберите вариант Средне. 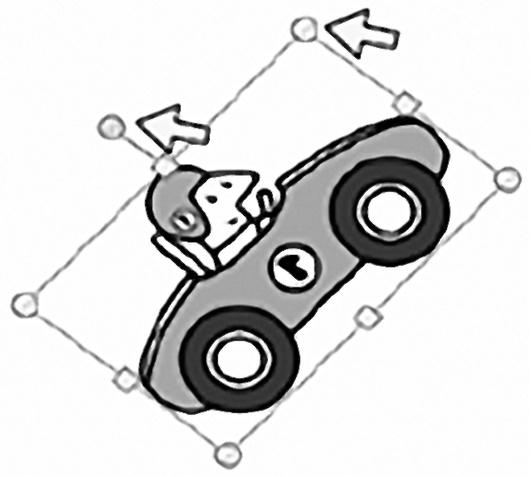 Рис. 14. Разворот автомобиля на рисунке Рис. 14. Разворот автомобиля на рисункеРис. 15. Макет рисунка светофора В панели Настройка анимации дважды щелкните по добавленному эффекту Picture 2 и в открывшемся окне сбросьте флажок Плавное начало. Для того чтобы автомобиль вращался во время движения, выделите его, в панели Настройка анимации нажмите кнопку Добавить эффект, а затем выберите Выделение > 1. Вращение. Настройте эффект: в раскрывающемся списке Степень укажите угол поворота (подберите его так, чтобы посередине пути автомобиль стоял горизонтально). Подберите скорость так, чтобы автомобиль заканчивал вращение к концу движения. И не забудьте в раскрывающемся списке Начало выбрать вариант С предыдущим, чтобы поворот автомобиля происходил во время его движения. Теперь для сигналов светофора добавьте эффекты изменения цвета. Выделите все три овала (удерживайте клавишу Для настройки времени выполнения эффекта используйте диалог, который открывается выбором команды Время вконтекстом меню эффекта (рис. 16, 17). Для более точной настройки эффектов используйте табл. 1. Сохраните презентацию под именем Автомобилист и закройте ее. 5. Создание медицинской презентации Создайте презентацию на медицинскую тематику. Запустите программу MicrosoftPowerPoint. В меню кнопки Office выберите команду Создать > Новая презентация.  Рис. 16. Контекстное меню эффекта 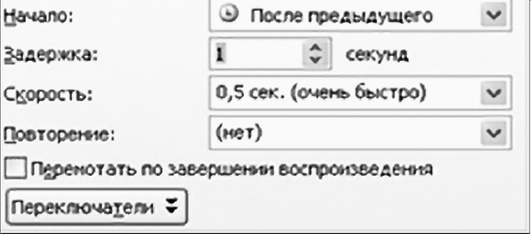 Рис. 17. Фрагмент диалогового окна для настройки длительности эффекта Таблица 1. Настройка эффектов
Сохраните презентацию под именем Медицинская презентация. Щелкните правой кнопкой мыши по эскизу единственного пока слайда. В контекстном меню выберите Макет > Титульный слайд. Имя каждого типа слайда отражается во всплывающей подсказке. Для заголовка слайда выберите шрифт Arial, задайте размер 44 пт, полужирный. Введите собственно текст заголовка: Артериальная гипертензия. Щелкните по полю подзаголовка (нижняя рамка). Выберите шрифт Arial, 32 пт, курсив. Введите свою фамилию, имя, отчество, медицинский колледж, специальность, курс, группу. Внешний вид первого слайда представлен на рис. 18.  Рис. 18. Вид первого слайда Щелкните по эскизу слайда справа левой кнопкой мыши и нажмите клавишу Щелкните правой кнопкой мыши по эскизу второго слайда. В контекстном меню выберите Макет> Два объекта. Перейдите в область второго слайда и в заголовке наберите текст: Определение и актуальность темы. Отформатируйте заголовок: шрифт - Arial, размер - 32 пт, начертание - полужирный. Ниже в левом объекте введите текст прописными буквами: АРТЕРИАЛЬНАЯ ГИПЕРТЕНЗИЯ - ЭТО ГЕТЕРОГЕННЫЙ МЕТАБОЛИЧЕСКИЙ СИНДРОМ, ПРИ КОТОРОМ АРТЕРИАЛЬНОЕ ДАВЛЕНИЕ ДЛИТЕЛЬНО УДЕРЖИВАЕТСЯ НА ЦИФРАХ БОЛЕЕ 140/90 мм рт. ст. Отформатируйте текст: шрифт - Arial, размер - 24 пт, начертание - полужирный. Определение заболевания выделить полужирным курсивом. В правой колонке введите текст: В структуре общей летальности артериальная гипертензия является причиной половины смертей в промышленно развитых странах. Отформатируйте текст шрифтом Arial размером 28 пт. 12. Вид второго слайда представлен на рис. 19.  Рис. 19. Вид второго слайда Перейдите к следующему слайду. Выберите макет Заголовок и объект. Оформите заголовок таблицы: Классификация артериального давления. Отформатируйте текст: шрифт - Arial, размер - 32 пт, начертание - полужирный. Щелкните в поле объекта по кнопке Вставить таблицу и в появившемся окне укажите число столбцов - 4, число строк - 5. На вкладке Конструктор ленты в группе Стили таблиц выберите Светлый стиль 3 - акцент 5. Заполните таблицу, используя данные, представленные на рис. 20. При этом используйте шрифт Arial размером 24 пт. Перейдите к четвертому слайду. Выберите макет слайда Заголовок и объект. В заголовок введите: Соотношение тканевой и циркулирующей составляющих рениновой системы. Отформатируйте текст: шрифт - Arial, размер - 32 пт, начертание - полужирный.  Рис. 20. Общий вид таблицы, представленной на третьем слайде В поле объекта щелкните по кнопке Добавление диаграммы. Раскроется окно Вставка диаграммы. Выберите тип диаграммы: Круговая > Объемная круговая (вторая слева). Нажмите кнопку OK. Запустится программа MS Excel. На рабочем листе изначально представленные данные (рис. 21) нужно заменить новыми данными (рис. 22). Для изменения диапазона данных диаграммы щелкните левой кнопкой мыши по правому нижнему углу диапазона и, не отпуская кнопки, перетащите его на две строки вверх. Закройте программу Excel. В поле объекта появится диаграмма. Щелкните левой кнопкой мыши по диаграмме, затем правой кнопкой мыши - по названию диаграммы Столбец 1. В контекстном меню выберите команду Удалить. Название диаграммы исчезнет.  Рис. 21. Данные в окне программы Excel 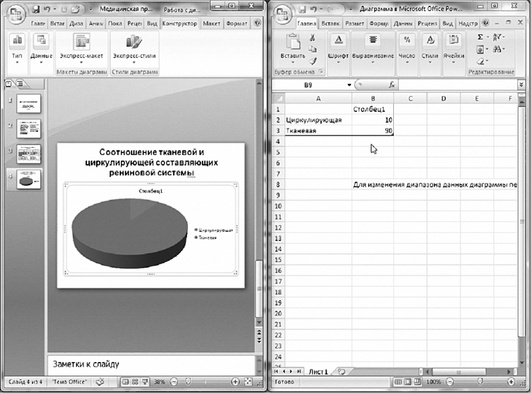 Рис. 22. Оформление новых данных диаграммы в Exce1 Убедитесь, что диаграмма все еще выделена. На вкладке Макет ленты в группе Подписи выберите команду Подписи данных. В открывшемся окне щелкните по команде У вершины, снаружи. На диаграмме появится соотношение долей между составляющими рениновой системы. Сохраните презентацию и закройте ее. 6. Редактирование презентации Отредактируйте презентацию с помощью использования различных дизайнов. Примените шаблон к презентации. Установите шаблон оформления слайдов Эркер(папка 105). Раскройте кнопку Цвета. С помощью полосы прокрутки просмотрите цветовые схемы и щелкните по строке Метро. Сохраните презентацию. Теперь отредактируйте отдельные объекты на слайдах презентации. Любой текст, рисунок, таблицу, диаграмму можно рассматривать как объект, который разрешено масштабировать, поворачивать, раскрашивать. Перейдите на второй слайд. Щелкните по полю правого объекта правой кнопкой мыши и в контекстном меню выберите команду Формат фигуры. В появившемся диалоговом окне, используя разделы Заливка, Цвет линии и др., настройте сплошную заливку понравившимся вам цветом и посмотрите результат. 7. Поиск в Интернете и вставка тематического рисунка Найдите рисунок, соответствующий тематике презентации, и вставьте его в слайд. Откройте созданную в предыдущем задании презентацию, если она закрыта. Щелкните левой кнопкой мыши на эскизе последнего слайда и добавьте новый слайд, нажав клавишу Задайте макет слайда Заголовок и два объекта. В заголовке введите: Патогенез васкулопатии при артериальной гипертензии. Отформатируйте: шрифт - Aria1, размер - 32 пт, начертание - полужирный. Найдите рисунок под названием анатомия; биология, где изображены эритроциты.  Рис. 23 Общий вид слайда после вставки рисунка в поле левого объекта В поле правого объекта введите текст. В патогенезе повышения артериального давления большую роль играют реологические характеристики крови. При повышении количества эритроцитов нарастает вязкость крови, что способствует повышению артериального давления. Отформатируйте его шрифтом Aria1 размером 24 пт. Сохраните и закройте презентацию. |
