Михеева - практикум по информатике. Михеева Е. В. М695 Практикум по информатике Учеб пособие для сред, проф образования Елена Викторовна Михеева
 Скачать 9.46 Mb. Скачать 9.46 Mb.
|
Раздел 5 ВВЕДЕНИЕ В СУБД MS ACCESS-2000Практическая работа 22Тема: ПРОЕКТИРОВАНИЕ БАЗЫ ДАННЫХ В СУБД MS ACCESSЦель занятия. Изучение информационной технологии создания пустой базы данных ручным способом и с помощью шаблонов средствами мастера в системе управления базами данных (СУБД) Microsoft Access. Изучение объектов учебной базы «Борей». Задание 22.1. Создание пустой базы данных. Порядок работы 1. Запустите программу СУБД Microsoft Access. Для этого при стандартной установке MS Office выполните: Пуск/Программы/ MicrosoftAccess. В открывшемся окне MicrosoftAccess, предназначенном для открытия или выбора базы данных (БД), нажмите кнопку Отмена. 2. Изучите интерфейс программы, подводя мышь к различным элементам экрана. 3. Выберите команду Файл/Создать. На экране откроется окно диалога Создание, содержащее две вкладки – Общие и Базы данных (рис. 22.1): вкладка Общие предназначена для создания новой пустой базы данных; вкладка Базы данных позволяет создать базу данных с помощью мастера и выбрать образец, содержащий большинство необходимых по определенной тематике объектов базы данных. 4. Перейдите на вкладку Общие и нажмите кнопку ОК в нижней части окна диалога. На экране откроется окно диалога Файл новой базы данных (рис. 22.2). 5. Из раскрывающегося списка «Папка» выберите папку «Мои документы», в которой вы будете сохранять базу данных, а в поле Имя файла введите имя базы данных «Моя пустая база данных» (в имя базы можно ввести свою фамилию). Расширение для имени файла (mdb) можно не указывать, поскольку 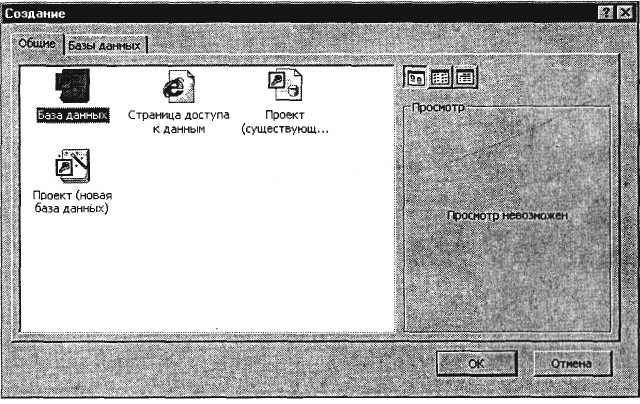 Рис. 22.1. Окно диалога Создание по умолчанию в поле ввода Тип файла установлен тип «База данных Microsoft Access». 6. После ввода имени создаваемой базы данных нажмите кнопку Создать. На экране откроется окно Базы данных (рис. 22.3). Изучите интерфейс окна базы данных. 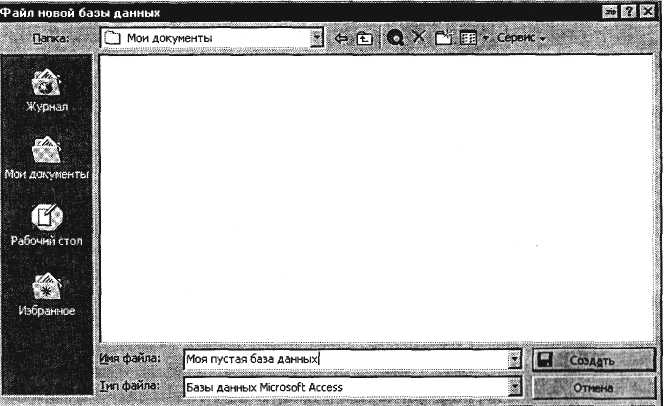 Рис. 22.2. Окно диалога Файл новой базы данных 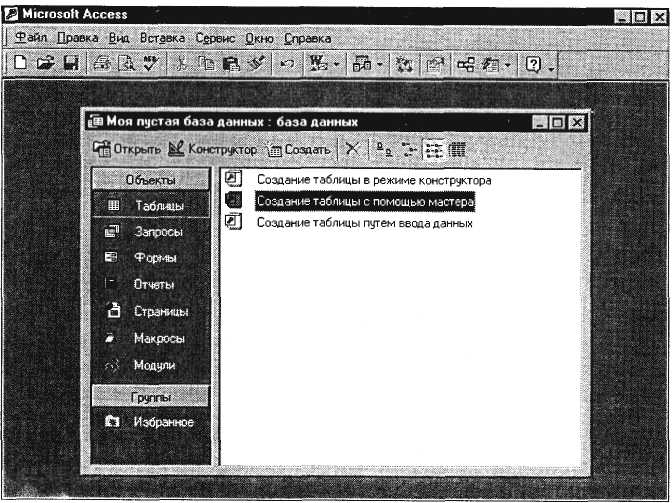 Рис. 22.3. Окно новой базы данных Краткая справка. Основу базы данных составляют хранящиеся в ней данные. Однако в базе данных есть и другие важные компоненты, которые принято называть объектами. Каждому объекту соответствует своя вкладка. Ярлыки объектов расположены в левой части окна базы данных. В окне базы данных создаются все объекты базы, перечень которых приведен ниже: Таблицы – содержат данные; Запросы – позволяют задавать условия для отбора данных и вносить изменения в данные; Формы – служат для ввода, просмотра и редактирования информации; Страницы – файлы в формате HTML, позволяющие просматривать данные с помощью браузера Internet Explorer; Отчеты – позволяют обобщать и распечатывать информацию; Макросы – выполняют одну или несколько операций автоматически; Модули – программа автоматизации и настройки функций базы данных, написанных на языке VB (Visual Basic). 7. Познакомьтесь со свойствами вашей базы данных командой Файл/Свойства базы данных (рис. 22.4). Определите размер созданной БД. 8. Закройте созданную вами пустую базу данных. 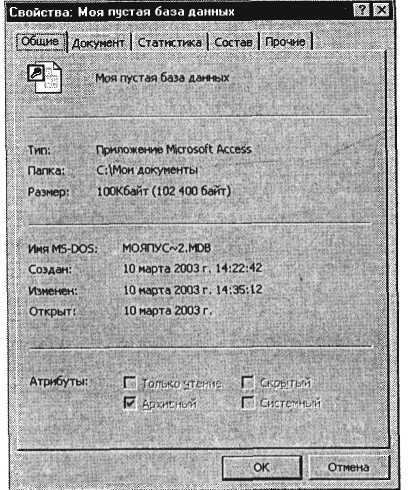 Рис. 22.4. Окно свойств базы данных Задание 22.2. Создание пустой базы данных с помощью шаблонов средствами мастера. Порядок работы 1. Выберите команду Файл/Создать или нажмите клавиши [Ctrl]-[N]. На экране откроется окно диалога Создание, содержащее две вкладки. 2. Перейдите на вкладку Базы данных. На экране появится список баз данных (шаблонов), предлагаемых мастером (рис. 22.5). 3. Выберите из списка образец базы данных «Контакты» и запустите на выполнение мастера создания базы данных нажатием кнопки ОК. 4. Выберите из раскрывающегося списка «Папка» папку «Мои документы», в которой вы будете сохранять базу данных, а в поле Имя файла введите имя базы данных «Мои контакты», затем нажмите кнопку Создать. 5. В следующем окне диалога мастер сообщает, какую информацию будет содержать создаваемая база данных (рис. 22.6). В нижней части окна находятся следующие кнопки: Отмена – прекращает работу мастера; Назад – позволяет вернуться к предыдущему шагу в работе мастера; 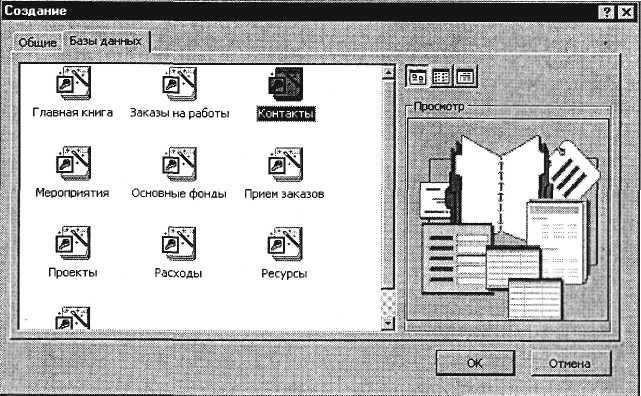 Рис. 22.5. Вкладка Базы данных Далее – позволяет перейти к следующему шагу в работе мастера; Готово – запускает мастера на создание базы с установленными параметрами. Для продолжения работы нажмите кнопку Далее. 6. Открывшееся окно диалога (рис. 22.7) содержит два списка. Первый из них – список таблиц базы данных, второй – список полей выбранной таблицы. Обычно отмечены в списке 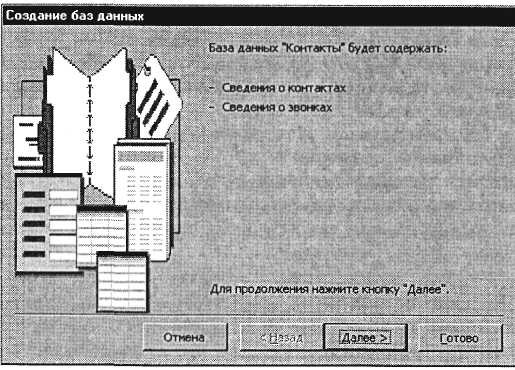 Рис. 22.6. Окно диалога с информацией о создаваемой базе 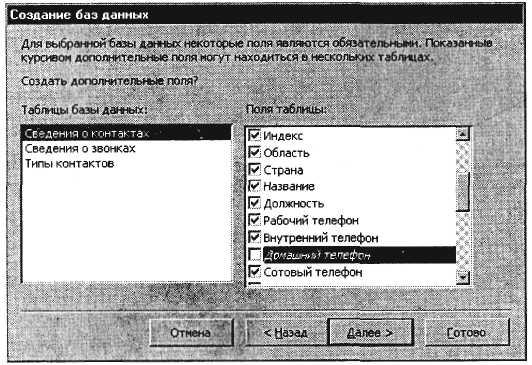 Рис. 22.7. Выбор списка полей таблиц базы данных поля, которые будут включены в таблицу, но можно включить и дополнительные поля, отмечая их в списке. Для перехода к следующему окну мастера нажмите кнопку Далее. 7. В следующих окнах выберите вид оформления экрана, вид создаваемых отчетов, заголовок и рисунок, которые будут появляться во всех отчетах. 8. После нажатия в последнем окне кнопки Готово мастер переходит к созданию базы данных, состоящей из таблиц с заданными вами полями, форм ввода и просмотра информации, а также отчетов. После завершения процесса создания базы данных вы сразу же можете пользоваться готовой базой данных: вводить данные в таблицы, просматривать и распечатывать их. 9. Закройте созданную базу данных «Контакты» и СУБД Microsoft Access. Задание 22.3. Знакомство с учебной базой данных «Борей». Порядок работы 1. Запустите программу СУБД Microsoft Access. Для этого при стандартной установке MS Office выполните: Пуск/Программы/ MicrosoftAccess. В открывшемся окне (рис. 22.8) выберите позицию «Открыть базу данных», а в нижнем окне выберите «База данных Борей». Примечание. В более ранних версиях MS Office-97 найдите {Пуск/Найти) файл Nwind.mdb, соответствующий базе «Борей». 2. После открытия базы данных «Борей» на экране появится окно с краткой характеристикой базы (рис. 22.9). Нажмите кнопку ОК. 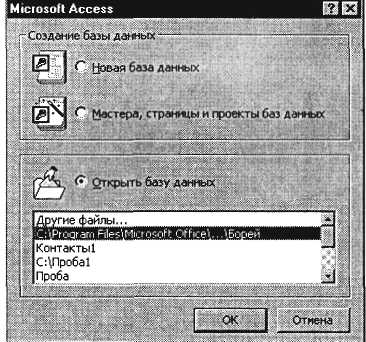 Рис. 22.8. Открытие базы данных «Борей» 3. Установите табличный вид экрана (Вид/Таблица) для вывода краткого описания объектов базы (рис. 22.10). Изучите структуру базы «Борей», переключая вкладки объектов базы – Таблицы, Запросы, Формы, Отчеты. На вкладке Таблицы подсчитайте количество таблиц в базе «Борей». Изучите связи между таблицами. Для этого вызовите схему данных командой Сервис/Схема данных или кнопкой Схема данных (рис. 22.11). Определите, с какими таблицами связана таблица «Товары». 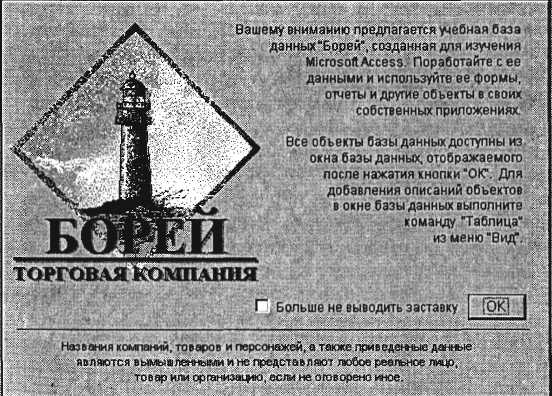 Рис. 22.9. Окно Характеристика базы данных 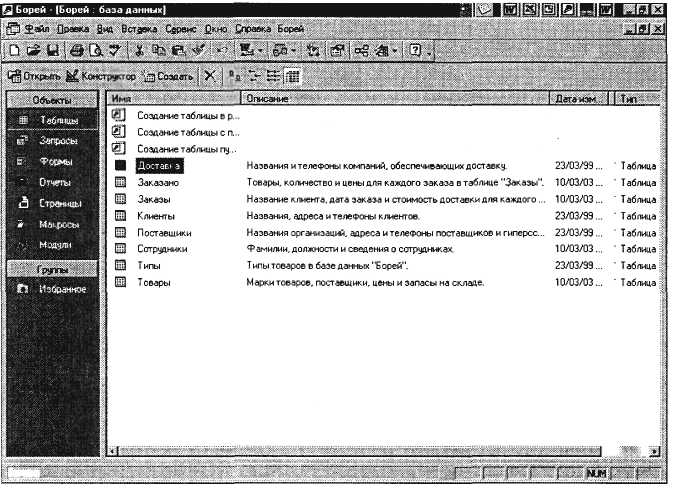 Рис. 22.10. Таблицы базы «Борей» с описанием Краткая справка. Таблица – это объект базы данных, предназначенный для хранения данных в виде записей (строк) и полей (столбцов). Обычно каждая таблица используется для хранения однотипных данных по конкретному вопросу. 5. Выберите объект базы – Таблицы. Откройте таблицу «Заказы» двойным щелчком мыши или кнопкой Открыть. Определите, сколько в ней записей и полей. Число записей отображается в нижней части окна таблицы справа от кнопок управления записями. 6. Произведите сортировку по клиентам в таблице «Заказы». Для сортировки установите курсор в поле Клиент и выполните команду Записи/ Сортировка/ Сортировка по возрастанию. Подсчитайте количество заказов у первого клиента в списке. 7. Проведите фильтрацию данных таблицы «Заказы» по дате размещения заказа, расположенной в верхней записи (строке). Для фильтрации выделите дату в верхней строке таблицы и выполните команду Записи/ Фильтр/ Фильтр по выделенному. Обратите внимание, как изменился вид таблицы – видны данные, относящиеся только к одной дате. Снимите фильтр {Записи/Удалить фильтр). Закройте таблицу «Заказы». 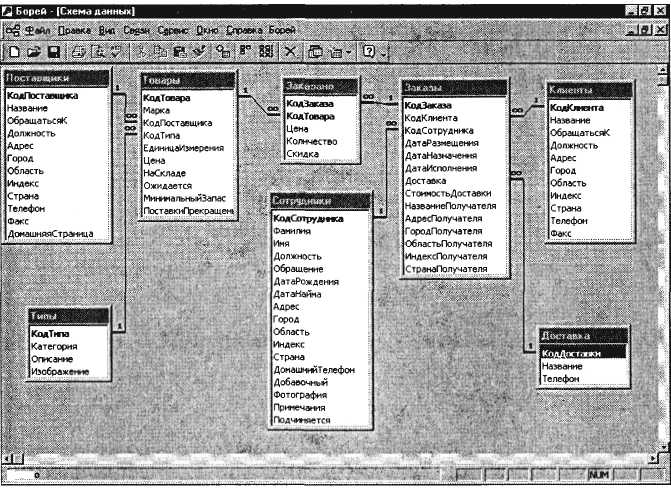 Рис. 22.11. Схема данных базы «Борей» 8. Откройте таблицу «Клиенты». Определите общее количество клиентов (в нижней части окна таблицы «Клиенты» справа от кнопок управления записями) (рис. 22.12). На рисунке видно, что клиентов – 91. 9. Найдите в поле Город Лондон. Для этого установите курсор в поле Город и выполните команду Правка/Найти. В открывшемся окне Поиск и замена (рис. 22.13) на вкладке Поиск введите в качестве образца слово «Лондон» и нажмите кнопку Найти далее. Произойдет поиск, и курсор будет установлен на названии города – Лондон. Закройте окно Поиск и замена. 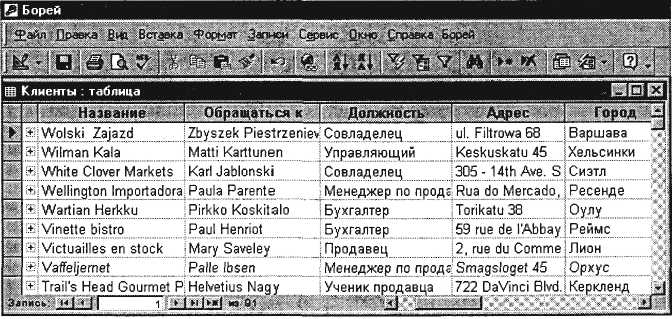 Рис. 22.12. Таблица «Клиенты» базы «Борей» 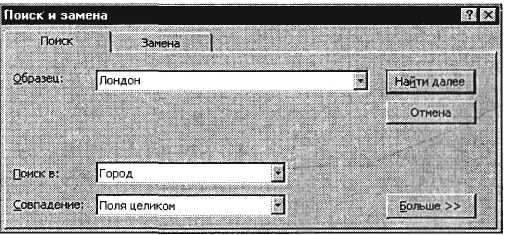 Рис. 22.13. Поиск по образцу в поле таблицы 10. Выберите фильтрацией клиентов из Лондона (в поле Город выделите слово «Лондон» и выполните команды Записи/ Фильтр/Фильтр по выделенному). Подсчитайте количество клиентов из Лондона. 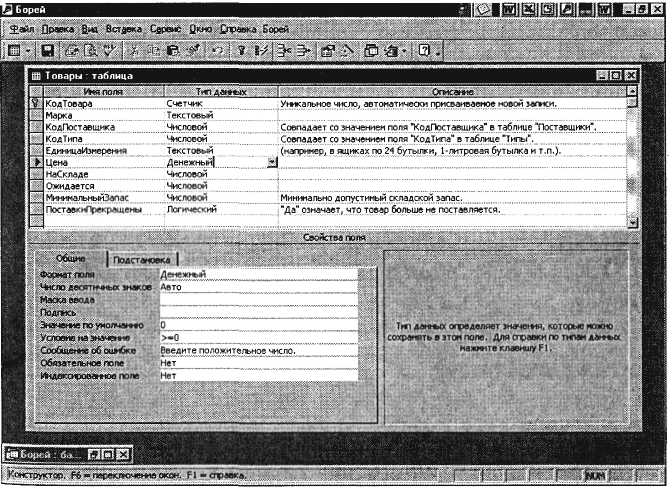 Рис. 22.14. Окно Конструктор таблицы «Товары» Снимите фильтр (Записи/Удалить фильтр). Проведите сортировку по названию клиента (по убыванию). 11. Откройте таблицу «Товары» в Конструкторе, для этого установите курсор на таблицу «Товары» и нажмите кнопку Конструктор (рис. 22.14). Внимательно рассмотрите внешний вид Конструктора таблиц. В верхней части таблицы находится таблица с наименованием полей, их типом данных и описанием. Определите, какое поле – ключевое. В нижней части отображаются свойства поля. 12. Закройте базу данных «Борей» и СУБД MS Access. Дополнительное задание Задание 22.4. Создать базу данных «Заказы на работы» с помощью шаблона средствами мастера. Изучите связи между таблицами базы данных (Сервис/Схема данных). Практическая работа 23Тема: СОЗДАНИЕ ТАБЛИЦ И ПОЛЬЗОВАТЕЛЬСКИХ ФОРМ ДЛЯ ВВОДА ДАННЫХ В СУБД MS ACCESSЦель занятия. Изучение информационной технологии создания таблиц и пользовательских форм для ввода данных в СУБД Access. Задание 23.1. С помощью мастера создания таблиц по образцу создать таблицу «Студенты». В качестве образца использовать таблицу «Студенты». Порядок работы 1. Запустите программу СУБД Microsoft Access и откройте созданную вами БД «Моя пустая база данных». 2. В окне базы данных выберите в качестве объекта «Таблицы». Создайте таблицу с помощью мастера. Для этого выберите команду Создание таблицы с помощью мастера (рис. 23.1) или нажмите кнопку Создать/Мастер таблиц/ОК. 3. В открывшемся диалоговом окне Создание таблиц (рис. 23.2) в качестве образца таблицы выберите «Студенты». Из образцов полей выберите поля (используйте кнопки со стрелками диалогового окна Выбор одного/Всех полей) в указанной последовательности: 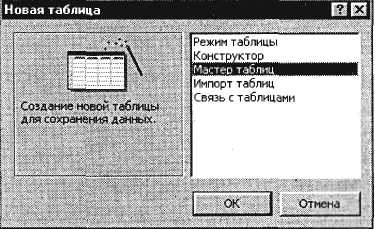 Рис. 23.1. Выбор мастера таблиц при создании новой таблицы Имя, Отчество, Фамилия, Должность, Адрес, Номер телефона, Специализация. Нажмите кнопку Далее. 4. Задайте имя таблицы – «Студенты». Переключатель установите в положение «Автоматическое определение ключа в Microsoft Access». Нажмите кнопку Далее. В следующем окне Мастер в «Дальнейших действиях после создания таблицы» выберите Непосредственный ввод данных в таблицу. Нажмите кнопку Готово. 5. Мастер автоматически создаст ключевое поле, при этом будет создано новое поле Код студента с типом данных «Счетчик». Откройте таблицу «Студенты» в Конструкторе (Вид/Конструктор) и убедитесь, что слева от имени поля «Код» появился значок ключа – отметка ключевого поля. 6. Перейдите в режим таблицы (Вид/Режим таблицы). Перенесите поле Фамилия левее поля Имя. Для перемещения поля 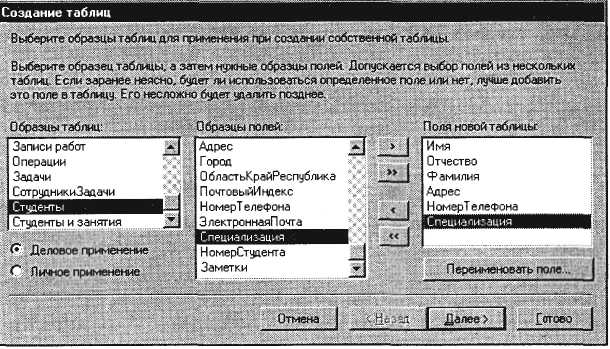 Рис. 23.2. Выбор полей из образца таблицы «Студенты» 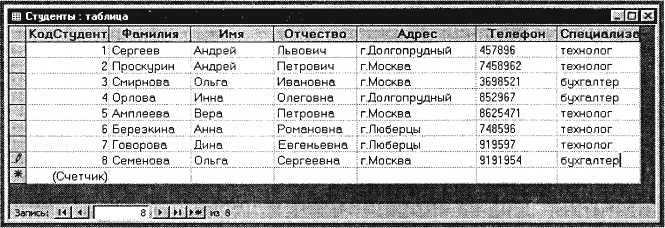 Рис. 23.3. Таблица «Студенты» выделите его щелчком мыши по названию и мышью за название перетащите поле на новое место. 7. Введите в таблицу «Студенты» восемь записей (строк) по образцу (рис. 23.3). 8. Сохраните таблицу. 9. В случае необходимости создайте резервную копию БД на дискете. Задание 23.2. В той же БД создать таблицу «Студенты и задания» в режиме таблицы. Порядок работы 1. Выберите команду Создание таблицы путем ввода данных или нажмите кнопку Создать/Режим таблицы – рис. 23.4. 2. Переименуйте поля таблицы, присвоив им имена: Фамилия, Описание задания, Начальная дата, Конечная дата, Замечания. Краткая справка. Для изменения имени поля сделайте двойной щелчок мыши по названию поля и введите новое имя. 3. Сохраните таблицу с именем «Студенты и задания». 4. При сохранении программа спросит вас, надо ли создавать ключевое поле? Нажмите кнопку Да для создания ключевого поля, при этом будет создано новое поле Код с типом данных «Счетчик». Откройте таблицу в Конструкторе и убедитесь, что слева от имени поля «Код» появился значок ключа – отметка ключевого поля. 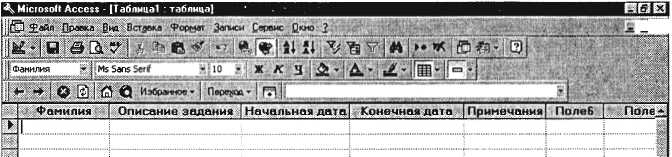 Рис. 23.4. Вид таблицы, созданной в режиме Таблица 5. Скопируйте фамилии студентов из таблицы «Студенты» в таблицу «Студенты и задания». Для копирования перейдите в таблицу «Студенты», выделите поле Фамилия и выполните команду Правка/Копировать, при этом фамилии будут записаны в буфер памяти. После этого откройте таблицу «Студенты и задания», выделите поле Фамилия и выполните команду Правка/ Вставить. Убедитесь, что фамилии появились в поле таблицы «Студенты и задания». 6. Перейдите в режим Конструктор {Вид/Конструктор) – (рис. 23.5). Установите для полей Начальная дата и Конечная дата тип данных – «Дата/Время», формат поля – Краткий формат даты, маску ввода – Краткий формат даты (рис. 23.6). 7. Введите данные в таблицу «Студенты и задания» по образцу, представленному на рис. 23.7. 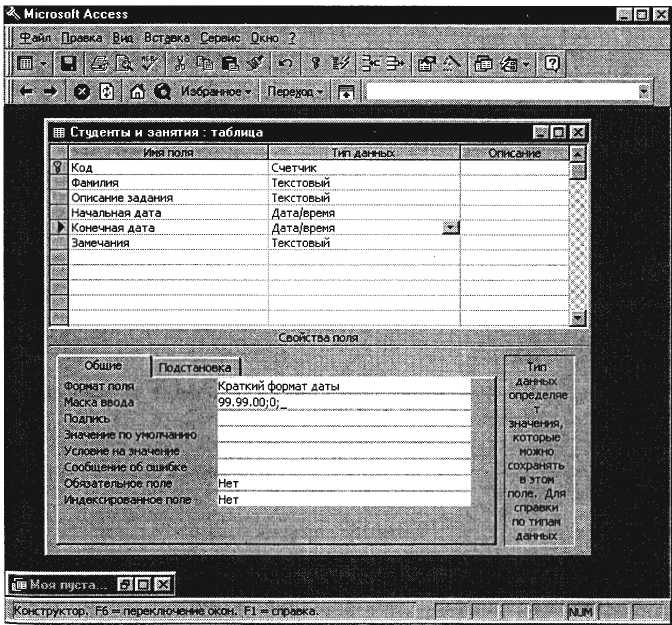 Рис. 23.5. Задание типа данных – Дата/Время 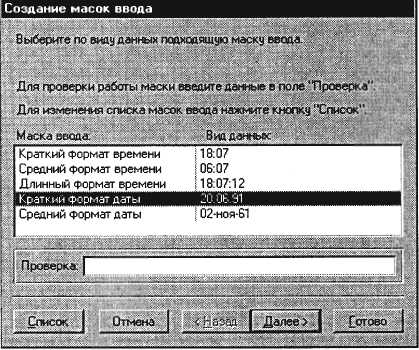 Рис. 23.6. Создание маски ввода даты 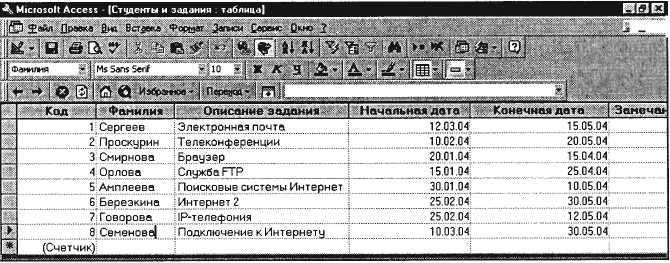 Рис. 23.7. Конечный вид таблицы «Студенты и задания» 8. Выполните текущее сохранение таблицы «Студенты и занятия» и закройте таблицу. В случае необходимости создайте резервную копию БД на дискете. Задание 23.3. В той же БД создать автоформу в столбец по таблице «Студенты». Краткая справка. Форма – это объект базы данных, отображающий данные из таблиц или запросов. Форма предназначена в основном для ввода данных. Порядок работы
 Рис. 23.8. Создание автоформы таблицы «Студенты» 2. Используя кнопки работы с записями в нижней части окна, перейдите на последнюю запись, затем на первую запись. 3. Введите две новых записи с использованием формы «Студенты» (рис. 23.9). Для ввода новой записи используйте кнопки работы с записями в нижней части окна (правую кнопку). 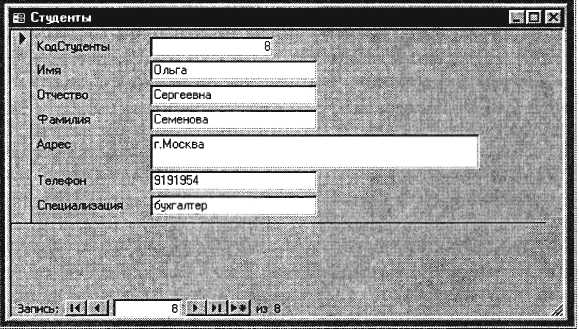 Рис. 23.9. Автоформа «Студенты» 4. Сохраните созданную форму с именем «Студенты». В случае необходимости создайте резервную копию БД на дискете. Задание 23.4. В той же БД создать форму с помощью мастера форм на основе таблицы «Студенты и задания». Порядок работы 1. Для создания формы мастером выберите объект базы – Формы. Нажмите кнопку Создать, в открывшемся окне Новая форма выберите вид формы – «Мастер форм»; в качестве источника данных укажите таблицу «Студенты и задания». 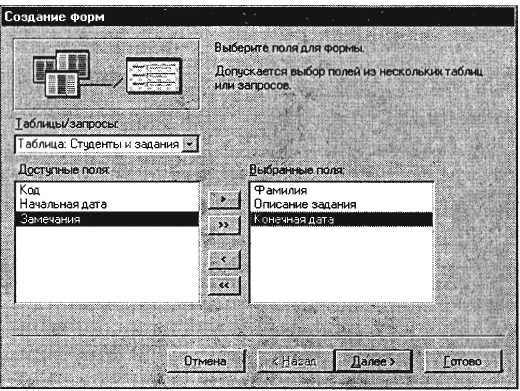 Рис. 23.10. Выбор полей при создании формы мастером форм 2. Выберите поля – Фамилия, Описание задания, Конечная дата (рис. 23.10) (для выбора полей используйте кнопки Выбор одного/всех полей между окнами выбора); внешний вид формы – в один столбец; стиль – официальный; имя формы – «Студенты и задания». 3. В режиме формы (Вид/Режим формы) добавьте несколько записей. Для перехода по записям и создания новой записи используйте кнопки в нижней части окна. 4. Сохраните созданную форму с именем «Студенты и задания». 5. Мастером форм на основе всех полей таблицы «Студенты и задания» создайте форму «Студенты и задания 1». Сравните внешний вид созданной формы с формой «Студенты и задания». Введите три новых записи, пользуясь формой «Студенты и задания». Дополнительные задания Задание 23.5. В той же БД создать таблицу «Итоги сессии» с помощью мастера создания таблицы со следующими полями: «Фамилия», «Группа», «Экономика», «Философия», «Математика», «Примечания». Порядок работы 1. Поля выбирать самостоятельно из разных образцов, применяя возможность переименования полей. 2. Выполнить автоматическое создание ключевого поля при сохранении таблицы. В режиме Конструктор проверить тип созданных полей. 3. Скопировать фамилии студентов из таблицы «Студенты». Ввести в режиме таблицы пять записей в созданную таблицу «Итоги сессии». Просмотреть таблицу «Итоги сессии» в режиме Предварительный просмотр и разместить ее на одном листе. Вероятно, вам придется задать альбомную ориентацию листа и уменьшить размеры полей. Сохраните таблицу. В случае необходимости создайте резервную копию БД на дискете. Задание 23.6. Создать ленточную и табличную автоформы по таблице «Итоги сессии». Ввести несколько записей, используя созданные автоформы. Задание 23.7. В БД «Контакты» ввести пять произвольных записей в таблицу «Контакты», используя форму «Контакты». Задание 23.8. В БД «Заказы на работы» ввести пять произвольных записей в таблицу «Сотрудники», используя форму «Сотрудники». Практическая работа 24Тема: МОДИФИКАЦИЯ ТАБЛИЦ И РАБОТА С ДАННЫМИ С ИСПОЛЬЗОВАНИЕМ ЗАПРОСОВ В СУБД MS ACCESSЦель занятия. Изучение информационной технологии модификации таблиц БД и создания запросов и отчетов в СУБД Access. Задание 24.1. Модификация таблицы «Студенты». Порядок работы 1. Запустите программу СУБД Microsoft Access и откройте созданную вами БД «Моя пустая база данных». 2. Откройте таблицу «Студенты» и проведите ее редактирование: во второй или третьей записях (в зависимости от вашего пола) измените фамилию на свою; скопируйте запись с фамилией «Орлова» на девятую; введите новую запись в режиме Ввод данных (Записи/Ввод данных). Обратите внимание, что произошла фильтрация данных, и все записи стали невидимыми; верните обычный вид таблицы; для этого снимите фильтр (Записи/Удалить фильтр); выберите всех студентов с именем «Андрей» (фильтром по выделенному); выберите всех студентов из города «Люберцы»; выберите всех студентов специализации «Технолог». 3. Добавьте в таблицу «Студенты» перед полем Специализация новые поля: Стипендия, Надбавка. Для этого сделайте текущим или выделите поле Специализация и выполните команду Вставка/Столбец. Присвойте созданным полям соответствующие имена – «Стипендия» и «Надбавка». 4. Перейдите в режим Конструктор (Вид/Конструктор) и проверьте, а при необходимости измените типы данных созданных полей (созданные поля должны иметь числовой или денежный тип данных). Вернитесь в режим таблицы (Вид/Режим таблицы). 5. Заполните поле Стипендия числовыми данными в размере 450 р. 6. Закройте таблицу «Студенты». Задание 24.2. Произвести расчеты значений поля «Надбавка» в таблице «Студенты» созданием запроса на обновление. Надбавка составляет 35 % от стипендии. Краткая справка. Запрос – это объект базы данных, позволяющий получить нужные данные из таблиц. Запрос представляет собой выборку данных, хранящихся в таблицах, или инструкцию на отбор записей, подлежащих изменению. Наиболее распространенный тип запросов – запрос на выборку. Запрос на выборку отбирает данные из одной или более таблиц по заданным условиям, а затем отображает их в нужном порядке. Запрос можно создать с помощью мастера или самостоятельно. Во втором случае следует в режиме Конструктор выбрать таблицы или запросы, содержащие нужные данные, и заполнить бланк запроса. Порядок работы 1. Для заполнения поля Надбавка выберите объект – Запросы, вызовите бланк запроса командой Создать/Конструктор. Краткая справка. Бланк запроса – это бланк, предназначенный для определения запроса или фильтра в режиме Конструктор или в окне Расширенный фильтр. В предыдущих версиях Access использовался термин «бланк запроса по образцу» (QBE). В открывшемся диалоговом окне Добавление таблицы выберите таблицу «Студенты», нажмите кнопку Добавить и закройте это окно (рис. 24.1), при этом к бланку запроса добавится Список полей таблицы «Студенты» (рис. 24.2). По умолчанию откроется бланк запроса на выборку. 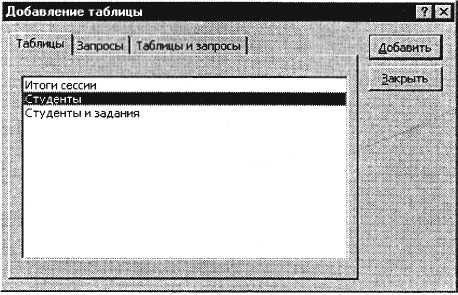 Рис. 24.1. Добавление списка полей таблицы «Студенты» Краткая справка. Список полей (в форме и отчете) – окно небольшого размера, содержащее список всех полей в базовом источнике записей. В базе данных Microsoft Access имеется возможность отобразить список полей в режиме Конструктор форм, отчетов и запросов, а также в окне Схемы данных.
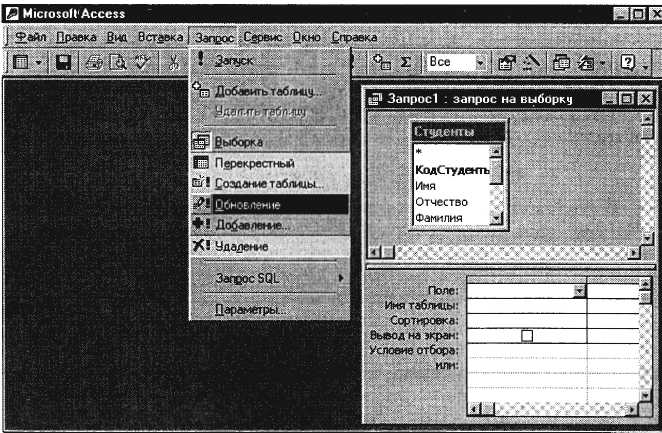 Рис. 24.2. Бланк запроса на выборку 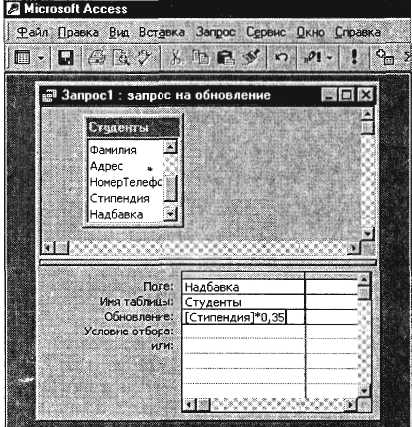 Рис. 24.3. Бланк запроса для расчета поля Надбавка 3. Из списка полей в бланк запроса перетащите поле, которое нужно обновить – Надбавка; в строке «Обновление» введите расчетную формулу для заполнения поля Надбавка (рис. 24.3). Поскольку Надбавка составляет 35 % от Стипендии, в строке «Обновление» для расчета поля Надбавка наберите: [Стипендия] * 0,35. Краткая справка. Названия полей при наборе формулы в строке «Обновление» заключаются в квадратные скобки. 4. Проведите Обновление по запросу, для чего запустите запрос на исполнение командой Запрос/Запуск или кнопкой Запуск в панели инструментов (в виде восклицательного знака). При этом подтвердите выполнение запроса кнопкой Да в открывающемся диалоговом окне. 5. Сохраните запрос под именем «Надбавка» (рис. 24.4). 6. Откройте таблицу «Студенты» и проверьте правильность расчетов. Если все сделано правильно, то поле Надбавка будет заполнено значениями 157,50 р. 7. Измените последовательность полей: поле Специализация поместите перед Стипендией. Правила перемещения такие же, как во всех приложениях Windows (выделить поле Примечание, мышью перетащить на новое место). 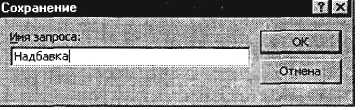 Рис. 24.4. Задание имени запроса при сохранении 8. Сохраните изменения в таблице. В случае необходимости создайте резервную копию БД на дискете. Задание 24.3. Поиск повторяющихся записей по полю «Имя» таблицы «Студенты». Порядок работы 1. Выберите объект базы – Запросы. Нажмите кнопку Создать, в открывшемся окне Новый запрос выберите вид запроса – «Повторяющиеся записи» (рис. 24.5). 2. В качестве источника данных укажите таблицу «Студенты» (рис. 24.6). 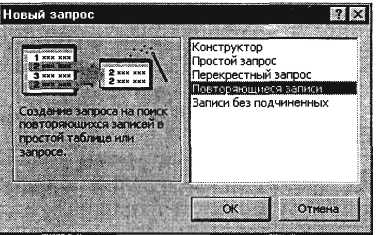 Рис. 24.5. Создание запроса поиска повторяющихся записей 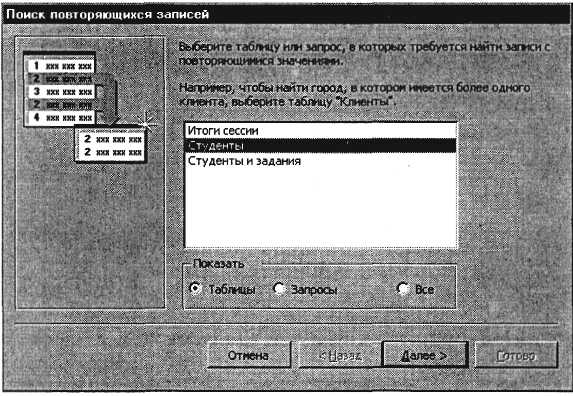 Рис. 24.6. Выбор таблицы «Студенты» в качестве источника повторяющихся записей 3. В следующих диалоговых окнах выберите поле, по которому будет происходить поиск повторяющихся записей – Имя, в качестве дополнительных полей выберите поля Фамилия и Специализация. В результате работы будут отобраны записи повторяющихся имен студентов, а к ним добавлены сведения о фамилиях и специализации студентов. Сохраните запрос под именем «Повторяющиеся записи». Задание 24.4. Запросы на выборку по условию. Порядок работы 1. Выберите из таблицы «Студенты» фамилии, имена и телефоны всех студентов, у которых фамилия начинается на букву «С». Для этого выберите объект базы – Запросы. В режиме Конструктор создайте запрос на выборку (Создать/Конструктор). Добавьте таблицу «Студенты». Выберите из списка полей таблицы поля Фамилия, Имя, Телефон. В строке «Условие отбора» поля Фамилия бланка запроса наберите условие – «С*» ( символ * свидетельствует о наличии произвольных символов за буквой «С») (рис. 24.7). Задайте сортировку по полю Имя. Проверьте, чтобы в строке «Вывод на экран», отвечающей за вывод записей в динамическом наборе на экран компьютера, стояли галочки. После запуска запроса на исполнение командой Запрос/Запуск или кнопкой Запуск панели инструментов («!» – восклицательный знак) произойдет отбор по условию. Сохраните запрос под именем «Фамилия С».
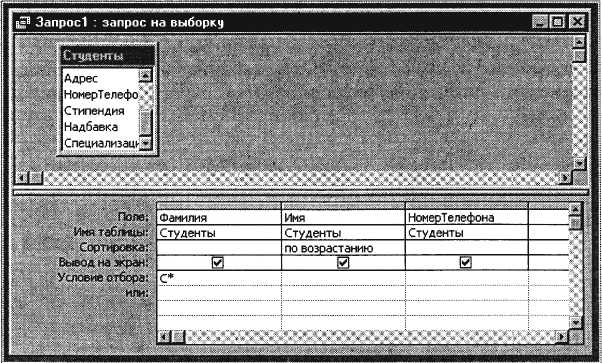 Рис. 24.7. Отбор фамилий, начинающихся на букву «С» 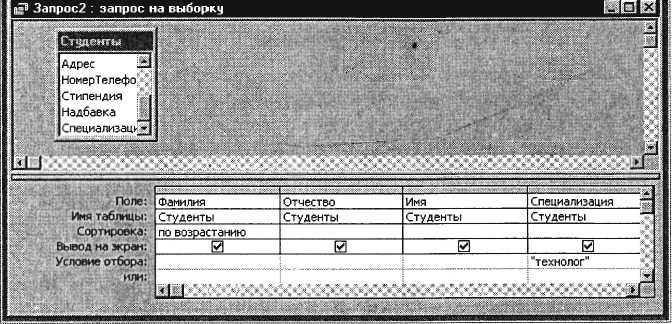 Рис. 24.8. Отбор студентов по специализации «технолог» Для этого создайте запрос (Создать/Конструктор). Добавьте таблицу «Студенты». Выберите выводимые поля Фамилия, Имя, Отчество, Специализация. В строке «Условие отбора» поля Специализация бланка запроса наберите условие – «технолог». Задайте сортировку по возрастанию по полю Фамилия. Для запуска запроса выберите команду Запрос/Запуск. Сохраните запрос под именем «Запрос – Технолог» (рис. 24.8). Дополнительные задания Задание 24.5. В той же БД создать запрос на выборку по таблице «Студенты и задания» всех студентов, которые получили задания позже 20.03.04 (в поле «Начальная дата» задайте условие отбора > 20.03.04). Задание 24.6. В той же БД по таблице «Студенты и задания» создать запрос на поиск повторяющихся записей по полю «Конечная дата». Практическая работа 25Тема: РАБОТА С ДАННЫМИ И СОЗДАНИЕ ОТЧЕТОВ В СУБД MS ACCESSЦель занятия. Изучение информационной технологии создания запросов и отчетов в СУБД Access. Запустите программу СУБД Microsoft Access и откройте созданную вами БД «Моя пустая база данных». Задание 25.1. Расчет суммарного значения поля. Порядок работы 1. В таблице «Студенты» с помощью запроса подсчитайте суммарное значение по полям Стипендия и Надбавка. 2. Для расчета суммарного значения полей создайте запрос в Конструкторе и в бланке запроса выберите поля Стипендия и Надбавка. 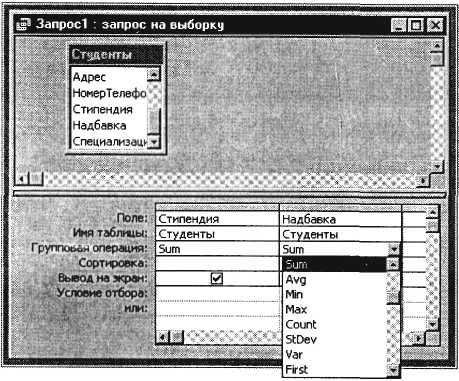 Рис. 25.1. Расчет суммарного значения по полям Стипендия и Надбавка 3. Нажмите кнопку Групповые операции (X) на панели инструментов. В появившейся строке «Групповые операции» бланка запроса из раскрывающегося списка выберите функцию Sum (рис. 25.1). Запустите запрос на исполнение. Сохраните запрос под именем «Запрос –Сумма». Задание 25.2. Запрос на выборку в интервале дат. Создайте по таблице «Студенты и задания» запрос на выборку всех студентов, которым надо представить курсовые работы (конечная дата) с 01.05.04 по 25.05.04 (рис. 25.2). Задайте сортировку по Начальной дате по возрастанию. Сохраните запрос под именем «Запрос – Итог». Краткая справка. При наборе условия используется логический оператор AND. Условие данного запроса имеет вид > = 01.05.04 AND < = 25.05.04. 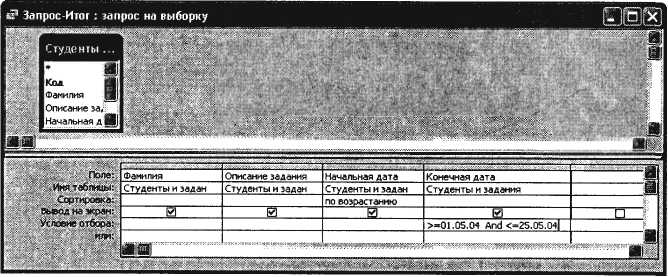 Рис. 25.2. Запрос с логическим оператором AND на выборку по условию Задание 25.3. Запрос на выборку по нескольким полям. Выведите в запросе всех студентов с сортировкой по фамилиям, обучающихся по специализации «бухгалтер» и проживающих в Москве (рис. 25.3). Сохраните запрос под именем «Бухгалтер – Москва». 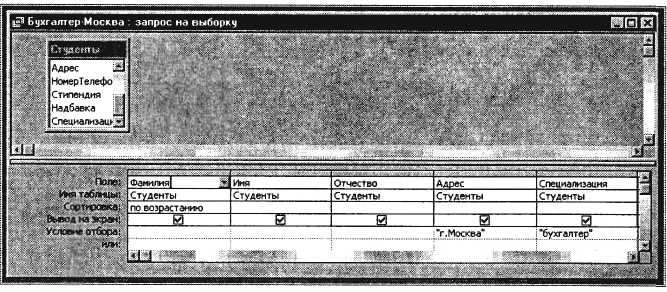 Рис. 25.3. Выбор по Адресу и Специализации с сортировкой по Фамилии Краткая справка. Отчет – это объект базы данных, предназначенный для вывода (на экран, принтер или в файл) информации из БД. Задание 25.4. Создание автоотчета. Создайте автоотчет в столбец по таблице «Студенты». Краткая справка. После выбора источника записей и макета (в столбец, ленточный) автоотчет создает отчет, который использует все поля источника записей и применяет последний использованный автоформат. 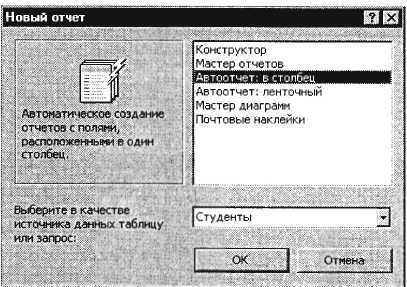 Рис. 25.4. Создание автоотчета в столбец Выберите объект базы – Отчеты. Нажмите кнопку Создать, в открывшемся окне Новый отчет выберите вид отчета – «Автоотчет: в столбец» (рис. 25.4). Краткая справка. При выборе вида автоотчета помните, что в ленточном отчете названия полей расположены в строку, как в таблице. На каждой странице размещаются несколько записей, что удобно при просмотре и сравнении данных. Однако не все поля могут поместиться в одной строке, поэтому ленточный автоотчет неудобно использовать при большом числе полей. В качестве источника данных выберите таблицу «Студенты». Нажмите кнопку ОК и дождитесь окончания работы мастера создания автоотчетов. Просмотрите отчет в режиме Предварительный просмотр (Файл/Предварительный просмотр). Перейдите в режим Конструктор и посмотрите, как выглядит отчет в этом режиме. Сохраните отчет под именем «Студенты». Задание 25.5. Создание отчета по таблице «Студенты и задания» с помощью мастера создания отчетов. Краткая справка. Мастер задает подробные вопросы об источниках записей, полях, макете, требуемых форматах и создает отчет на основании полученных ответов. Выберите объект базы – Отчеты. Нажмите кнопку Создать, в открывшемся окне Новый отчет выберите вид отчета «Мастер отчетов». В качестве источника данных выберите таблицу «Студенты и задания», выберите все поля, задайте сортировку по полю Описание задания, вид макета – в столбец. Примерный вид отчета приведен на рис. 25.5. Сохраните отчет под именем «Студенты и задания». 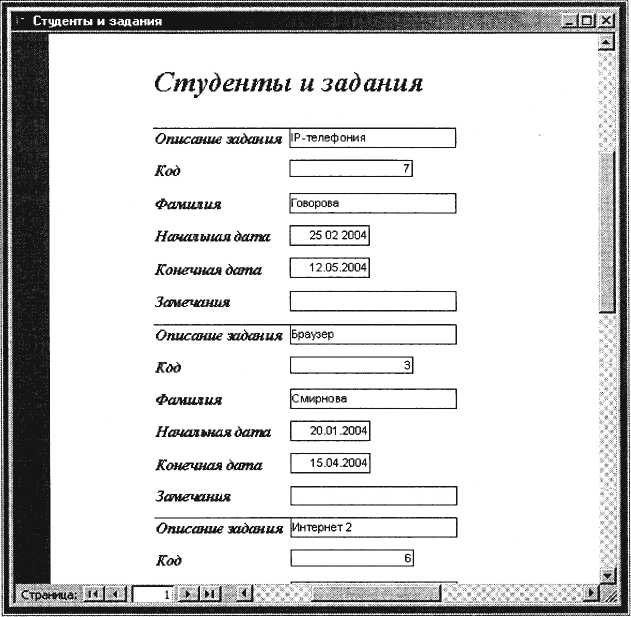 Рис. 25.5. Вид отчета в столбец Дополнительные задания Задание 25.6. В той же БД в таблице «Студенты» создать новое поле «Студент работает» с логическим типом поля. Создайте запрос на выборку работающих студентов. При создании запроса в строке отбора поля Студент работает введите «Да». Краткая справка. Для создания поля с логическим типом откройте таблицу «Студенты» в режиме Конструктор (рис. 25.6). После этого введите имя поля и задайте логический тип поля. Затем перейдите в обычный вид таблицы и заполните данными созданное поле таблицы, отметив мышью примерно половину студентов как работающих (вы увидите в поле галочку). 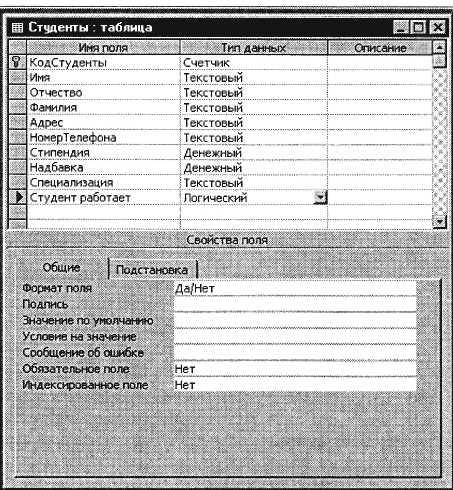 Рис. 25.6. Задание логического типа поля Задание 25.7. По данным таблицы «Студенты» создать запрос на выборку неработающих студентов, обучающихся по специализации «технолог». Практическая работа 26Тема: КОМПЛЕКСНАЯ РАБОТА С ОБЪЕКТАМИ СУБД MS ACCESSЦель занятия. Самостоятельная работа для проверки приобретенных навыков работы по созданию и модификации таблиц, пользовательских форм, разных видов запросов и отчетов в СУБД Access (время выполнения – 1 ч 20 мин). Задание 26.1. Запустите программу СУБД Microsoft Access и откройте созданную вами БД «Моя пустая база данных». 1. Создайте табличную автоформу на основе всех полей таблицы «Студенты». Заполните таблицу таким образом, чтобы в ней стало 15 записей. 2. В таблицу «Студенты» введите новое поле Дата рождения. Установите в созданном поле тип данных – «Дата/Время», формат поля – «Краткий формат даты», маску ввода – «Краткий формат даты». 3. Заполните поле Дата рождения данными. Наберите даты в интервале 01.01.1988...31.12.2000. 4. С помощью запроса составьте список студентов, которые родились позже 15.03.1989. Задайте сортировку по фамилиям. 5. В таблицу «Студенты» введите новое поле Доплаты. Установите денежный тип данных в созданном поле. 6. С помощью запроса на обновление в таблице «Студенты» рассчитайте поле Доплаты из расчета 44 % от Стипендии. Запросу присвойте имя «Доплата 44». 7. Создайте запрос на выборку под именем «Отчества П» для таблицы «Студенты», осуществив выборку всех студентов, у которых отчество начинается на букву «П». 8. Создайте отчет с помощью мастера отчетов по данным таблицы «Студенты», включающий поля: Фамилия, Имя, Дата рождения, Доплаты. Отчету присвойте имя «Отчет Студенты». Ваши навыки и умения оцениваются «Удовлетворительно*. 9. В таблицу «Студенты» введите новое поле Общий доход. Установите денежный тип данных в созданном поле. 10. Рассчитайте поле Общий доход как сумму полей Стипендия, Надбавка и Доплата. Запросу присвойте имя «Запрос–Доход». 11. Создайте запрос на повторяющиеся записи по полю Имя таблицы «Студенты». Запросу присвойте имя «Повтор имени». 12. В таблице «Студенты и задания» переименуйте поле Замечания, присвоив ему новое имя «Защита проекта». Задайте полю Защита проекта логический тип поля. Заполните данными созданное поле, отметив мышью примерно половину студентов как защитивших курсовой проект. Ваши навыки и умения оцениваются «Хорошо». 13. Создайте запрос на выборку из таблицы «Студенты и задания» студентов, защитивших курсовой проект. В запросе должны быть представлены два поля: поле Фамилия с сортировкой по возрастанию и поле – Защита проекта. Сохраните запрос под именем «Защита». 14. В таблице «Студенты» с помощью запроса подсчитайте суммарное значение поля Общий доход. 15. Создайте автоотчет по запросу «Защита». Ваши навыки и умения оцениваются «Отлично». |
