Михеева - практикум по информатике. Михеева Е. В. М695 Практикум по информатике Учеб пособие для сред, проф образования Елена Викторовна Михеева
 Скачать 9.46 Mb. Скачать 9.46 Mb.
|
Тема: ЭЛЕКТРОННАЯ ПОЧТА (E-Mail)Цель занятия. Изучение информационной технологии создания почтового ящика и работы с электронной почтой (или e-mail в английском варианте). Краткая справка. Чтобы работать с электронной почтой, вам нужны: почтовый ящик – место, куда будут складываться письма; адрес электронной почты – адрес, по которому вам будут направлять письма. Адрес имеет вид: имя_ящика@адрес_почтово-госервера. Адрес не может содержать пробелов и обязательно содержит символ @; имя пользователя, которое иногда называют учетной записью или логином – то, что стоит в адресе электронной почты до символа @; пароль – пароль на доступ к вашему ящику, поскольку почтовый ящик защищается паролем, чтобы больше никто, кроме вас, не имел к нему доступа. Задание 30.1. Создание своего почтового ящика. Краткая справка. Получить почтовый ящик (и не один) можно, зарегистрировавшись на сервере одной из бесплатных почтовых служб. Таких служб в Интернете несколько. Наибольшей популярностью пользуются службы «Hotmail», «Yahoo», «Inbox.ru», «Land.ru», «Mail.ru». Последние три – российские службы. Порядок работы
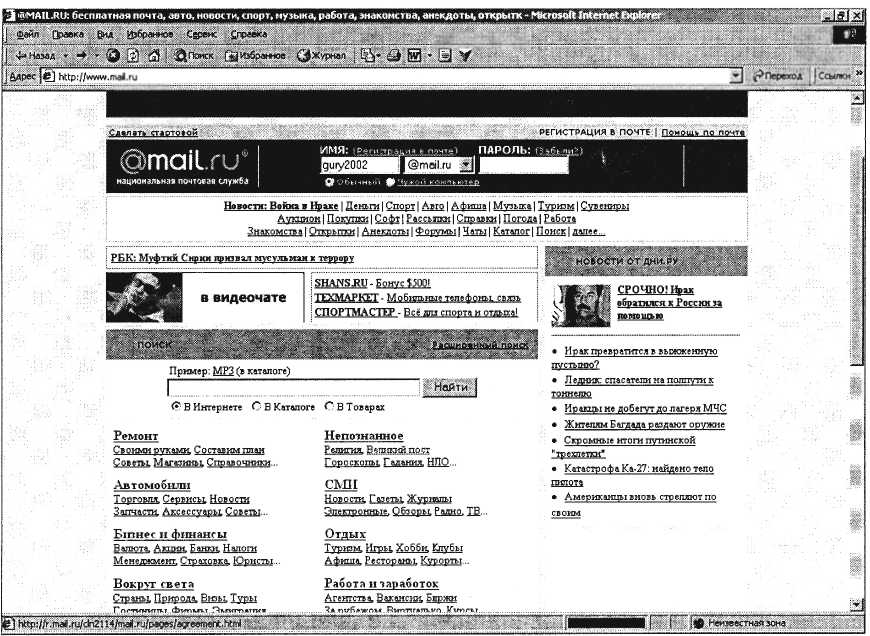 Рис. 30.1. Страница бесплатной почтовой службы mail.ru 2. Найдите ссылку «Регистрация», наведите на нее курсор и щелкните по ней мышкой. 3. Следуя указаниям, произведите регистрацию своего почтового ящика (рис. 30.2). В итоге вы получите адрес своего почтового ящика, например olga20042003@list.ru. 4. Для дальнейшей работы важно запомнить две вещи: свой логин и пароль, ведь при каждом входе в почтовую систему с вашего компьютера или любого другого пароль и логин вводятся в соответствующие поля. Краткая справка. Пароль вводится в точности, как при регистрации с соблюдением больших и маленьких букв, обязательно в том же регистре и на том же языке. Задание 30.2. Отправка письма по электронной почте. 1. Войдите на mail.ru еще раз, введите пароль и логин, перед вами окажется почтовый ящик (рис. 30.3). Сразу после регистрации в вашем ящике писем не будет, если только службы Интернета не поздравят вас с приобретением почтового ящика. 2. Создайте новое письмо и отправьте его сами себе. Для создания письма нажмите кнопку Написать письмо. Появится поле для ввода координат получателя и ниже пространство для ввода текста письма (рис. 30.4). В качестве адресата укажите свой адрес, введите любой текст письма и нажмите кнопку Отправить. 3. Если необходимо, сохраните письмо, отметив пункт «Сохранить копию». Завершите работу с почтовой службой нажатием на кнопку Выход. Задание 30.3. Получение письма по электронной почте. 1. Войдите на mail.ru еще раз, введите пароль и логин, перед вами окажется почтовый ящик. Теперь в вашем ящике точно есть письмо, которое вы отправили сами себе, и цифра около папки «Входящие» показывает количество новых писем. 2. Щелкните по кнопке Входящие, чтобы получить доступ к письмам. Вы увидите список писем. Откройте пришедшее письмо щелчком мыши. 3. Сделайте ответ на свое письмо, воспользовавшись кнопкой Ответить (рис. 30.5). Прикрепите к письму какой-нибудь файл. 4. Отправьте письмо и завершите работу с почтовой службой нажатием на кнопку Выход. Задание 30.4. Изучение интерфейса программы MS Outlook Express. 1. Запустите MS Outlook Express (при стандартной установке программы выполните Пуск/Программы/MSOutlookExpress). Если компьютер не подключен к Интернету, то при запуске сначала будет предложено установить соединение с организацией, 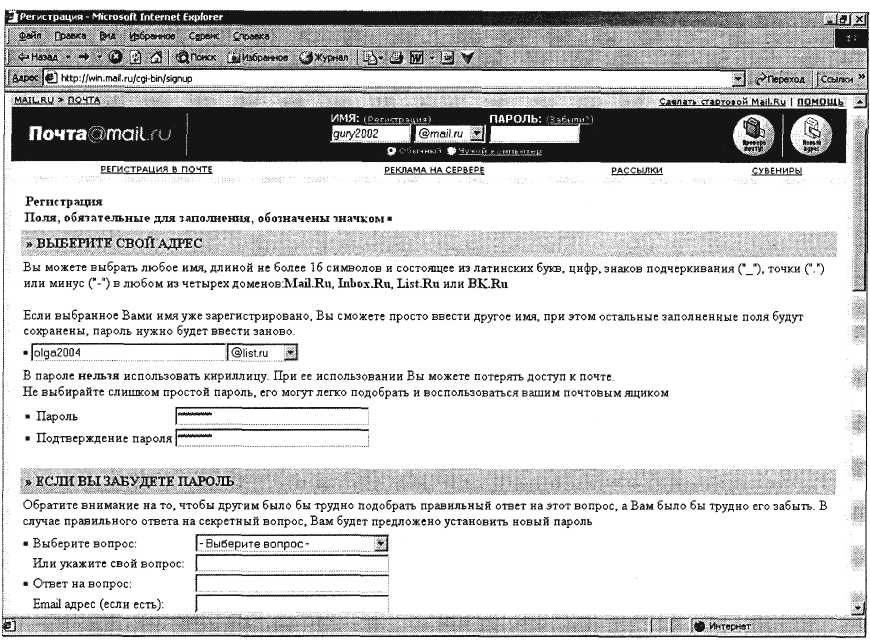 Рис. 30.2. Анкета регистрации почтового ящика  Рис. 30.3. Почтовый ящик на mail.ru 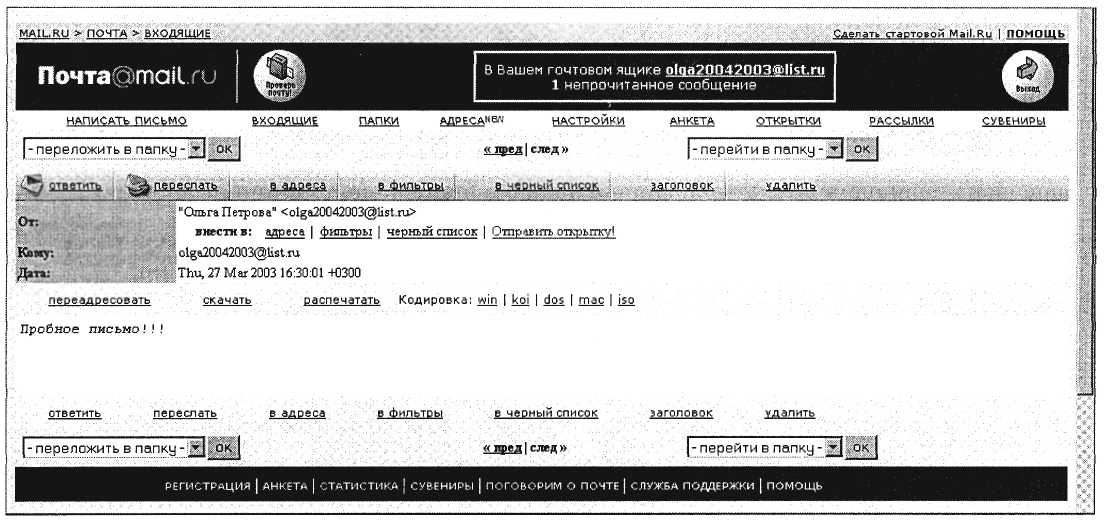 Рис. 30.4. Создание письма на mail.ru  Рис. 30.5. Ответ на письмо на mail.ru предоставляющей доступ к сети Интернет. Выполните соединение или выберите режим автономной работы. 2. Изучите интерфейс программы. Элементами главного окна Internet Explorer являются главное меню, панель инструментов с кнопками пиктографического меню, строка состояния (рис. 30.6). Задание 30.5. Настройка почтовой программы Outlook Express. Порядок работы
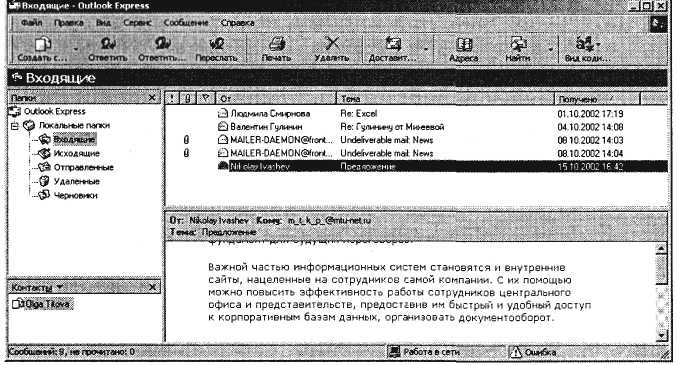 Рис. 30.6. Интерфейс программы Internet Explorer На вкладке Почта нажмите кнопку Добавить и укажите пункт Почта. 2. Появится окно, в котором надо заполнить графу Ваше имя. Впишите туда свое имя, оно будет отображаться в поле От: всех ваших писем. Нажмите кнопку Далее. 3. В появившемся окне впишите свой адрес электронной почты. Нажмите кнопку Далее. 4. Затем надо указать серверы для работы с почтой. В строке «Сервер входящих сообщений» выберите РОРЗ. В строке «Сервер pop или imap для входящих сообщений» впишите pop3.east.ru. В строке «Сервер для исходящих сообщений» впишите smtp.east.ru. Нажмите кнопку Далее. 5. Укажите учетную запись и пароль. В графу «Учетная запись POP» впишите то, что стоит в вашем адресе электронной почты до символа @. В графу «Пароль» впишите свой пароль для работы с электронной почтой. Нажмите кнопку Далее. 6. Укажите имя учетной записи. Впишите то имя, которое вам удобно или оставьте имя, проставленное программой по умолчанию. Нажмите кнопку Далее. 7. Укажите тип соединения. В зависимости от того, как вы соединяетесь с Интернетом, выберите по телефону или через локальную сеть. Нажмите кнопку Далее. 8. В случае, если вы соединяетесь через телефонную линию, вам может быть предложен выбор одного из телефонных соединений. Выберите то, которое вы используете для работы с Интернетом. Нажмите кнопку Готово. Примечание. Если у вас возникнут проблемы с настройкой почтовой программы, обратитесь в службу технической поддержки. Задание 30.6. Создание электронного письма в программе MS Outlook Express. Письмо можно создать кнопкой Создать. После нажатия на эту кнопку создается новое письмо, с незаполненными полями. Можно пристегнуть к письму файл кнопкой Вложить. После того, как письмо создано, его можно Отправить – письмо уходит к адресату, если вы подсоединены к Интернету. Если соединения с Интернетом нет, то письмо отправляется в специальную папку для писем, предназначенных к отправке. Можно ответить на уже присланное письмо кнопкой Ответить. При нажатии на эту кнопку к теме письма добавится Ответ: Re, а само тело письма будет процитировано, то есть в начало каждой строки исходного письма добавится символ >. Ненужное письмо можно удалить кнопкой Удалить – перемещение подсвеченного письма текущей папки в папку «Удаленные». Порядок работы 1. Щелкните мышкой в верхнем левом углу почтовой программы по кнопке списка рядом с кнопкой Создать сообщение (выберите позицию «Выбор бланка») (рис. 30.7). Выберите оформление бланка, предположим – «Под старину». 2. Поверх окна почтовой программы раскрывается новое окно для написания письма (рис. 30.8). 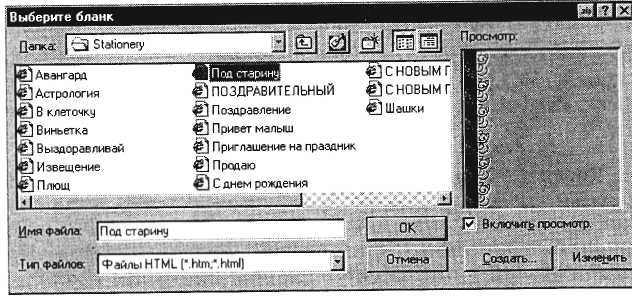 Рис. 30.7. Выбор бланка для электронного письма 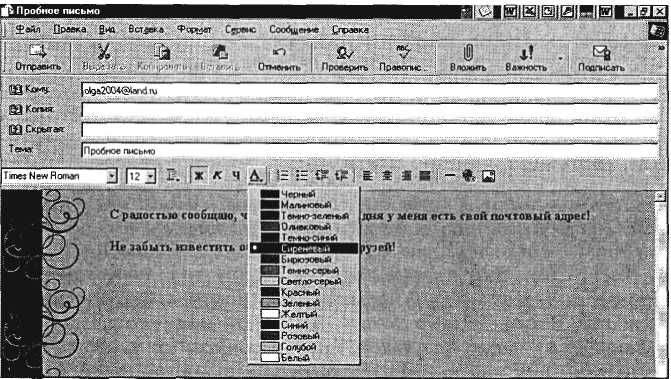 Рис. 30.8. Окно для создания электронного письма «Подробное письмо» 3. В верхней половине окна письма заполните строки: «Кому», «Копия», «Скрытая» и «Тема». В поле Кому введите электронный почтовый адрес того, кому будет отправлено письмо, например абстрактный адрес – olga2004@land.ru. В поле Тема напишите короткую строчку, которая отражает смысл письма, например «Пробное письмо». Если указать адрес в поле Скрытая, то получатель не будет знать, что кому-то еще высланы такие копии. 4. После заполнения полей адресации щелкните мышью в нижней части окна письма, чтобы там проявился текстовый курсор – мигающая вертикальная черточка. Наберите текст письма. Используя кнопки панели форматирования текста, измените размер, начертание и цвет шрифта текста письма. 5. Щелкните мышью по кнопке с надписью Отправить – окно закроется. Задание 30.7. Отправка электронного письма в программе MS Outlook Express. Порядок работы 1. Когда вы щелкнете по кнопке Отправить, то подготовленное письмо попадает в папку «Исходящие» и лежит там в ожидании. И только когда все письма будут готовы к отсылке, щелкните мышью по кнопке с надписью «Доставить почту». При этом письма будут отправлены на сервер исходящей почты. Краткая справка. Прием и отправка почты совершенно независимы. К примеру, размер письма, которое вы отправляете, никоим образом не зависит от размера вашего почтового ящика, потому что письмо при отправке не попадает в почтовый ящик. Обратите внимание, что назначение серверов входящей и исходящей почты различны. С сервера входящей почты происходит прием почты, с сервера исходящей – отправка. 2. После окончания работы закройте программу MS Outlook Express. Все письма рассортированы по папкам. Они по-разному называются в разных почтовых программах, но смысл обычно один и тот же. Вот как они называются в Outlook Express. Папка «Входящие» – содержит пришедшую почту. Папка «Исходящие» – содержит письма, приготовленные к отправке, но еще не отправленные. Их можно отправить, нажав кнопку Доставить в меню почтовой программы. Папка «Удаленные» в почтовых программах – своя корзина. Удаляемые письма не попадают в общую корзину, они попадают в папку «Удаленные». Не забывайте чистить эту корзину. В зависимости от почтовой программы, в ней могут присутствовать дополнительные папки. Дополнительные задания Задание 30.8. Создайте почтовый ящик на почтовом сервере http://mail.yandex.ru Задание 30.9. Отправьте себе письмо – поздравление с освоением первых приемов работы с электронной почтой (на почтовый ящик, созданный в задании 29.8). Создайте ответ на свое письмо. СПИСОК ЛИТЕРАТУРЫ 1. Артамонов В. С., Кашенков Д. Б., Серебряков Е. С. Персональный компьютер для начинающих. – СПб.: Издательский дом Герда, 2001. 2. Бекаревж Ю., Пушкина Н. Microsoft Access 2000: Самоучитель. – СПб.: БХВ-Санкт-Петербург, 2001. 3. Ветрова А. Приемы рациональной работы с офисными программами //Бухгалтер и компьютер. – 2001. – № 11. 4. Ветрова А. О «полезностях» Microsoft Excel//Бухгалтер и компьютер. – 2001. – № 12. 5. Ветрова А. Приемы работы с текстовым редактором MS Word// Бухгалтер и компьютер. – 2002. – № 2. 6. Власенко С, Маленкова A. Word-97 в вопросах и ответах. – СПб.: «БХВ-Санкт-Петербург», 1997. 7. Дьяченко А. Компьютер для офиса//Бухгалтер и компьютер. – 2002. - № 4. 8. Ефимова О., Морозов В. Курс компьютерной технологии: Учеб. пособие. – М.: Изд-во АБФ, 1998. 9. Истабрук Ноэль. Освой самостоятельно Internet за 24 часа. – М.: Бином, 1998. 10. Конюховскш П.В., Колесов Д.Н. Экономическая информатика. – СПб.: Питер, 2000. 11. Коцюбинский А.О., Трошев СВ. Microsoft Office XP. – М.: Изд-во Триумф, 2001: 12. Крупник А. Поиск в Интернете. – СПб.: Питер, 2001. 13. Левин А. Самоучитель полезных программ. – СПб.: Питер, 2001. 14. Левин А. Краткий самоучитель работы на компьютере. – М.: Изд-во А.Левина, 2001. 15. Михеева Е., Рогов В. Окунемся в среду Windows//Питание и общество. – 2001. – № 9. 16. Михеева Е., Рогов В. Мой первый документ//Питание и общество. – 2001. – № 10. 17. Олифер В. Г., Олифер Н.А. Компьютерные сети. Принципы, технологии, протоколы. – СПб.: Питер, 2000. 18. Прокушева А. П. Экономика информатики. – М.: Издательский дом «Дашков и К0», 2001. 19. Робинсон С. Microsoft Access 2000: Учеб. курс. - СПб.: Питер, 2000. 20. Стоун М.Девид, Пур Альфред. Ваш PC//Проблемы и решения: Пер с англ. – М.: Изд-во Эконом, 2001. 21. Стоцкий Ю. Самоучитель Office 2000. – СПб.: Питер, 1999. 22. Трубочкина Н.К. Интернет для начинающих: Учеб. пособие. – М.: УМК МПС России, 1999. 23. Хэлворсон М., Янг М. Эффективная работа с Microsoft Office 2000. - СПб.: Питер, 2000. 24. Шафрин Ю. Информационные технологии. – М.: Лаборатория Базовых Знаний, 2000. 25. Экономическая информатика: Учебник / Под ред. П.В.Конюховского, Д.Н.Колесова. – СПб.: Питер, 2000. 26. Якубайтис Э.А. Информационные сети и системы: Справочная книга. – М.: Финансы и статистика, 1998. 27. Якушина Е. Изучаем Интернет, создаем Web-страничку. – СПб.: Питер, 2001. 28. Microsoft Office 2000: Справочник / Под ред. Ю. Колесникова. – СПб.: Питер, 1999. Содержание ПРЕДИСЛОВИЕ 1 Раздел 1 ОСНОВЫ РАБОТЫ В СРЕДЕ WINDOWS 2 Практическая работа 1 2 Тема: ОРГАНИЗАЦИЯ РАБОТЫ НА ПК. РАБОТА С КЛАВИАТУРОЙ ПК 2 Практическая работа 2 7 Тема: ОРГАНИЗАЦИЯ РАБОТЫ В СРЕДЕ WINDOWS. СОЗДАНИЕ И УДАЛЕНИЕ ЯРЛЫКОВ 7 Практическая работа 3 12 Тема: НАСТРОЙКА ПОЛЬЗОВАТЕЛЬСКОГО ИНТЕРФЕЙСА WINDOWS. ОКНО «МОЙ КОМПЬЮТЕР» 12 Практическая работа 4 17 Тема: РАБОТА С ФАЙЛАМИ И КАТАЛОГАМИ В ПРОГРАММЕ «ПРОВОДНИК» 17 Практическая работа 5 20 Тема: РАЗМЕЩЕНИЕ, ПОИСК И СОХРАНЕНИЕ ИНФОРМАЦИИ. АНТИВИРУСНЫЕ СРЕДСТВА ЗАЩИТЫ 20 Раздел 2 СТАНДАРТНЫЕ ПРОГРАММЫ WINDOWS 24 Практическая работа 6 24 Тема: ОСНОВЫ ОБРАБОТКИ ГРАФИЧЕСКИХ ИЗОБРАЖЕНИЙ 24 Практическая работа 7 29 Тема: МУЛЬТИПРОГРАММНЫЙ РЕЖИМ РАБОТЫ В СРЕДЕ WINDOWS 29 Практическая работа 8 30 Тема: КОМПЛЕКСНАЯ РАБОТА С ИНФОРМАЦИЕЙ В СРЕДЕ WINDOWS 30 Раздел 3 СОЗДАНИЕ ТЕКСТОВЫХ ДОКУМЕНТОВ В MS WORD-2000 31 Практическая работа 9 31 Тема: СОЗДАНИЕ ДОКУМЕНТОВ В РЕДАКТОРЕ MS WORD. ФОРМАТИРОВАНИЕ ШРИФТОВ 31 Практическая работа 10 37 Тема: ОФОРМЛЕНИЕ АБЗАЦЕВ ДОКУМЕНТОВ. КОЛОНТИТУЛЫ 37 Практическая работа 11 41 Тема: СОЗДАНИЕ И ФОРМАТИРОВАНИЕ ТАБЛИЦ В MS WORD 41 Практическая работа 12 46 Тема: СОЗДАНИЕ СПИСКОВ В ТЕКСТОВЫХ ДОКУМЕНТАХ 46 Практическая работа 13 49 Тема: КОЛОНКИ. БУКВИЦА. ФОРМАТИРОВАНИЕ РЕГИСТРОВ 49 Практическая работа 14 52 Тема: ВСТАВКА ОБЪЕКТОВ В ДОКУМЕНТ. ПОДГОТОВКА К ПЕЧАТИ 52 Практическая работа 15 56 Тема: КОМПЛЕКСНОЕ ИСПОЛЬЗОВАНИЕ ВОЗМОЖНОСТЕЙ MS WORD ДЛЯ СОЗДАНИЯ ТЕКСТОВЫХ ДОКУМЕНТОВ 56 Раздел 4 59 РАСЧЕТЫ В ЭЛЕКТРОННЫХ ТАБЛИЦАХ MS EXCEL-2000 59 Практическая работа 16 59 Тема: ОРГАНИЗАЦИЯ РАСЧЕТОВ В ТАБЛИЧНОМ ПРОЦЕССОРЕ MS EXCEL 59 Практическая работа 17 64 Тема: ПОСТРОЕНИЕ И ФОРМАТИРОВАНИЕ ДИАГРАММ В MS EXCEL 64 Практическая работа 18 70 Тема: ИСПОЛЬЗОВАНИЕ ФУНКЦИЙ В РАСЧЕТАХ MS EXCEL 70 Практическая работа 19 75 Тема: ОТНОСИТЕЛЬНАЯ И АБСОЛЮТНАЯ АДРЕСАЦИЯ MS EXCEL 75 Практическая работа 20 77 Тема: ФИЛЬТРАЦИЯ ДАННЫХ И УСЛОВНОЕ ФОРМАТИРОВАНИЕ В MS EXCEL 77 Практическая работа 21 80 Тема: КОМПЛЕКСНОЕ ИСПОЛЬЗОВАНИЕ 80 ВОЗМОЖНОСТЕЙ MS EXCEL ДЛЯ СОЗДАНИЯ ДОКУМЕНТОВ 80 Раздел 5 ВВЕДЕНИЕ В СУБД MS ACCESS-2000 83 Практическая работа 22 83 Тема: ПРОЕКТИРОВАНИЕ БАЗЫ ДАННЫХ В СУБД MS ACCESS 83 Практическая работа 23 89 Тема: СОЗДАНИЕ ТАБЛИЦ И ПОЛЬЗОВАТЕЛЬСКИХ ФОРМ ДЛЯ ВВОДА ДАННЫХ В СУБД MS ACCESS 89 Практическая работа 24 95 Тема: МОДИФИКАЦИЯ ТАБЛИЦ И РАБОТА С ДАННЫМИ С ИСПОЛЬЗОВАНИЕМ ЗАПРОСОВ В СУБД MS ACCESS 95 Практическая работа 25 99 Тема: РАБОТА С ДАННЫМИ И СОЗДАНИЕ ОТЧЕТОВ В СУБД MS ACCESS 99 Практическая работа 26 103 Тема: КОМПЛЕКСНАЯ РАБОТА С ОБЪЕКТАМИ СУБД MS ACCESS 103 Раздел 6 103 СОЗДАНИЕ ПРЕЗЕНТАЦИИ В MS POWER POINT- 2000 103 Практическая работа 27 Тема: РАЗРАБОТКА ПРЕЗЕНТАЦИИ В MS POWER POINT 103 Практическая работа 28 110 Тема: ЗАДАНИЕ ЭФФЕКТОВ И ДЕМОНСТРАЦИЯ ПРЕЗЕНТАЦИИ В MS POWER POINT 110 Раздел 7 ОСНОВЫ ОРГАНИЗАЦИИ РАБОТЫ В ИНТЕРНЕТЕ 113 Практическая работа 29 113 Тема: ПОИСК ИНФОРМАЦИИ В ГЛОБАЛЬНОЙ СЕТИ ИНТЕРНЕТ 113 Практическая работа 30 118 Тема: ЭЛЕКТРОННАЯ ПОЧТА (E-Mail) 118 |
