11 Класс. Практикум. Глава 1. Модели систем
 Скачать 0.89 Mb. Скачать 0.89 Mb.
|
|
Таблица базы данных
Работа 2.2. Создание базы данных «Классный журнал» Цель работы: освоение приемов работы с MSAccess в процессе создания спроектированной базы данных; Используемое программное средство: MSAccess. 1. Открыть файл для новой базы данных: Файл Создать БД Новая БД в файловом окне указать путь и имя файла : «Классный журнал» На экране откроется окно:  2. Создать таблицу УЧЕНИКИ: в режиме Таблицы выбирается команда Создание таблицы в режиме конструктора в открывшемся окне конструктора таблиц для всех полей таблицы УЧЕНИКИ указать имена, типы и форматы полей: УЧЕНИКИ
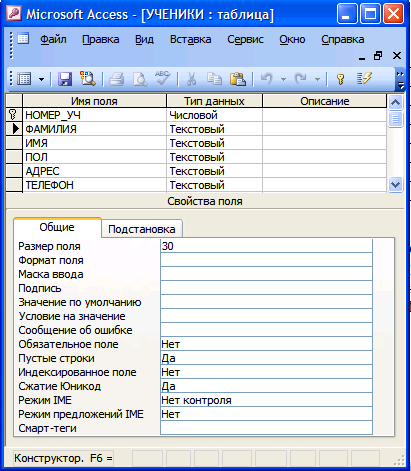 Назначить главный ключ таблицы: установить указатель мыши на поле НОМЕР_УЧ, выполнить команду Правка – Ключевое поле или нажать на кнопку, изображающую ключ на панели инструментов Сохранить таблицу с именем УЧЕНИКИ. Окно конструктора таблиц показано на рисунке 5. Создать, назначить главный ключ и сохранить таблицу ПРЕДМЕТЫ следующей структуры: ПРЕДМЕТЫ
6. Создать, назначить главный ключ и сохранить таблицу ОЦЕНКИ: ОЦЕНКИ
При назначении составного ключа одновременно выделяются поля НОМЕР_УЧ, НАЗВ_ПРЕДМЕТА и ДАТА. Выделение производится с помощью мыши при нажатой клавише Shift. Затем выполняется команда Правка – Ключевое поле. 7. Связать таблицы УЧЕНИКИ и ОЦЕНКИ. Для этого: выполнить команду Сервис - Схема данных ; Откроется окно «Добавление таблицы»; выделить название таблицы «Ученики» и выполнить команду Добавить выделить название таблицы «Оценки» и выполнить команду Добавить выполнить команду Закрыть. В окне «Схема данных» появятся образы двух таблиц с помощью мыши, перетащить ключевое поле НОМЕР_УЧ из образа таблицы «Ученики» на это же поле в образе таблицы «Оценки» Откроется окно «Связи». Последовательно активизировать флажки «Обеспечить целостность данных», «Каскадное обновление связанных полей» и «Каскадное удаление связанных записей». Тип связи «один-ко-многим» будет выбран автоматически. 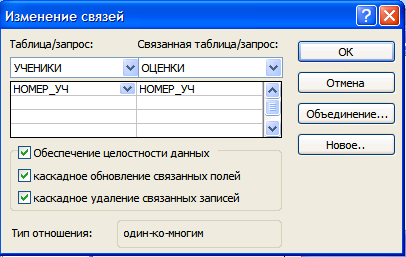 8. Связать таблицы ПРЕДМЕТЫ и ОЦЕНКИ, действуя аналогично предыдущему этапу. 9. Выполнить команду Создать. Схема готова! В окне «Схема данных» будет иметь следующий вид: 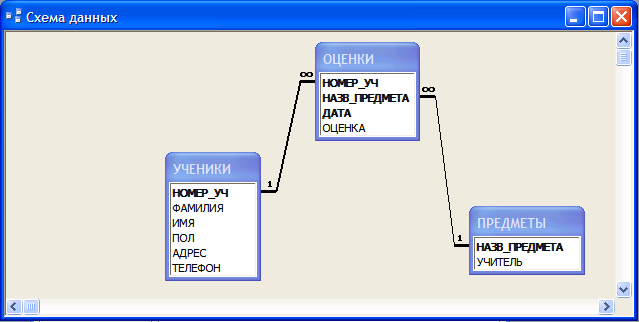 10. Ввести данные в таблицу УЧЕНИКИ. Для этого: в режиме «Таблицы» выделить название таблицы УЧЕНИКИ; отдать команду Открыть; На экране появится бланк таблицы, содержащей заголовки полей и пустую строку ввести данные: 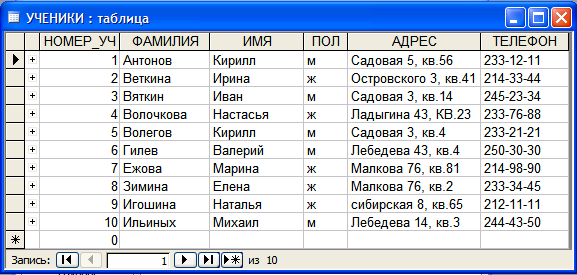 11. Аналогично ввести данные в таблицу ПРЕДМЕТЫ: 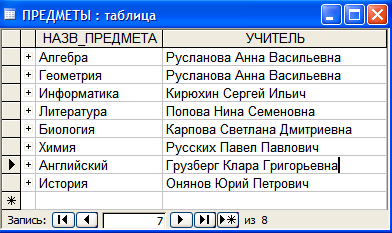 12. Ввести данные в таблицу ОЦЕНКИ 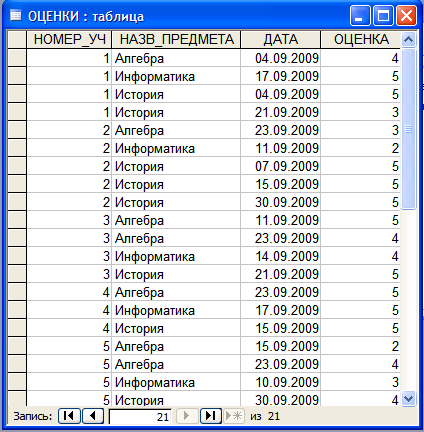 13. Создать форму для просмотра и ввода в таблице УЧЕНИКИ. Для этого: перейти на вкладку «Формы» Создать выбрать способ создания формы: «Мастер форм» выбрать таблицу УЧЕНИКИ переместить все поля таблицы из окна «Доступные поля» в окно «Выбранные поля» Далее включить радиокнопку «В один столбец» Далее выбрать стиль формы «Стандартный» Далее задать имя формы: оставить имя УЧЕНИКИ; включить радиокнопку «Открытие формы для просмотра и ввода данных» Готово.  14. Сохранить базу данных по команде Файл – Сохранить. Работа 2.3. Реализация запросов с помощью конструктора Цель работы: освоение приемов реализации запросов на выборку с помощью конструктора запросов MSAccess. Используемые программные средства: MSAccess. Основные понятия Конструктор запросов - высокоуровневое средство формирования запросов в СУБД MS Access, который можно рассматривать как пользовательскую оболочку к языку запросов SQL. Для формирования запроса в конструкторе используется табличная форма. Окно конструктора запросов представлено на следующем рисунке: 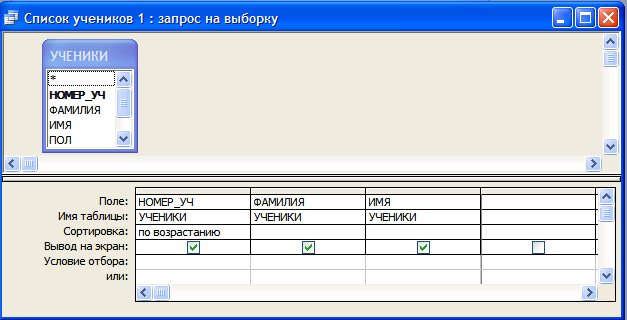 Поле схемы запроса – верхняя часть окна конструктора запросов, куда помещаются схемы таблиц, данные из которых используются в запросе Бланк запроса – таблица в нижней части окна. Столбцы относятся к полям, участвующим в формировании запроса. В первой строке указываются имена всех этих полей. Вторая строка – имя таблицы, из которой извлекается соответствующее поле. Третья строка – признак сортировки. Используется лишь для ключей сортировки. Флажки в четвертой строке отмечают признак вывода данного поля на экран при выполнении запроса. В следующих строках формируется условие отбора. ЗАДАНИЕ 1 Получить список учеников класса, содержащий номер в журнале, фамилию и имя каждого ученика. Команда выборки на учебном языке запросов: .выбрать УЧЕНИКИ.НОМЕР_УЧ, УЧЕНИКИ.ФАМИЛИЯ, УЧЕНИКИ.ИМЯ сортировать УЧЕНИКИ.НОМЕР_УЧ по возрастанию 1. Перейти к работе с конструктором запросов: выбрать в списке объектов «Запросы» выбрать режим «Создание запроса в режиме конструктора» отдать команду Создать 2. В поле схемы запроса поместить таблицу «Ученики»: в окне «Добавление таблицы», вкладке «Таблицы» выбрать название таблицы «Ученики» выполнить команду Добавить - Закрыть 3. Заполнить бланк запроса внести в бланк данные, показанные на предыдущем рисунке. 4. Исполнить запрос: выполнить команду Запрос - Запуск. На экране появится таблица следующего вида: 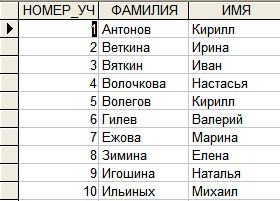 Сохранить запрос с именем «Список учеников» ЗАДАНИЕ 2 Вывести список всех оценок, полученных Волеговым Кириллом по всем предметам. Указать даты получения оценок. Команда на учебном языке запросов: |
