Основы GNS3. методичка по gns3. Моделирование лвс в среде gns3 базовые функции
 Скачать 0.6 Mb. Скачать 0.6 Mb.
|
|
Моделирование ЛВС в среде GNS3 базовые функции. Интерфейс На рисунке показано главное окно программы. Р 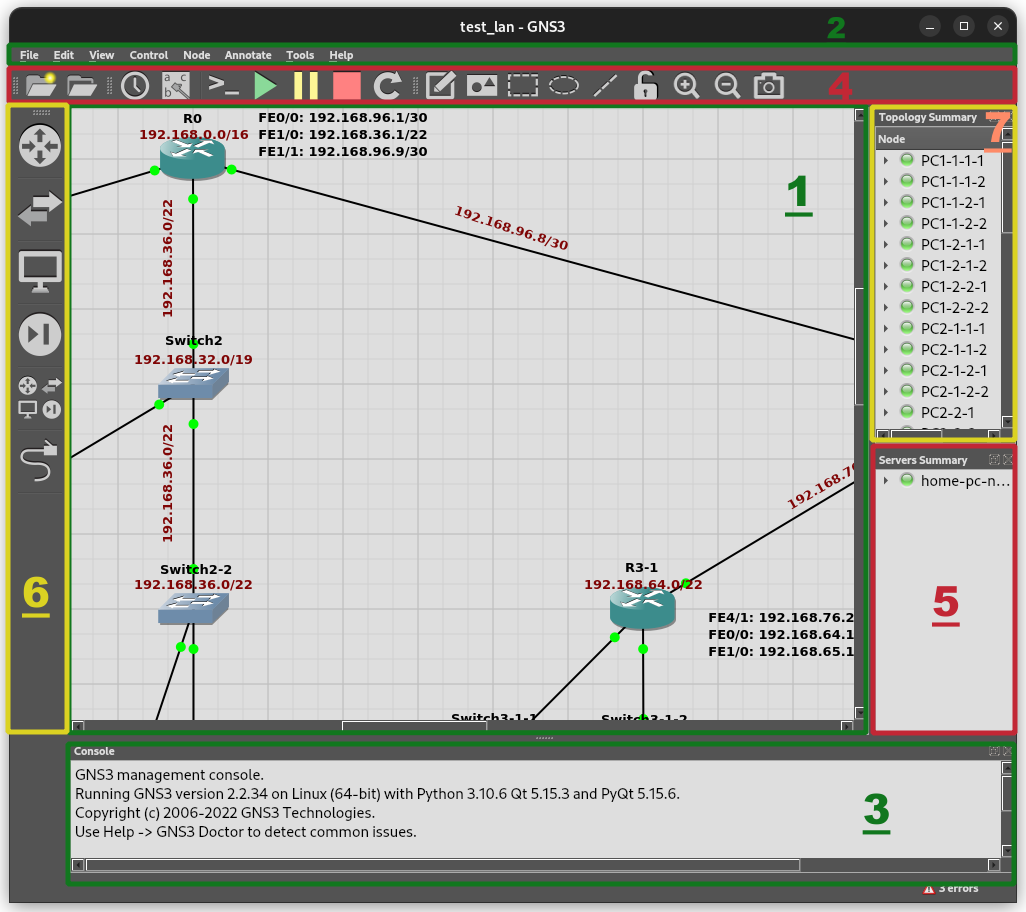 ассмотрим основные элементы: Рабочая область. Панель меню. Консоль. Панель инструментов GNS3. Сводка по серверам. Панель инструментов устройств. Сводка по топологии. Создание нового проекта. Нажмите кнопку «New Blank Project», чтобы создать новый проект в GNS3. Вам будет предложено ввести имя нового проекта и папку для сохранения нового проекта. О ткроется окно где GNS3 запросит у вас имя и местоположение вашего нового проекта. В Linux имя по умолчанию «untitled» и местоположение по умолчанию « /home/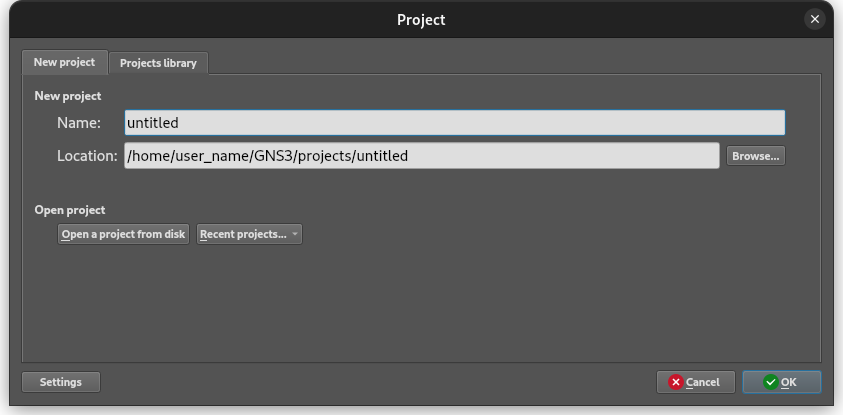 Запуск сохраненного проекта. Нажмите кнопку «Open Project» , чтобы открыть существующий проект GNS3. П оявится окно Открыть проект. Перейдите в папку проектов GNS3. Выберите файл проекта и нажмите «Open». Файлы проекта используют расширение .gns3. Проект открывается со всеми выключенными устройствами. Управление снимками. Нажмите кнопку «Snapshot», чтобы создать снимок ваших устройств, ссылок и конфигураций IOS. С Показать/скрыть метки интерфейса. Нажмите кнопку «Show/Hide interface labels», чтобы отобразить или скрыть метки интерфейса в ваших проектах GNS3. К Консольное подключение ко всем устройствам. К В случаи большого количества устройств в вашем проекте лучше открывать консоль только для тех устройств с которыми соберетесь работать. Для этого вы можете выбрать открытие консольных подключений к подмножеству устройств топологии, выбрав их в рабочей области, щелкнув правой кнопкой мыши и выбрав «Console» во всплывающем меню. Управление всеми устройствами. Группа кнопок панели инструментов GNS3 позволяет запускать, приостанавливать, останавливать и перезапускать все топологические устройства одновременно. Н Дополнительные элементы для рабочей области. Группа кнопок панелей инструментов GNS3 позволяет добавлять примечания в рабочее пространство топологии, импортировать изображение в качестве фона, добавлять фигуры и линии, а также увеличивать/уменьшать масштаб или делать снимки экрана рабочего пространства. Е Добавление элементов в рабочею область. Все доступные устройства находятся в пенале элементов устройств. Д 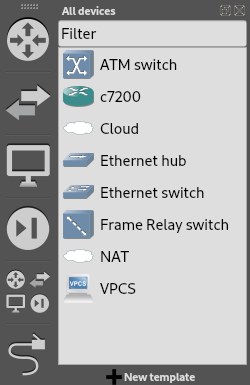 анная панель подразделяет устройства на следующие группы: «Routers», «Switches», «End Devices», «Security Devices». Чтобы посмотреть все доступные устройства выберите вкладку «Browse all devices». Для размещения устройства в рабочей области, перетащите нужное устройство при помощи манипулятора. Соединение устройств в рабочей области. Для соединение устройств нажмите кнопку «Add a link» в панели элементов устройств, пиктограмма кнопки должна поменяется. В 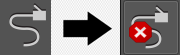 ыберите нужное устройство и нажмите на него левой кнопкой мыши, появится перечень интерфейсов, выберите нужный интерфейс. Аналогичные действия проведите с устройством к которому хотите подключить первое. Перенос проекта на другую ЭВМ. Для сохранения проекта, в переносимую версию, выберите пункт «File > Export portable project» в пенале меню. Откроется меню где нужно выбрать путь сохранения, имя файла и тип сжатия, а также какие данные включить в сохранение. Пред сохранением нужно остановить все устройства в проекте. Д 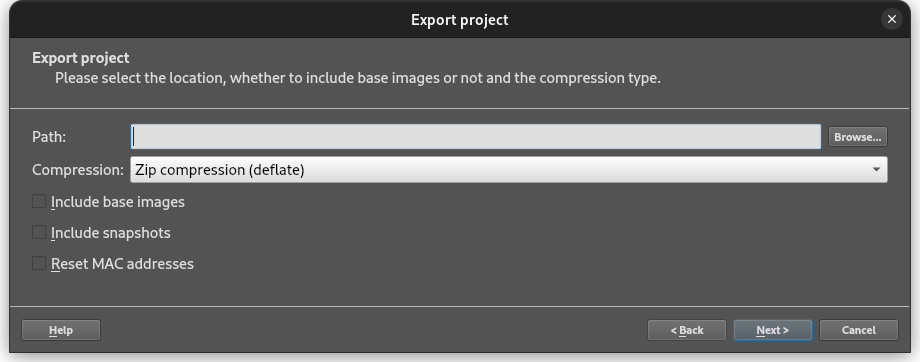 ля загрузки проекта из переносимой версии выберите пункт «File > Import portable project» в пенале меню. Откроется окно где нужно выбрать файл переносимого проекта, а затем указать место распаковки. ля загрузки проекта из переносимой версии выберите пункт «File > Import portable project» в пенале меню. Откроется окно где нужно выбрать файл переносимого проекта, а затем указать место распаковки.Базовая настройка образов маршрутизаторов «Cisco» в GNS3. Режимы работы консоли. Устройства Cisco имеют несколько режимов командной строки: Пользовательский режим (user mode) Привилегированный режим (privileged mode) Режим глобальной конфигурации (global configuration mode) Режим специфической конфигурации Понять, в каком режиме мы находимся очень просто, для этого надо посмотреть на приглашение в командной строке. Оно будет иметь следующий вид: Для пользовательского режима Router> Для привилегированного режима Router# Для режима глобальной конфигурации Router(config)# Для режимов специфической конфигурации Router(config-*)#, где на месте звёздочки находится название подрежима. Например, Router(config-if)# – режим настройки интерфейса маршрутизатора. Пользовательский режим В этот режим мы попадаем изначально, здесь доступен только ограниченный перечень команд, выполнение которых не должно навредить функционированию устройства. Например, из этого режима можно посмотреть версию операционной системы командой show version или запустить команду ping. Обычно доступ к этому режиму дают младшим техникам, чтобы они могли диагностировать некоторые проблемы самостоятельно, но не могли ничего испортить в конфигурации. Привилегированный режим Для перехода в этот режим необходимо из пользовательского режима выполнить команду enable и в случае необходимости ввести пароль. После перехода, нам доступен полный перечень команд и возможность перехода в режим конфигурации без пароля. Таким образом, зная пароль на вход на устройство и пароль на привилегированный режим, человек имеет полный доступ к маршрутизатору, так как дальше уже никаких паролей вводить не требуется. Для выхода обратно в пользовательский режим используется команда disable. Режим глобальной конфигурации Этот режим позволяет вносить изменения в конфигурацию устройства. Для входа в него необходимо из привилегированного режима, выполнить команду configure terminal. Ввод паролей в данном случае не потребуется. Для выхода обратно используется команда exit. Режимы специфической конфигурации Этих режимов множество и они являются подрежимами режима глобальной конфигурации. Например, введя в режиме глобальной конфигурации команду interface FastEthernet0/0 мы перейдём в подрежим настройки соответствующего интерфейса (config-if). Множество режимов специфической конфигурации соответствует множеству разных ветвей глобальной конфигурации. Для выхода обратно используется команда exit. По умолчанию маршрутизаторы в GNS3 запускают сразу «привилегированный режим» и ввод пароля не требуется. Сохранения конфигурации. Все изменения конфигурации маршрутизатора сохраняются в так называемую текущею конфигурацию — «running-config». Такие изменения сбрасываются после перезагрузки маршрутизатора. Чтобы изменения сохранялись и после перезагрузки нужно выполнить, в «привилегированном режим», команду copy running-config startup-config. Это приведет к сохранению чекушей конфигурации в стартовою. Настройка статических IP адресов, базовые возможности. Для настройки IP адресов нужно сначала перейти в «режим глобальной конфигурации», а из него в «режим настройки интерфейса» введя команду interface <имя интерфейса> (например interface FastEthernet0/0). Находясь в режиме «режиме настройки интерфейса» введите команду следующего формата ip address По умолчанию все интерфейсы находятся в состоянии «down» то-есть выключены. Чтобы перевести интерфейс в состояние «up» нужно, находясь в «режиме настройки интерфейса» выполнить команду no shutdown. Команда shutdown выключит интерфейс Для просмотра подробной информации обо всех интерфейсах, в «привилегированном режим» выполните команду show interface. Для просмотра статуса портов, в «привилегированном режим» выполните команду show interface description. Настройка маршрутизации, базовые возможности. Настройку маршрутизации нужно производить после настройки всех IP-адресов. Для просмотра таблице маршрутизации, в «привилегированном режим», выполните команду show ip route. После настройки IP-адресов некоторые маршруты будут добавлены автоматически. 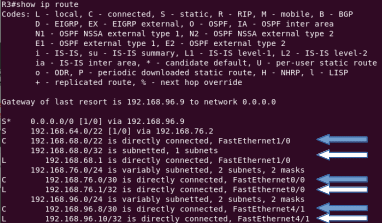 На рисунки видим вывод данной команды. Стрелки указывают на автоматически созданные маршруты. Заштрихованы стрелки на локальные маршруты, мы их в данной работе рассматривать не буем. Для добавления маршрута перейдите в «режим глобальной конфигурации» и выполните команду ip route Для удаления маршрута перейдите в «режим глобальной конфигурации» и выполните команду no ip route маршрурт по умолчанию 0.0.0.0 0.0.0.0 10.4.1.1 |
