Моделирование торшера. лаб 10 Моделирование торшера. Моделирование торшера Чертим линии
 Скачать 0.62 Mb. Скачать 0.62 Mb.
|
|
Моделирование торшера Чертим линии Начнём моделирование торшера на плане Front. Развернём (Alt_W) этот вьюпорт на весь экран. Кроме того немного настроим рабочую среду нашей программы. Для этого зайдём в меню Customize. В подпункте Show UI снимем галочку рядом с надписью Show Track Bar, это поможет нам избавиться от шкалы времени внизу окна и освободить себе побольше экранного места. Кроме того сразу проверим настройки единиц измерения. В пункте Units Setup того же меню выставим систему измерений проекта как Metric, сантиметры. Нажатие на кнопку Sistem Unit Setup приведет к открытию еще одного всплывающего окна, где ставим 1 unit = 1.0 сантиметр. Постараемся и в остальных своих проектах придерживаться этой единой настройки. Это поможет без проблем соединять элементы, созданные в разных проектах. (1) 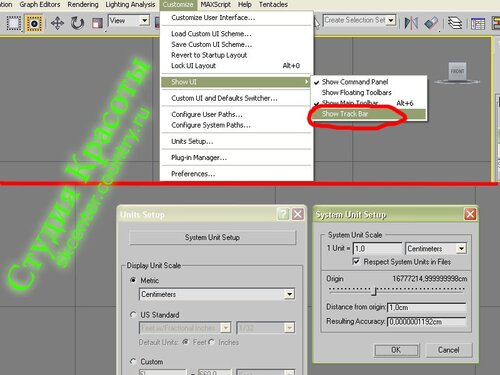 Во вкладке Create командной панели активируем режим Shapes; Но построение торшера начнем не с его деталей, а с объекта-лекала. Создадим прямоугольник (Rectangle) высотой 150 и шириной 40 сантиметров. Можно придать ему какой-нибудь контрастный (я выбрал желтый) условный цвет. Теперь мы можем особо не заморачиваться габаритами наших построений, лишь следить за соразмерностью деталей и вписывать общую конструкцию в построенный нами объект. (2) 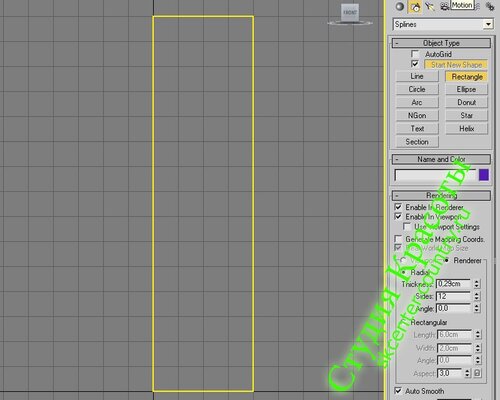 Активируем инструмент Line и построим внутри нашего лекала контур половинки сечения ножки торшера. Создавать две отдельных детали не имеет смысла, так что включим в общий контур и рельефно выточенное основание. Свободный сплайн строится аккуратными одиночными кликами левой клавишей мыши, от точки к точке. Пусть линия получается угловатая – пока важно передать общий контур и габариты. Замыкать сплайн не обязательно, достаточно отследить, чтобы начальная и конечная точка линии находились друг над другом. (3) 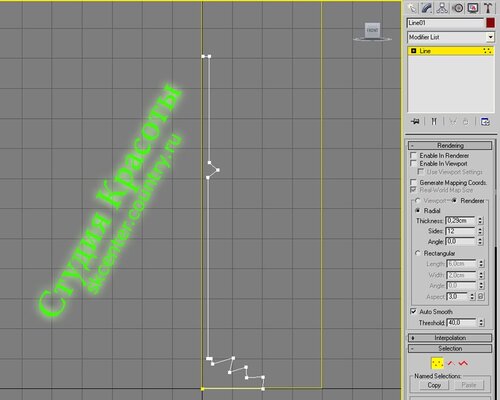 Уточним форму нашего сечения. Нажмём на клавиатуре кнопку «1». Командная панель автоматически переключится на вкладку Modify (Модифицировать), а нам станет доступен первый уровень подобъектов нашей линии: Vertex, то есть вершины. Выделим те вершины, которые хочется сгладить. Это можно сделать рамочным выделением или одиночными кликами левой клавишей мыши, придерживая Ctrl. Кликом правой клавишей мыши вызовем контекстное меню. Присвоим выделенным вершинам атрибут Smooth (сглаженная), как это показано на рисунке ниже. (4) 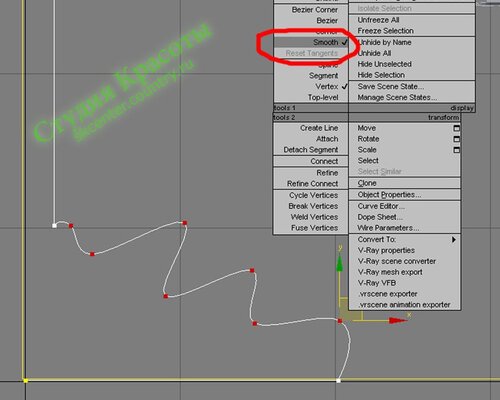 Вернёмся на вкладку Create и снова задействуем инструмент Line. Теперь мы построим полусечение лампы с патроном. Вообще-то в большинстве случаев создавать именно лампу не имеет смысла – её всё равно не видно за абажуром, плафоном или в сиянии источника света. Более того, лишние объекты только «утяжеляют» и без того сложный проект интерьера и замедляют его окончательную визуализацию. Но мы ведь тренируемся, не так ли? J К тому же лампа в том виде, в каком мы её создадим, даст нам повод попробовать придать одному объекту сразу две текстуры и посмотреть, что получится. Итак, инструментом Line строим контур полусечения лампы с патроном заодно. Как и в предыдущем случае после построения нажмём «1», выделим нуждающиеся в корректировке точки и через контекстное меню преобразуем их в Smooth, Bezier или же в Bezier Corner. Последний тип вершин отличается тем, что можно очень гибко управлять кривизной линии, просто перемещая (инструмент Select and Move, горячая клавиша «W») зелёные точки на концах управляющих усиков. Должно получиться примерно вот так: (5) 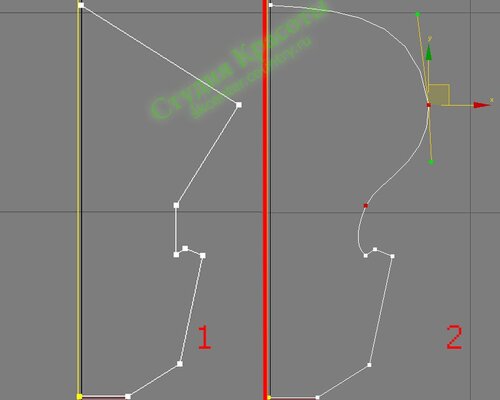 Выйдем из стека модификаторов (клик левой в желтую подсветку надписи Line) и посмотрим на наше построение целиком. Пора построить сечение абажура, и его проволочные держатели. И снова воспользуемся тем же инструментом. Create > Line > строим замкнутый сплайн немного в стороне от осевой линии нашего торшера. Делать его слишком широким не стоит. Форму оставим самую простую, а вообще ни что не помешало бы нам создать и более сложный контур. (6) 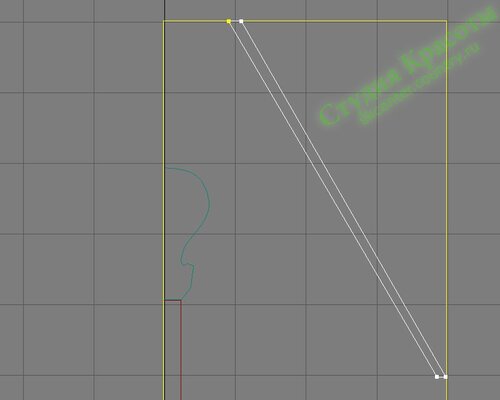 Еще раз Line. На сей раз начнём нашу линию немного внутри опоры торшера и закончим её слегка заведя в сечение абажура. Чтобы строить плавно изгибающийся сплайн и не возиться потом с переключением режимов вершин, можно немного сдвигать мышь при щелчке. (7) 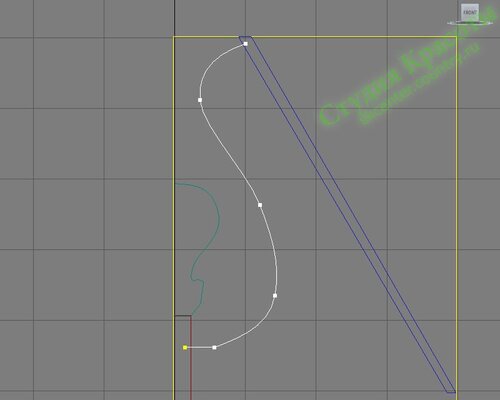 Итак, с черчением покончено. У нас намечены все четыре необходимых детали будущего торшера. Я специально задал им разные условные цвета. Если посмотреть на конструкцию в целом, должно получиться нечто подобное: (8) 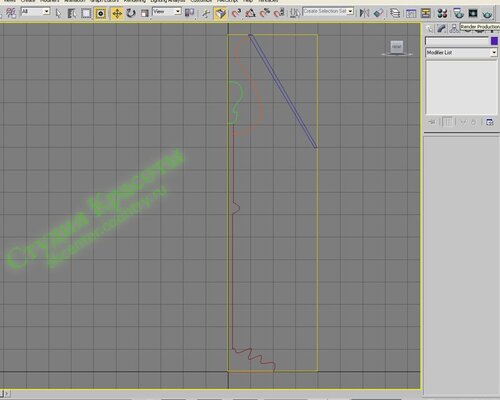 Придаём объём Пора превратить чертёж в трёхмерную модель. Выделим ножку нашего торшера и перейдём на вкладку Modify (Модифицировать). В области с надписью Modifier List открываем выпадающий список параметрических модификаторов. В нём не трудно найти модификатор Lathe. Выделяем его и жмём на клавиатуре Enter. (9) 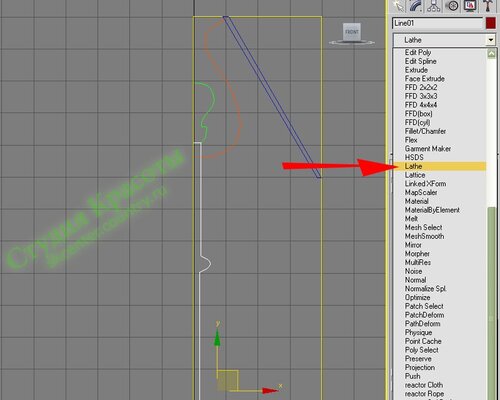 Вместо аккуратного сплайна у нас на экране возникает вот такая странная конструкция. (10) 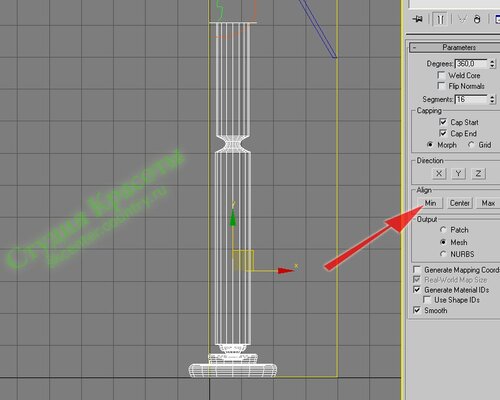 Дело в том, что модификатор Lathe «закручивает» любой сплайн в пространстве, создавая из него объёмную фигуру вращения. Но делает он это по-умолчанию где-то по средней линии фигуры. Наше же сечение следует «провернуть» вокруг прямой, соединяющей его первую и последнюю точки. Поправить дело легко. Просто кликаем в кнопочку Min (минимум) в области Align (выравнивание) параметров нашего модификатора. Это уже больше похоже на нужную форму. Тем не менее, моя ножка торшера оказалась толстовата. Слишком большой диаметр. Это тоже легко поправить. Дело в том, что работая с модификаторами, мы всегда можем вернуться «на уровень вниз», к самому объекту. В стеке модификаторов кликнем в уровень Line («проволочная» оболочка на экране исчезнет), нажмём «1» и сдвинем точки сечения так, чтобы форма стала изящней. (11) 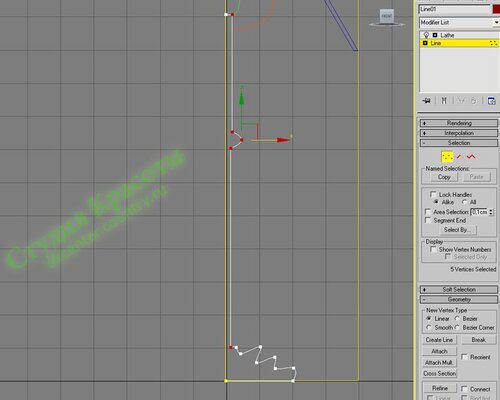 После этого можно «погасить» кликом желтую подсветку в стеке и переключиться обратно к настройкам модификатора. Оценим конечный результат. (12) 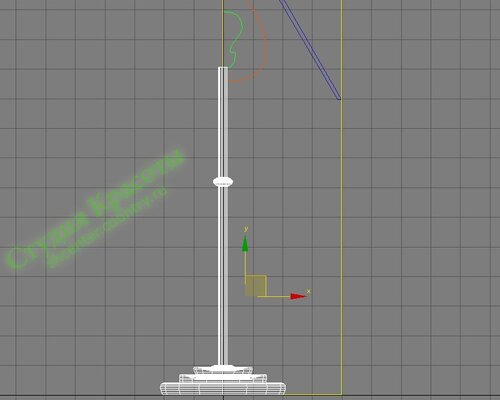 Выделяем сплайн, образующий сечение лампы и повторяем с ним те же действия, что и с опорой торшера. На виде «Перспектива» результат будет выглядеть примерно вот так: (13) 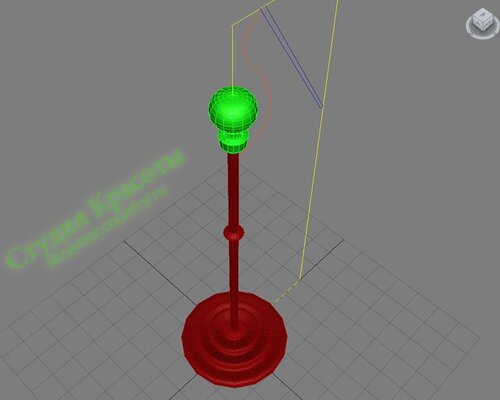 Придать объём проволочной опоре абажура еще проще: выделяем сплайн, переходим на вкладку Modify. Открываем свиток Rendering и ставим там галочки в чекбоксах «Enable In Renderer» и «Enable In Viewport». Вокруг нашего сплайна «натянется» оболочка. Оставим её в режиме Radial, а параметр Thickness (толщина) поставим 0,4 сантиметра. (14) 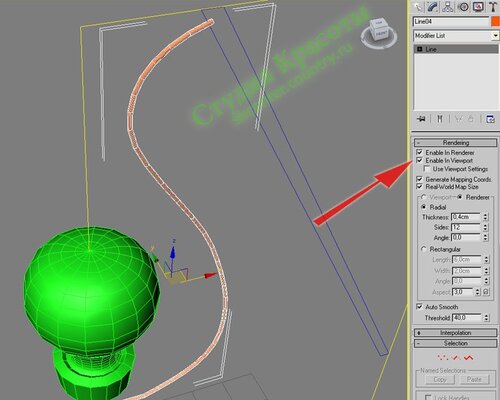 Конечно, абажур не сможет держаться на одной единственной проволочке. Нужны четыре. Вернёмся на вид Front (горячая клавиша F) и применим к нашей «проволочке» функцию Mirror: (15) 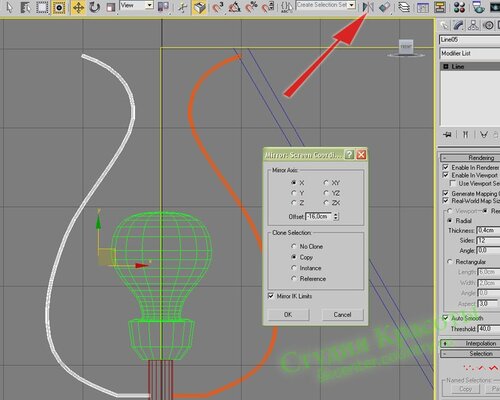 Обратите внимание на настройки в приведенном выше скриншоте. Новая линия создана как Copy (независимая копия), а изменение параметра Offset (смещение) позволило сразу же расположить новый сплайн симметрично относительно лампы. Выделим оба сплайна, прижав Ctrl. Горячая клавиша «T» позволит быстро переключиться на вид Top. Слишком много линий. Для простоты вызовем правым кликом контекстное меню и щелкнем в нём в функцию «Hide Unselected» (спрятать НЕ-выбранные). Теперь остались отображаемыми только выбранные нами линии. Активируем инструмент Select and Rotate (горячая клавиша «E»). Удерживаем нажатой добавочную клавишу Shift и поворачиваем наши «проволочки» на 90 градусов вокруг их общего центра. В опциях клонирования опять же оставим тип Copy. (16) 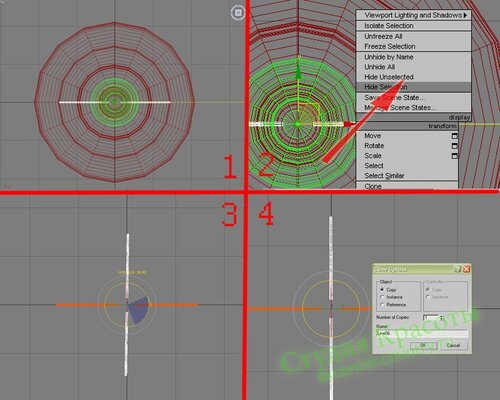 Наши держатели абажура созданы. Осталось объединить их в один объект. Для этого снимем выделение со всех и заново выделим любую из проволочек. На вкладке Modify в свитке Geometry выбираем кнопку Attach (режим присоединения сплайнов друг к другу). Последовательно выделяем все остальные сплайны, после чего не забудем снова щелкнуть в кнопку Attach (оранжевая подсветка должна погаснуть) и выходим из стека модификаторов. (17) 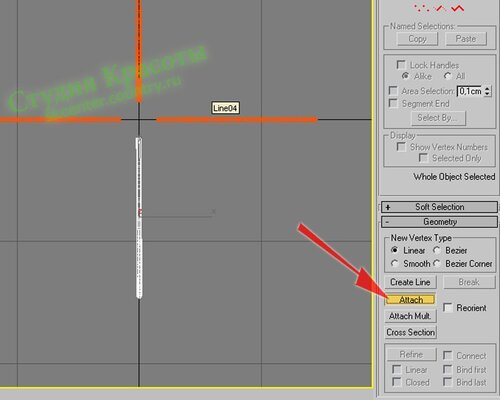 Клик правой во вьюпорте – вы открывшемся контекстном меню выбираем пункт Unhide All (отобразить все ранее скрытые). Убедимся, что наши держатели торчат из опоры как надо и вообще полюбуемся на нашу работу. Можно даже устроить себе небольшую переменку и попить чаю, потому что дальше, при построении абажура, будет показан приём, довольно сложный для восприятия новичка. J (18) 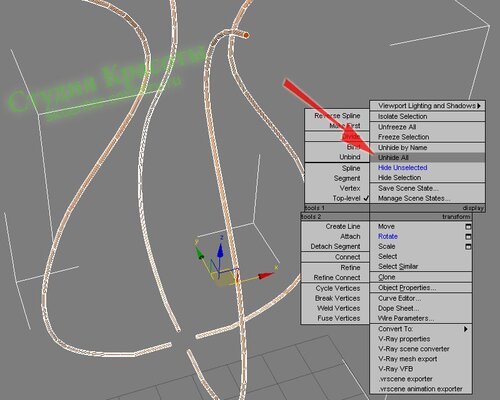 Вернёмся на вид Front и выделим сечение будущего абажура. Если кто-то по ходу урока поспешил и уже попробовал применить к нему модификатор Lathe так же, как мы делали с лампочкой и ножкой торшера, то уже стало ясно, что такой ход к успеху не приводит. Во всяком случае, не приводит сразу. Здесь должна быть какая-то «военная хитрость». Что бы мы ни выбрали в области Align модификатора, получается в лучшем случае глухо замкнутый по верху конус. Действительно, ось, вокруг которой модификатор «умеет» вращать сплайны, вроде бы лежит в границах самого сплайна. Точнее, вращение происходит либо вокруг «минимальной», либо вокруг «максимальной» либо вокруг некой усреднённой, «опорной» точки нашего объекта. Это так называемая Pivot Point. (19) 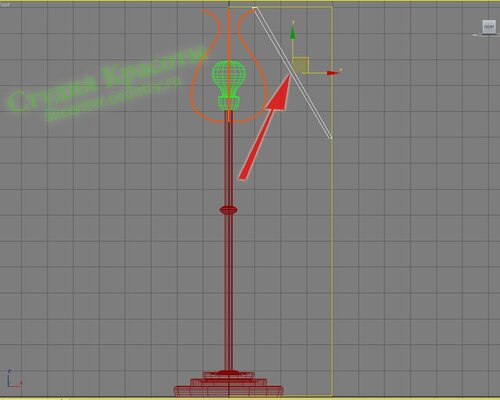 Именно её-то нам и необходимо перенести на общую ось нашего торшера. Для этого, не снимая выделения с объекта, перейдём на вкладку Hierarchy командной панели. Найдём и нажмём кнопку с надписью Affect Pivot Only. При нажатии она сразу же подсветится синим, а вокруг опорной точки нашего сплайна нарисуются крупные прозрачные стрелки. (20) 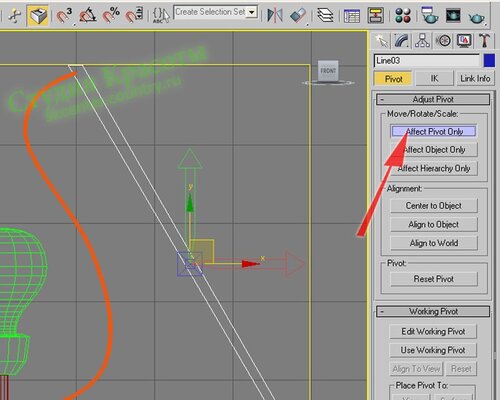 Смело перемещаем их к средней линии нашей конструкции. (21) 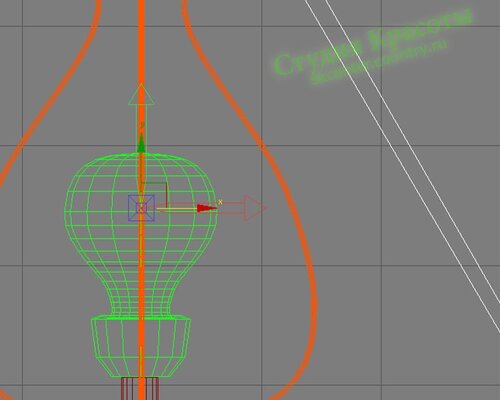 Почти всё. Осталось просто вернуться на вкладку Modify, выбрать в листе модификаторов уже знакомый нам Lathe и применить его к объекту без дальнейших корректировок. Единственное «но». Если мы оставим всё как есть, форма абажура будет немножко «угловатой». Это происходит от того, что количество сегментов, образующихся по «пути вращения» выставлено по-умолчанию на 18. И если с тонкой ножкой торшера или лампой (которую никто никогда, по идее, не увидит) нас это не смущало, то у абажура мы увеличим количество сторон хотя бы до 32. Если хочется, можно потом вернуться к настройкам ножки или лампы и проделать то же самое с ними. (22) 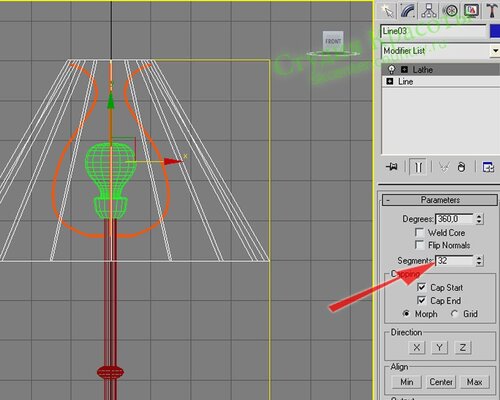 Вот теперь – действительно ВСЁ! Поздравляю. На уровне геометрии мы создали полноценную модель торшера. В очередной раз (я надеюсь, что Вы делали это по ходу наших упражнений) нажмём Ctrl_S и сохраним изменения в нашей сцене. Можно перейти на вид «Перспектива», осмотреть её со всех сторон, и даже провести пробный рендеринг. (23)  |
