Диплом Wi-Fi. Диплом (Готовый вариант). Монтаж и настройка беспроводных точек доступа WiFi
 Скачать 1.22 Mb. Скачать 1.22 Mb.
|
|
Дипольная антенна - устройство, предназначенное для излучения или приёма радиоволн. Коммутационный шнур - одна из составных частей структурированной кабельной системы. Представляет собой электрический или оптоволоконный кабель для подключения одного электрического устройства к другому или к пассивному оборудованию передачи сигнала. Блок питания - портативное устройство, применяемое для подключения разнообразных светодиодных линеек питания. Адаптеры преобразуют переменное напряжение 220 вольт в постоянное напряжения 12 вольт. Расположение Wi-Fi-роутера в квартире. Правильно расположить домашний беспроводной маршрутизатор так, чтобы он покрывал сетью Wi-Fi как можно большее пространство — дело порой очень не простое. И тут многое зависит от материала, из которого сделаны стены и которые использовались для отделки. Помехой может стать ковер, аквариум или даже комнатные растения. Очень часто пользователи ставят Wi-Fi-роутер на столе перед собой, или кладут на системный блок. Это не совсем верно (работать он будет, но скорость будет низкая). Поэтому, устройство желательно располагать как можно выше и, желательно, примерно в середине квартиры. | ||||||
| | | | | | НТПТиС-000000-17821-ПЗ | Лист |
| | | | | | 11 | |
| Изм | Лист | № докум | Подпись | Дата | ||
| Вот пример оптимального расположение беспроводной точки доступа в одноэтажном доме или квартире (Рис. 4): 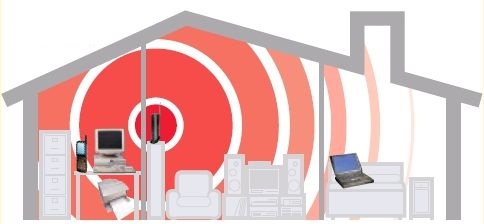 Рисунок 4. Расположение беспроводной точки доступа Зону приема Wi-Fi можно определить с помощью ноутбука или смартфона, обходя квартиру по границе приема. При этом, передвигая беспроводное устройство, можно смещать и границы зоны покрытия Wi-Fi. Ещё один немаловажный момент — беспроводной маршрутизатор надо располагать подальше от источников электромагнитных помех — микроволновых печь, радиотелефонов и т.п. Как показывает практика, установка роутера делается по согласованию с абонентом, т.е. куда он хочет. Подключение Wi-Fi роутера к компьютеру Производителями принят единый стандарт, согласно которому все разъемы на маршрутизаторе находятся с задней стороны устройства. С передней, как правило, только световые индикаторы. У Wi-Fi-роутера есть 1 порт WAN, к которому подключается кабель провайдера, и 4 LAN-порта, к которым можно подключать компьютеры и ноутбуки с помощью сетевого патч-корда. На более продвинутых моделях есть ещё USB-порты для подключения флешек, принтеров и 3G-модемов. Так же на задней панели устройства расположена кнопка сброса настроек — reset. 5. Установка и настройка маршрутизатора D-Link DIR-300 Подключение компьютера к D-Link DIR-300 NRU (DIR-320) в Windows 7 и XP. Перед тем, как приступить к настройке D-Link DIR-300 NRU необходимо включить адаптер питания маршрутизатора в электро-розетку, подключаете кабель провайдера в WAN интерфейс маршрутизатора, а один из LAN портов соединяете синим патч кордом с сетевой | ||||||
| | | | | | НТПТиС-000000-17821-ПЗ | Лист |
| | | | | | 12 | |
| Изм | Лист | № докум | Подпись | Дата | ||
| картой абонента компьютера. Затем необходимо изменить параметры TCP/IP сетевой карты у компьютера на автоматическое получение значений (DHCP). Подключение роутера D-Link DIR-300 в Windows XP (Рис. 5). Алгоритм подключения роутера выглядит следующим образом: «Пуск — Панель управления — Сетевые подключения — Подключение по локальной сети — Свойства — Протокол Интернета (TCP/IP)»: 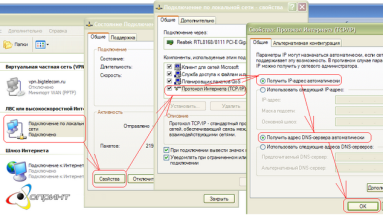 Рисунок 5. Подключение роутера D-Link DIR-300 в Windows XP 3) Подключение роутера D-Link DIR-300 в Windows Seven (Рис.6): Пуск - Просмотр сетевых подключений — Подключение по локальной сети — Свойства — Протокол интернета версии 4 — далее смотрим рисунок 6: 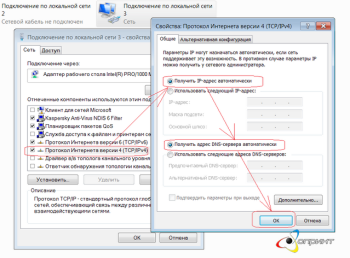 Рисунок 6. Подключение роутера D-Link DIR-300 в Windows Seven По умолчанию маршрутизатор D-Link выдает значения IP адресов из диапазона 192.168.0.1/24, поэтому спустя какое-то время компьютер абонента должен сам получить требуемый адрес наподобие: 192.168.0.101 или 192.168.0.102. Отследить получение IP адреса от роутера можно, открыв состояние Подключения по локальной сети (Рис. 7): 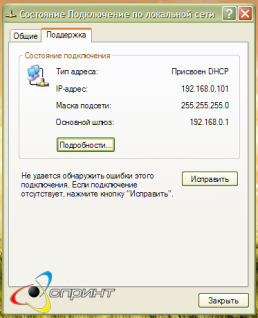 Рисунок 7. Подключения по локальной сети | ||||||
| | | | | | НТПТиС-000000-17821-ПЗ | Лист |
| | | | | | 13 | |
| Изм | Лист | № докум | Подпись | Дата | ||
| Надпись, гласящая, что абоненту присвоен DHCP, свидетельствует как раз о том, что маршрутизатор успешно выдал компьютеру по LAN интерфейсу внутренний IP адрес. Если этого не происходит, то не исключены проблемы с работой DHCP клиента на компьютере абонента. Чаще всего это может быть вызвано работой брандмауэров, но бывают и другие причины. В таком случае можем посоветовать прописать необходимые IP адреса в настройки сетевой карты вручную. Для этого достаточно будет указать следующие параметры IP на своём ПК или ноутбуке: IP — 192.168.0.101 Маска подсети - 255.255.255.0 Основной шлюз — 192.168.0.1 DNS – 192.168.0.1 Будем считать, что мы выполнили подключение роутера к системному блоку персонального компьютера или ноутбуку. Приступаем непосредственно к настройке маршрутизатора. 4) Настройка D-Link DIR-300 NRU / D-Link DIR-320 Настраивать D-Link DIR-300 (DIR-320) мы будем через веб интерфейс. Для этого необходимо в любом браузере компьютера (Opera, Internet Explorer, Mozilla) в адресной строке перейти по адресу (Рис. 8): 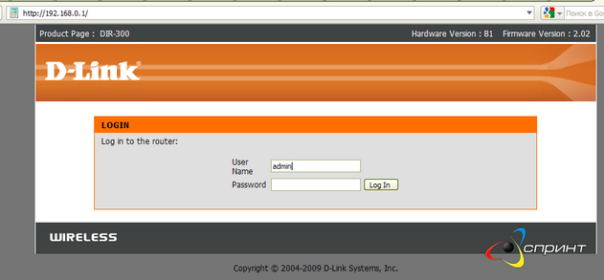 Рисунок 8. Настройка D-Link через веб интерфейс Для входа в веб-интерфейс маршрутизатора потребуется ввести имя пользователя и пароль, а затем нажать на Log In. По умолчанию User Name (имя пользователя) —admin, Password (пароль) — пустое поле. После ввода учетных данных мы попадаем в главное меню роутера (Рис. 9): | ||||||
| | | | | | НТПТиС-000000-17821-ПЗ | Лист |
| | | | | | 14 | |
| Изм | Лист | № докум | Подпись | Дата | ||
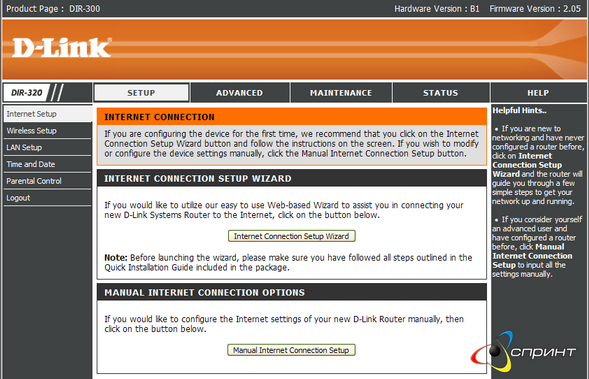 Рисунок 9. Главное меню роутера 5) Настройка Wi-Fi соединения в маршрутизаторе D-Link DIR-300/NRU (DIR-320) Маршрутизатор D-Link DIR-300/NRU, в отличие от своего предшественника – D-Link DIR-300, поддерживает более скоростной стандарт Wi-Fi связи, что позволяет передавать данные по беспроводной сети на скорости - до 150 Мбит/с при использовании соответствующего Wi-Fi оборудования с клиентской стороны (подойдет адаптер D-Link DWA-125). Настройка Wi-Fi в роутерах D-Link серии DIR начинается в пункте Setup – Wireless Setup (Рис. 10): 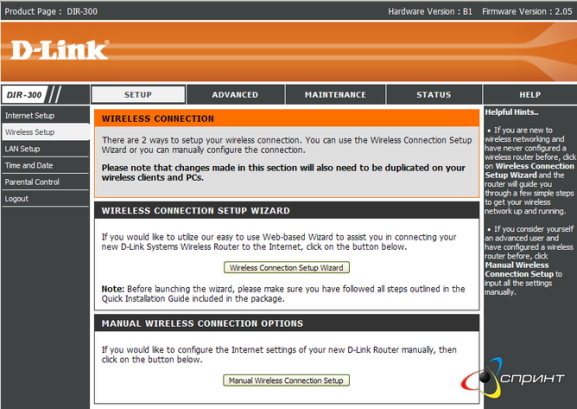 Рисунок 10. Начало настройки Wi-Fi соединения Рекомендуется проводить настройку Wi-Fi сети не с помощью встроенного мастера (Wireless Connection Setup Wizard), а вручную (Manual Wireless Connection Setup). Для этого щелкаем по пункту Manual Wireless Connection Setup и приступаем к следующему пункту настройки параметров беспроводной Wi-Fi сети (Рис. 11): Обозначения на странице: Enable Wireless – включает и выключает Wi-Fi модуль маршрутизатора. Рядышком имеется кнопочка New Sсhedule, которая позволяет задать время работы Wi-Fi в роутере вручную. | ||||||
| | | | | | НТПТиС-000000-17821-ПЗ | Лист |
| | | | | | 15 | |
| Изм | Лист | № докум | Подпись | Дата | ||
| Wireless Network Name – название нашей будущей беспроводной Wi-Fi сети. Здесь можно ввести своё значение. Под этим названием мы будем видеть сеть в своих Wi-Fi клиентах. Enable Auto Channel Selection – активирует авто-выбор беспроводного канала связи. Wireless Channel – ручной выбор канала для Wi-Fi связи. Не рекомендуем иметь дело с каналом номер 6, поскольку большинство Wi-Fi оборудования по умолчанию работает именно на этом канале. В идеале рекомендуем остановить свой выбор на канале 1 или канале 12, чтобы минимизировать вероятность интерференции с сетями соседей. Transmission Rate – скорость передачи данных по беспроводной сети. Я рекомендую оставить значение Best (automatic). WMM Enable – активирует поддержку QoS (качества обслуживания) беспроводной связи. Enable Hidden Wireless – отключает рассылку сетевого идентификатора (SSID), это позволяет спрятать свою сеть от устройств с ОС Windows, являясь, своего рода, средством безопасности. 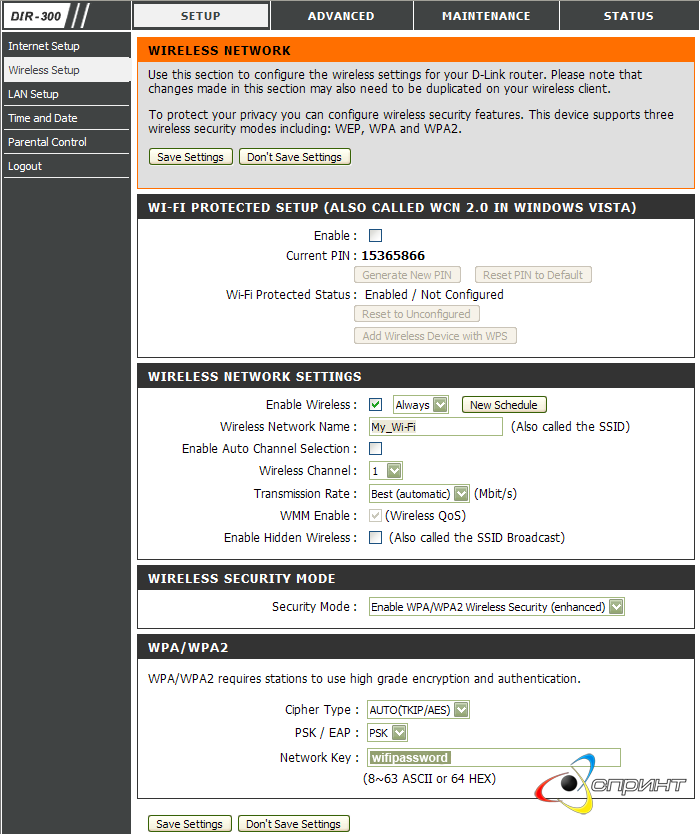 Рисунок 11. Настройка Wi-Fi соединения В поле Wireless Security mode (Рис. 11) опцией Security mode регулируется выбор типа шифрования в нашей Wi-Fi сети. С учетом уязвимости WEP протокола, я рекомендую использовать в своей сети исключительно WPA/WPA2 шифрование. Поэтому останавливаем свой выбор на пункте Enable WPA/WPA2 Wireless Security (enchanced) В поле WPA/WPA2 мы можем провести тонкую настройку WPA шифрования в DIR-300 NRU. Опция Cipher Type отвечает за тип алгоритма для WPA шифрования. Наиболее беспроблемный вариант — Auto (TKIP/AES), поскольку он охватывает большинство | ||||||
| | | | | | НТПТиС-000000-17821-ПЗ | Лист |
| | | | | | 16 | |
| Изм | Лист | № докум | Подпись | Дата | ||
| клиентского Wi-Fi оборудования по совместимости. Можем оставить только вариант AES, как наиболее безопасный, но при этом должны быть уверены, что наше клиентское Wi-Fi оборудование способно с ним работать без проблем. Опция PSK/EAP отвечает за режим работы WPA шифрования — personal mode (для личного пользования) или infrastructure (для предприятий, требует наличие Radius сервера). Для домашнего применения оставляем опцию в режиме PSK. В поле Network Key необходимо указать ключ шифрования нашей беспроводной сети. Он должен быть длиной не менее 8 символов. Для лучшей защиты рекомендуется использовать в пароле заглавные/прописные буквы, цифры, и специальные символы. Это минимизирует возможность подбора пароля к нашей беспроводной сети. Разумная длина WPA пароля для домашней беспроводной сети — 8-12 символов. Далее есть возможность перейти к расширенным настройкам беспроводной Wi-Fi сети в DIR-300. 6) Расширенные настройки беспроводной Wi-Fi сети в DIR-300. Доступ к расширенным настройкам беспроводной Wi-Fi можно получить из пункта Advanced – Advanced Wireless (Рис. 12) 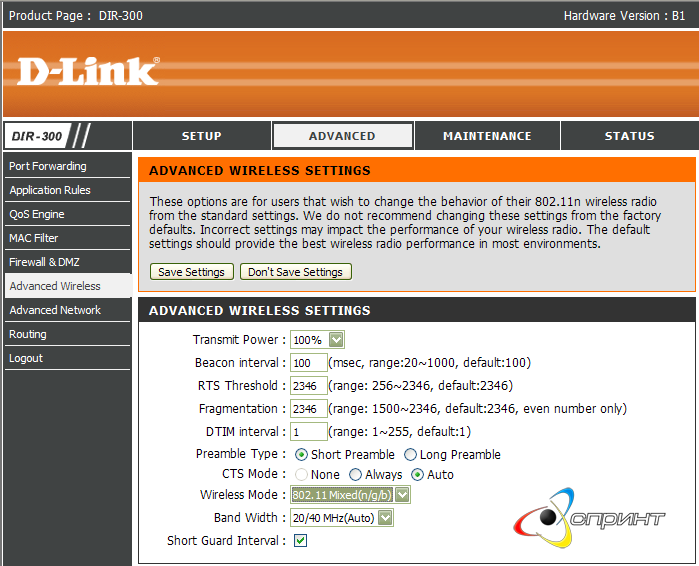 Рисунок 12. Расширенные настройки беспроводной Wi-Fi сети Рассмотрим основные опции поля Advanced Wireless Settings в маршрутизаторе D-Link DIR-300/NRU: Transmit Power – мощность излучения беспроводной части Wi-Fi роутера. С помощью данной опции мы экспериментальным путем можем ограничить зону действия нашей Wi-Fi сети, снизив риск подключения к Wi-Fi сети со стороны злоумышленников. Например, нам требуется создать свою Wi-Fi сеть в квартире одноэтажного дома. Снизив мощность передачи, мы можем добиться наличия сети только в одной комнате и на кухне, при этом до соседей сеть доставать уже не будет и т.п. | ||||||
| | | | | | НТПТиС-000000-17821-ПЗ | Лист |
| | | | | | 17 | |
| Изм | Лист | № докум | Подпись | Дата | ||
| В поле Transmit Mode мы можем задействовать поддержку тех или иных стандартов передачи данных в беспроводной сети Wi-Fi роутера D-Link. Но имеем в виду, что присутствие в сети с 802.11n хотя бы одного работающего устройства стандарта 802.11g снижает общую скорость работы в Wi-Fi сети до уровня 802.11g! Аналогичное можно сказать и про взаимоотношения устройств устаревшего стандарта 802.11b c наиболее популярным сегодня - 802.11g. На этом настройку основных возможностей беспроводной Wi-Fi сети в роутере D-Link можно считать законченной. | ||||||
