Подключение WiFi роутера
 Скачать 0.52 Mb. Скачать 0.52 Mb.
|
|
Настройка роутера TP-Link Подключение Wi-Fi роутераПеред тем как начинать настройку роутера его необходимо подключить к компьютеру. Для этого нужно использовать сетевой кабель RJ-45, который изначально идет в комплекте с беспроводным маршрутизатором. После того, как Вы успешно подключили Wi-Fi роутер к компьютеру и проверили работоспособность соединения можно приступать непосредственно к настройке. Как настроить роутер: вход в интерфейсНастройка абсолютно любого роутера начинается со входа в его интерйфес. Для того, чтобы войти в интерфейс Wi-Fi маршрутизатора TP-Link запустите любой установленный на Вашей системе интернет браузер (это может быть Opera, Mozilla, Google Chrome и даже Internet Explorer). В адресную строку необходимо вбить следующие цифры: «192.168.0.1». После перехода появится новое окно авторизации, в котором Вам необходимо вбить в поле «Имя пользователя» и «Пароль» слово «admin». 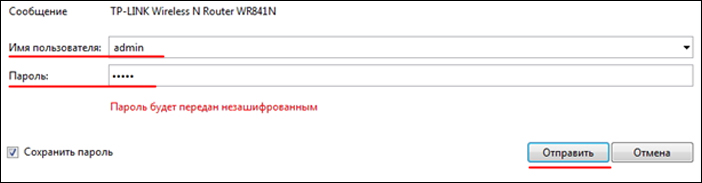 Эта нехитрая процедура позволит нам попасть в основное окно настроек роутера. Обратите внимание, если Вы используете роутер от другого производителя, то возможно вход в интерфейс будет производится несколько иначе. Как настроить роутер: сеть и интернетДля того чтобы с Вашего роутера раздавать интернет на другие устройства необходимо подключить интернет к самому роутеру. Для этого нужно провести ряд несложных настроек. Все эти данные Вы можете взять в договоре, который заключали с компанией Хохлома ТВ. Если его нет под рукой, можно позвонить в службу поддержки по телефону 2-35-35 или +7(929)-052-19-74 и уточнить всю информацию. Наша компания предоставляет подключение по технологии «PPPoE», она подразумевает ввод имени пользователя и пароля. В разделе сеть нужно выбрать настройку WAN, далее в центральном окне выбираем тип подключения, в нашем случае это PPPoE/Россия PPPoE. В появившихся полях Вам нужно ввести логин, пароль а также подтверждение пароля, после чего нажать кнопку Сохранить 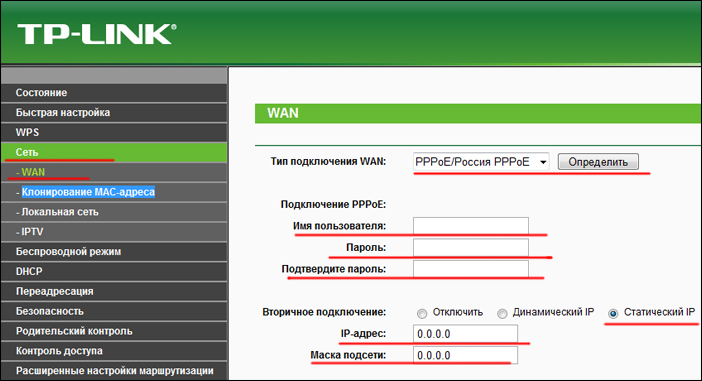 Как настроить роутер: Wi-Fi сетьМы подошли к самой интересной и полезной части настроек. Если Вы не хотите менять стандартную сеть Wi-Fi то можете не производить следующие настройки. Стандартное имя сети и пароль Вы можете посмотреть на лейбле приклеенном на дне роутера. Настройки сети Wi-Fi на роутере не отнимут у Вас много времени. Перейдите в раздел «Беспроводной режим» --> «Настройки беспроводного режима». Поля, которые Вам необходимо заполнить это «Имя сети» (оно должно отличаться уникальностью и не совпадать с именами сетей вокруг Вас) и «Регион». Не забываем сохранять все изменения. 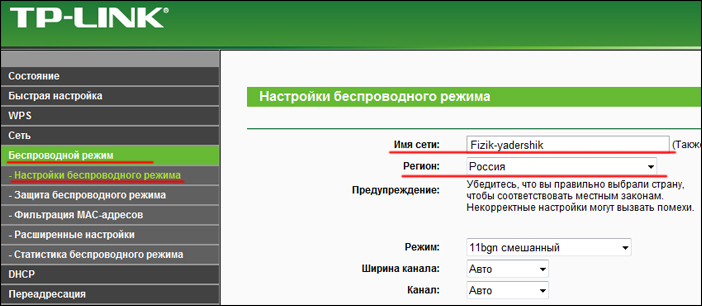 При желании можете настроить и другие параметры беспроводной сети: Режим — выбор стандарта вещания (рекомендуется «11bgn смешанный») Канал — позволяет задать канал связи (рекомендуется «Авто») Ширина канала — позволяет задать ширину канала передачи данных (рекомендуется «Авто») Максимальная скорость передачи — позволяет ограничить максимальную скорость передачи данных (рекомендуется выбрать максимальное значение) WDS — позволяет расширить площадь покрытия ранее созданной беспроводной сети Как настроить роутер: безопасностьНастройку безопасности созданной Вами Wi-Fi сети нельзя считать обязательной, но мы очень рекомендуем ее провести. В противном случае к Вашему роутеру смогут подключаться неизвестные пользователи, что негативно повлияет на скорость соединения. Переходим в раздел «Беспроводной режим» --> «Защита беспроводного режима» и ставим галочку напротив «WPA-PSK/WPA2-PSK» (данный тип шифрования является самым безопасным). В поле «Шифрование» выставляем значение «Автоматическое». В поле «Пароль PSK» вводим пароль нашей беспроводной сети (обязательно его запомните, так как подключение к сети без этого пароля будет невозможным). 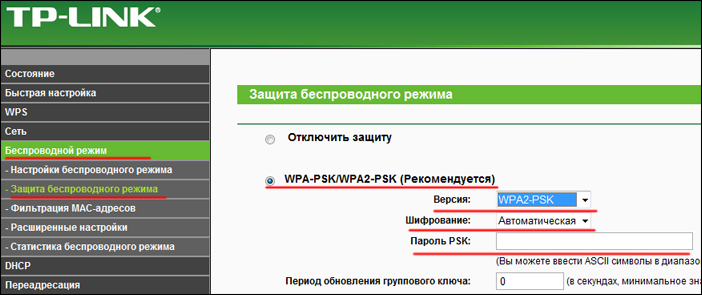 Сохраняем все настройки и с удовольствием пользуемся уже настроенным роутером. |
