ексель. Ms excel электронды кестесі туралы жалпы тсінік. Бадарламаны іске осу, мзірмен жмыс ms excel
 Скачать 3.63 Mb. Скачать 3.63 Mb.
|
ҚОРЫТЫНДЫКурстық жұмысымда HTML тілінде тәгтер және тәгтер түрлері жалпы қолданылымы көрсетілген. Әр тақырыпқа мысал түрінде программа мәтіні мен нәтижесі сурет түрінде көрсетілген. Сонымен HTML-файлдарының жетістігі деп мыналарды атап кетуге болады: аз ақпараттық көлем; кез келген дербес компьютерден көру мүмкіндігі; интерактивтілігі. Жұмыс барысында HTML тілінде бар шектеулермен және оларды жеңудің кейбір әдістерімен таныс болдым. HTML тілінде жаңа құжат құрып, оны тексеріп, алынған HTML кодын зерттедім. HTML тілінің ең маңызды құралы ретінде тәгтер болып табылады. Басқа программалау тілдеріндегі сияқты күрделі емес, жеңіл әрі нәтижесі де тамаша толығырақ. HTML тегтерінің іздеген деректеріңіздің қандай екенін нақты білуге мүмкіндік беретінін көруіңізге болады. HTML қолдайтын кез келген бағдарлама схеманы, деректерді оқуға, түсіндіруге және өңдеуге пайдалана алады. Схемаларды пайдаланудың үлкен артықшылығы олардың бүлінген деректерден сақтауына көмектесе алуында болады. Сонымен бірге олар бүлінген деректерді табуды жеңілдетеді, себебі HTML деректерінде ақау туындағанда, ол тоқтайды. Қорыта келе, меніңше HTML тілі қолданымы жағынан өте ыңғайлы және түсінкті болып келеді.Ол арқылы ақпаратты бейнелеу өте тиімді. Бақылау сұрақтары: Электрондық почта дегеніміз не? Электронды почта қандай хабарламаларды жеткізуге мүмкіндік береді? Электронды почта қалай жұмыс істейді? Қандай почта серверлерін білесіз? Интернет деген не, және ол не үшін қажет? Провайдер таңдау кезінде қойылатын талаптар. Интернет желісіне қалай қосылуға болады? Интернет браузерімен жұмыс істеу негіздері. 39 –сабақ. HTML - де беттерді құру және безендіру. Құжатқа гиперсілтемені кірістіру үшін, Интернет- беттің мекен- жайын көшіріп алуға және алмастыру буферін пайдалануға болады. Егер сіз құжатқа мекен- жайдың өзін емес, осы мекен- жайға тек сілтеме кірістіргіңіз келсе, онда Гиперсілтемелерді кірістіру диалогтық терезесін пайдалану қажет. 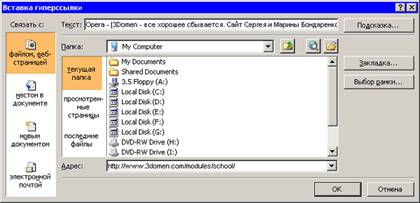 8.2. Сурет. Гиперсілтемелерді кірістіру диалогтық терезесі Бұл диалогтық терезені шақыру үшін келесі әрекеттерді орындаңыз: Ctrl+K пернелер үйлесімін пайдаланыңыз; Кірістіру қосымшасына өтіңіз және лентада Байланыстар тобындағы Гиперсілтеме батырмасын басыңыз;  8.3. Сурет. Байланыстар тобы Гиперсілтемені кірістіру терезесінің сол жақ бөлігінде төрт батырма орналасқан. Олар әр түрлі элементтерге гиперсілтемелерді жылдам құруға мүмкіндік береді: Файлға немесе веб- бетке; Осы құжаттағы басқа орынға; Жаңа құжатқа; Электронды поштаның мекен- жайына. Мәтін өрісін толтыру арқылы сіз құрылған гиперсілтеменің қолданылуын жеңілдете аласыз. Бұл жағдайда қолданушы каталогтың немесе файлдың жүйелік мекен- жайының және URL орнына сіз енгізген мәтінді көреді (8.4. Сурет). 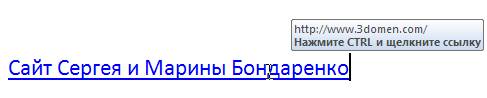 8.4. Сурет. Гиперсілтеме мекен- жайының орнына мәтін бейнеленеді Көмек батырмасын басқан кезде Гиперсілтеме үшін көмек терезесі ашылады.  8.5. Гиперсілтемеге нұсқағышты жақындатқан кезде көмек мәтіні көрінеді Word құжатына кірістірілген гиперсілтемелерді браузердағы сияқты пайдаланбайды. Сілтеме арқылы өту үшін Ctrl пернесін басып және ұстап тұру қажет. Осы кезде нұсқағыш қолға айналады, одан кейін сілтемеге шертуге болады (8.6. Сурет).  8.6. Сурет. Нұсқағыштын пішіні өзгерген кезде сілтеме бойынша өтуге болады Сілтемелерді құрмас бұрын құжаттың құрылымына назар аударыңыз. Құжатта мынандай элементтер болуы қажет: Тиісті стилдермен безендірілген тақырыптар; Бетбелгілер, оларды құру үшін Кірістіру қосымшасына өтіңіз, лентада Байланыстар тобындағы Бетбелгі батырмасын басыңыз және Бетбелгі диалогтық терезесінде бетбелгінің атауын енгізіңіз (8.7. Сурет). 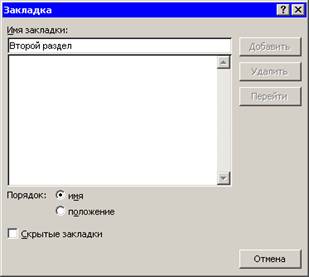 8.7. Сурет. Бетбелгі диалогтық терезесі 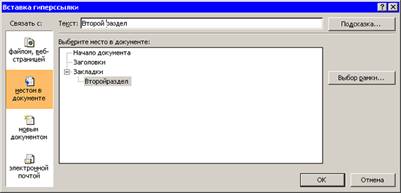 8.8. Сурет. Құжатта анықталған орнымен гиперсілтемелерді байланыстыру Құрылған гиперсілтемені контексті менюдің көмегімен редактілеуге болады. Менюді тышқанның оң жақ батырмасымен гиперсілтемеге шерту арқылы шақыруға болады.  8.9. Сурет. Гиперсілтеменің контексті менюі 8.2. Веб- беттермен жұмыс 8.1. Жаттығу. Word құжаты негізінде веб- беттерді құру Word құжаты негізінде веб- беттерді құру үшін келесі әрекеттерді орындаңыз: 1. Веб- бет сияқты сақтағыңыз келетін құжатты ашыңыз; 2. Office батырмасын басыңыз, одан кейін Қалай сақтау батырмасын басыңыз; 3. Құжатты сақтау терезесінде Веб- беттің файлының типін таңдаңыз Назар аударыңыз. Құжатты веб- беттер форматында сақтамас бұрын, міндетті түрде Түр менюі көмегімен Веб- құжатты көру режиміне өтіңіз. Осы режимде пішімдеу параметрлері дұрыс көрініп тұрма қараңыз. Көлденең сызықтардың көмегімен веб- беттерді безендіру Көлденең сызықтар веб- беттерді бірнеше бөлікке бөлу құралы болып табылады. Оны құжатқа қосу үшін, лентада Басты қосымшадағыАбзац тобында Төменгі шекара батырмасын басыңыз және менюден Көлденең сызықтар командасын таңдаңыз. 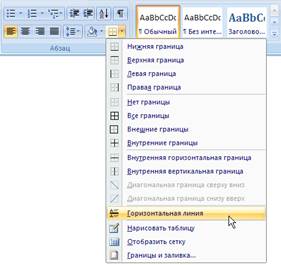 8.10. Сурет. Менюден Көлденең сызықтар командасын таңдау Құжатыңызда сызық пайда болғаннан кейін, сіз оны ерекшелеп көшіре аласыз және оның өлшемін, бейнелену тәсілін, күйін және түсін өзгерте аласыз. Ол үшін тышқанның оң жақ батырмасымен шақырылатын, контексті менюден Көлденең сызықтың пішімі жолын таңдаңыз. 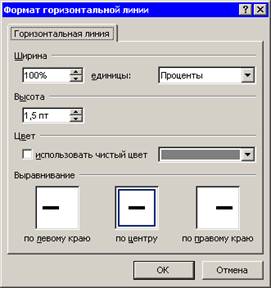 8.11. Сурет. Көлденең сызықтың пішімі терезесі Егер сіз көлденең сызықтың басқа түрін таңдағыңыз келсе, онда келесі әрекеттерді орындаңыз: 1. Басты қосымшадағы Абзац тобында Төменгі шекара батырмасын басыңыз, менюден Шекаралар және құю командасын таңдаңыз; 2. Шекаралар және құю диалогтық терезесінде Көлденең сызықтар батырмасын басыңыз (8.12. Сурет); 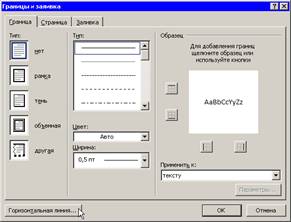 8.12. Сурет. Шекаралар және құю диалогтық терезесі 3. Шекаралар және құю диалогтық терезесінде сызықты таңдаңыз (8.13. Сурет); 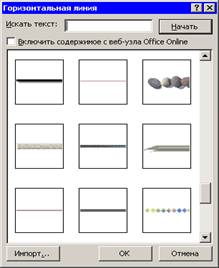 8.13. Сурет. Көлденең сызықтар диалогтық терезесі 4. Ерекшеленген сызықты қою үшін, Ок батырмасын басыңыз. Веб- беттерді редактілеу және сақтау Microsoft Word бағдарламасында құрылған Веб- беттерді HTM немесе HTML форматында сақтау қажет. Microsoft Office құралдарымен құрылған HTML- файлдарын осы дестенің бағдарламаларының көмегімен оңай редактілеуге болады. Файлдарды редактілеу үшін Internet Explorer терезесінде Microsoft Office Word бағдарламасында Бет- Басқару командасын (Page-Edit With Microsoft Office Word) орындаса жеткілікті (8.14. Сурет). 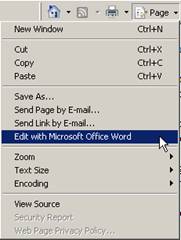 8.14. Сурет. Internet Explorer терезесінде Microsoft Office Word бағдарламасындаБет- Басқару командасын орындау Осы кезде файл құрылғанMicrosoft Office қолданбасы жүктеледі. Егер осы команданы орындау кезінде, файлWord бағдарламасында емес Блакнот бағдарламасында ашылса, онда келесі әрекеттерді орындаңыз: 1. Браузер терезесін ашыңыз; 2. Сервис- Шолушы қасиеті командасын орындаңыз (Tools-Internet Options); 3. Бағдарламалар қосымшасына өтіңіз (Programs) және HTML редакторы тізімінен веб- беттерді редактілеу үшін қажетті бағдарламаны таңдаңыз (HTML Editor) (8.15. Сурет) 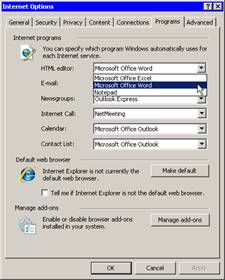 8.15. Сурет. Бағдаламалар қосымшасы, Internet Explorer бағдарламасының Шолушы қасиеті терезесі 8.3. Болг жазбаларын құру Word бағдарламасының жаңа нұсқасында хабарламаларды блогта жариялауға арналған арнайы құрал- саймандар бар. Күнделікті өзінің интернет- күнделіктерін жүргізетін адамдар, енді Word терезесінен тікелей хабарламалар жаза алады. Word бағдарламасынан шықпай ақ, пішімдеудің барлық құралдарын қолданып, мәтінді блогқа орналастыруға болады. Жаңа құжатта блог жазбаларын құру Егер сіз блогта хабарлама жазғыңыз келсе, келесі әрекеттерді орындаңыз: Office батырмасын басыңыз және Меню құру командасын таңдаңыз; Құжат құру терезесінде Блогтың жаңа жазбасы пунктін таңдаңыз (8.16. Сурет) және Құру батырмасын басыңыз; 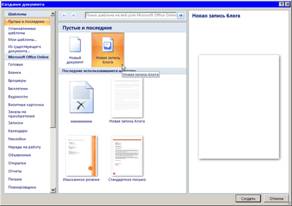 8.16. Сурет. Блогтың жаңа жазбасын құру Блогтың есепке алу жазбасын тіркеу терезесі пайда болады. Word терезесінен тікелей хабарламаларды жариялау үшін, өз деректеріңізді енгізу қажет- сіздің блогыңыз орналасқан сервисті көрсету керек, сонымен қатар жеке мәліметтеріңізді- қолданушының атын және паролін енгізіңіз. Мұны қазір жасауға болады немесе хабарлама жөнелтуге дайын болғаннан кейін жасасаңыз болады. Деректерді қазір енгізу үшін Тіркеп қою батырмасын басыңыз (8.17. Сурет);  8.17. Сурет. Блогтың есепке алу жазбасын тіркеу терезесі Блогтың есепке алу жазбасын құру терезесіндгі тізімнен сіздің блогыңыз орналасқан Сервис блогын таңдаңыз (8.18. Сурет). Егер тізімде сіз қолданатын сервис жоқ болса, онда Басқа нұсқасын таңдаңыз. Ары қарай батырмасын басыңыз; 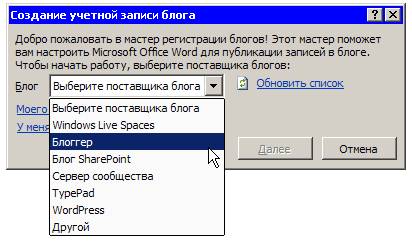 8.18. Сурет. Блогтар сервисін таңдау Қолданушының аты мен паролін енгізіңіз (8.19. Сурет). Егер Паролді сақтау жалаушасын орнатсаңыз, онда әр хабарламаны жариялау кезінде жеке мәліметіңіз сұралмайды. Ал егер жалаушаны орнатпасаңыз, онда әр хабарламаны жіберу кезінде мәліметтерді қолымен енгізу қажет болады. Егер сіз ортақ компьютермен жұмыс жасайтын болсаңыз және блогта сіздің атыңыздан хабарлама қалмауы үшін осы функцияны қолданған ыңғайлы;  8.19. Сурет. Жеке мәліметтерді енгізу 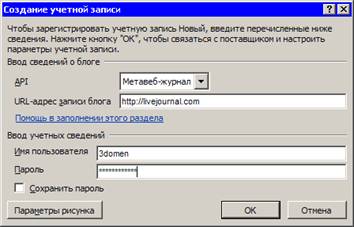 8.20. Жеке мәліметтерді және сервис атауын енгізу Назар аударыңыз. Сіз Word бағдарламасының көмегімен блогтың есепке алу жазбасын тіркей алмайсыз, тек бар жазбаны ған пайдалана аласыз. Жаңа есепке алу жазбасын тіркеу үшін, өзіңіз таңдаған сервистің сайтына кіріңіз, мысалы, Blogger (http://www.blogger.com) және Create your blog now батырмасын басыңыз. Одан кейін экрандағы нұсқаулықты орныдаңыз. Есепке алу жазбасы құрылғаннан кейін, сіз оны Word бағдарламасына қоса аласыз. ОК батырмасын басыңыз, осыдан кейін Word бағдарламасы сервиспен байланыс жасайды. Егер барлық мәліметтер дұрыс болса, сіз есепке алу жазбасын тіркеу сәтті аяқталғаны жайлы хабарлама аласыз (8.21. Сурет). Хабарламаны құрастыруды бастау үшін ОК батырмасын басыңыз;  8.21. Блогтың есепке алу жазбасын тіркеу сәтті аяқталғаны жайлы хабарлама Word бағдарламасының интерфейсі өзгергенін көресіз. Лентада бар болғаны екі қосымша ғана қалады. Блог жарияланымдарын құру кезінде қажет болатын құрал- саймандар осы қосымшаларға орналастырылған (8.22. Сурет). Блог жазбалары қосымшасында хабарламаны жариялауды редактілеуге, пішімдеуге және оларды басқаруға арналған құралдар бар. Ал Кірістіру қосымшасында блогқа қосымша деректерді енгізуге арналған батырмалар бар: диаграммаларды, расторлық кескіндерді және векторлық суреттерді, WordArt объектілерін, гиперсілтемелерді, кестелерді, SmartArt объектілерін. Мәтінді енгізуге арналған терезе көлденен сызықтармен бөлініп тұратын екі аймаққа бөлінген. Сызықтың үстіндегі аймаққа жазбаның атауын енгізу қажет. Ол үшін курсорды жай орнатыңызда мәтінді енгізіңіз. Одан кейін жазбаның өзін құруды бастауға болады (8.23. Сурет)  8.22. Сурет. Блогтарды құру режиміндегі Word бағдарламасының құрал- саймандары  1.23. Сурет. Жазбаның атауын және мәтінін енгізу Мәтін енгізіліп болғаннан кейін, Блог жазбасы қосымшасындағы Блог тобында Жариялау батырмасын басыңыз (8.24. Сурет). Бағдарлама блог орналасқан сервиспен байланыс жасайды, біраз уақыттан кейін хабарлама жарияланады. Бұл туралы мәліметті жазбаның атауының астынғы жағыннан көре аласыз (8.25. Сурет). Жазбаның пайда болғанына көз жеткізу үшін, браузерді ашыңыз және блогтың мекен- жайын енгізіңіз (8.26. Сурет).  1.24. Сурет. Жариялау батырмасы 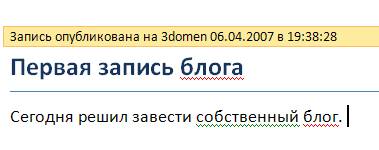 1.25. Сурет. Блог жазбасы сәтті жарияланды 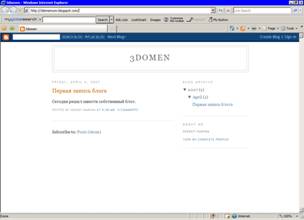 1.26. Сурет. Браузер терезесіне Word бағдарламасының көмегімен жарияланған жазбаның бейнеленуі Егер сіздің әр түрлі сферадағы бірнеше блогыңыз болса, сіз оларды оңай басқара аласыз. Ол үшін Блог жазбалары қосымшасындағы Блогтобында Есепке алу жазбасын басқару батырмасын басыңыз. Барлық сақталған есепке алу жазбалары Блогтың есепке алу жазбасытерезесінде тізімге енгізіледі (8.27. Сурет). Тиісті батырмалардың көмегімен оларды редактілеуге немесе жоюға болады. Бұдан басқа, Құрубатырмасының көмегімен жаңа есепке алу жазбасын қосуға болады. 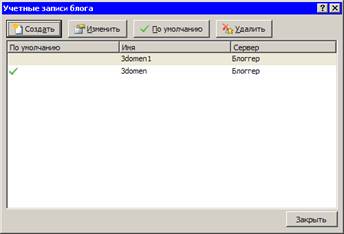 1.27. Сурет. Блогтың есепке алу жазбасы Блог жазбасын редактілеу Word бағдарламасының құралдарын пайдаланып, сіз жаңа жазба құрып қана қоймай, сонымен қатар бұрыңғы жазбаны редактілей аласыз. Ол үшін Блог жазбалары қосымшасындағы Блог тобында Бұрыннан барды ашу батырмасын басыңыз. Бұрыннан бар жазбаларды ашу терезесі пайда болады (8.29. Сурет). Бұл терезеде блогта бар барлық қол жетімді жазбалардың атаулары енгізіледі. Жарияланымды редактілеу үшін қажеттісін таңдап. ОК батырмасын басыңыз. 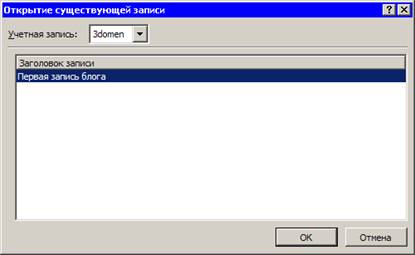 8.29. Сурет. Бұрыннан бар жазбаны ашу терезесі Стилдерді, құюды және басқада пішімдеу құралдарын пайдалануды ұмытпаңыз, сонымен қатар хабарламаны жарияламас бұрын орфографиясын тексеріңіз. Бұл құрал- саймандардың барлығы Блог жазбалары қосымшасында орналасқан. Бұрыннан бар құжат негізінде блог жазбаларын құру Біз жоғарыда жаңа құжатта блог жазбаларын құруды қарастырдық. Word бағдарламасында бірнеше мәтіннен тұратын, бұрыннан бар құжат негізінде жарияланым құру мімкіндігі де бар. Сіз белсенді құжаттың барлық мәтінін немесе ерекшеленген үзіндісін ғана блогқа орналастыра аласыз. Бұрыннан бар құжаттың мәтінін блогқа жариялау үшін келесі әрекеттерді орындаңыз: Office батырмасын басыңыз және менюден Жариялау- Блог командасын таңдаңыз (8.30. Сурет); 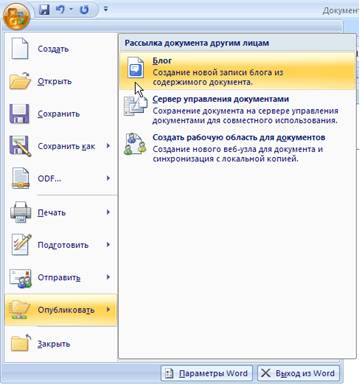 8.30. Сурет. Office менюіндегі Жариялау- Блог Егер сіз осыған дейін блогқа жариялау функцияларымен жұмыс жасамаған болсаңыз, онда Блогтың есепке алу жазбасын тіркеутерезесі пайда болады. Ал егер сіздің есепке алу жазбаңыздың параметрлері бағдарламада сақталған болса, онда Word терезесінде блогты құру режимін көресіз. Егер сіз Жариялау- Блог командасын таңдау алдында мәтінді ерекшелесеңіз, онда жаңа құжатта құжаттың барлық мәтіні пайда болады. Ал егер мәтінді ерекшелесеңіз, онда осы үзінді ғана пайда болады; Мәтінді блогқа орналастыру үшін Жариялау батырмасын басыңыз. Бұрыннан бар құжат негізінде блог жазбасын құру кезде, жарияланымның атауын енгізуді ұмытпаңыз. Өйткені ол автоматты түрде пайда болмайды. Қолданылатын әдебиеттердің тізімі: М.К. Байжұманов, Л. Жапсарбаева «Информатика», Астана-2004 г. Р. Бекмолдаева, Р. Джеренова «MS Excel» Лабораторный практикум. Ш-2000 г. Р. Кадирбаева. «Microsoft Access». Ш-1999 г. Н. Т. Ермеков «Компьютерная графика» Астана -2007 г. Н.Т.Ермеков «Информационные технологии» Астана-2006 г. «30 уроков по информатике». Е. Балапанов, Б. Борибеков. А-1999 г. Н.Т.Ермеков «Элементы информатики», А-2007г. И.И.Сергеева, А.А.Музалевская «Информатика», Москва -2006 г. В.Грузин «Информатика» А-2007г. Информатика негіздері журналы.Острейковский В.А. Информатика.- Москва: Выс.Шк., 2001. .Симонович С.В., Евсеев Г.А. Общая информатика.- Москва. Инфорком пресс и АСТ пресс – 2000г. Информатика: Учебник / Под ред. Н.В. Макаровой.–М.: Финансы и статистика, 1997.–522c. Информатика: Практикум по технологии работы на компьютере / Под ред. Н.В.Макаровой. –М.: Финансы и статистика, 1997.–320c. Информатика для юристов и экономистов: Учебник для вузов / Под ред. С.В.Симоновича. –СПб.:Питер ,2001. – 688с. |
