ексель. Ms excel электронды кестесі туралы жалпы тсінік. Бадарламаны іске осу, мзірмен жмыс ms excel
 Скачать 3.63 Mb. Скачать 3.63 Mb.
|
|
MS Excel электрондық кестесі туралы жалпы түсінік. Бағдарламаны іске қосу, мәзірмен жұмыс MS Excel - сандық кестелермен жұмыс істеуге арналған Microsoft Office –тің құрамына кіретін программа. MS Excel-дегі ыңғайлцы аспаптардың көмегімен алынған сандық мәндерді талдауға, сонымен қатар олардың нәтижесін кесте түрінде беруге болады. Есептеу кезінде 400-ден аса математикалық, статистикалық, қаржылық және басқа да арнаулы функцияларды, әр түрлі кестелердің өзара байланыстарын қарастыруға болады. MS Excel-дің қосылуы бірнеше әдістермен жүзеге асады. MS Excel қосылғаннан соң MS Excel терезесі ашылады. Бас меню де, негізінен, басқа да Microsoft Office программаларындағы бөлімдерден құрылған. Оның Word менюінен өзгешелігі, Кесте орнына Мәлімет (Данные) алмастырылған. Жұмыс кітабы. Microsoft Excel файлы жұмыс кітабы деп аталады. Жұмыс кітабы терезенің төменгі жағына аттары таңбаша арқылы берілген парақ қаттамасының жұмыс парағынан тұрады. Жұмыс парағы 256 бағаннан және 65 536 жолдан тұратын кесте түрінде беріледі. Жолдар сандармен нөмірленген, ал бағандар әріптерден және әріп комбинацияларынан тұрады. Алфавиттің 26 әрпінен кейін АА, АВ т.с.с. әріп комбинациялары басталады. Әрбір ұяшықтың жол атынан және баған атынан құрылған адресі болады. Кестенің әрбір ұяшығының мекені баған мен жол қиылысында орналасқан. Мысалы, егер ұяшық F бағанында және 7 жолында орналасса, онда оның мекені F7. Берілгендерді ұяшыққа енгізу. Алдымен тышқан курсорын енгізілетін ұяшыққа апарып шерту арқылы оны белгілеп алады. Сол кезде ұяшық қоршауға алынады, сонымен бірге формуланың сол жақ бөлігінде «А1» жазуы көрінеді. Осыдан кейін берілгендер енгізіледі. Берілгендердің ұяшыққа енгізілгеніне көз жеткізу үшін мына әдістердің біреуімен тиянақтау керек: * Енгізу пернесін басу; * Формула жолындағы символмен берілген батырманы басу; * Басқа ұяшықтағы курсорды шерту; * жұмыс ұяшығынан бағыттаушы пернелердің көмегімен шығу. Егер бағанның енінен мәтін ұзындау болса, онда ол келесі бос тұрған бағанда көрсетіледі. Кестенің элементтерін белгілеу. Кестенің бір ұяшығы әр уақытта жұмыс істеп тұрады. Жұмыс істеп тұрған ұяшық қоршаумен белгіленеді. Ұяшықта жұмыс істету үшін бағыттаушы пернелермен курсорды осы ұяшыққа апару немесе тышқанды шерту қажет. Жұмыс кітабын құру. Жаңа жұмыс кітабын құру үшін Файл менюіндегі Құру командасын таңдау керек. Ашылған диалогтік терезеде солардың негізінде құрылатын жұмыс кітабының қосымшасын, одан кейін шаблонды таңдау керек; соңынан ОК батырмасын шертіңіз. Жұмыс кітабын ашу. Құрылған жұмыс кітабын ашу үшін Файл менюіндегі Ашу (Открыть) командасын таңдауыңыз керек, сол кезде Құжатты ашу диалогтік терезесі ашылады. Бума өрісінің тізімінен керекті жұмыс кітабы орналасқан дискіні таңдау қажет. Кесте - ақпараттың жолдар мен бағандарда реттеліп берілуі. Кесте жолдар мен бағандардың кез келген санынан құрылуы мүмкін. Кестеде тек бір ғана жол болса сызықтық кестедеп аталады. Бірнеше жолдардан тұратын кесте тіктөртбұрышты кесте деп аталады. Жол - көршілес ұяшықтардың бірлестігі. Баған - көршілес ұяшықтардың тік бірлестігі. Бағандар мен жолдар қиылысы ұяшық деп аталады. Ұяшықтар деректер сақталатын орын. 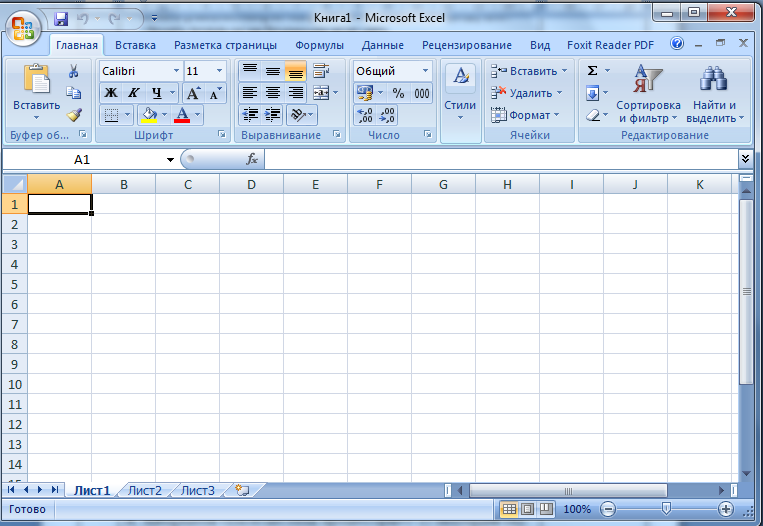 Төменде орналасқан тізім ішінен (екі шерту арқылы) кітап тұрған буманы және кітаптың өзін таңдау керек. Үнсіз келісім бойынша xls кеңейтілуі және Қайта сақтау кезінде Құжатты сақтау диалогтік терезесі шықпайды, кітап автоматты түрде сол файлда сақталады. Кітапты басқа атпен немесе басқа бумаға сақтау үшін Файл менюіндегі Қалай сақтау керек командасы таңдалады, сонда Құжатты сақтау терезесі шығады. Бақылау сұрақтары: 1) Microsoft Excel қалай қосылады? 2) Microsoft Excel –дің жұмыс парағы дегеніміз не? 3) Microsoft Excel –дің жұмыс кітабы дегенді қалай түсінесіз? 4) Microsoft Excel –де жаңа құжатты қалай құрамыз? 5) Excel –де құжатты қалай сақтаймыз? 21-сабақ. Электрондық кесте құру. Құжатты редакциялау, ақпаратты басып шығару. Электрондық кесте – ұяшыктарында деректер (мәтіндер, сандар, формулалар) жазылған кәдімгі кестенің компьютерлік бейнесі. ЭК-дегі мынадай типті деректерді енгізуге болады: мәтіндік, сандық, формулалық (туынды ақпаратты есептеу үшін), датасын және уақытын көрсететін болуы мүмкін. Мәтіндік жазбалар әріптердің, сандардың және арнайы символдардың, қандай да болса тізбегі. Егер бірінші символ тырнақша, апостраф, бос орын немесе цифрлар кезектесіп келсе, онда мәтін ретінде қабылданады. Microsoft Excel бағдарламасы қарапайым есептеулерді оңай орындауға мүмкіндік береді. Алу, қосу, көбейту және бөлу амалдарынан басқа, бұл бағдарлама мәндер жинағында орташа арифметикалық мәні мен жалпы қосындысын есептеп шығара алады. Негізгі арифметикалық амалдар көмегімен кірістер мен шығыстарды біле отырып, түскен пайда шамасын немесе қызметкер қанша сағат жұмыс істегенін және бір сағатқа қанша төленетінін біле отырып, оның еңбекақысын және т.б. есептеуге болады. Автотолтыру. Мәтіндік мәліметтерді автоматтандыру үшін авто толтыру әдісін қолданады. Оны жұмыс парағының бір бағанына бірнеше рет қайталанатын мәтіндік жолды енгізгенде пайдаланады. Мәтінді енгізу кезінде программа оны жоғарғы жолдармен салыстырып, бірдей элементтер кездессе автоматты түрде толтырады. Excel-дің объектілерімен өңделген xls кеңейтілуі түрінде берілген файл оның құжаты болып табылады. Excel-де құрылған файл жұмыс кітабыболып табылады. Әр файл 1 ден 255 дейін жұмыс парағыдеп аталатын электрондык кестеден тұрады. Әр парақ 65 536 қатардан және 256 бағаннан тұрады. Қатарлар бүтін сандармен нөмірленеді, ал бағандар латын алфавитінің А,В,С,...,АА,ВВ әріптерімен белгіленеді. Баған мен жолдың қиылысында ұяшық – деп аталатын кестенің негізгі элементі орналасады. Курсор тұрған екпінді үяшыққасандар мен мәтін енгізуге болады. Ұяшықтың адресінемесе координатасы бағанның аты мен қатардың нөмірі арқылы анықталады. Мысалы: А1, С20. Жұмыс беттерінің таңбаларына «Лист1», «Лист2», және т.с. меншіктелген. Сол парақтарға ат қою дұрыс. Ол үшін мына әрекеттерді орындаймыз. Қандай да бір парақтың таңбасында маустың оң жағын шертіңдер. Переименовать командасын таңдағанда сонда ол қара түспен ерекшеленеді. Жаңа ат енгізу қажет. Бағанның енін және жолдың биіктігін өзгерту. Кестенің ұяшығына мәтін енгізгенде көбінесе мәтін ұяшық шекарасына сыймай қалады. Бағанның енін маустың көмегімен өзгертуге болады немесе Формат-Строка (Столбец)-Ширина командасын таңдау керек. Жұмыс кестесінің беті бойы бойынша орын ауыстыру. Кестенің жұмыс беттерінің ауыстырылуы. Кесте бетінің таңбасының атын өзгерту. Бағанның енін және жолдың биіктігін өзгерту. 1-тапсырма. Формулалар бойынша есептеңіз.
2-тапсырма. Компьютердің құрылғыларының жалпы қосындысын есептеңіз.
Бақылау сұрақтары: Microsoft Excel программасын деректермен қандай операциялар орындауға мүмкіндік береді Microsoft Excel программасын іске қосу жолдарын ата. Microsoft Excel терезесі қандай элементтерден тұрады Microsoft Excel программасында неше жол, неше баған бар Жұмыс парағының беті бойынша қандай пернелер арқылы орын ауыстырамыз Кестенің жұмыс беттері бойынша қандай жолдармен орын ауыстырамыз Кесте бетінің таңбасының атын қалай ауыстырамыз Бағанның ені мен биіктігін өзгерту қандай жолдармен жүзеге асады 22-сабақ. Электрондық кестені есептеулерге қолдану. Берілгендерді ұяшыққа енгізу үшін ұяшықты белгілеп, оған клавиатура көмегімен берілгендерді енгізу керек. Берілгендер ұяшықта және редакциялау жолында көрсетіледі. Берілгендерді енгізу кезінде формула жолының сол жақ бөлігінде үш батырма тұрады, олар: қызыл крест, жасыл белгі « Егер қызыл кресті батырманы шертсеңіз, онда енгізу тоқтатылып, ұяшыққа енгендер - өшіріледі. Егер Формула жолы Енгізуді аяқтау үшін Enter –ді немесе курсорды бағыттаушы пернелердің біреуін басу керек. Берілгенді енгізу аяқталады және жұмыс істеп тұрған ұяшық келесіге ауысады. Кез келген электронды кестенің ұяшығына: сан; формула мәтіндік (алфавиттік-сандар) ақпараттарды енгізуге болады. Сан. Үнсіз келісім бойынша сан ұяшықтың оң жақ шетіне тураланады. Формулалар. Егер сіз «=» белгісімен басталатын символдар тізбегін терсеңіз, онда Excel оларды формула деп қабылдайды. Формула бір жолға барлық амалдар белгісі қолданылып және символдар тізбектеліп, бірінен кейін бірі жазылады. Мысалы, сіз ұяшыққа Д5 формуласын енгіздіңіз: =А5+B5+C5. Бұл ұяшықтың мәні В5 және С5 көбейтіндісін А5 ұяшығындағы мәнге қосқанда шығатын санға тең болады. Мәтін. Егер сіз сан немесе формула емес символдар тізбегін терсеңіз, онда Excel оны мәтін, яғни символдық ақпарат ретінде қабылдайды. Берілгендерді редакциялау. Ұяшықтардағы мәліметтерді редакциялаудың бірнеше әдісі бар: ұяшықты белгілеп, курсорды қажетті орынға апарып, оны формула жолында редакциялау. ұяшыққа апарып, екі мәрте тышқанды шерту немесе ұяшықты белгілеп және F2 пернесін басу. Бұл жағдайда редакциялау тек қана ұяшықта болады. Ұяшықтағы редакциялауды аяқтағасын, Enter пернесін басу керек. Бақылау сұрақтары. Электрондық кестеде берілгендердің қандай типі болуы мүмкін? Электронды кестенің ұяшығына мәтінді қалай енгізеді? Енгізілгеннің мәндер емес, формула екенін Excel қалай анықтайды? 23-сабақ. Электрондық кестедегі формулалар. Функцияларды қолдану. MS Excel -де кез келген формуланың «=» белгісінен басталатынын білеміз. Мысалы, сіздің оқу кестеңізде әрбір қызметкердің үш айға қанша сыйақы алатынын есептеу керек. Ол үшін Е3 ұяшығына =В3+С3+D3 формуласын енгіземіз, әйтпесе Excel-дегі дайын формуланы қолданса да болады. Мұндай ұзын формуланың орнына =СУММ (В3:Д3) формуласын енгізсе болғаны. Электронды кестеде қосу (СУММ) функциясы жиі қолданылады, сондықтан Стандартты аспаптар тақтасында Қорытылып шығатын формулаларды енгізу үшін Функция шебері (Мастер функции) диалогтік терезесін қолдануға болады. Ол функцияны енгізіп қана қоймай, күрделі есептеулерді де орындайды. Ұяшыққа функцияларды енгізу үшін: формула енгізетін ұяшықты белгілеу; Функция менюіндегі Қою немесе Функция шебері диалогтік терезесіндегі Категория өрісінде функцияның типін, содан кейін функция тізімінде Функцияны таңдау керек; ОК батырмасын шертіңіз. Формулаларды көшіру. Көшіру кестеге бір типтес формулаларды енгізуді жеңілдетеді. Формулаларды көшіру батырмасында ұяшықтарға салыстырмалы жіберу автоматты түрде өзгереді. Бақылау сұрақтары. Мәтін мен сан енгізудің қандай ерекшеліктері бар? Ұяшықтарға енгізілген деректерді тігінен орналастыру үшін не істейміз? Деректерді сақтау және қорғау үшін қандай амалдар орындаймыз? Формула қандай символмен басталады? Автосумма деген не? Жұмыс кестесін автоматты түрде форматтау үшін қандай команда қолданамыз? Кесте шекараларын жиектеу үшін қай менюді қолданамыз? Кестені баспаға шығару жолдарын ата. 24-сабақ. Графика мен диаграмма тұрғызк. Диаграммалар шебері. Диаграммаларды баспаға дайындау. Диаграмма-бұл мәліметтерді талдау мен салыстыру ыңғайлы болу үшін кестедегі мәліметтердің көрнекі графиктік түрде берілуі. Диаграмма сандық мәліметтердің өзгеруін айқындап көрсетуге мүмкіндік береді. Excel диаграмманы гистограммалар, бағандар, пирамидалар, конустар және т.б. түрінде құруға мүмкіндік береді. Оларға түсініктеме мәтін, тақырыптар және т.б. қосуға болады. 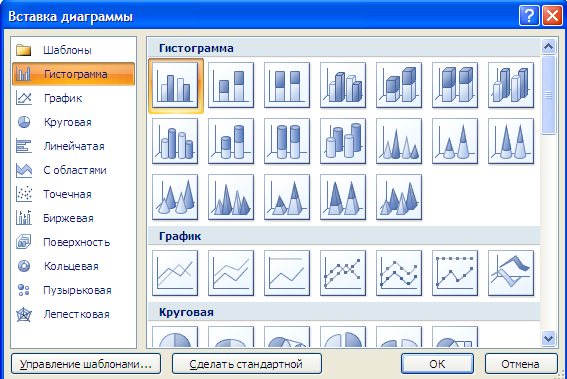 Диаграмма-бұл мәліметтерді талдау мен салыстыру ыңғайлы болу үшін кестедегі мәліметтердің көрнекі графиктік түрде берілуі. Әрбір енгізілетін мәліметтерге құрылатын диаграмманың түрін таңдау өте маңызды. Әрбір енгізілетін мәліметтерге құрылатын диаграмманың түрін таңдау өте маңызды. Дөңгелек диаграмма бірнеше шамаларды салыстыру үшін қолданылады. Егер бірнеше шаманың қосындысы 100 % -ды берсе, онда бұл диаграмма өте көрнекі шығады. Мысалы, 8.12.-суретте бір аптадағы азық-түлік шығындарының дөңгелек диаграммасы берілген. Дөңгелек диаграмма барлық жағдайда ақпараттың нақтылығын көрсете алмайды. Мысалы, дөңгелек бірнеше бөлімге бөлініп, олардың өлшемдері бірдей болуы мүмкін. Гистограмма бірнеше шаманы бірнеше нүктеде салыстыру үшін қолайлы. Берілген диаграмма бағандардан тұрады. Сондықтан оны кейде бағанды диаграмма деп атайды. Бағандардың биіктігі салыстырылатын шамалардың мазмұнымен анықталады. Біз қарастырған мысалда бағанның биіктігі отбасының бір аптадағы азық-түлік және өндіріс тауарлары шығындарының ақшалай мөлшерімен анықталады. Әрбір қатар тірек нүктесімен байланысқан. Біздің жағдайда тірек нүктесі аптаның бір күніне сәйкестендірілген. График (түзу диаграмма) бірнеше шамалардың бір нүктеден екіншісіне ауысқандағы өзгерістерін бақылап мотыруға ыңғайлы. Гистограммадан айырмашылығы, баған орнына олардың биіктігі (квадратпен, ромбымен) белгіленіп көрсетіледі және алынған белгілер түзу сызықпен қосылады. Диаграмманы құру үшін: диаграмма құратын мәліметтерді енгізу; диаграмма құруға қажет мәліметтерді жұмыс парағында белгілеу; Қою менюіндегі Диаграмма командасын таңдау немесе стандарт аспаптар тақтасындағы батырмасын шерту; 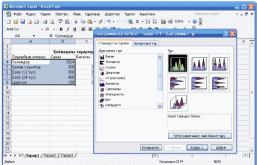 Диаграмма тұрғызудың: Диаграмманың 14 типі бар. 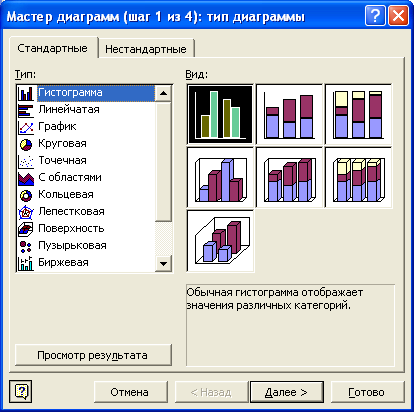  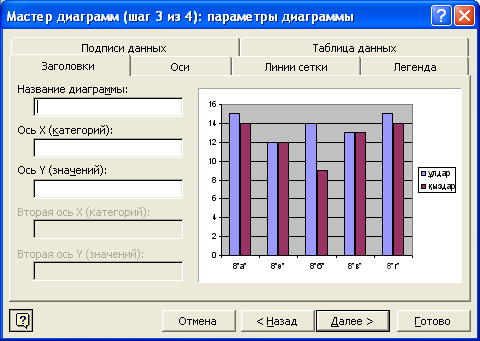 Диаграмма мынандай элементтерден тұрады. Тор тақырып және аңыз. 1.Тапсырма : Төмендегі функцияға гистограмма типін таңдап диаграмма тұрғыз.
| ||||||||||||||||||||||||||||||||||||||||||||||||||||||||||||||||||||||||||||||||||||||||||||||||||||
